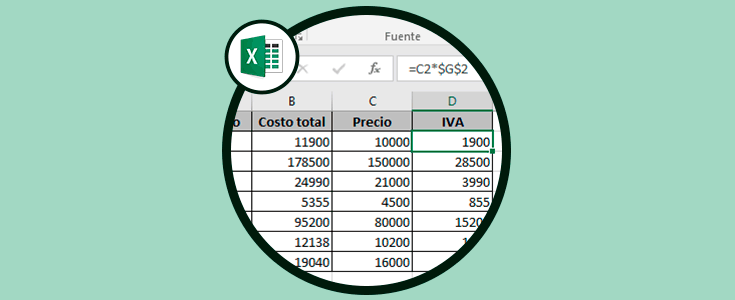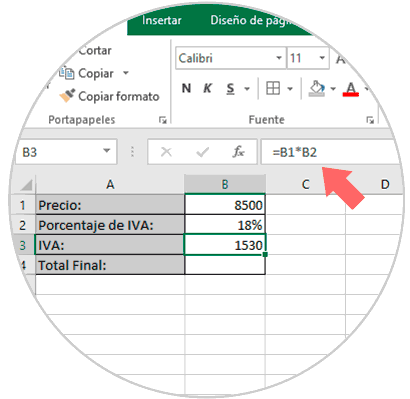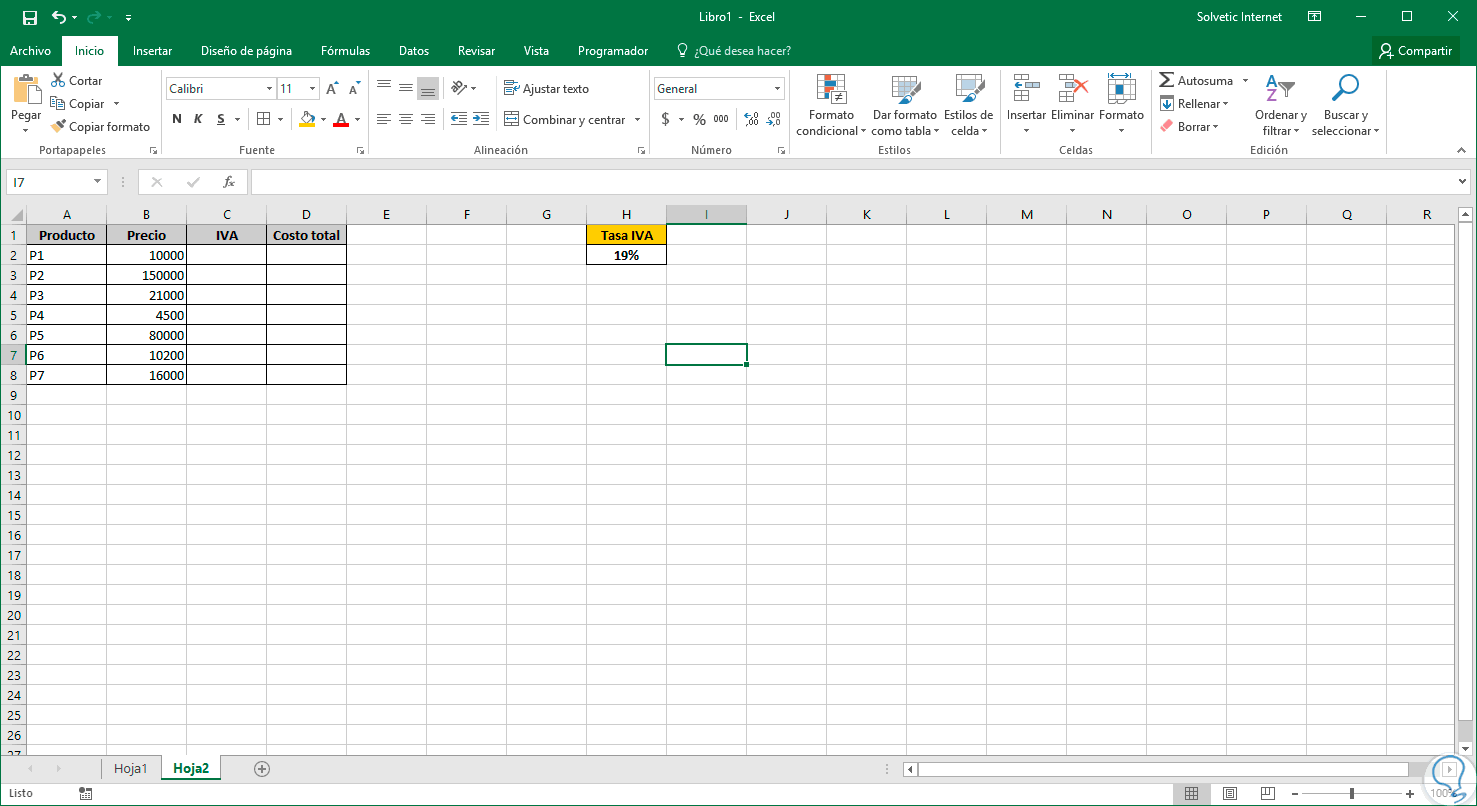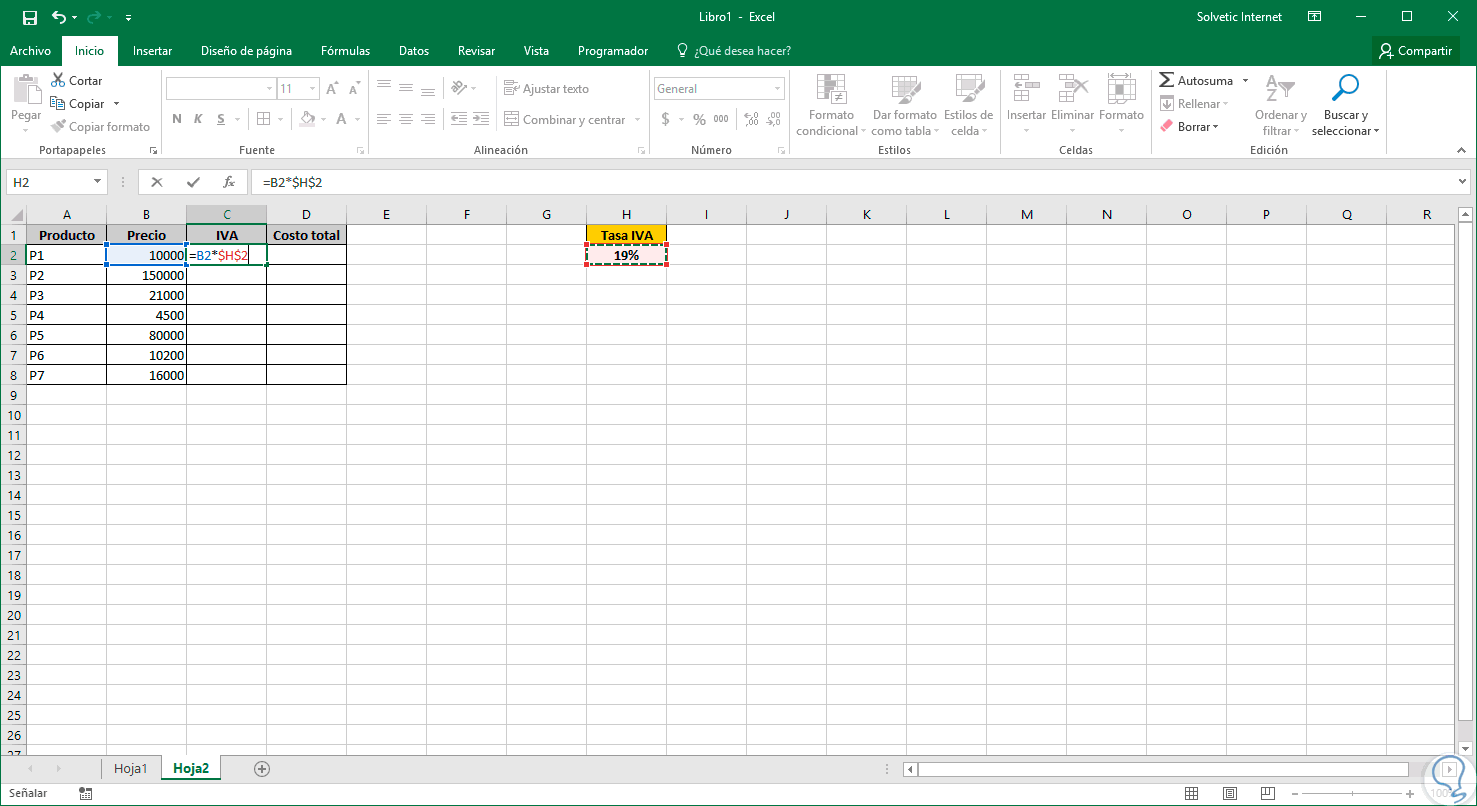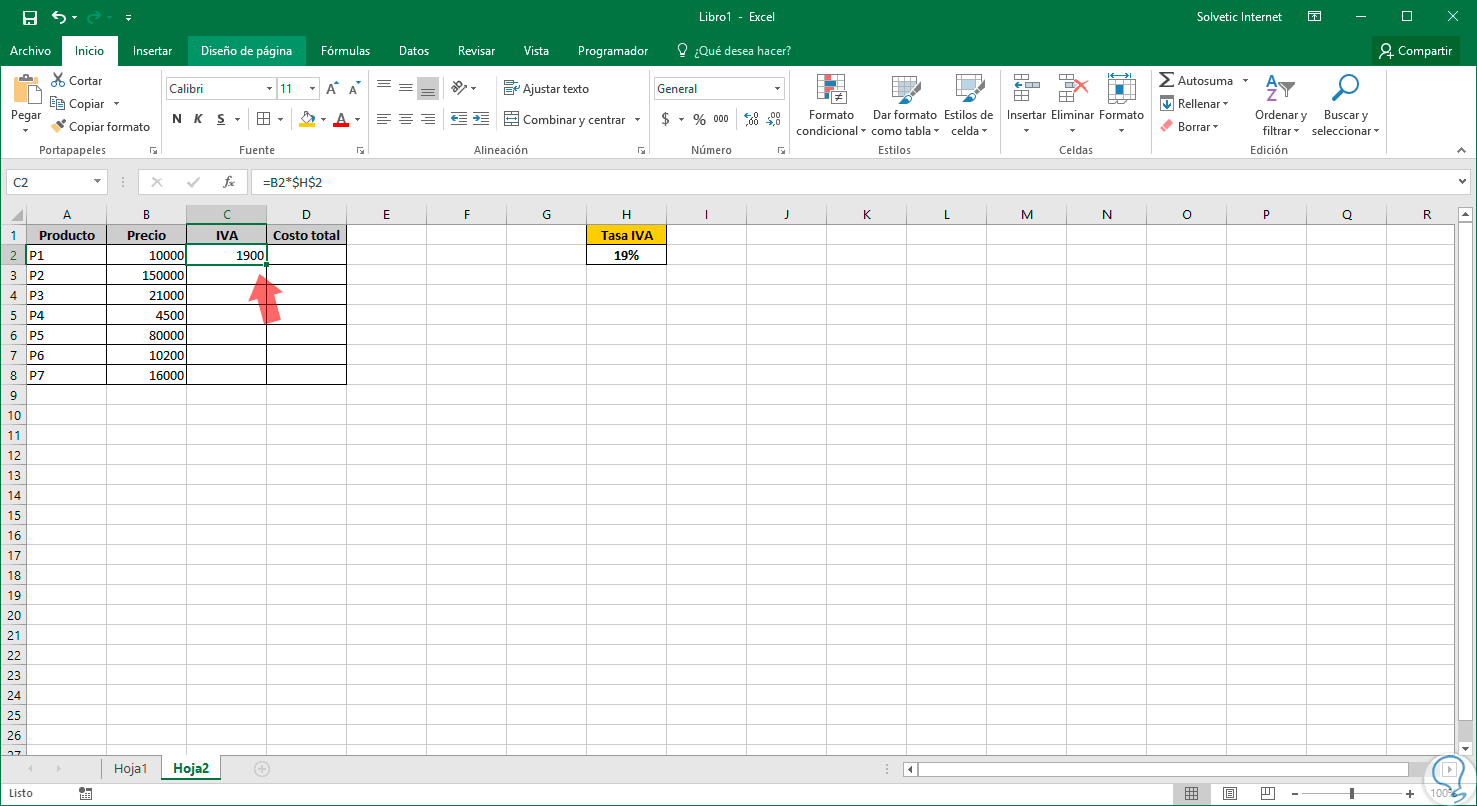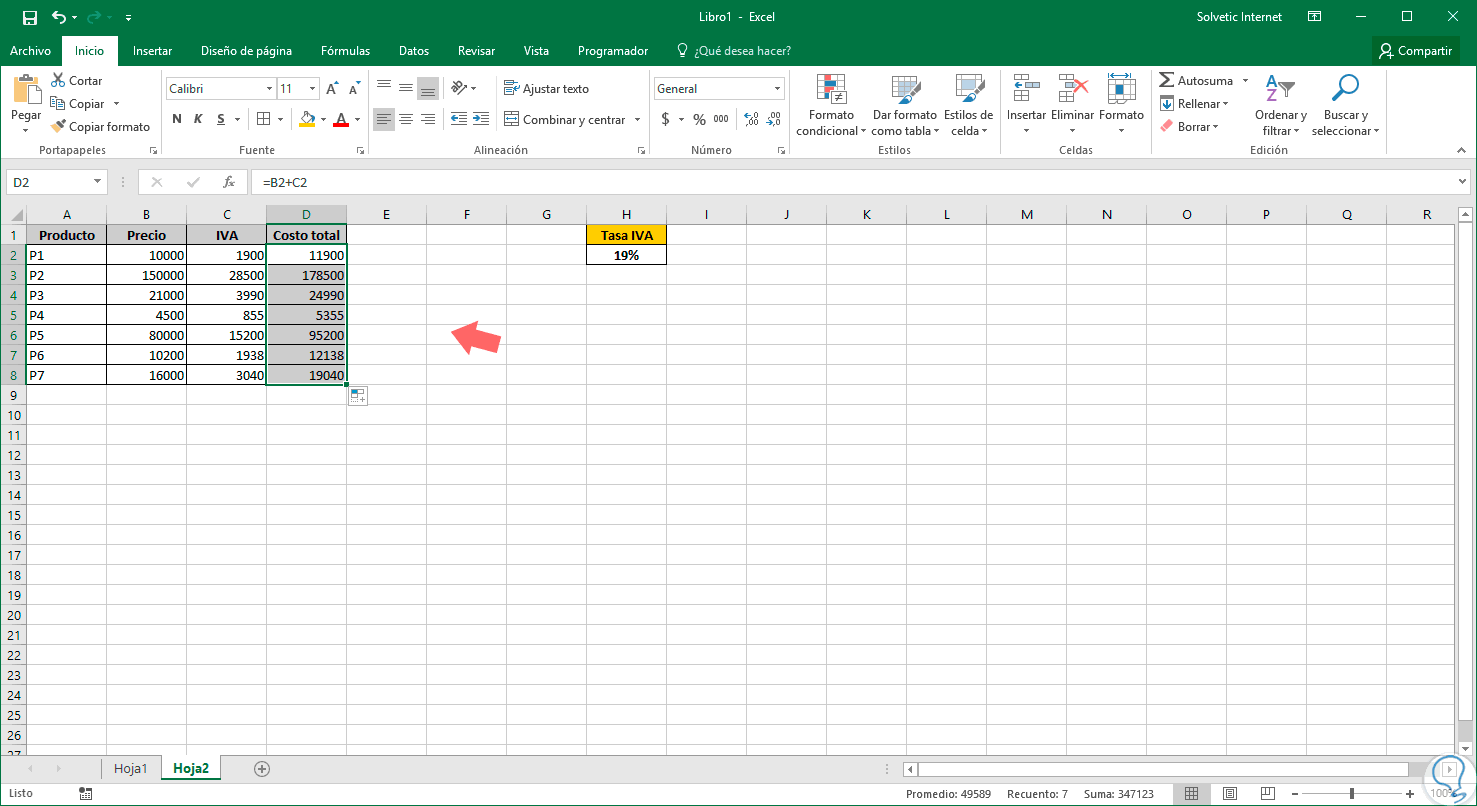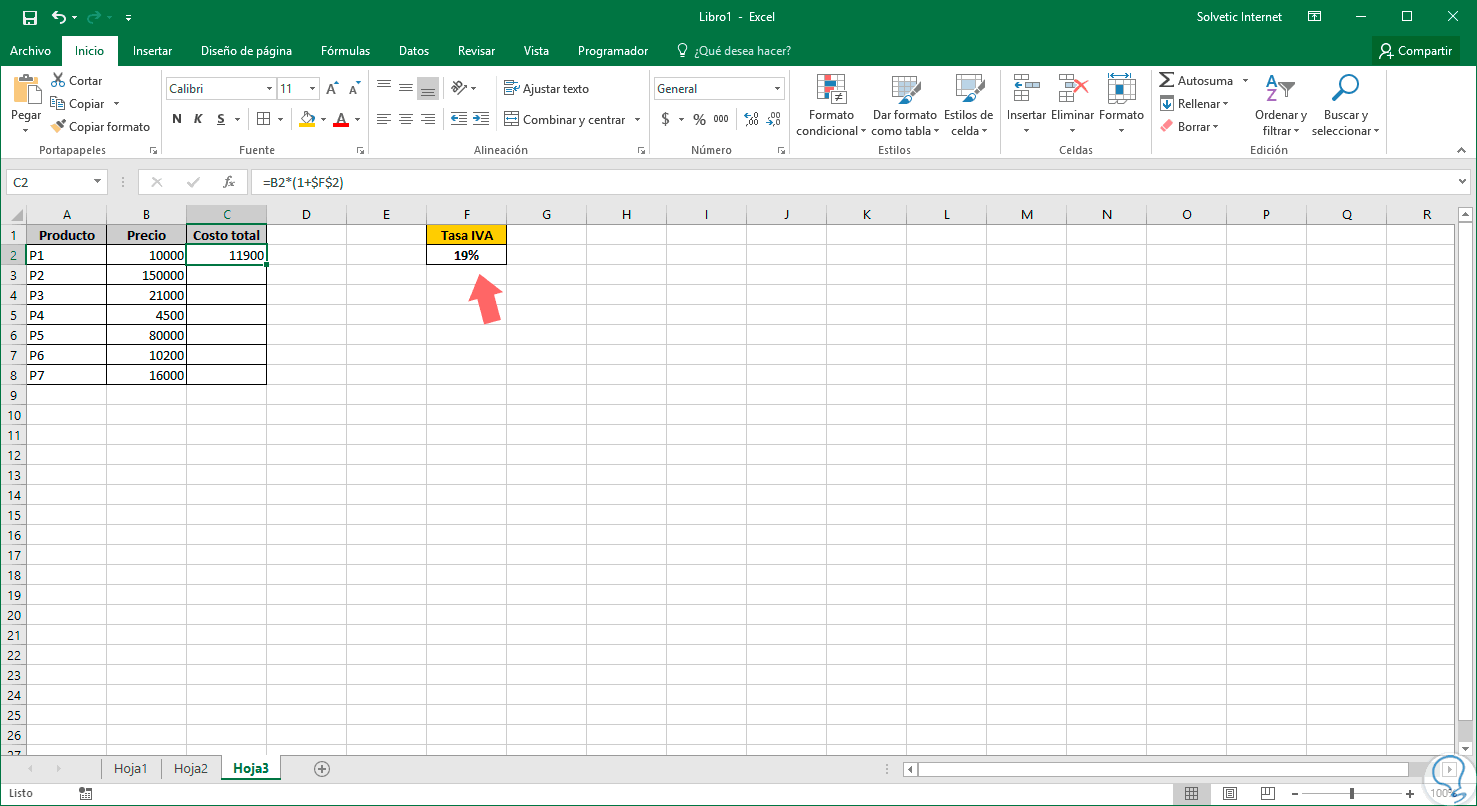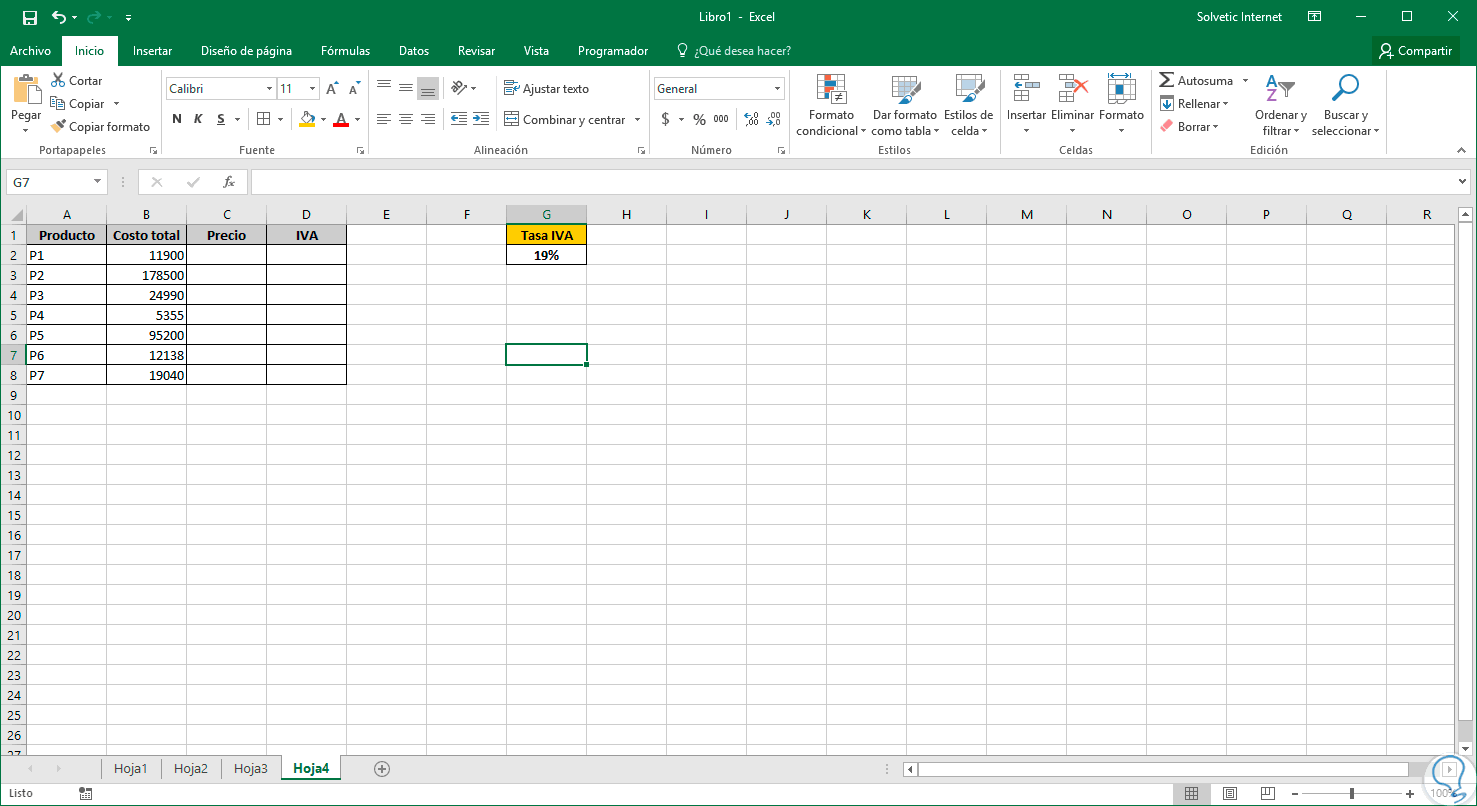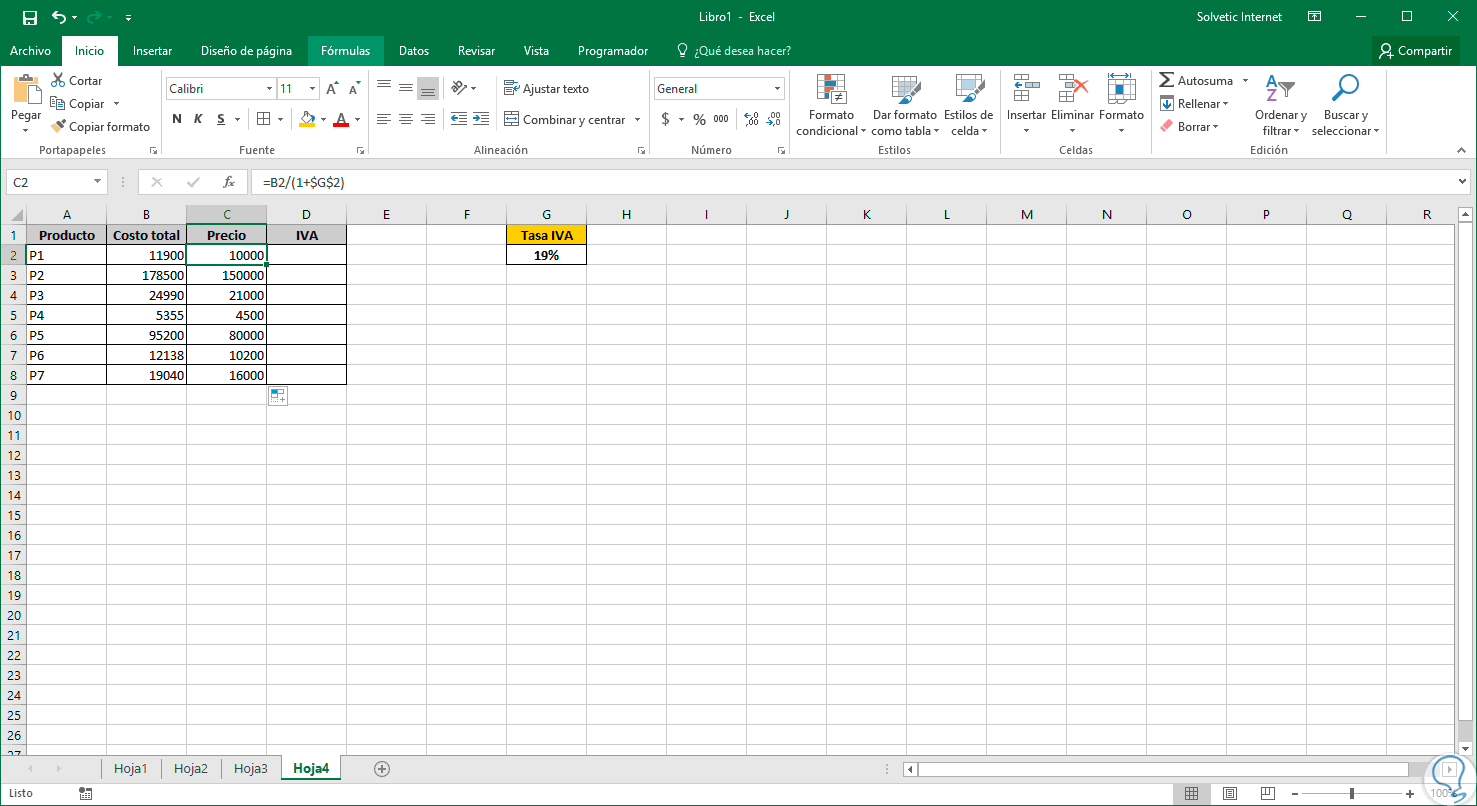Excel es una herramienta dinámica y práctica que nos permite realizar cientos de análisis con precisión obteniendo los mejores resultados.
Uno de los temas en los cuales Excel es de gran ayuda, está relacionado con el cálculo de determinados tipos de impuestos y uno de los más comunes es el IVA, el cual es un impuesto que debemos pagar como consumidores al momento de realizar cualquier tipo de transacción comercial.
Es importante aclarar que la tasa de este impuesto varía entre diferentes países, pero el procedimiento para calcular el IVA en Excel siempre será idéntico.
Solvetic hoy analizará cómo realizar este cálculo de forma simple y completa.
1. Calcular IVA de un solo precio en Excel 2013 o 2016
Para calcular el IVA de un determinado producto debemos considerar los siguientes aspectos:
- Identificar el precio del producto.
- Conocer la tasa de IVA a cobrar.
Con estos datos realizaremos el siguiente ejemplo:
- En la celda B1 ingresaremos el precio del producto.
- En la celda B2 ingresaremos la tasa del IVA la cual era de 10% en este caso.
Para saber qué valor corresponde al IVA multiplicaremos la celda B1 por la celda B2:
=B1*B2
Para conocer el valor total con el IVA incluido sumaremos la celda B1 + la celda B3:
=B1+B3
2. Calcular IVA de múltiples precios en Excel 2013 o 2016
Una tarea común puede ser la de conocer el IVA y valor total de múltiples productos en Excel, para ello contamos con los siguientes datos:
Como vemos la tasa de IVA será del 19%. Para saber este valor haremos uso de fórmulas fijas, la cual será en este caso la celda H2 donde está representada la tasa del IVA. Para esto ejecutaremos la siguiente línea en la celda C2:
=B2*$H$2
Allí estamos tomando el precio del producto y lo multiplicamos por la tasa del IVA y para hacer esta fórmula fija damos clic sobre ella y pulsamos la tecla F4:
F4
Al pulsar Enter obtendremos el coste del IVA para ese producto:
Ahora podremos arrastrar dicha formula hacia las celdas inferiores para aplicar el respectivo valor del IVA:
Hemos usado el símbolo $ en la referencia de la celda H2 por que es necesario que la tasa allí indicada permanezca fija.
Finalmente para sumar el coste total usaremos la siguiente línea en la celda D2:
=B2+C2
Una vez obtengamos el total procedemos a copiar la formula a las demás celdas:
3. Método abreviado para calcular IVA en Excel 2013 o 2016
Hasta el momento hemos usado una celda para realizar el cálculo del IVA y otra para sumar sus respectivos valores, pero Excel nos permite crear una fórmula para calcular este total sin usar una celda específica para el cálculo del IVA.
Esta fórmula se basa en el detalle de que al multiplicar un valor por un porcentaje superior al 100% estamos sumando al valor original el porcentaje que sea superior al 100%.
De esta forma si multiplicamos un valor por 119% estaremos adicionando un 19% al valor original.
Para este ejemplo ejecutaremos la siguiente línea:
=B2*(1+$F$2)
Donde B2 es el valor del producto y F2 es la celda donde tenemos la tasa del IVA:
Podemos ver que el resultado es el mismo usando solo una celda. Esto se da gracias a que los porcentajes son un valor decimal y el 100% equivale al número 1, entonces es necesario multiplicar el precio del producto por el número 1 más el porcentaje indicado en la celda H2.
Es necesario que dejemos fija la celda H2 para que al momento de copiar la formula este valor no cambie:
4. Restar IVA de un precio en Excel 2013 o 2016
Otra de las tareas frecuentes en Excel, es restar el IVA incluido en el coste total de un producto y así obtener el precio del producto sin el impuesto del IVA.
Contamos con los siguientes datos:
Allí contamos con el coste del producto y la tasa del IVA en la celda G2. Para realizare este análisis ejecutamos la siguiente línea:
=B2/(1+$G$2)
Una vez obtengamos el resultado podremos copiar la formula hacia las demás:
Con el precio del producto obtenido, podemos calcular el IVA de los productos multiplicando el precio por la tasa del IVA:
=C2*$G$2
Así Excel se convierte en una solución práctica para el análisis del IVA en los precios dados.