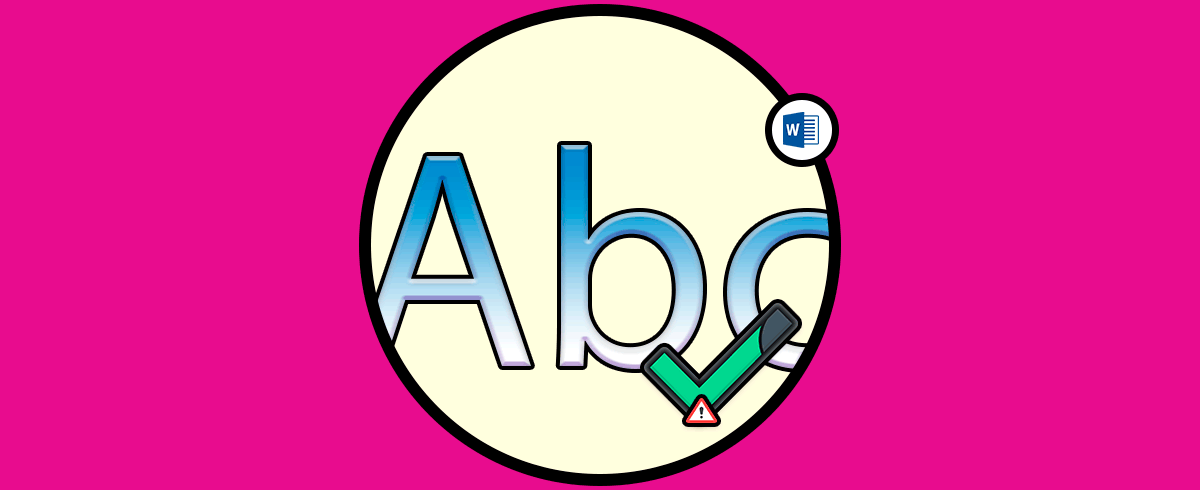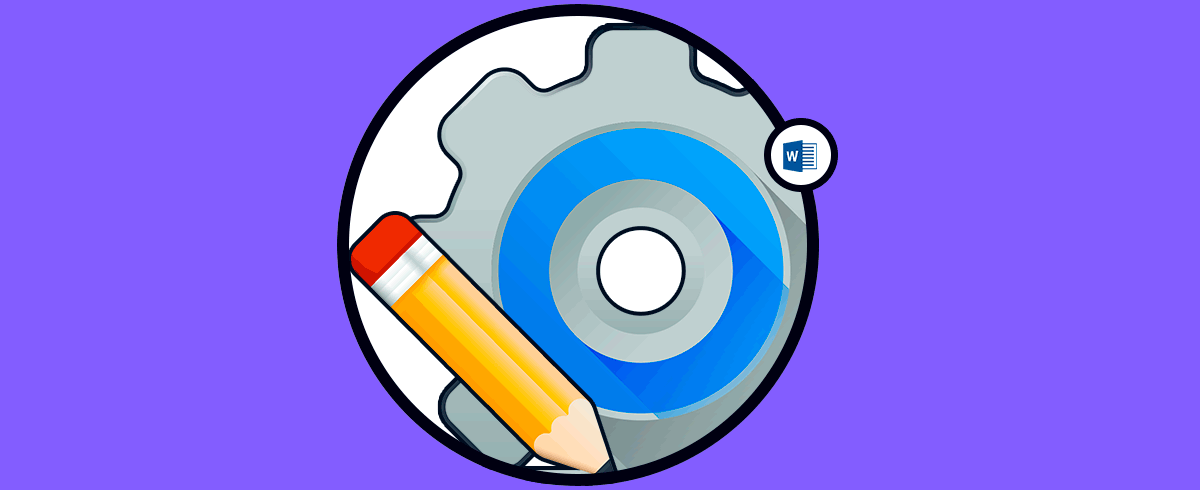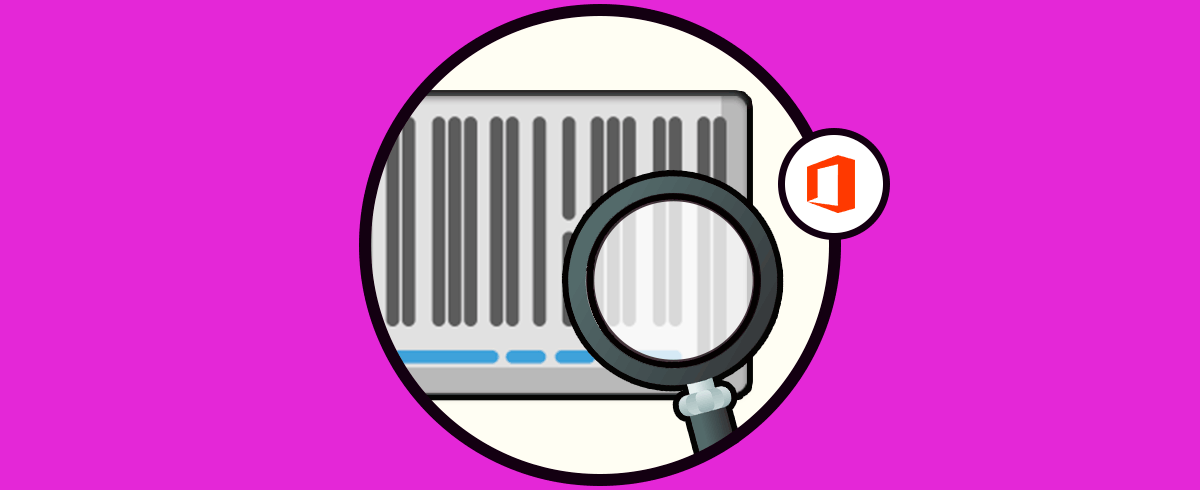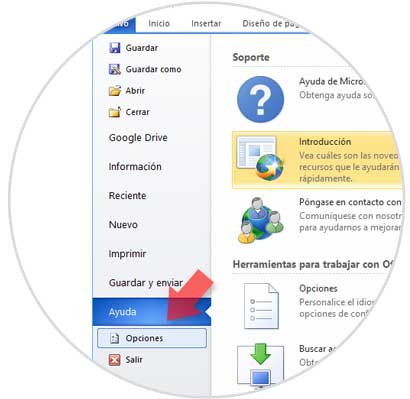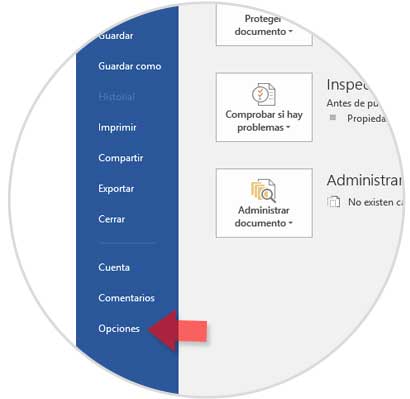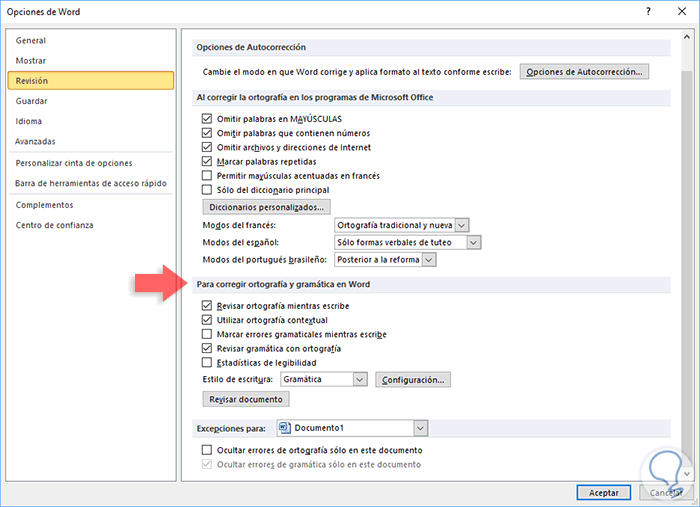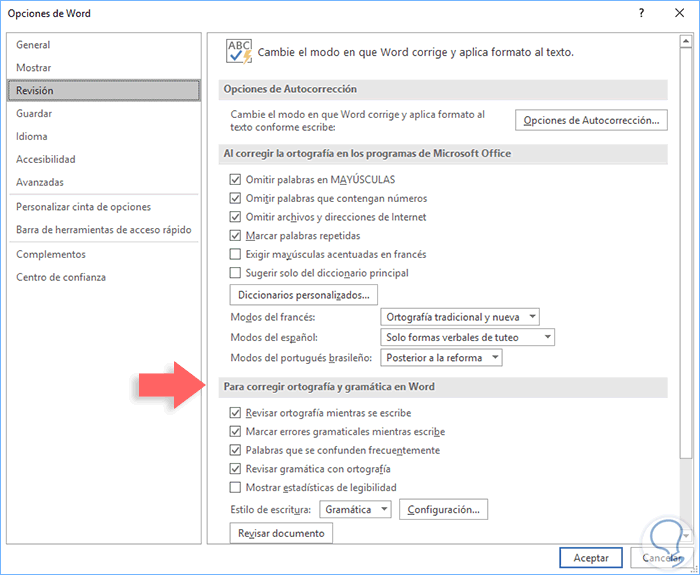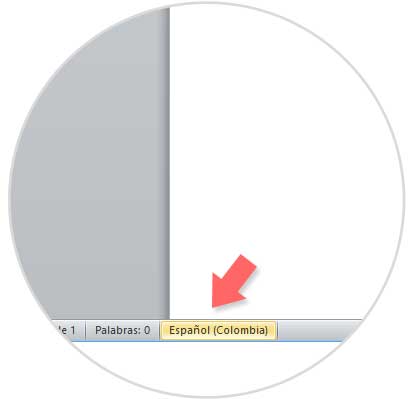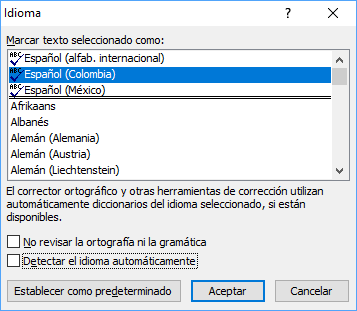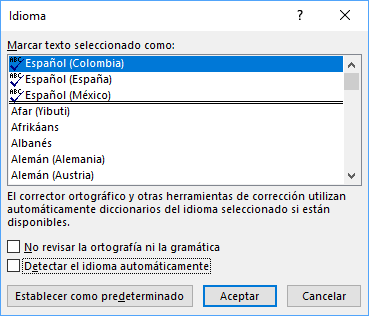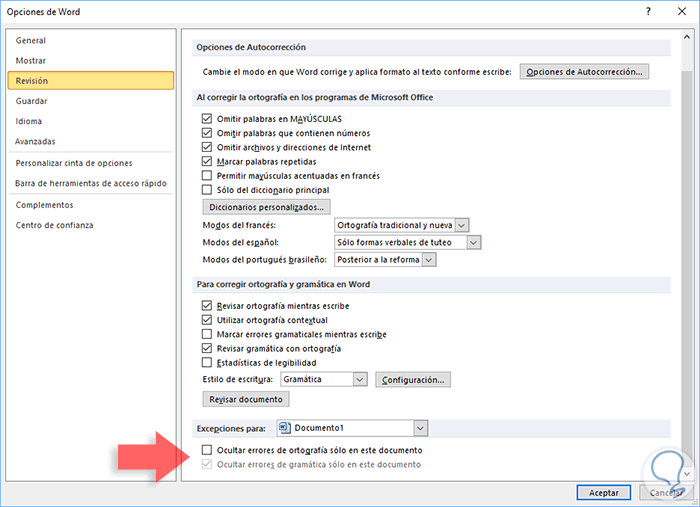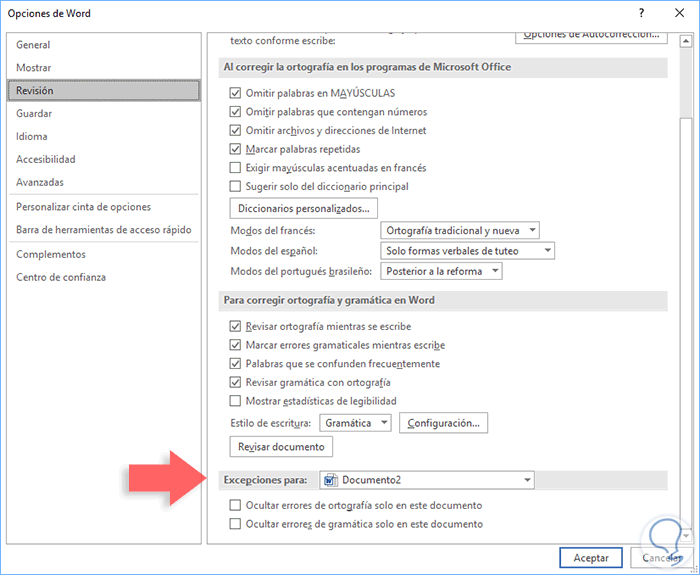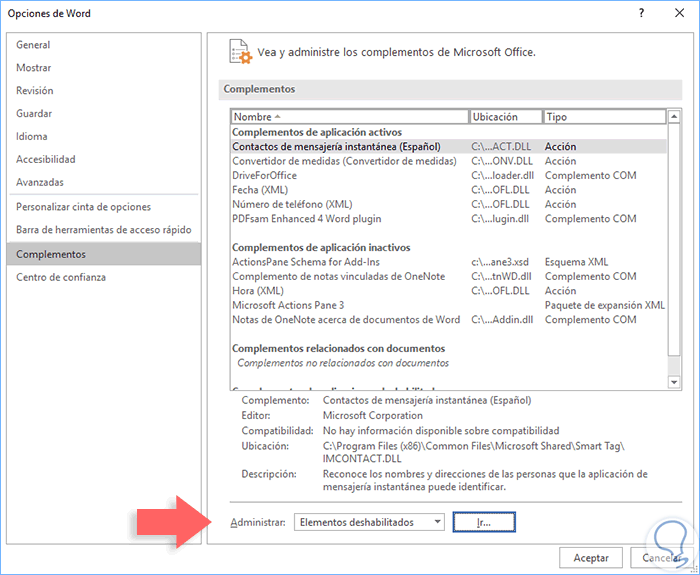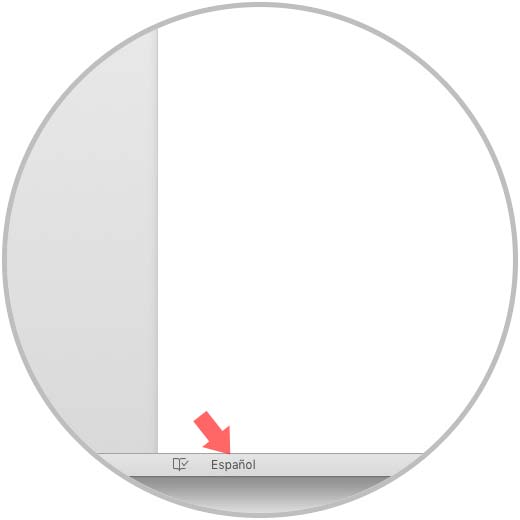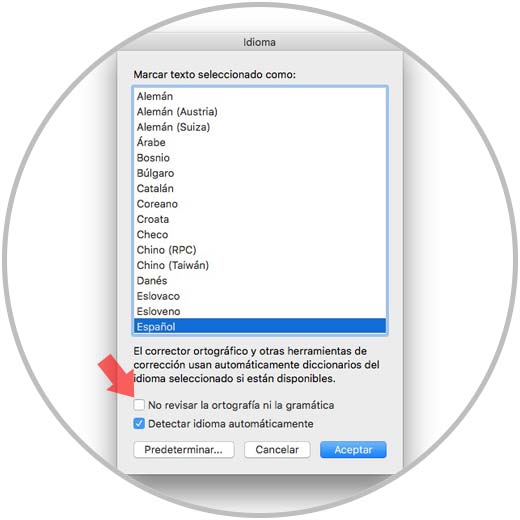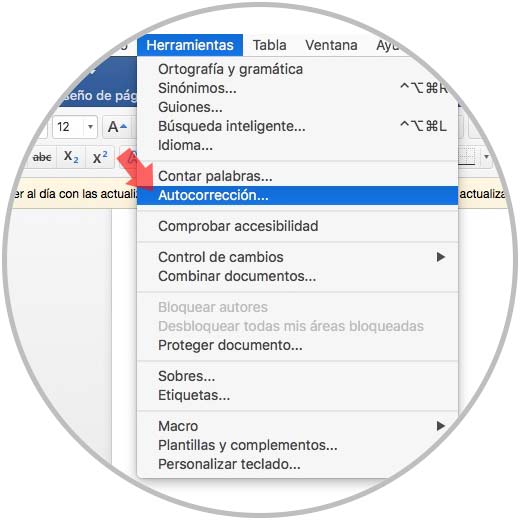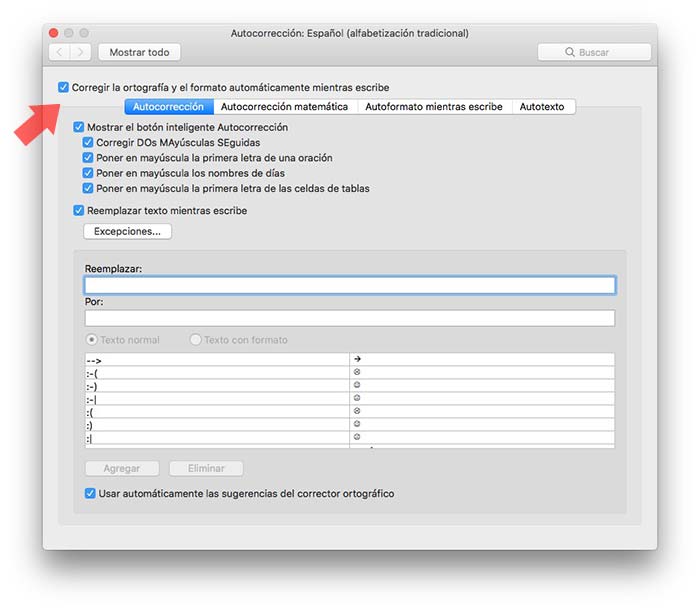Hoy en día Word sin duda se ha convertido en un programa para realizar documentos de texto imprescindible para muchos usuarios, ya que es utilizado en diferentes empresas, instituciones educativas o simplemente a nivel personal. Gracias a este editor de texto, podemos crear documentos o archivos, para guardar información o poder mandarla a nuestros contactos de manera sencilla.
Sin duda la cantidad de información que manejamos en nuestro ordenador es cada vez mayor, y es por ello que resulta importante tener las configuraciones y ajustes bien configurados en Word, para que de este modo podamos trabajar con este tipo de documentos de la manera más cómoda y adecuada.
A diario muchos usuarios usamos Microsoft Word, en sus diversas ediciones, para llevar a cabo la elaboración de archivos o edición de datos suministrados. Debido a la cantidad de palabras que debemos manejar es posible que se cometan diversos errores gramaticales afectando la óptima presentación del documento.
Aunque Microsoft Word incluye un corrector gramatical el cual está habilitado de forma predeterminada en Word y nos subraya las palabras que presentan algún tipo de error ya sea de tipo gramatical o de escritura permitiéndonos posteriormente su corrección, en algunas situaciones el corrector gramatical presenta fallos y no analiza las palabras ingresadas estando expuestos a presentar documentos con diferentes tipos de errores.
Solvetic analizará diferentes formas de corregir estos fallos en el corrector automático de Word.
1. Solucionar fallos con el corrector en Word 2010, 2013 o 2016 usando Opciones de Word
De forma simultánea iremos presentando los pasos a realizar en Word 2010, 2013 y 2016.
El primer paso a dar consiste en abrir un nuevo documento en blanco e ir a Archivo / Opciones:
Una vez accedamos a Opciones vamos a la sección Revisión y nos dirigiremos a la opción Para corregir ortografía y gramática en Word:
- Revisar ortografía mientras escribe
- Marcar errores gramaticales mientras
- Palabras que confunden frecuentemente (Word 2013 y 2016)
- Revisar gramática con ortografía
- Utilizar ortografía contextual (Word 2010)
Una vez todas las casillas estén habilitadas pulsamos en Aceptar para guardar los cambios.
2. Solucionar Word no corrige ortografía
En algunas oportunidades podemos configurar más de un idioma para Word lo cual afecta si escribimos en un idioma pero el valor predefinido es otro ya que detectara múltiples errores.
Para comprobar esto pulsaremos sobre el idioma actual de Word el cual se encuentra en la parte inferior del documento:
En la ventana desplegada seleccionaremos el idioma por defecto a usar y desmarcaremos las casillas:
- No revisar la ortografía ni la gramática
- Detectar el idioma automáticamente
Ahora, en ambas versiones pulsaremos en el botón Establecer como predeterminado con el respectivo idioma seleccionado. Pulsamos en Aceptar y así hemos solucionado este error.
3. Solucionar Word no corrige ortografía verificando las opciones de revisión de Word
Para este caso Word nos ofrece diferentes parámetros asociados a la ortografía de manera óptima pero puede causar errores.
Para esto vamos de nuevo, en todas las versiones, a Archivo / Opciones y allí a la ficha Revisión.
- Ocultar errores de ortografía solo en este documento
- Ocultar errores de gramática solo en este documento
4. Solucionar fallos con el corrector en Word 2010, 2013 habilitando complementos de revisión
Algunos complementos de idiomas como ES-ES (español) o En-US (Ingles) se encuentran deshabilitados y por ello no es posible comprobar la ortografía.
Para esto vamos a ir a Opciones / Complementos y en la ficha Administrar seleccionamos la opción Elementos deshabilitados:
En ambos casos pulsamos en Ir y seleccionaremos el elemento nlsdata0009.dll para su habilitación. Con estas opciones estaremos en la capacidad de corregir los problemas del corrector ortográfico en las distintas ediciones de Word.
5. Cómo cambiar el corrector de Word a español en Mac
En el caso de que tengamos un ordenador Mac y estemos experimentado problemas con el corrector o queramos activarlo, podemos realizar lo siguiente.
Lo primero que debes hacer es abrir un documento Word. En la parte de abajo, debes pulsar donde veas el nombre del idioma configurado.
Ahora verás que se despliega una ventana en la que tienes la opción de seleccionar el idioma. Busca el idioma que te interese, que en este caso será español. Tienes que fijarte que las casillas se encuentren del siguiente modo:
- Desactivado: No revisar la ortografía ni la gramática
- Activado: Detectar idioma automáticamente
6. Cómo activar corrector Word en Mac y solucionar problemas
Lo primero que debes hacer en este caso es dirigirte al menús superior para desplegar la pestaña de "herramientas" y seleccionar el apartado de "autocorreción"
En este caso vas a ver que se despliega una ventana en la que aparecen diferentes opciones la la autocorreción del documento. Selecciona aquellas que te interesen para aplicar en tus documentos.
7. Cómo activar el corrector ortográfico en Word 2019
Es posible que por determinados motivos, el fallo que estés experimentado se solucione de manera sencilla, acabando el corrector ortográfico en Word, ya que quizás el problema es que se ha desactivado y es por ello que no funciona y no está corrigiendo las palabras cuando las escribes.
En ese caso lo mejor que puedes hacer es saber cómo activarlo y para ello debes seguir de manera detallada los pasos que se muestran en el siguiente tutorial en vídeo, accediendo para esto en el enlace de YouTube que se muestra a continuación.
Como hemos podido ver existen diferente formas para que solucionar cualquier error que estemos experimentando con nuestro corrector ortográfico en Word tanto en Windows como en Mac.