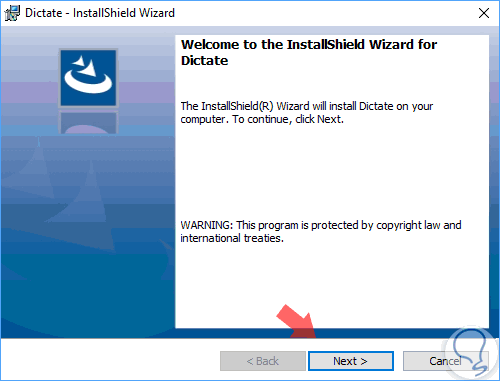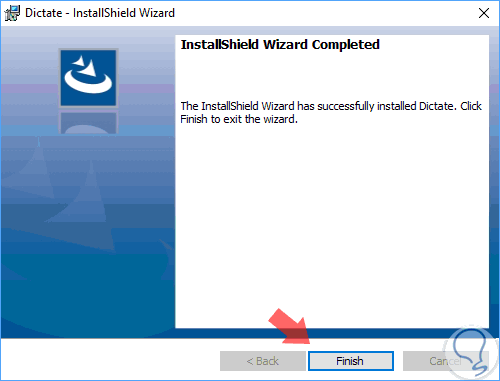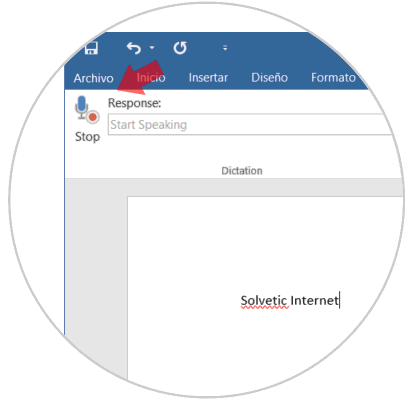La suite Office cada día incluye mejoras notables que nos permiten ser mucho más productivos con la gestión de datos, documentos y correos electrónicos al ofrecernos cientos de características útiles que nos permiten sacar el máximo provecho de estas.
Aunque Office 2016 incluye muchas funcionalidades prácticas no cuenta con una que, para muchos usuarios frecuentes de Outlook, Word o PowerPoint, es práctica como es la opción Dictado. Con ésta podremos hacer uso del reconocimiento de voz del sistema operativo usando utilidades como Cortana y con la cual basta con dictar lo que deseemos para que el texto sea escrito en dichos programas.
Para solucionar esto contamos con Dictate y hoy Solvetic analizará como configurarlos en Office 2016 para sacar aun mayor utilidad a esta importante suite ofimática.
Dictate es un complemento para office el cual es compatible con Microsoft Outlook, Word y PowerPoint y permite convertir la voz en texto de forma sencilla.
Podemos descargar Dictate en el siguiente enlace:
1. Qué es Dictate
- Soporta más de 20 lenguajes de dictado
- Puede traducir más de 60 lenguajes
- Permite el uso de comandos como “nueva línea", "detener el dictado" y "entrar" para administrar el texto en el archivo.
- Cuenta con modos de puntuación manual y automática
- Cuenta con un entorno visual en el cual veremos el estado de la traducción
- Nueva línea: Mueve el cursor a una nueva línea
- Borrar: Elimina la última línea dictada
- Detener dictado: Finaliza la sesión de dictado actual
- Detener todo: Agrega el caracter periodo ( . )
- Marca pregunta: Ingresa el caracter ( ? )
- Abrir comillas: Ingresa el caracter ( “ )
- Cerrar comillas: Ingresa el caracter ( ” )
- Dos puntos: Ingresa el caracter ( : )
- Coma: Ingresa el caracter ( , )
2. Cómo instalar Dictate
Una vez descargado el archivo procedemos a su ejecución donde será desplegado el respectivo asistente:
Allí aceptaremos los términos de licencia e indicaremos la ruta donde será instalado Dictate para continuar con la instalación.Una vez finalice el proceso de instalación veremos lo siguiente. Pulsamos en Finish para salir del asistente.
Una vez instalado el complemento abriremos Word, Outlook o PowerPoint, en este caso usaremos Word 2016, y podremos ver que se ha añadido una nueva pestaña llamada Dictation donde veremos lo siguiente:
Allí contamos con las siguientes opciones:
- Iniciar o detener la grabación
- Establecer el idioma de entrada y de escritura en el texto
- Definir el tipo de puntuación, manual o automática.
Así podremos dictar lo que necesitemos y convertirlo a texto usando Dictate en Office. Aquí tienes un vídeo donde podrás ver todo lo que te hemos contado en el tutorial: