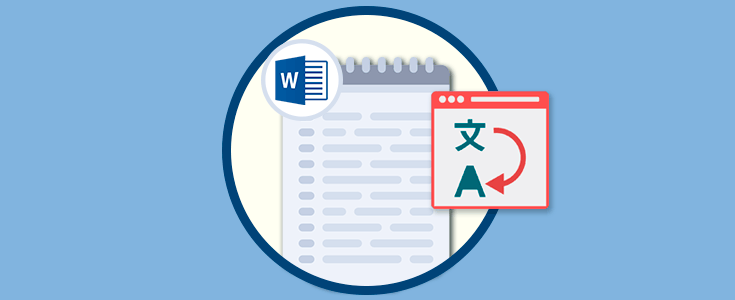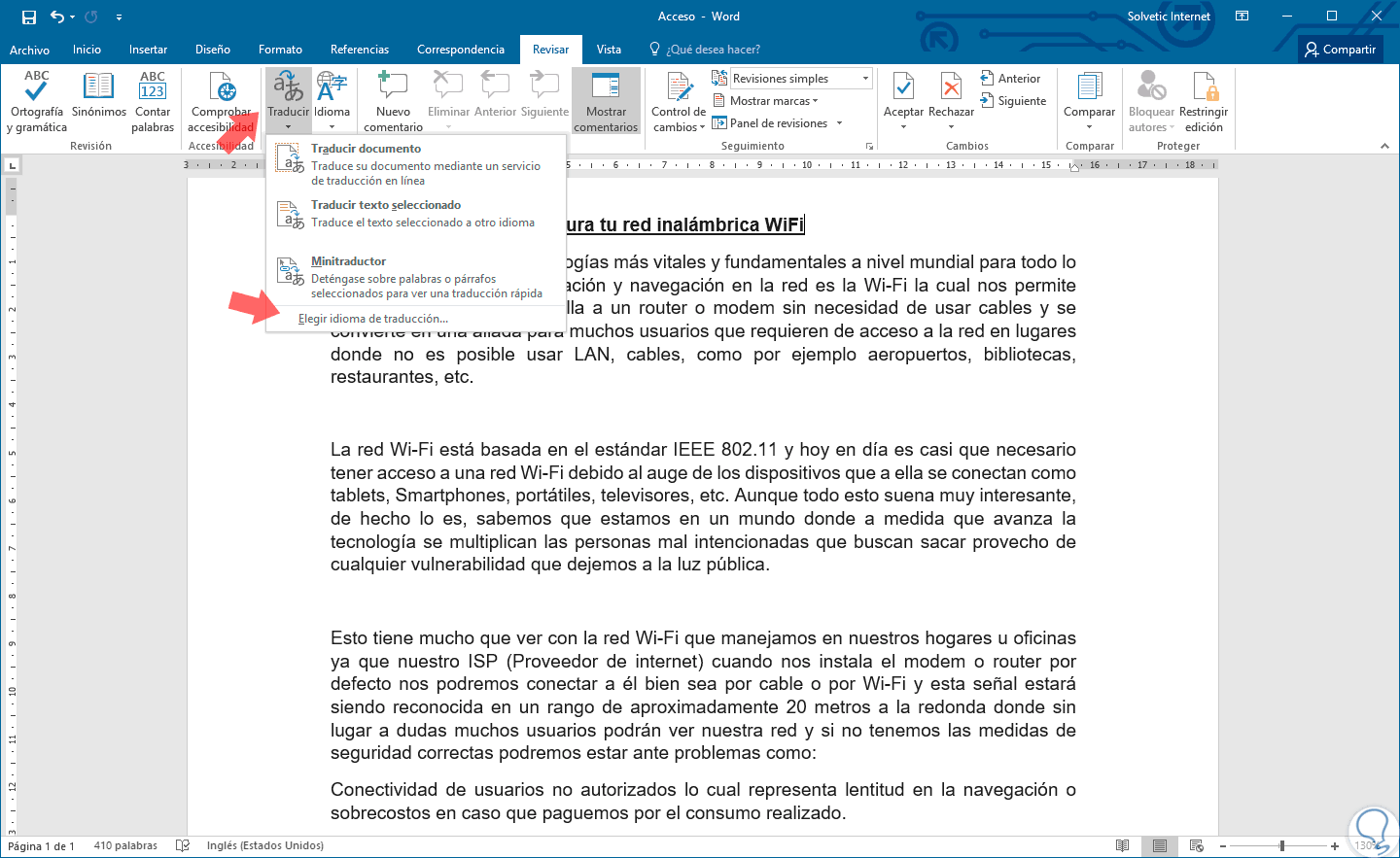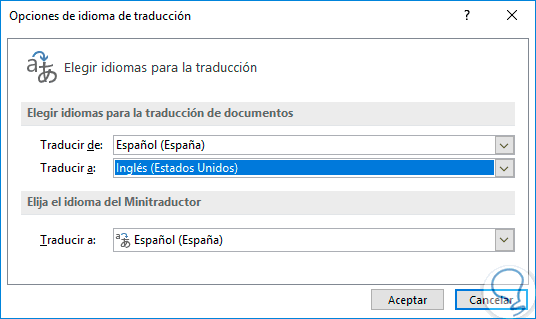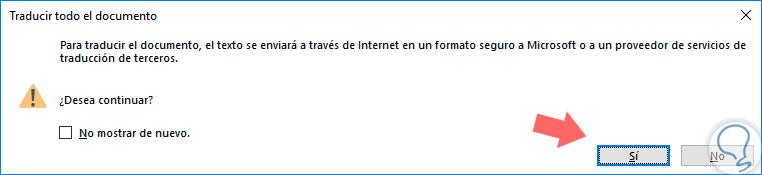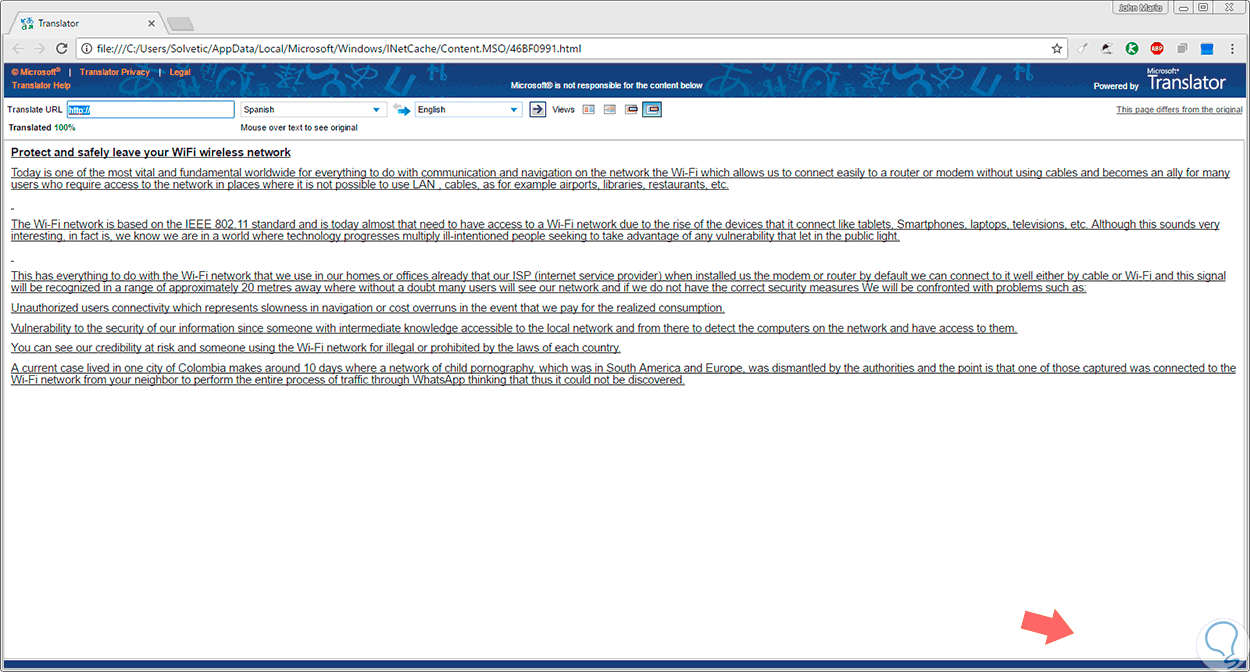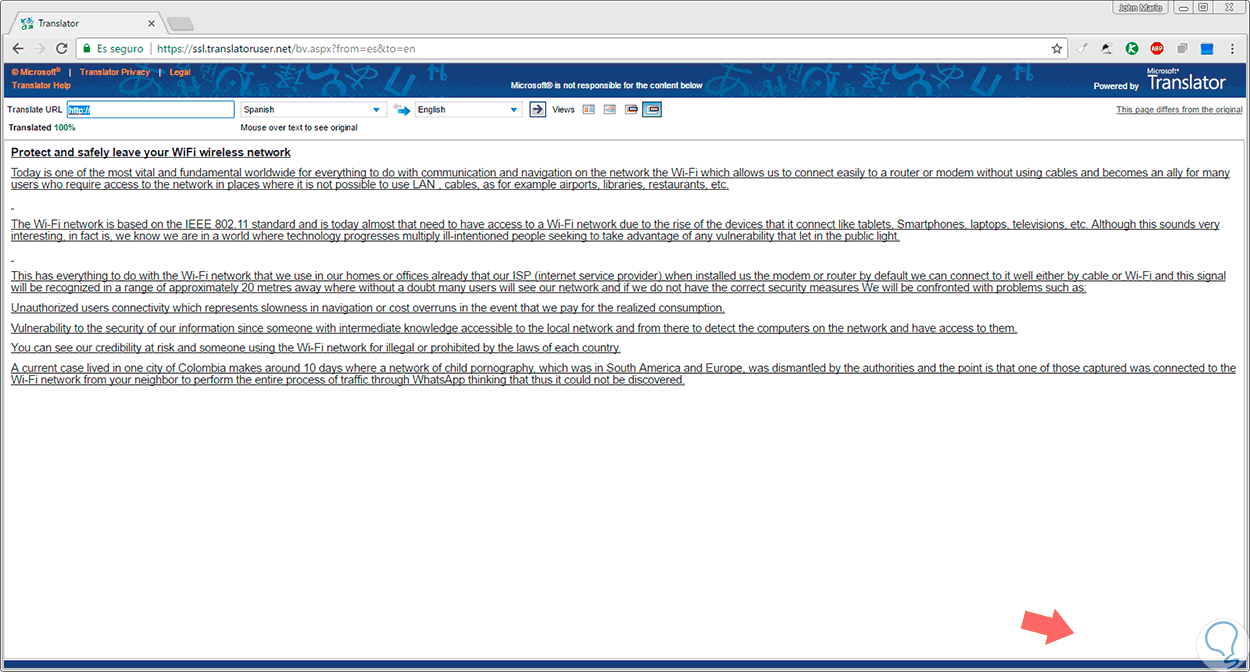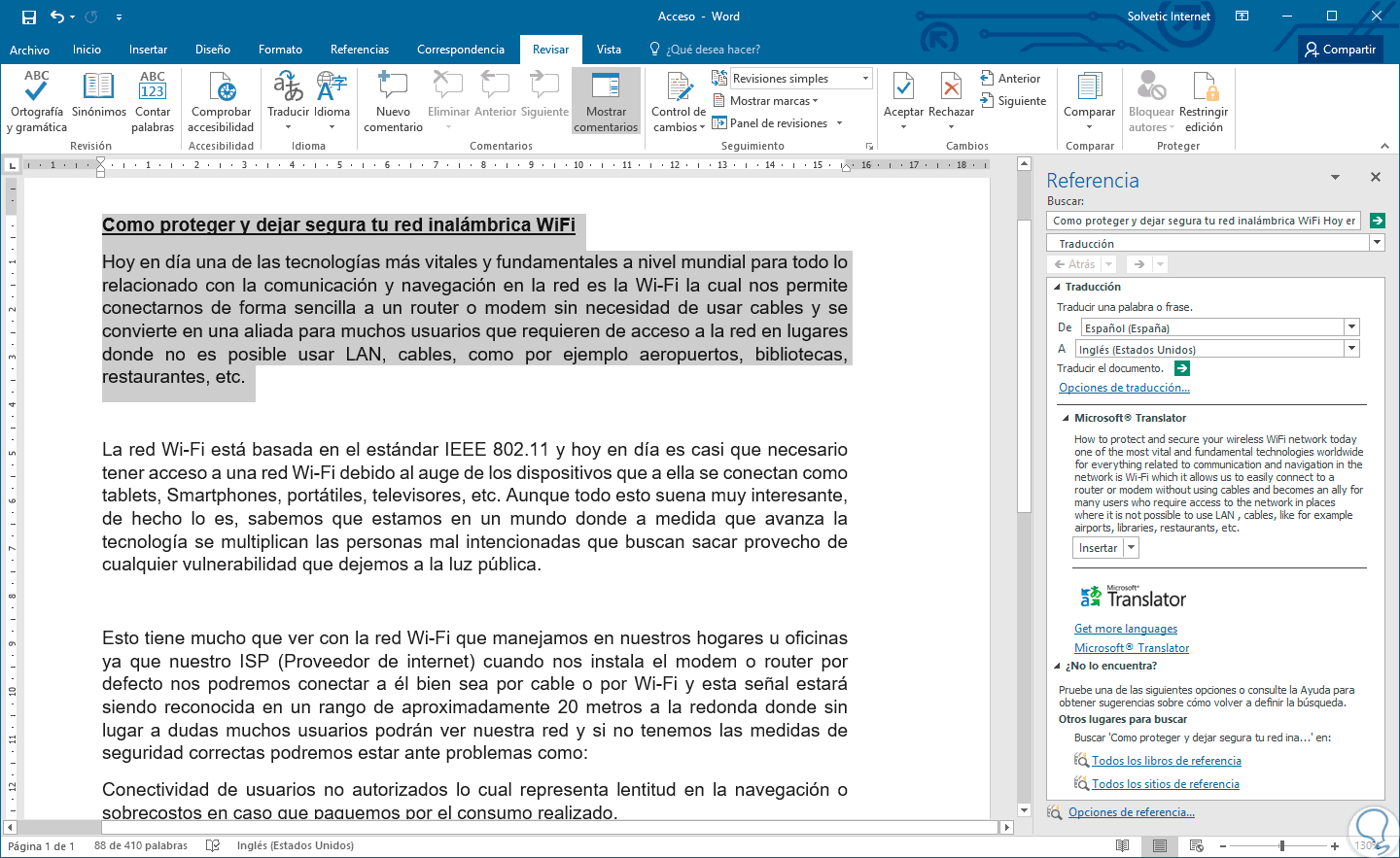A menudo usamos Word 2016 y sus grandes funciones para crear, editar y gestionar todo tipo de documentos ya sea a nivel personal o corporativo. En muchas ocasiones trabajamos con información de diferentes fuentes y eso supone que no siempre esté en el idioma que manejamos. La tecnología digital nos permite que sea mucho más fácil entender documentos en otros idiomas gracias a los traductores que existen. En este caso es Microsoft Office el que incorpora su propia herramienta de traducción.
Aunque Word 2016 nos ofrece múltiples herramientas y soluciones para crear textos de calidad, muchas veces no sabemos cómo ubicarlos o acceder a dichas funcionalidades y una de las situaciones más comunes se da cuando debemos convertir un texto a otro idioma y no tenemos el tiempo suficiente para traducir un determinado texto al idioma requerido.
Este tutorial te enseñará en esta oportunidad cómo traducir un texto de forma clara y sencilla en Word 2016. Tendremos un documentos de texto y nuestro objetivo será traducir dicho texto a inglés.
Cómo traducir documentos en Word 2016
Vamos a conocer lo practico que es llevar a cabo esta tarea en Word 2016.
En primer lugar vamos a la ficha Revisar y en el grupo Idioma desplegamos las opciones de la opción Traducir:
Contamos con las siguientes opciones:
Antes de seleccionar la opción ideal debemos pulsar en la opción Elegir idioma de traducción y allí establecer el idioma al cual deseamos traducir el documento, en este caso será inglés (Estados Unidos) y observemos que el campo Traducir de ya ha detectado de forma automática el idioma de origen del documento (español):
Una vez definamos el idioma pulsamos en Aceptar para guardar los cambios. Con los idiomas definidos seleccionamos la opción de traducción necesaria, en este caso será Traducir documento y se desplegará el siguiente mensaje:
Al pulsar en Yes seremos dirigidos a nuestro navegador predefinido y observaremos lo siguiente:
Allí pulsamos en el botón de traducir ubicado en la parte superior y de forma automática el texto será traducido al idioma seleccionado:
Si por alguna razón optamos por traducir únicamente parte del documento, debemos seleccionar el texto a traducir y seleccionar la opción Traducir texto seleccionado y en la columna derecha definir los respectivos idiomas:
Con la opción Minitraductor basta con pulsar el mouse sobre una determinada palabra para ver su respectiva traducción. Te dejamos el videotutorial para que veas cómo traducir un texto entero o una parte de él en un documento de Word 2016.
Word 2016 es una gran herramienta para llevar a cabo múltiples tareas de gestión y una completa traducción forma parte de ello. Si estás fuera de casa y necesitas una traducción rápida, recuerda que también puedes traducir directamente desde la propia cámara de tu móvil.