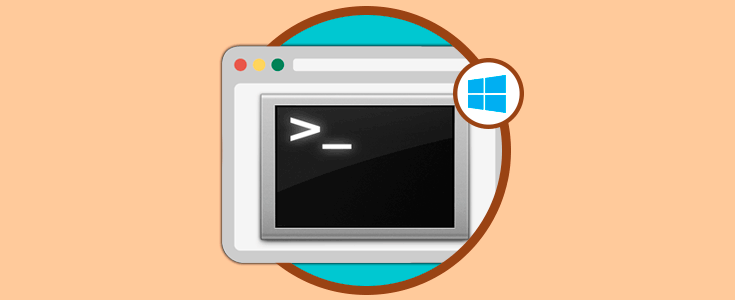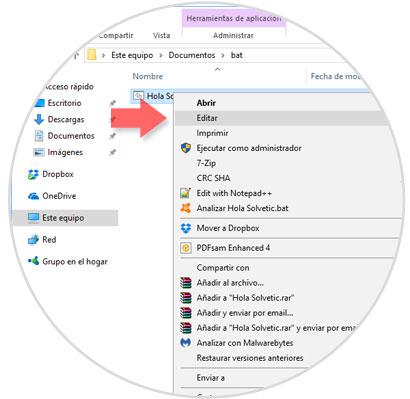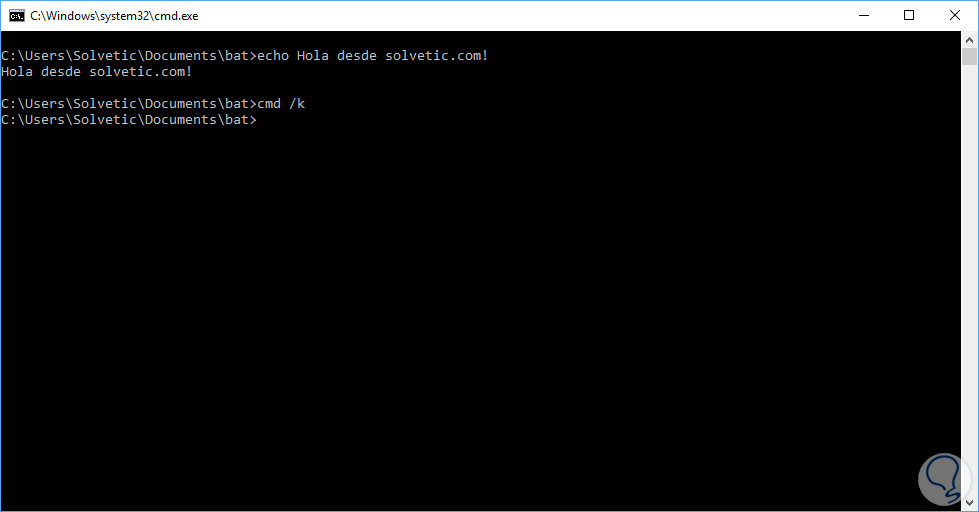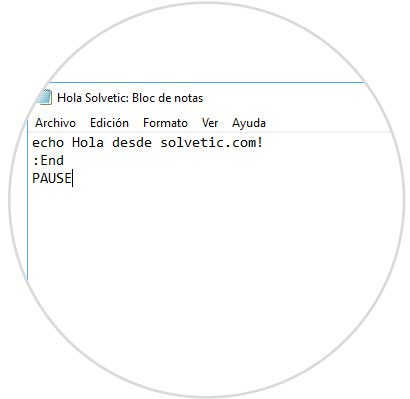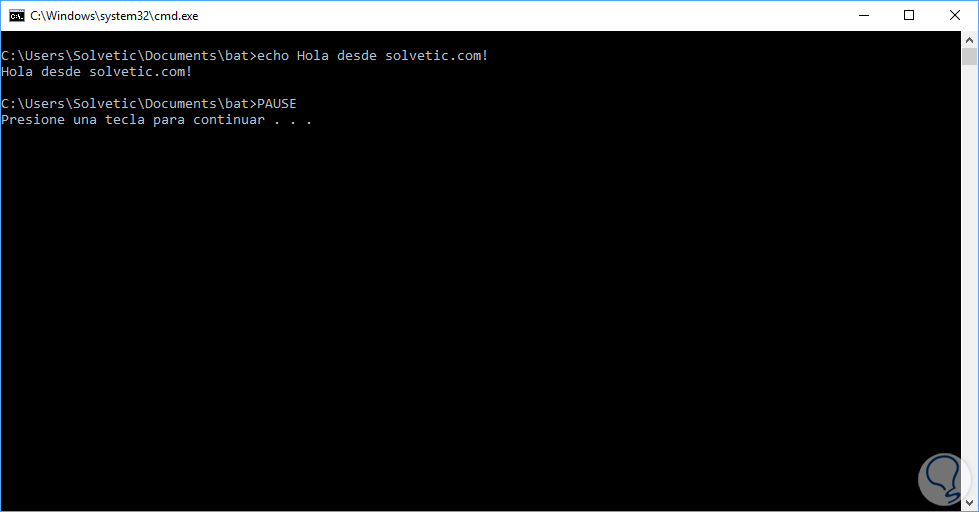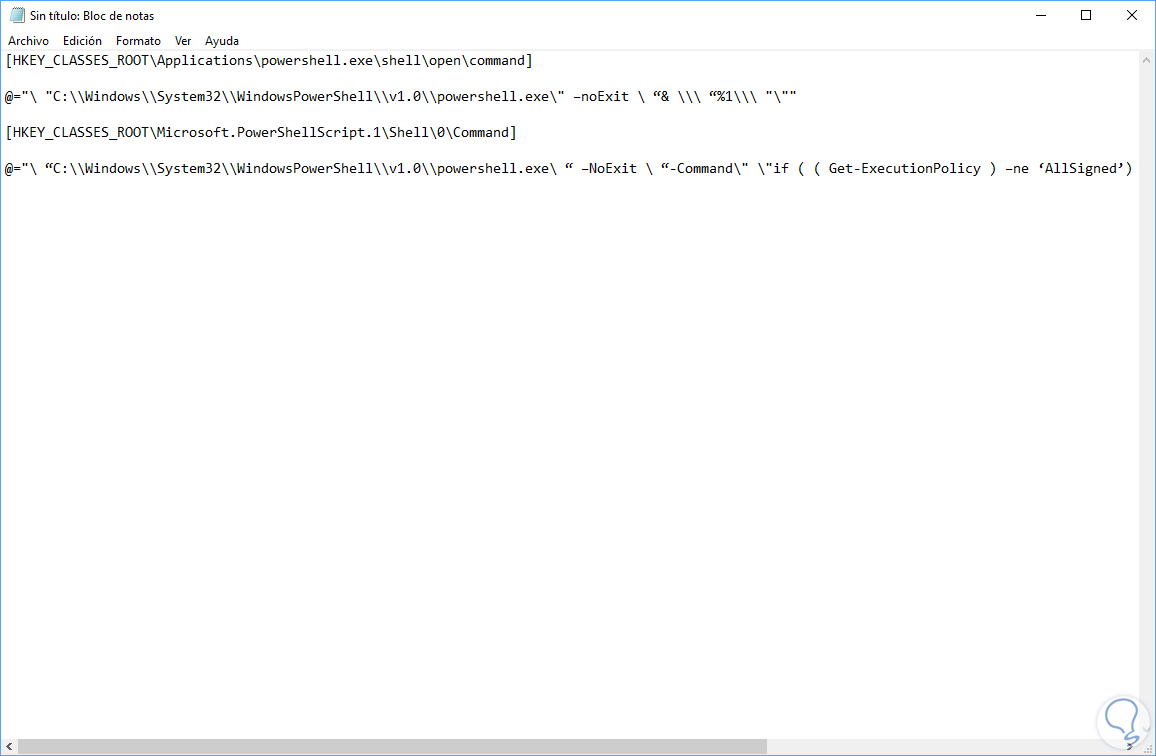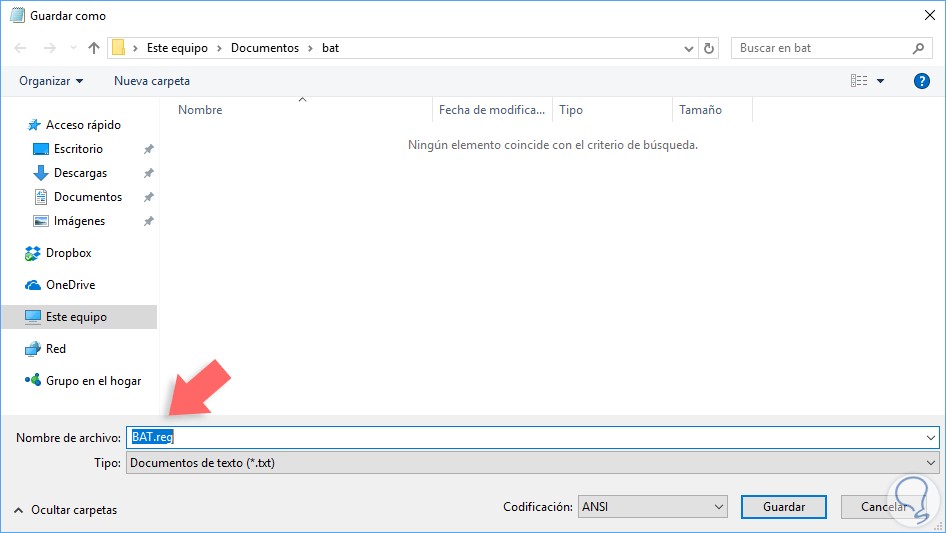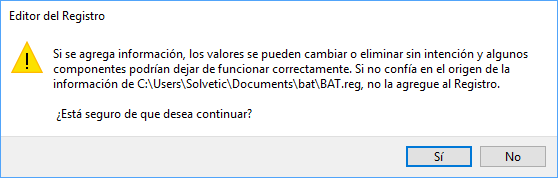En ambientes Windows podemos automatizar y ejecutar múltiples tareas gracias a los archivos bat los cuales permiten la ejecución de una tarea gracias al diseño de un script con una serie de comandos.
Un archivo bat, o también llamado batch, es básicamente un archivo donde se encuentran una serie de órdenes que hemos configurado las cuales serán ejecutadas de forma secuencial en el sistema.
Cuando ejecutamos un archivo bat, este está preconfigurado para que sea ejecutado y la ventana del símbolo del sistema, mediante la cual se ejecutan las ordenes, sea abierta y cerrada de forma automática, es por ello que al ejecutar este tipo de archivos vemos un simple destello de la consola del símbolo del sistema.
Solvetic hoy analizará algunas formas como podemos evitar que la consola sea cerrada al ejecutar un archivo bat y de esta manera ver en detalle las instrucciones que han sido ejecutadas.
1. Evitar el cierre de la consola editando el archivo bat Windows
Para usar esta primera opción debemos editar el archivo bat y para ello daremos clic derecho sobre él y seleccionamos la opción Editar:
Esto abrirá el contenido del archivo bat en un bloc de notas y para evitar el cierre automático de la consola añadiremos la línea cmd /k al final del archivo:
Guardamos los cambios usando las teclas Ctrl + G o desde el menú Archivo / Guardar. Ahora cuando ejecutemos el archivo el símbolo del sistema permanecerá visible y podremos ver la orden ejecutada:
2. Evitar el cierre de la consola añadiendo una nueva línea al archivo Windows
De forma idéntica al paso anterior, en esta oportunidad añadiremos al final de archivo la palabra PAUSE al final del archivo bat:
Ahora cuando ejecutemos el archivo bat veremos su contenido y para salir debemos pulsar alguna tecla:
3. Evitar el cierre de la consola a través del editor de registros Windows
La siguiente opción disponible consiste en crear un archivo .reg con el cual se modificará el registro de Windows, para esto recomendamos crear una copia de seguridad antes de su ejecución.
Abrimos un bloc de notas y pegamos lo siguiente:
[HKEY_CLASSES_ROOT\Applications\powershell.exe\shell\open\command]
@="\ "C:\\Windows\\System32\\WindowsPowerShell\\v1.0\\powershell.exe\" –noExit \ “& \\\ “%1\\\ "\""
[HKEY_CLASSES_ROOT\Microsoft.PowerShellScript.1\Shell\0\Command]
@="\ “C:\\Windows\\System32\\WindowsPowerShell\\v1.0\\powershell.exe\ “ –NoExit \ “-Command\" \"if ( ( Get-ExecutionPolicy ) –ne ‘AllSigned’) { Set-ExecutionPolicy –Scope Process Bypass }; & \\\ "%1" \\\ “\""
Posteriormente guardaremos el archivo con la extensión .reg para que su contenido sea añadido al editor de registros:
Una vez guardado procedemos a su ejecución y veremos el siguiente mensaje:
Pulsamos en el botón Si para confirmar la acción de añadir dicho registro al sistema operativo y de esta forma evitar que la consola del símbolo del sistema sea cerrada de forma automática al ejecutar un archivo bat.