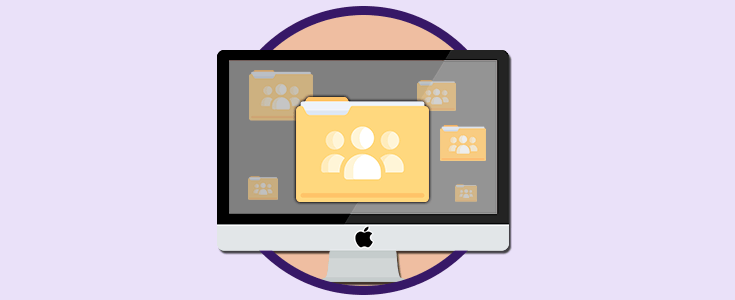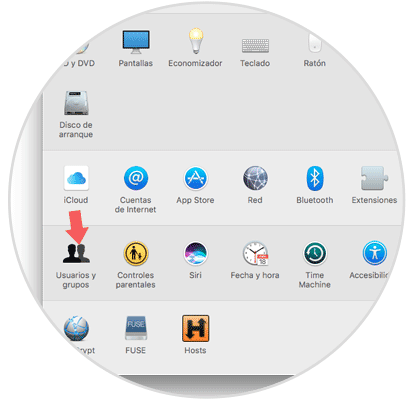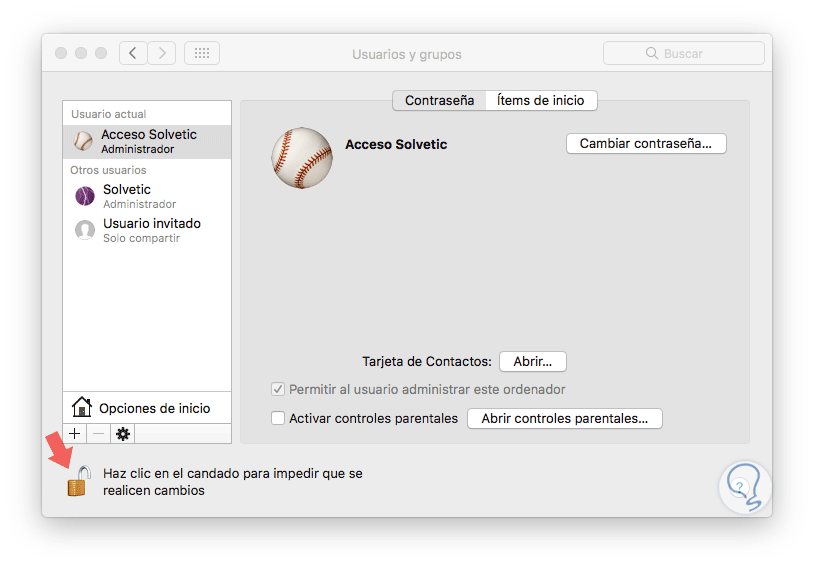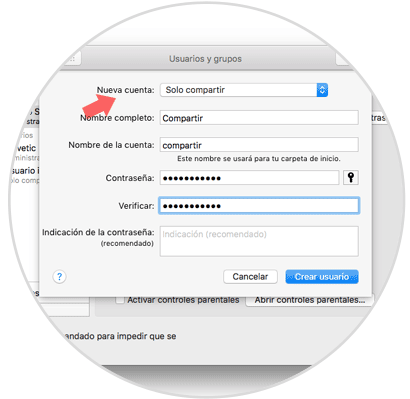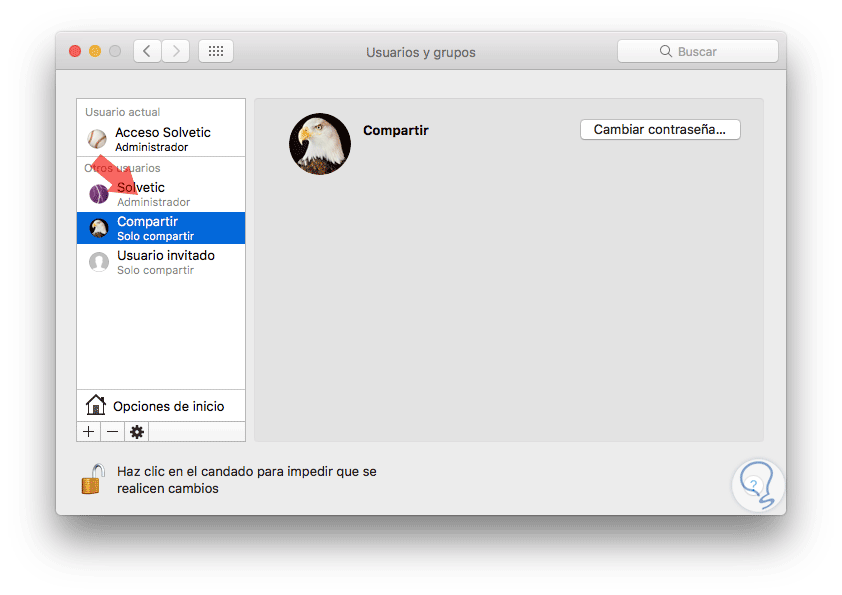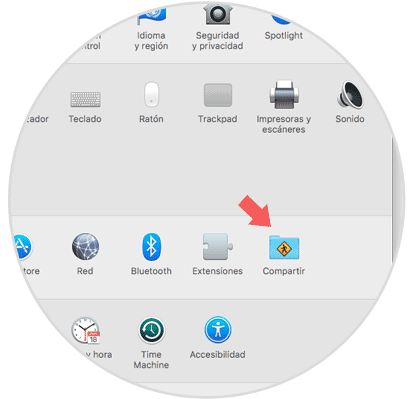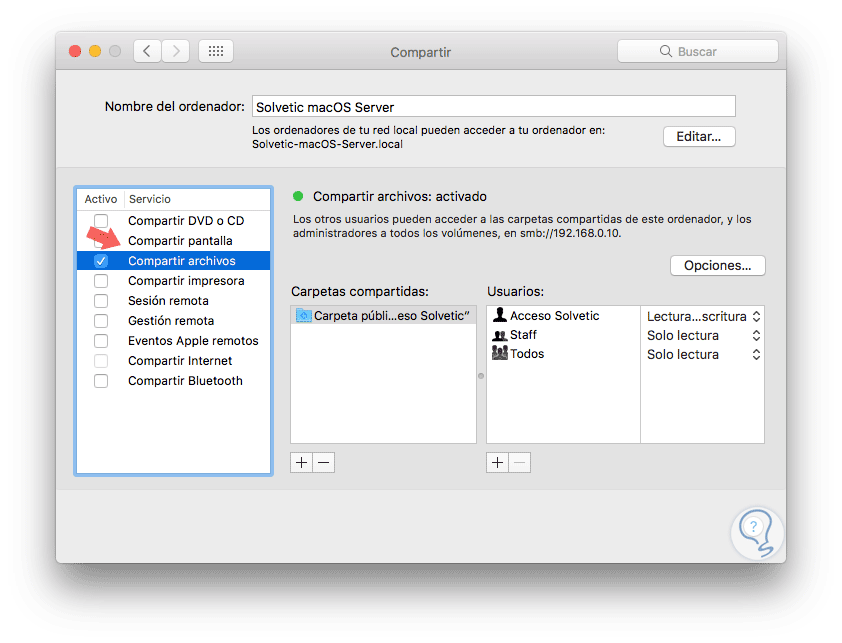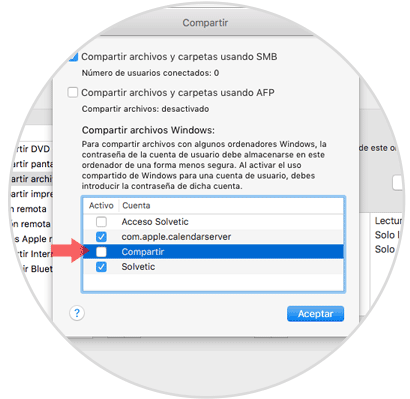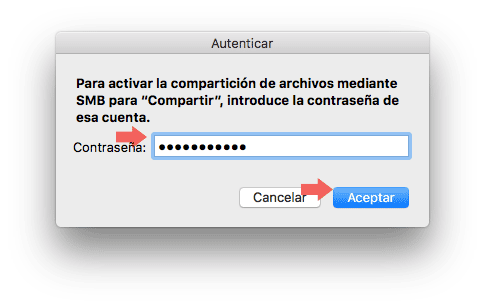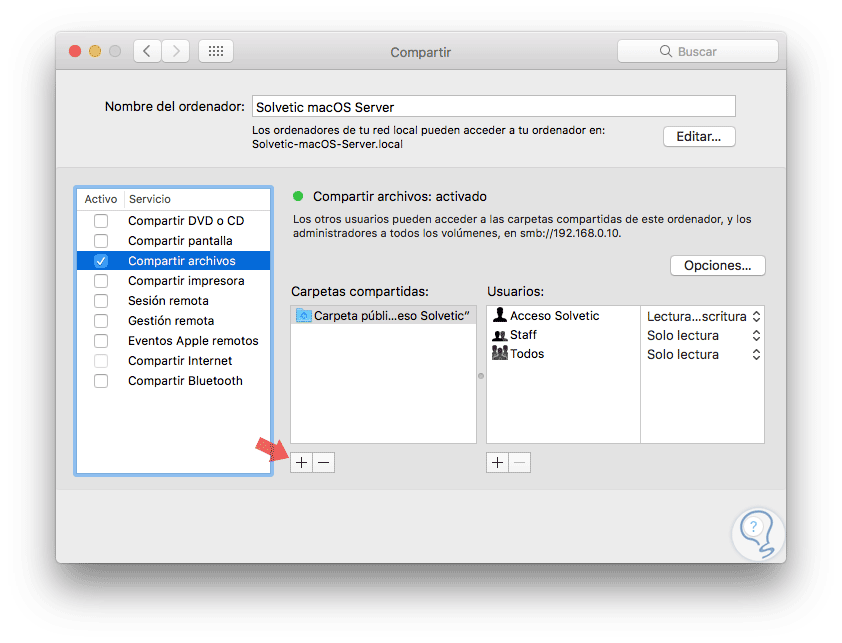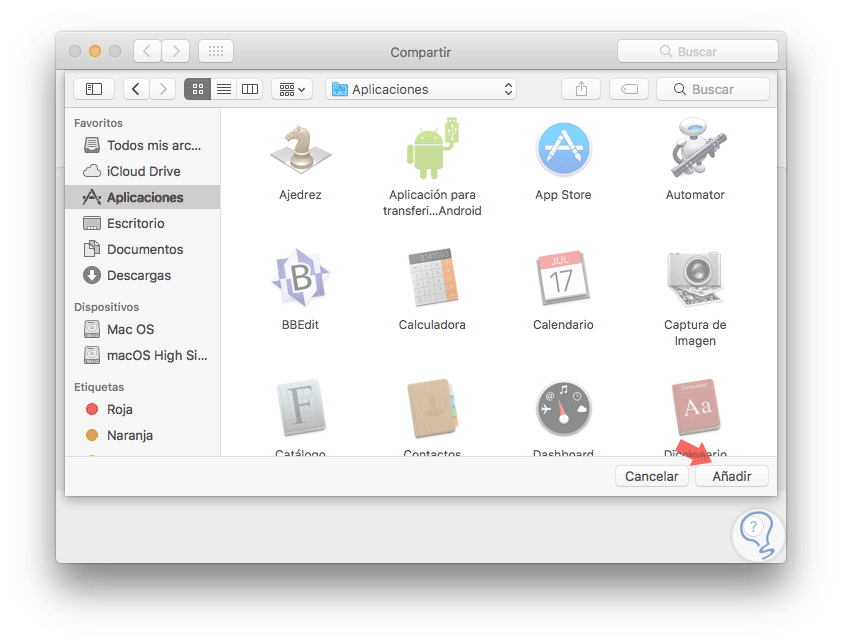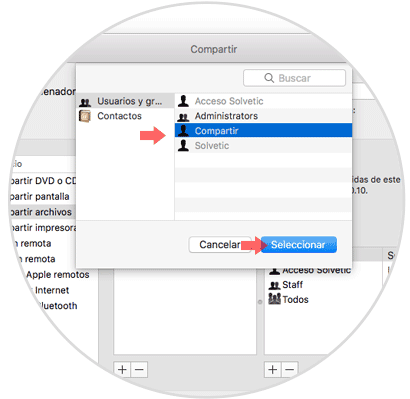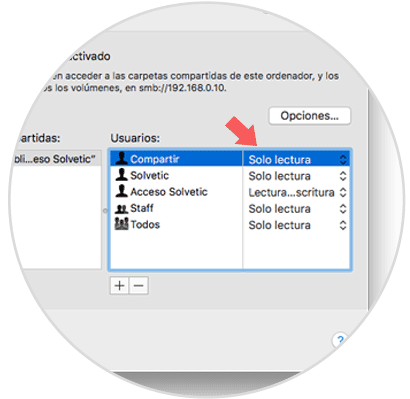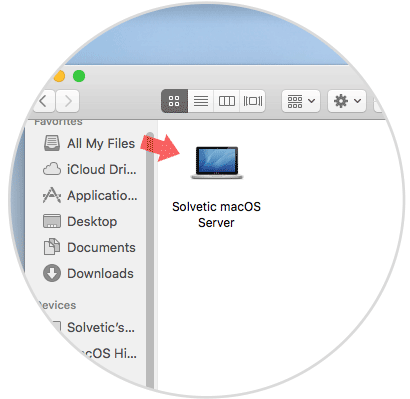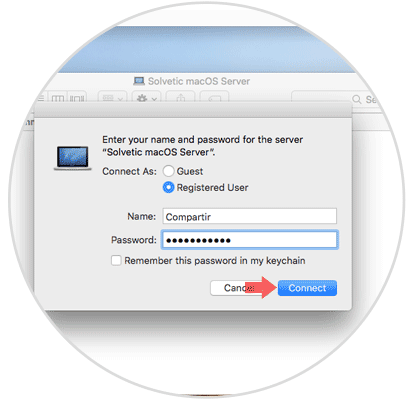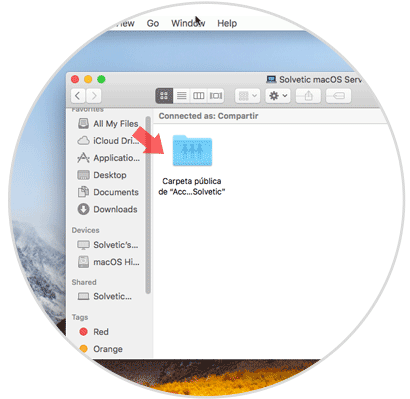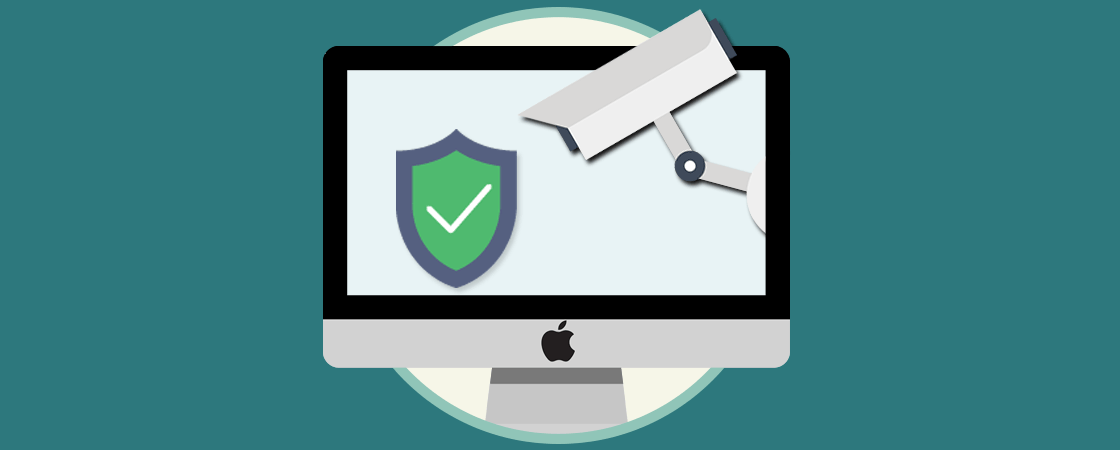Una de las mejores formas como podemos compartir múltiple información entre usuarios de macOS es habilitando la opción de compartir archivos mediante la cual los demás usuarios tendrán el respectivo acceso y autorización según se configure.
Esto es funcional pero corre el riesgo de que si compartimos archivos con la cuenta de acceso al sistema corremos el peligro de que usuarios no autorizados tengan la posibilidad de ver todos los archivos allí alojados. Para prevenir esto la mejor solución es crear una cuenta exclusiva para compartir archivos la cual solo estará habilitada para tal fin y no servirá para el inicio de sesión local y ejecución de software.
1. Cómo crear una cuenta de usuario para compartir archivos en Mac
Para iniciar el proceso de creación de esta cuenta accederemos a Preferencias del sistema usando alguna de las siguientes opciones:
- Pulsando en el icono ubicado en el Dock
- Dirigiéndonos al menú Apple / Preferencias del sistema
- Ingresando el termino preferencias en Spotlight y allí seleccionar la respectiva opción
En la ventana desplegada será necesario que pulsemos en el icono de candado ubicado en la parte inferior para habilitar los cambios en los usuarios.
Una vez habilitada la edición pulsaremos en el signo + para agregar una nueva cuenta y debemos establecer los siguientes valores:
- En el campo Nueva cuenta definir el valor Solo compartir
- Asignar el nombre de la cuenta
- Definir y confirmar la contraseña de la cuenta
Ya podemos ver nuestra cuenta creada.
2. Cómo habilitar los elementos a compartir en Mac
El siguiente paso consiste en habilitar los archivos compartidos, definir las carpetas y el usuario que hemos creado con sus respectivos permisos. Para esto vamos de nuevo a Preferencias del sistema y allí seleccionamos la opción Compartir:
Será desplegada la siguiente ventana donde activaremos la casilla Compartir archivos ubicada al costado izquierdo. Ahora pulsaremos en el botón Opciones
Allí vemos que la cuenta Compartir que hemos creado no se encuentra activa
Daremos clic sobre su casilla y debemos ingresar la contraseña de administrador. Pulsamos en Aceptar y veremos nuestra cuenta seleccionada.
Pulsamos en Aceptar para cerrar el asistente.
3. Cómo definir las carpetas a compartir en Mac
El siguiente paso consiste en establecer los archivos que vamos a compartir con los demás usuarios. Para esto daremos en el signo + ubicado en la columna Carpetas compartidas:
En la ventana desplegada seleccionaremos los archivos o carpetas que deseamos compartir y pulsamos en el botón Añadir:
Ahora pulsaremos en el signo + ubicado en la columna Usuarios para seleccionar el usuario que hemos creado anteriormente. Pulsamos en el botón Seleccionar para añadirlo.
Veremos que por defecto queda con permisos de solo lectura
- Solo lectura
- Lectura y escritura
- Solo escritura (Buzón de entrega)
4. Cómo comprobar la conexión remota en Mac
Para comprobar la conexión desde otro equipo macOS, en este caso usaremos una máquina virtual de macOS High Sierra, debemos ir a la opción de Red o Networking y allí seleccionar el dispositivo macOS donde se han establecido las carpetas a compartir. Daremos doble clic sobre el equipo
Debemos conectarnos con la cuenta que hemos creado de Solo compartir. Pulsamos en Connect
De esta forma la conexión será establecida únicamente con la carpeta seleccionada:
De esta forma podremos compartir archivos de forma segura entre macOS con una cuenta exclusiva para compartir.