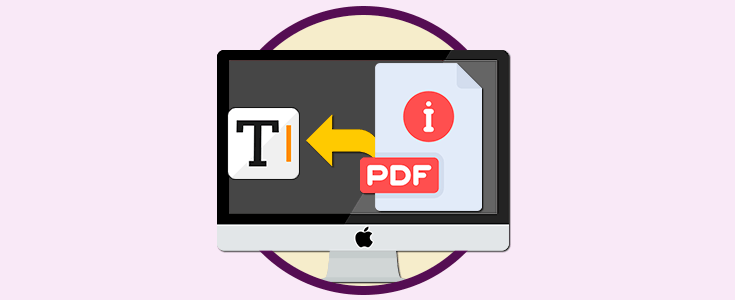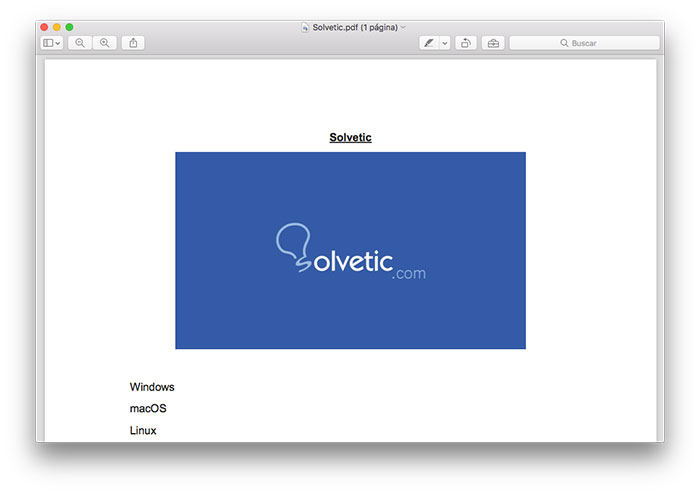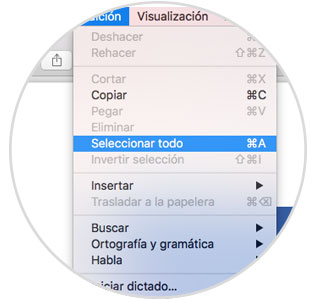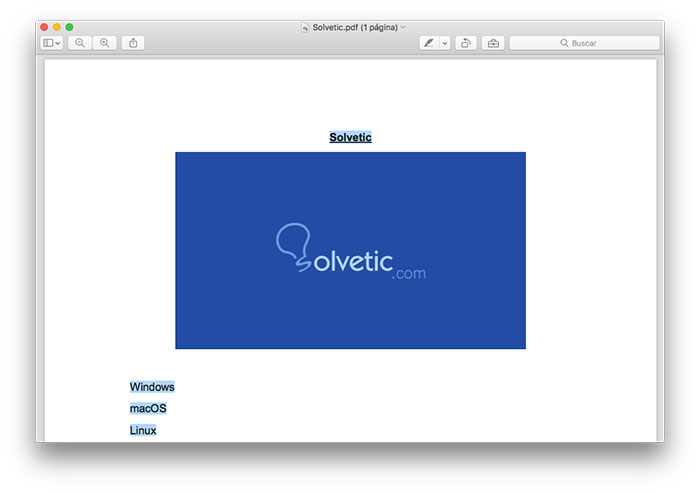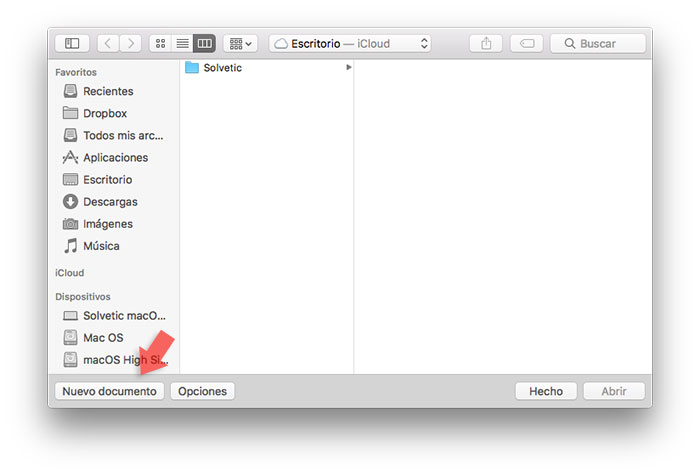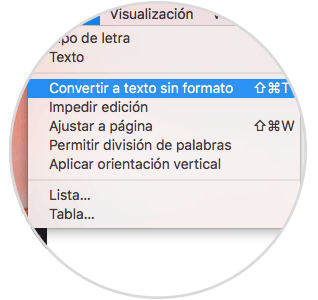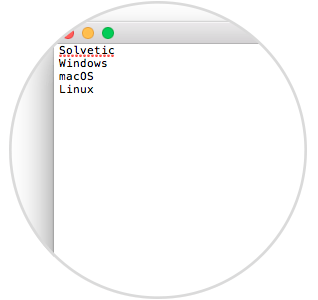Uno de los formatos actuales más usados para la transferencia de información es PDF (Portable Document Format – Formato de Documento Portátil) el cual ha sido desarrollado por Adobe y nos brinda numerosas ventajas como:
- Mayor seguridad en los documentos
- Reducción del tamaño original
- Compatibilidad con múltiples dispositivos
- Preserva la integridad de los datos almacenados, entre otras.
El punto es que en ciertos momentos y por múltiples razones debemos extraer exclusivamente el contenido del texto del archivo PDF sin incluir otros elementos como imágenes o firmas.
Solvetic analizará cómo realizar este proceso de forma sencilla en macOS Sierra sin recurrir a herramientas extras.
Apertura del documento: El primer paso a dar consiste en abrir el documento PDF almacenado de forma local en macOS Sierra la cual se efectuará de forma automática con la utilidad Vista previa:
Es importante aclarar que si usamos herramientas diferentes como Adobe Reader el archivo PDF será abierto con dicha herramienta.
Selección del texto: Ahora procedemos a copiar la información del archivo PDF la cual normalmente realizamos usando el mouse pero si tenemos varios archivos PDF esta será una tarea que consume tiempo.
- Ir al menú Edición y allí seleccionar la opción Seleccionar todo
- Usar la combinación de teclas ⌘+ A
Una vez seleccionemos esta opción veremos el texto seleccionado:
Copiar y pegar el contenido: Una vez seleccionado el texto en el archivo PDF procedemos a copiarlo usando alguna de las siguientes opciones.
- Ir al menú Edición y allí seleccionar Copiar
- Usar la combinación de teclas ⌘ + C
Una vez tengamos esta información en el portapapeles abriremos la aplicación TextEdit usando alguna de las siguientes opciones
- Ingresar la palabra text en Spotlight y allí seleccionar TextEdit
- Dirigirnos a la ruta ir / Aplicaciones y allí seleccionar TextEdit
Se desplegará la siguiente ventana. Allí seleccionamos el botón Nuevo documento.
En la nueva ventana vamos al menú Formato y allí seleccionamos la opción Convertir a texto sin formato o bien podemos usar la combinación de teclas ⇧ + ⌘ + T. El resultado será el siguiente:
Con este sencillo método podremos extraer de forma sencilla el texto de los archivos PDF que sean necesarios.