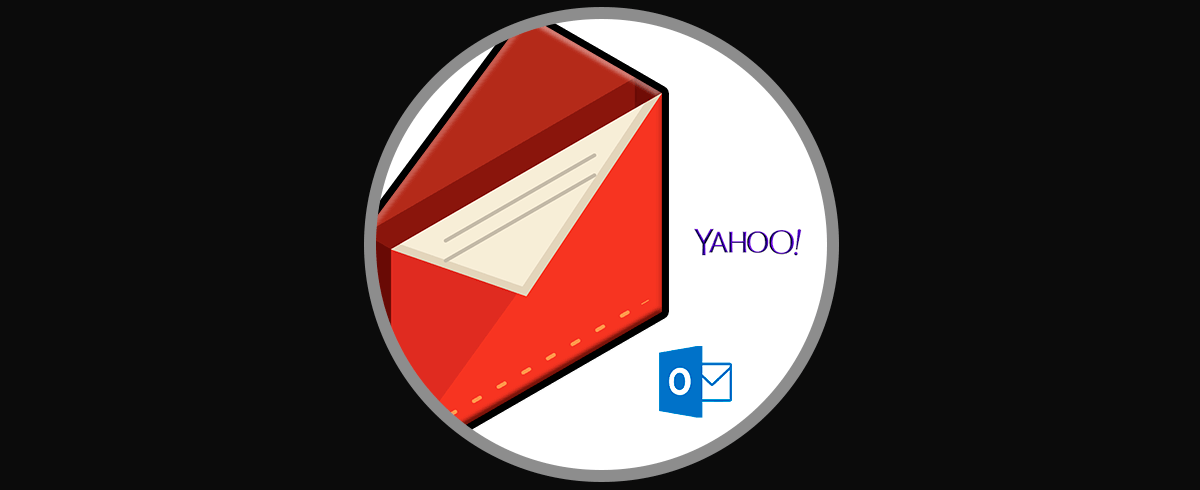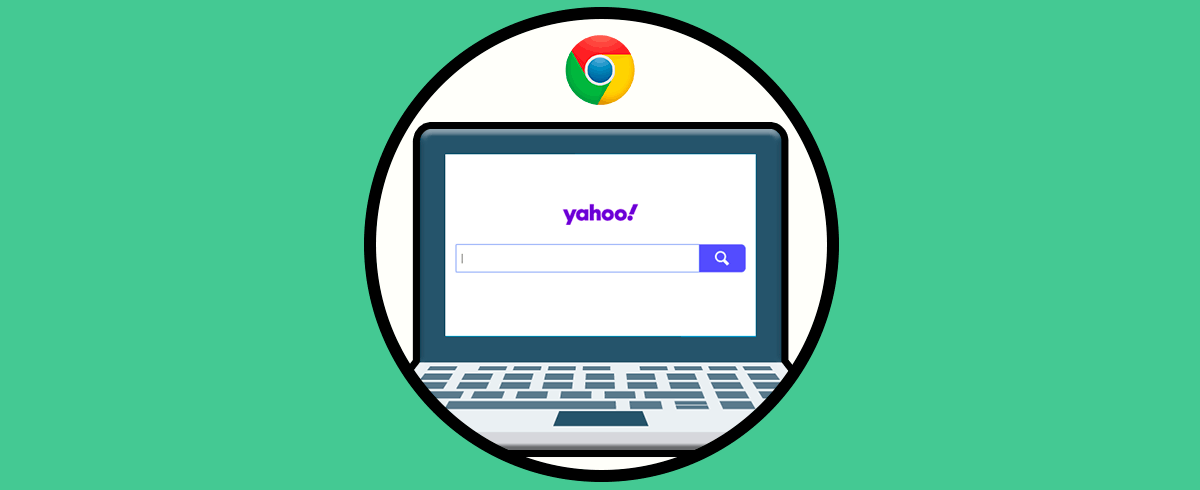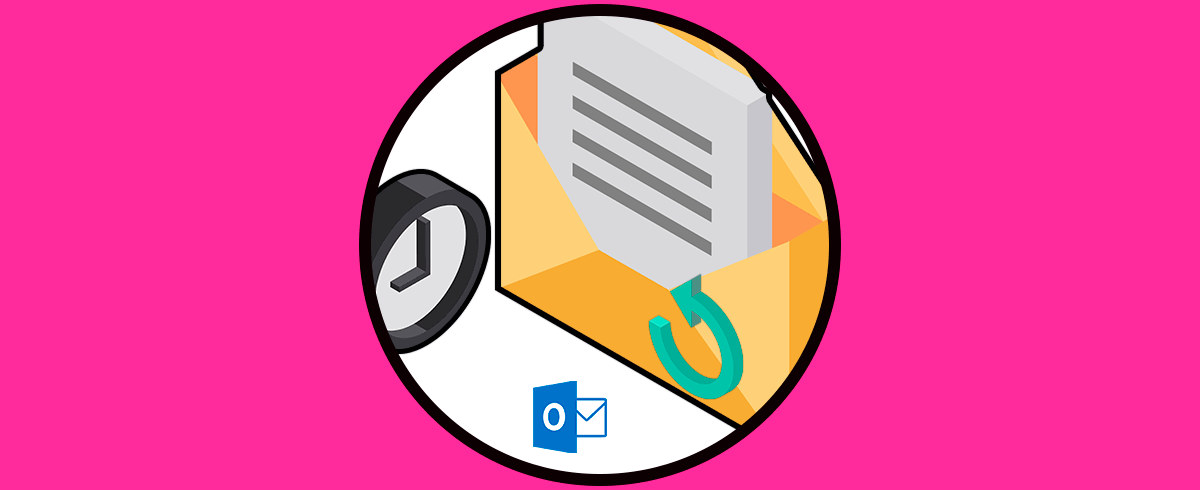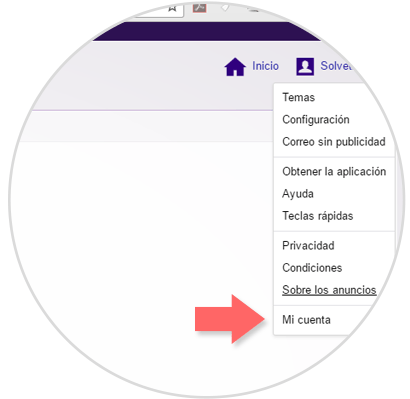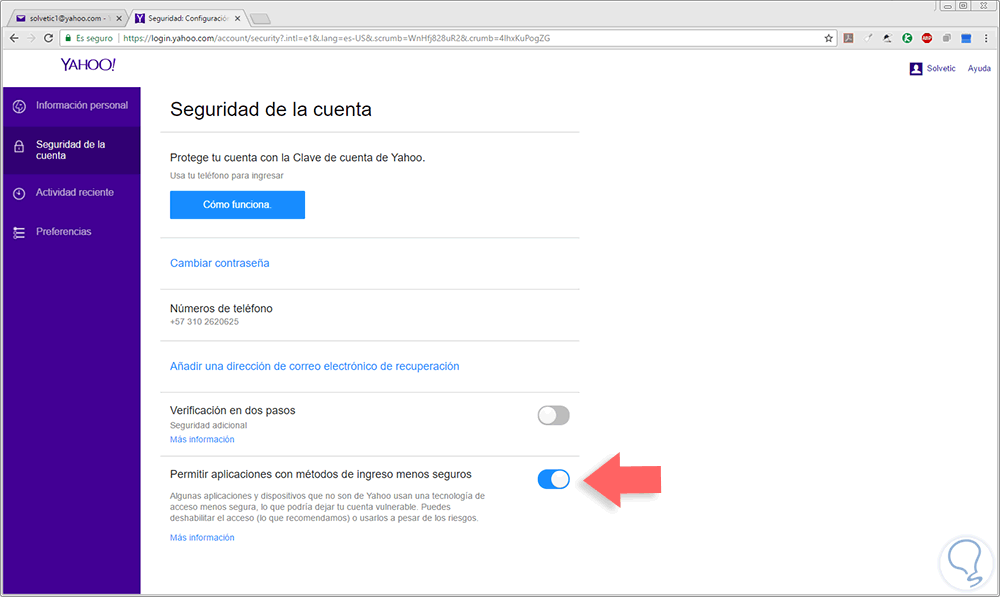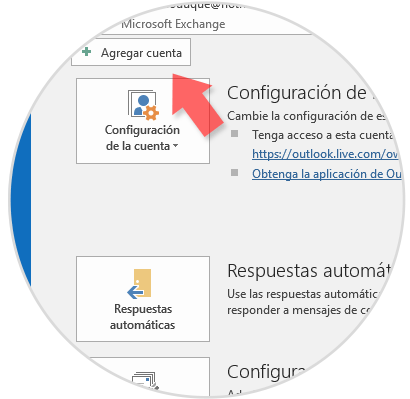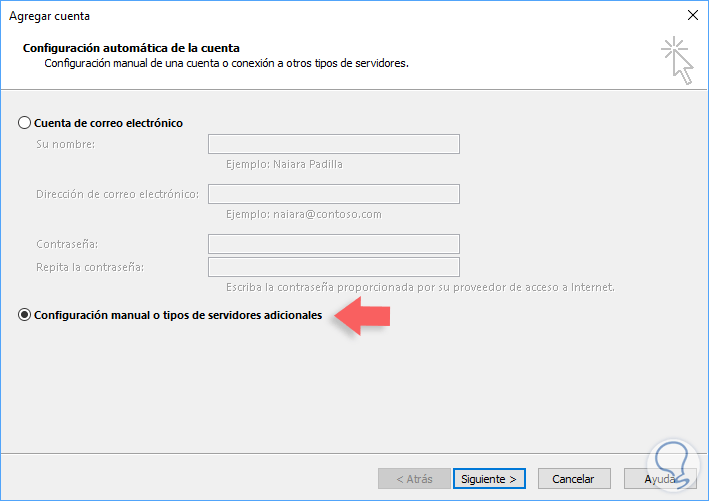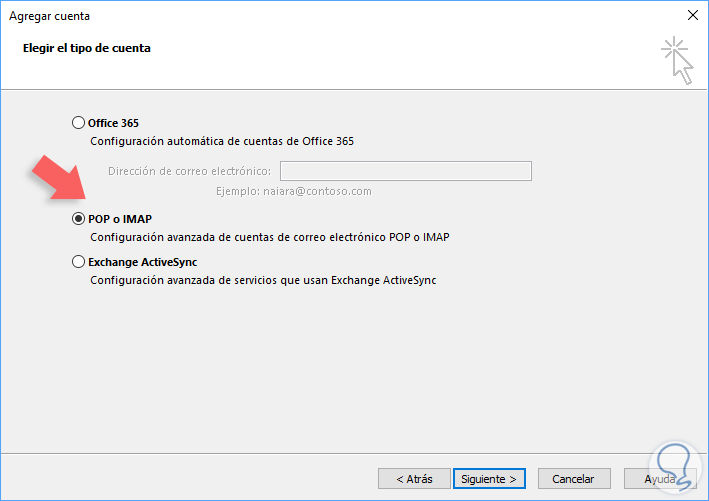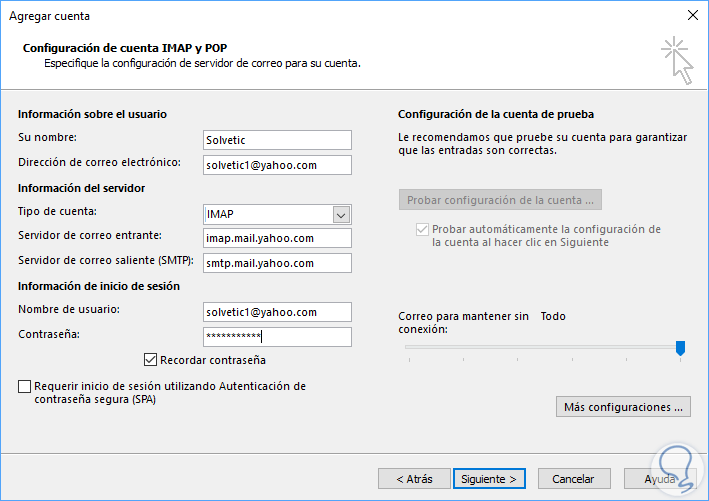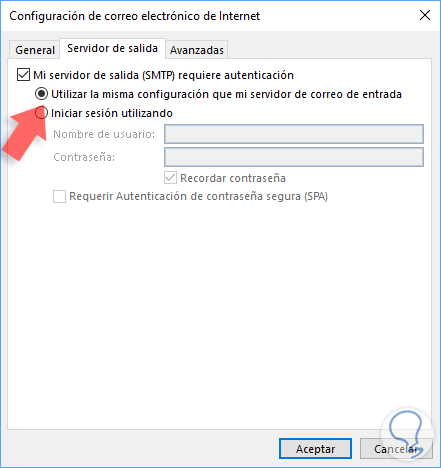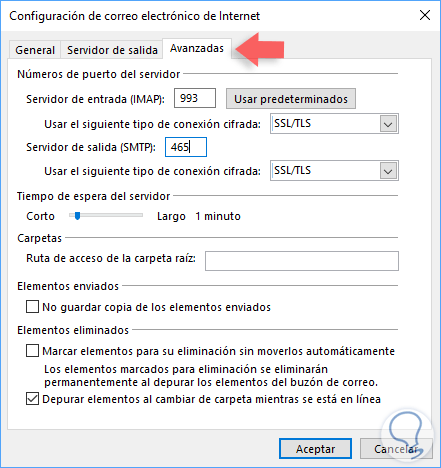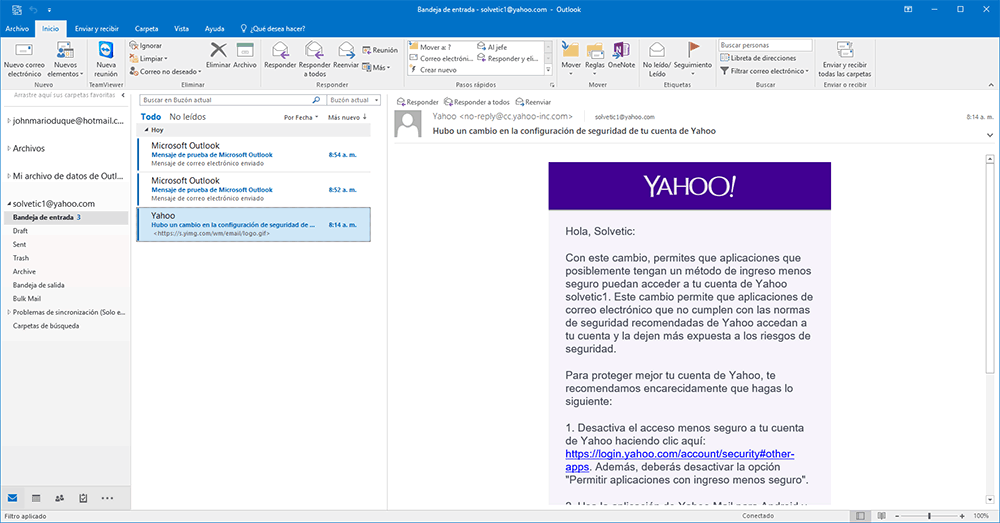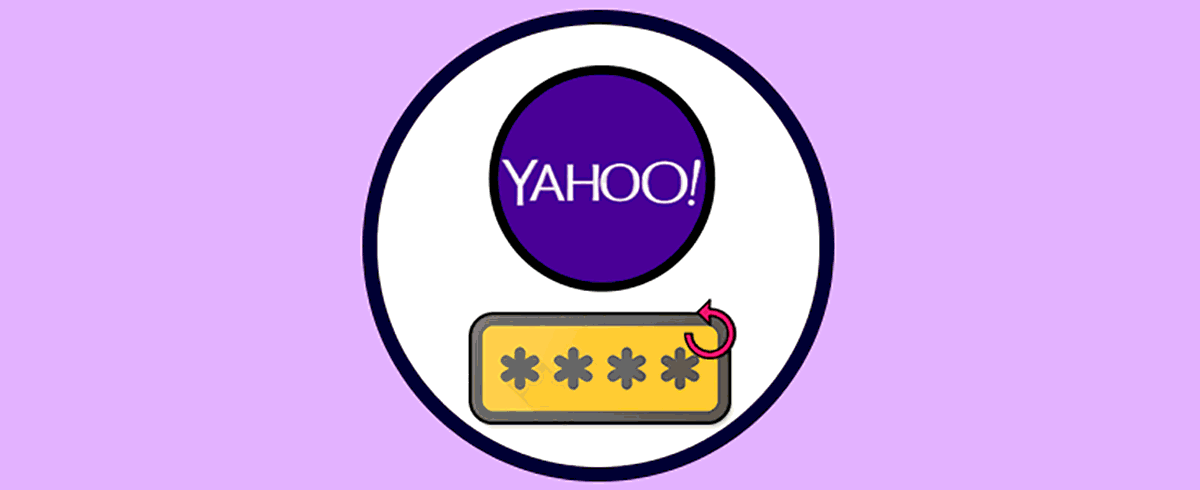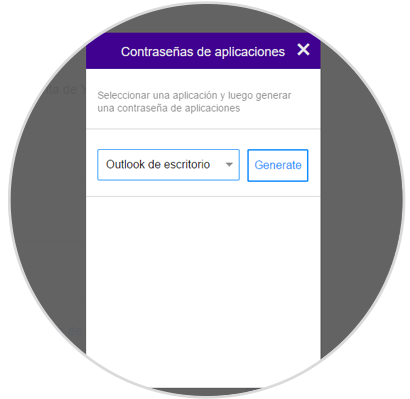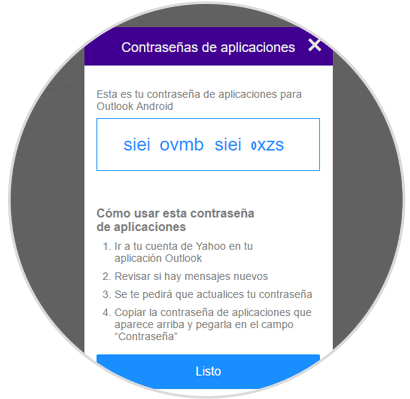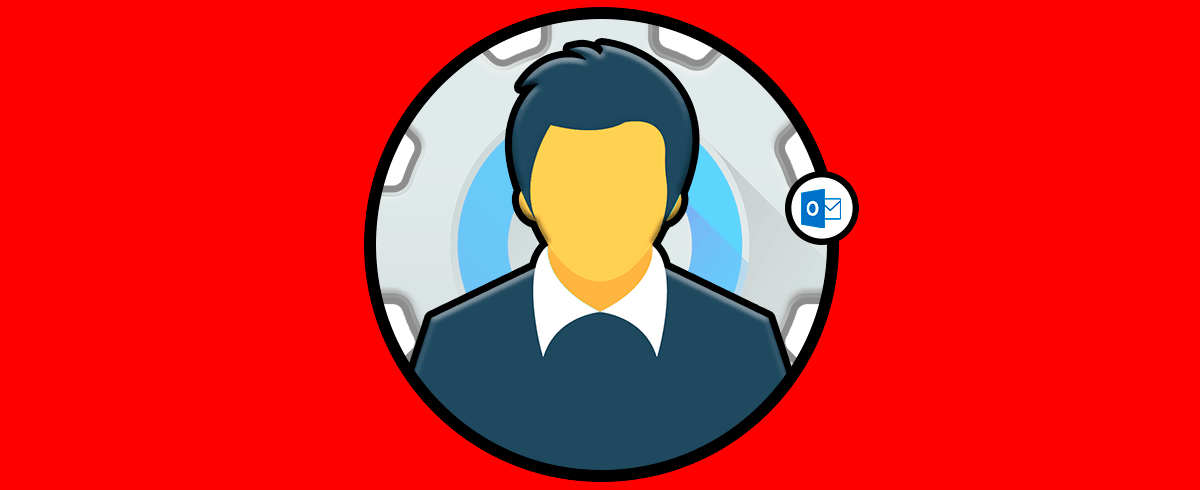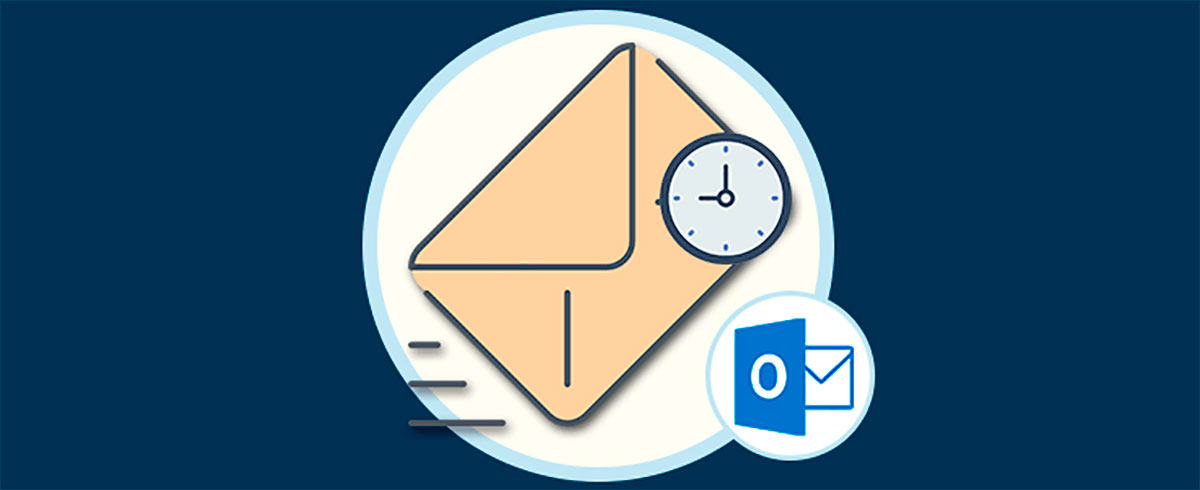A medida que se actualizan nuevos cambios en los diversos sistemas operativos muchas aplicaciones optan por actualizarsen con el fin de ser compatibles con dichos sistemas y otras prefieren dar un paso al costado y quitar sus aplicaciones con el fin de no estar activas en dichos sistemas operativos. Un ejemplo de esto es la aplicación de Yahoo! la cual no está habilitada para Windows 10 y solo nos permite acceder a la cuenta de correo directamente desde un navegador.
Esto puede significar dificultades para los usuarios frecuentes de la app de Yahoo! pero Solvetic trae una solución práctica para esta situación y es poder configurar la cuenta de Yahoo! en la aplicación de escritorio de Outlook y tener todas las funcionalidades ofrecidas por Outlook como creación de reglas, administración de calendarios, nuevos tipos de filtros, búsqueda inteligente, entre muchas más.
- Corro entrante servidor IMAP:
Servidor: imap.mail.yahoo.com Puerto: 993 Requiere SSL: Sí
- Para correo saliente STMP
Servidor: smtp.mail.yahoo.com Puerto: 465 o 587 Requiere SSL: Sí Requiere autenticación: Poner Sí
- Después para tu cuenta pues necesitarás:
Tu dirección de correo Tu contraseña Activar que requiera autenticación
A continuación veremos cómo configurar una cuenta activa de Yahoo! en Outlook 2016. En caso de no contar con una cuenta de Yahoo! podremos crear una de forma sencilla en el siguiente enlace:
1. Configurar Yahoo en Outlook 2019, 2016
Para este proceso iniciaremos sesión en nuestra cuenta de Yahoo! y pulsaremos en el icono de piñón ubicado en la parte superior derecha y en la lista desplegada seleccionamos la opción Mi cuenta:
En la nueva ventana que será desplegada vamos al campo Seguridad de la cuenta y activamos el interruptor de la opción Permitir aplicaciones con métodos de ingreso menos seguros ya que por defecto se encuentra deshabilitada:
Ahora abrimos la aplicación de Outlook 2019 y Outlook 2016 y vamos al menú Archivo y pulsaremos en el botón Agregar cuenta ubicado en el campo Información de cuentas:
Sera desplegada la siguiente ventana donde seleccionaremos la opción Configuración manual o tipos de servidores adicionales:
Pulsamos en Siguiente y en la próxima ventana seleccionamos la opción POP o IMAP:
- Su nombre: Nombres y apellidos
- Dirección de correo electrónico: cuenta@yahoo.com
- Tipo de cuenta: IMAP
- Servidor de correo entrante: imap.mail.yahoo.com
- Servidor de correo saliente (SMTP): smtp.mail.yahoo.com
- Nombre de usuario: cuenta@yahoo.com
- Contraseña: Contraseña de Yahoo!
A continuación pulsamos en el botón Mas configuraciones y nos dirigimos a la pestaña Servidor de salida donde activaremos la casilla Mi servidor de salida (SMTP) requiere autenticación y dejamos la casilla Utilizar la misma configuración que mi servidor de correo de entrada:
- Servidor de entrada (IMAP): 993
- Usar el siguiente tipo de conexión cifrada: SSL
- Servidor de salida (SMTP): 465
- Usar el siguiente tipo de conexión cifrada: SSL
- Servidor de entrada (POP3): 995
- Usar el siguiente tipo de conexión cifrada: SSL
- Servidor de salida (SMTP): 587
- Usar el siguiente tipo de conexión cifrada: TSL
Pulsamos en Aceptar para guardar los cambios. Una vez pulsemos en Siguiente se realizará la validación de conexión entrante y saliente al servidor de Yahoo! para comprobar que todo funciona de la forma correcta. Pulsamos en Cerrar para salir de esta ventana y veremos que el proceso ha concluido.
Pulsamos en Finalizar para salir del asistente. Ahora solo será cuestión de esperar que sean sincronizados los correos y ya tendremos el acceso a nuestra cuenta de Yahoo! desde Outlook 2016:
2. Recuperar contraseña Yahoo
Es posible que no puedas llevar a cabo este proceso, debido a que no conoces la contraseña de tu correo Yahoo ya que ha pasado mucho tiempo desde su uso, o porque no la recuerdas. En estos casos lo primero que debes hacer es recuperar tu antigua contraseña, para poder realizar posteriormente la configuración. En el caso de que sea así, a continuación te mostramos todos los pasos que debes seguir para poder recuperar esta contraseña. Para ello debes entra en el siguiente link.
3. Crear contraseña Outlook 2019, 2016
Esta opción aplica cuando tenemos configurada la verificación en dos pasos en Yahoo! ya que la contraseña que usamos no será verificada en la aplicación de Outlook 2016 por lo cual debemos generar una.
Para esto accedemos a nuestra cuenta de Yahoo! desde el navegador, pulsamos de nuevo en el icono de piñón y seleccionamos la opción Mi cuenta. En la ventana desplegada vamos a la sección Seguridad de la cuenta y pulsamos en la opción Generar contraseña de aplicaciones:
Al pulsar en dicha opción será necesario seleccionar la aplicación Outlook de escritorio:
Pulsamos en el botón Generate para crear la nueva contraseña:
Esta contraseña deberá ser establecida en la configuración de la cuenta que hemos realizado en Outlook 2016.
De esta sencilla forma tendremos nuestra cuenta de Yahoo! en Outlook 2016.
4. Cambiar cuenta por defecto Outlook 2019, 2016
Una vez que tengas tus cuentas Yahoo configuradas en el correo de Outlook, es posible que quieras determinar la cuenta que quieres establecer por defecto dentro del gestor. De este modo estarás seleccionado que cuenta quieres que por defecto sea la que se establezca en Outlook para gestionar las demás cuentas.
Debes tener en cuenta que Microsoft Outlook envía los mensajes de correo directamente a la cuenta desde donde fue enviado el correo original en funciones como responder, responder a todos y reenviar un mensaje. Para saber cómo llevar a cabo este proceso, debes seguir los pasos que se detallan en el tutorial que te ofrecemos en el siguiente enlace.
De este modo estarás gestionando todas las direcciones de correo que tengas, en un solo gestor de manera sencilla y eficaz.