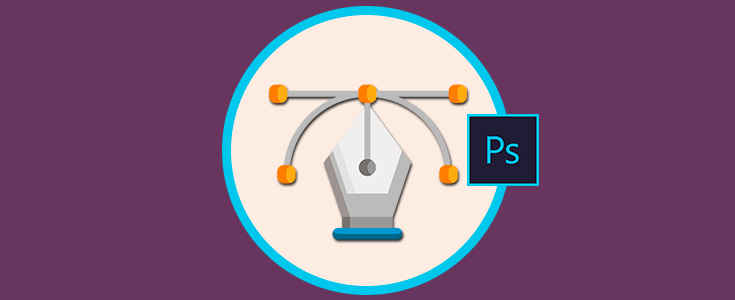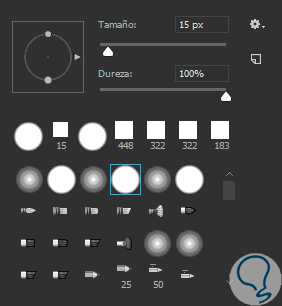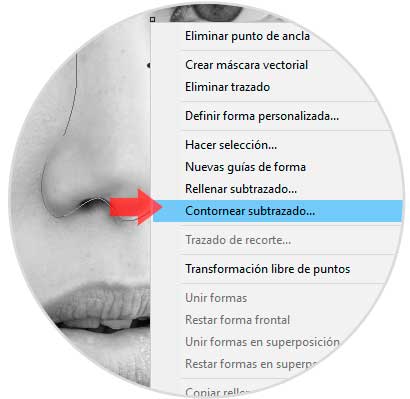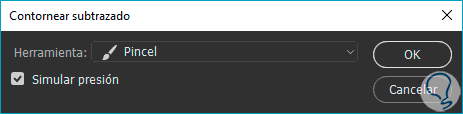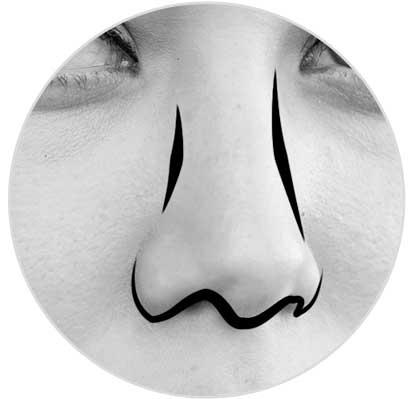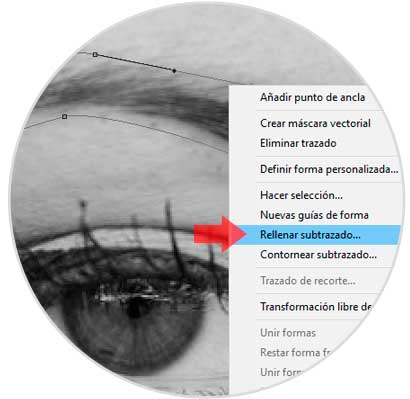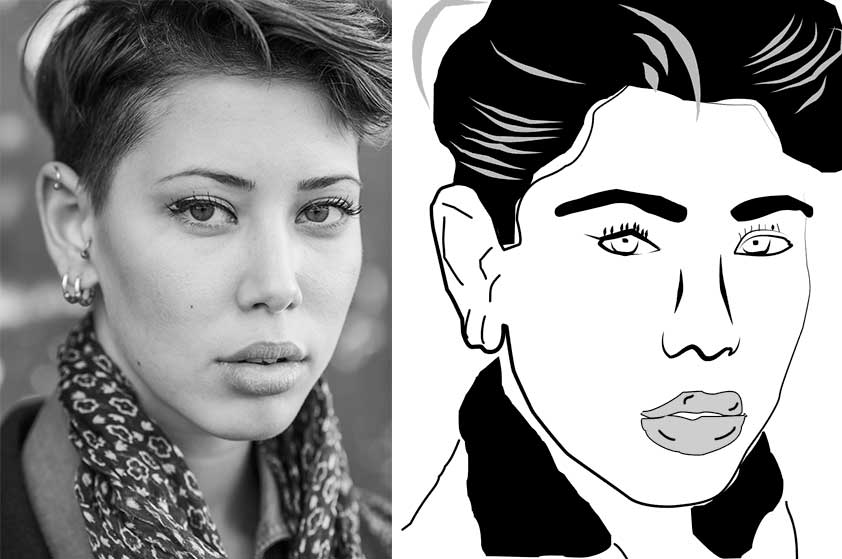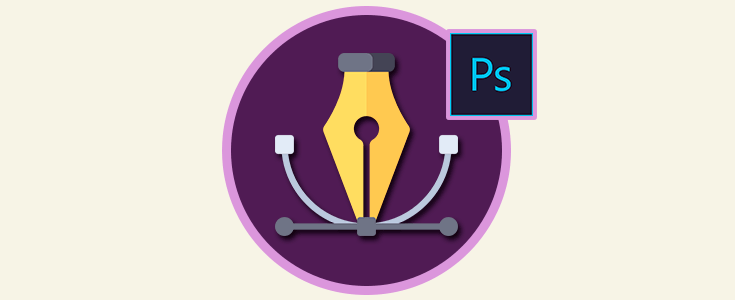El concepto de vectorizar nos permite simplificar imágenes y trabajarlas desde el detalle y la edición compleja. Vectorizar es convertir una imagen compuesta de píxeles que pasará a ser otra compuesta por vectores. Este proceso se realiza gracias a la creación de los contornos y los rellenos que tenga dicha imagen y para lo cual utilizaremos curvas Bézier.
Lo primero que te recomendamos antes de comenzar este tutorial es que visualices este otro acerca de cómo utilizar y crear curvas Bézier para tener en cuenta el uso de la herramienta Pluma si aún no has trabajado con este concepto.
Aunque vamos a realizar este tutorial con la versión CC 2017, este proceso también aplica a otras como a CS6.
Cómo vectorizar una imagen en Adobe Photoshop CC 2017
Tras ver el concepto de curva Bézier y herramienta Pluma, vamos a ver cómo podemos vectorizar.
Tras abrir la imagen lo que debemos hacer es un dibujo mental de nuestra imagen simplicada en líneas. Para comenzar crearemos una nueva capa sobre la que trabajar neustros trazos por lo que presionamos la siguiente combinación para crear una capa nueva.
Ctrl + Shift + N
Una vez tenemos esta capa trabajaremos con dos elementos principales: La Pluma y el tamaño del pincel. Lo que haremos será ir creando líneas que perfilen nuestra imagen y para ello primero ve a la herramienta pincel y establece un grosor no muy alto, ahora veremos por qué.
Vamos a nuestra imagen y con la herramienta Pluma vamos dando forma a los elementos en este caso del rostro: Los ojos, cejas, labios… Empezaremos por la nariz para ver cómo ir creando las líneas. Crea unas líneas curvas que dejen entrever la silueta de la nariz.
Ahora haz clic derecho sobre una de estas líneas y selecciona Cortornear subtrazado.
Selecciona herramienta Pincel y marca la opción de Simular presión. De esta forma el grosor de la línea será la que hemos predefinido en el paso 2. Puedes cambiarlo en cualquier momento.
Como verás se quedan las líneas contorneadas que hemos ido definiendo.
Una vez tenemos claro el concepto de crear este contorno para líneas más de silueta, veremos cómo crear rellenos en zonas como las cejas. Para ello vamos a la zona, creamos igualmente la forma pero esta vez siendo un trazado cerrado. Una vez hecha la forma haz clic derecho y selecciona la opción Rellenar subtrazado.
Como ves se ha creado una nueva forma pero esta vez con el concepto de relleno.
Ahora tan solo tendremos que tener paciencia e ir creando formas de trazado con contorno o relleno en función del detalle. Por ejemplo para el pelo utilizaremos relleno o para el iris de los ojos. Si vemos el resultado podemos deducir que es un trabajo algo laborioso en función de la fotografía que queramos vectorizar. Cuanto más tiempo empleemos mejor será el resultado.
Te dejamos también el videotutorial para que puedas ver más fácilmente cómo conseguimos vectorizar una imagen usando Photoshop CC 2017.
Como vemos vectorizar una imagen en Photoshop requiere del concepto de dos elementos principales a la hora de emplear herramientas pero sobre todo de tiempo para conseguir un resultado más detallado.