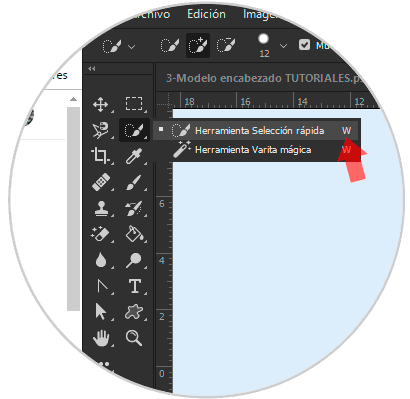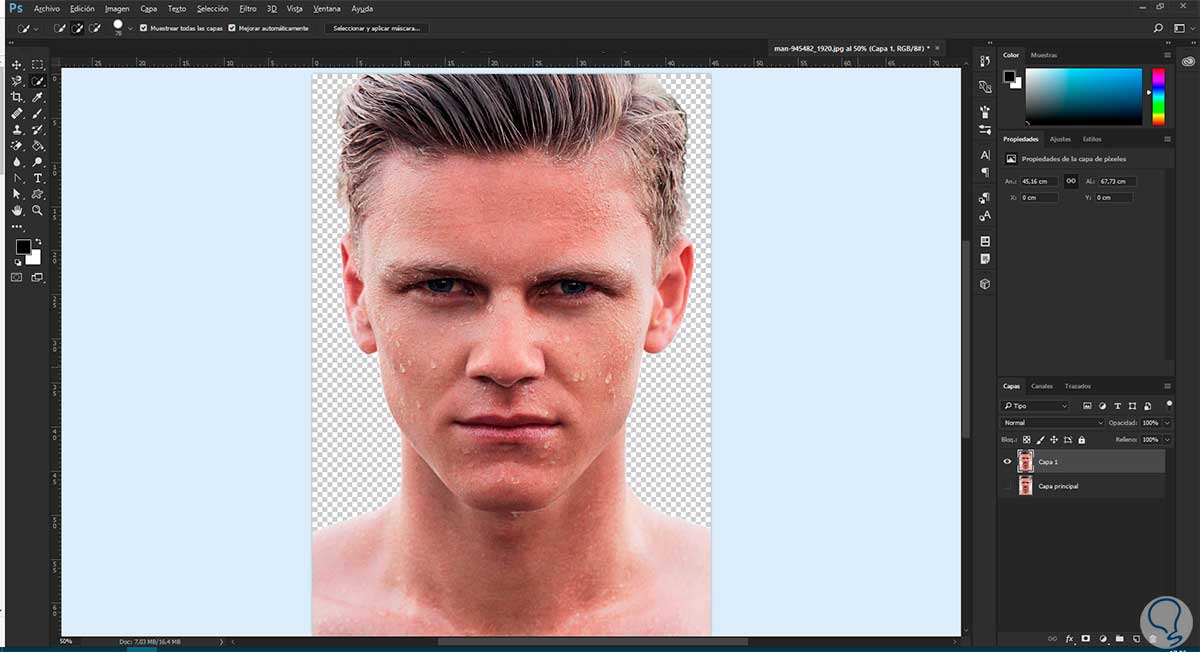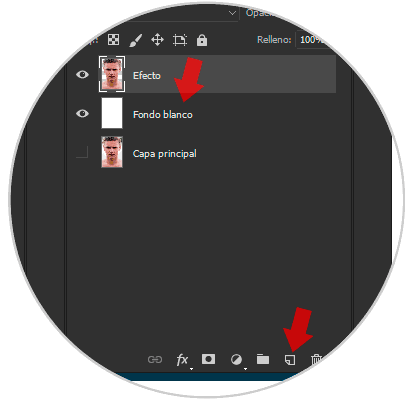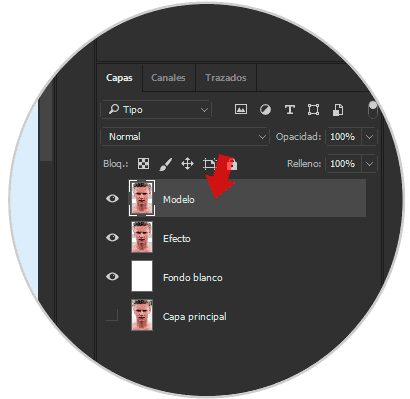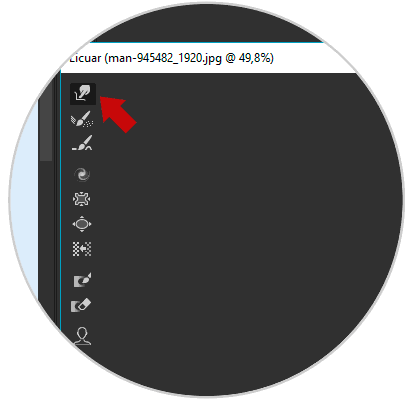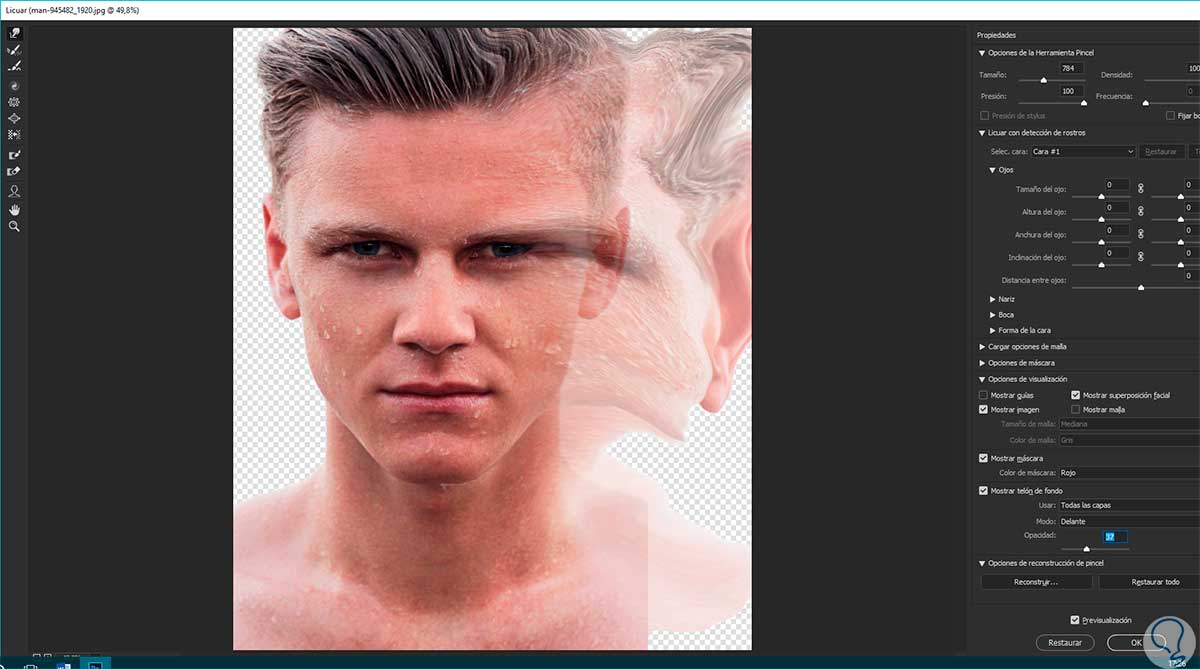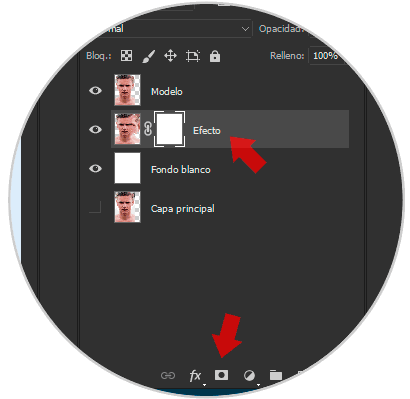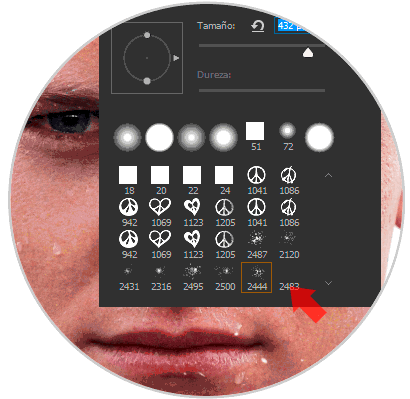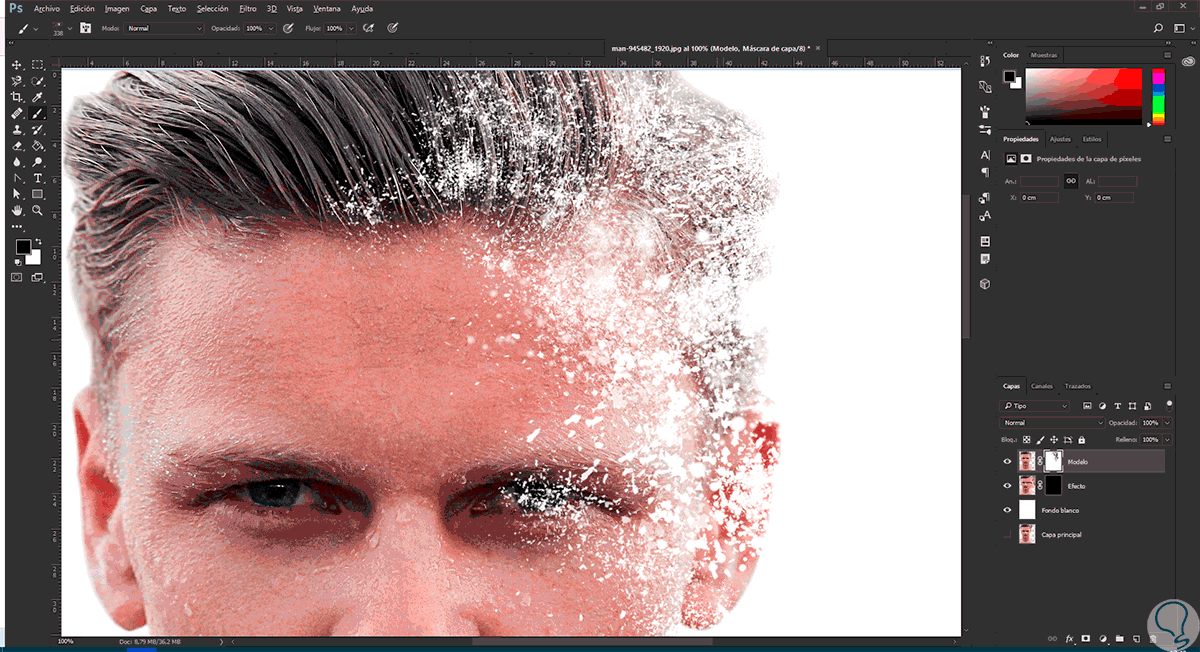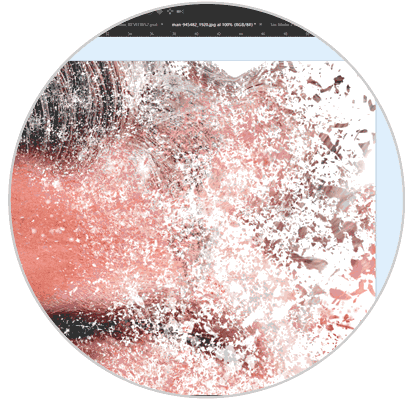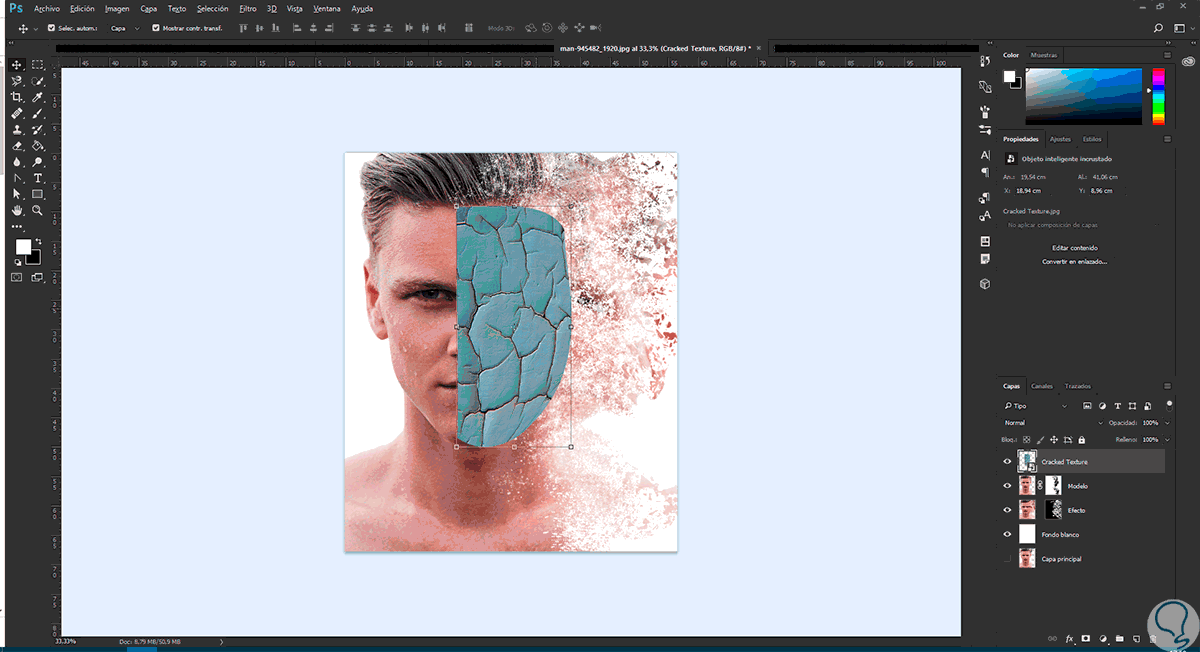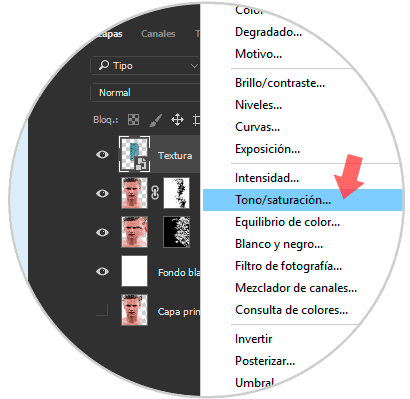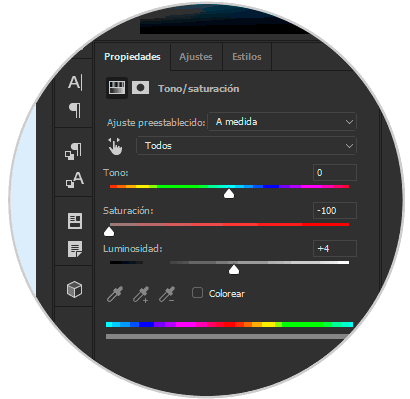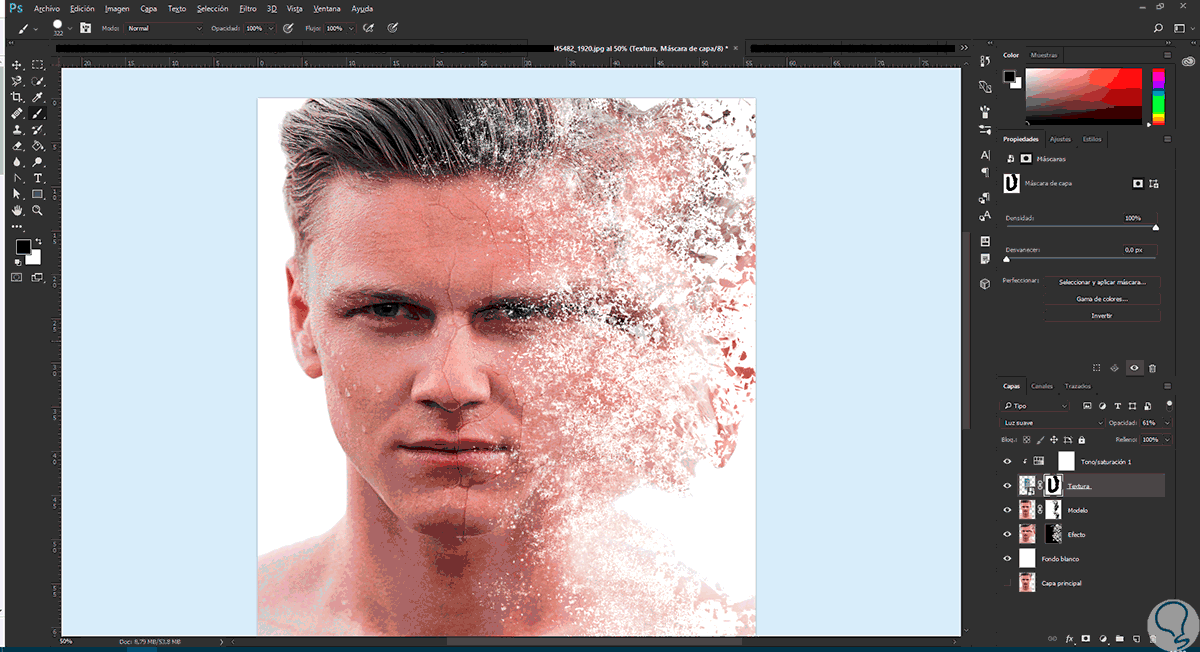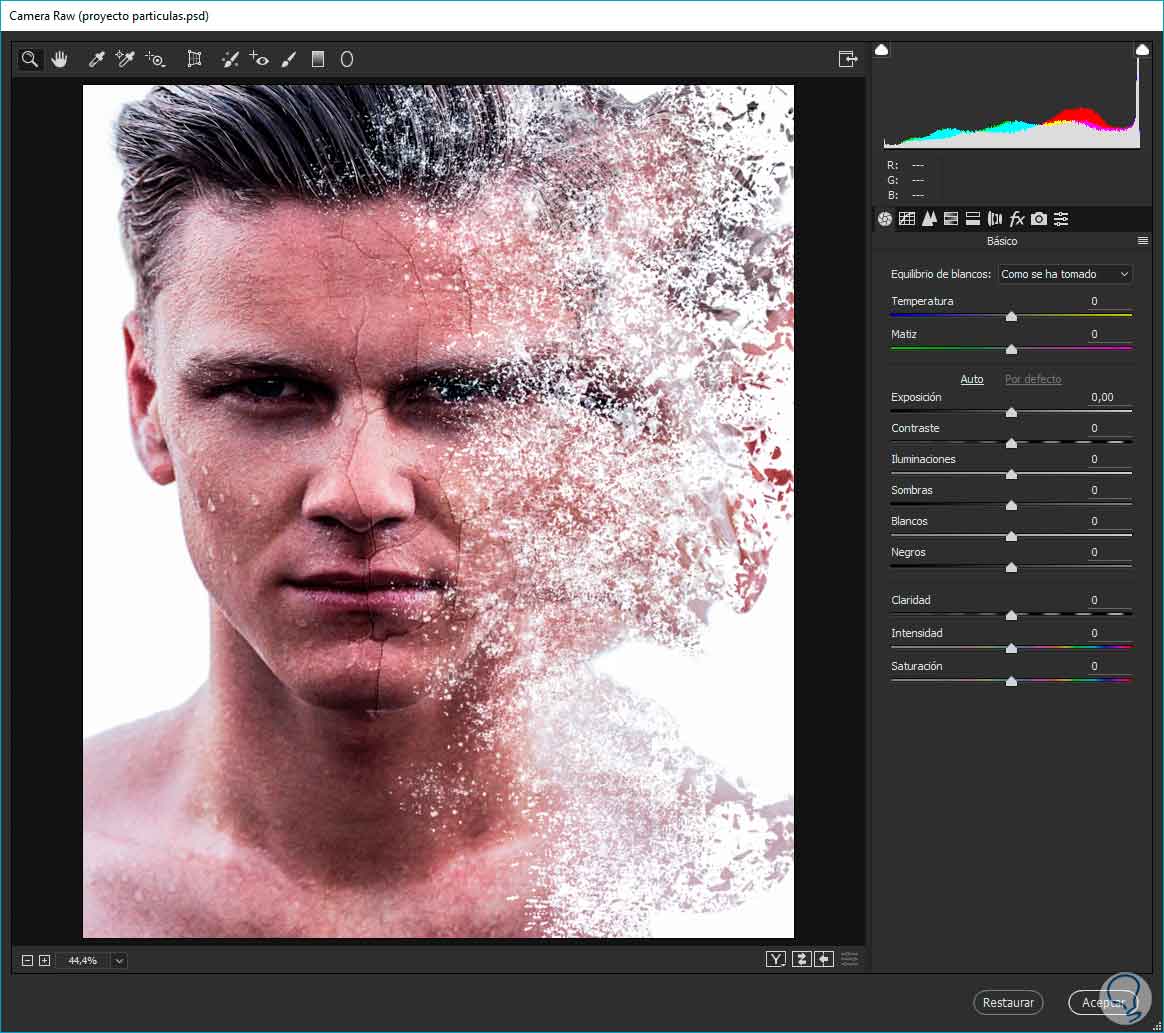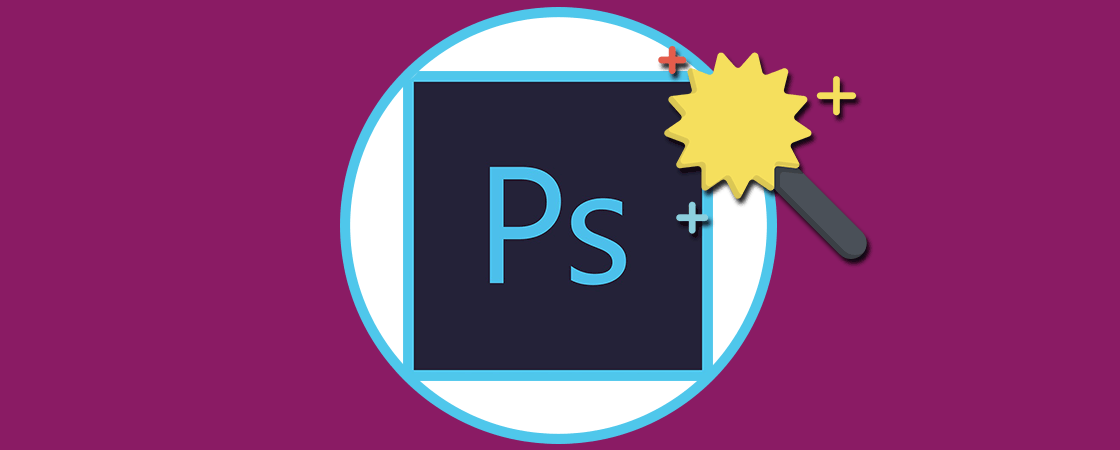Las herramientas de edición de fotografía nos permite crear efectos que no podríamos tener si nos ceñimos al momento del fotografiado. Por eso la postproducción deja un abismo inmenso a la imaginación donde experimentar es el mejor camino para encontrar nuevos resultados.
Hoy te proponemos en este tutorial un efecto al que se recurre bastante sobre todo en publicidad, el efecto desintegración o efecto partículas usando Photoshop CS6 o CC 2017.
Cómo crear efecto desintegración Photoshop CS6 y CC 2017
Paso 1
Una vez abierta nuestra imagen nos vamos a la herramienta selección rápida.
Paso 2
Con ella debes seleccionar la imagen que quiere desintegrar para eliminarle todo el fondo. Una vez la tengas seleccionada duplica la capa con la siguiente combinación.
Ctrl + J
Paso 3
Oculta la capa principal y veremos cómo queda nuestra imagen sin fondo. Cámbiale el nombre a Efecto.
Paso 4
Crea una nueva capa, llámala Fondo blanco y tíñela con el cubo de pintura para darle color blanco.
Paso 5
Duplicamos la capa Efecto con la combinación de teclas que hemos visto antes llamándola Modelo.
Paso 6
Selecciona la capa Efecto y ve al menú de Filtro – Licuar. En la nueva ventana coloca unos valores aproximados a estos. Tendremos seleccionada la opción de Deformar hacia delante.
- Densidad de pincel: 100
- Presión de pincel: 100
- Velocidad de pincel 0
Paso 8
Ahora iremos haciendo clic y arrastrando sobre u lado del rostro para que se vaya desfigurando. En función del estiramiento que hagamos así será nuestro efecto final. Damos en Aceptar.
Paso 9
Vamos a añadir una máscara de capa a la capa Efecto asegurándonos que el color principal al frente es el negro. Selecciona pintar con el cubo de Pintura y pinta esta máscara con el negro que tienes como principal.
Paso 10
Ahora crea otra máscara de capa pero para la capa de Modelo. Selecciona el pincel y aquí elegiremos modelos de pinceles con estilo de partículas. En Internet hay diversidad de este tipo de pinceles.
Paso 11
Comienza a pintar sobre la imagen (color negro como principal) intentando cambiar la dirección y tamaño cada poco para que no parezca un patrón fijo.
Nota
Si quieres rectificar algún detalle selecciona un pincel duro, pon el blanco como color principal y ve borrando lo que quieras.
Paso 12
Ve a máscara de Efecto y vuelve a seleccionar un pincel con partículas con el blanco como principal. Aquí ya comenzamos a agregar nuestro efecto dando clic sobre las diferentes zonas del anterior efecto. Ve modificando tamaños, orientación de pincel, tipo de partícula…
Paso 12
Por último vamos a añadir un efecto de cara agrietada. Para ello descargamos una textura efecto grieta y la llevamos hasta nuestra capa principal. Seleccionando esta capa textura con la siguiente combinación la iremos colocando acorde a la cara de la foto con la opción de Deformar. Baja esta capa de Textura a una opacidad de unos 20 -30 y modo de fusión luz suave.
Ctrl + T
Paso 13
Con la capa de textura seleccionada crearemos una nueva capa de Ajuste nueva, en este caso Tono / Saturación.
Paso 14
Bajamos la saturación a -100 y la luminosidad a un +4.
Paso 15
Si queremos retocar la capa Textura, créale una máscara de capa y con un pincel y color negro de principal borra lo que necesites.
Paso 16
Por último vamos a darle un efecto final a nuestra imagen. Primero fusionamos todas las capas con la siguiente combinación y después agregamos efecto. Para ello vamos al menú Filtro – Filtro de cámara RAW. Hay ajustamos parámetros en función de nuestro gusto final.
Ctrl + Shift + Alt + E
Paso 17
Con este último retoque ya tendríamos creado nuestro efecto de deseintegración o partículas.
Photoshop ofrece cantidad de posibilidades. Aquí te mostramos una colección de tutoriales gratis para que puedas aplicar de manera sencilla y rápida diferentes efectos y retocar de la mejor manera todas tus fotografías.