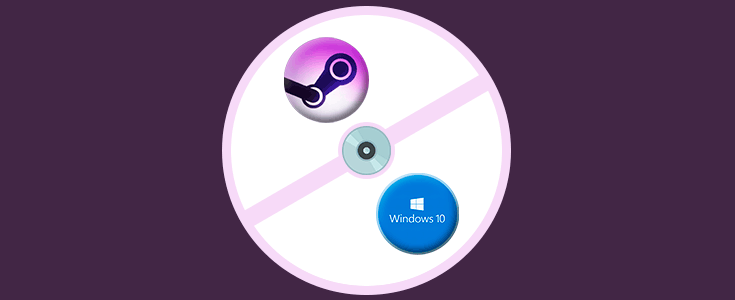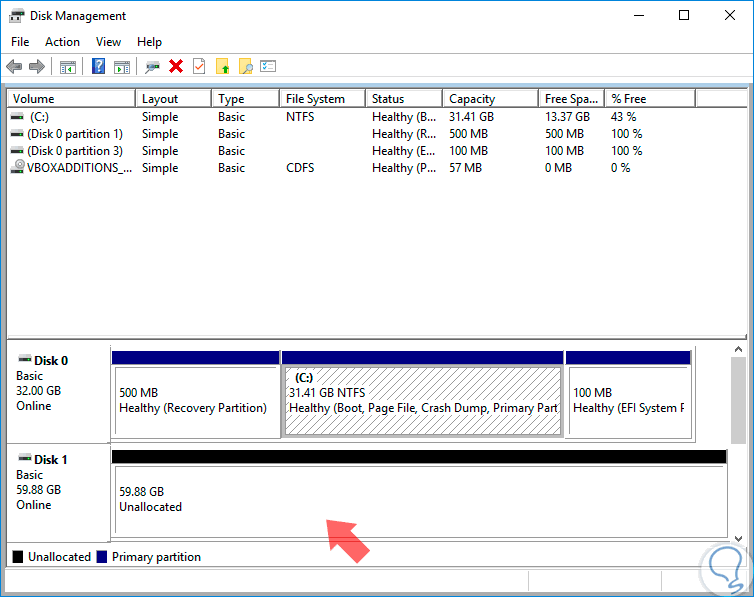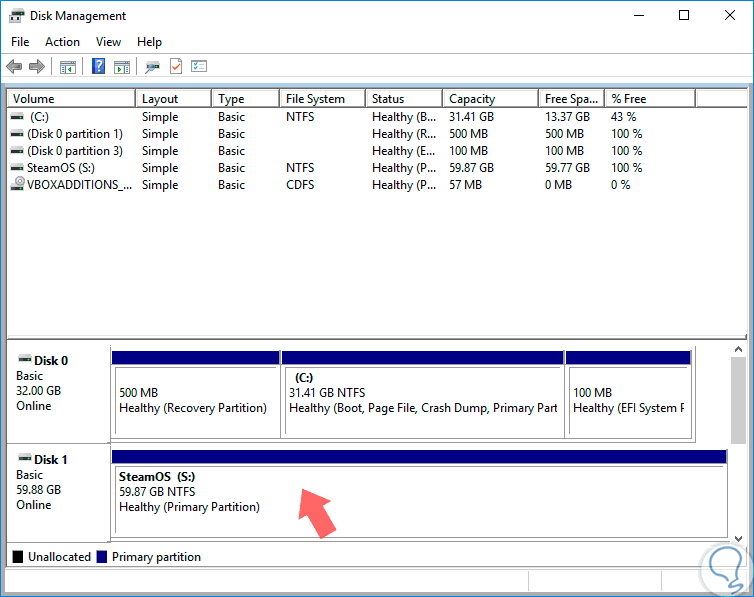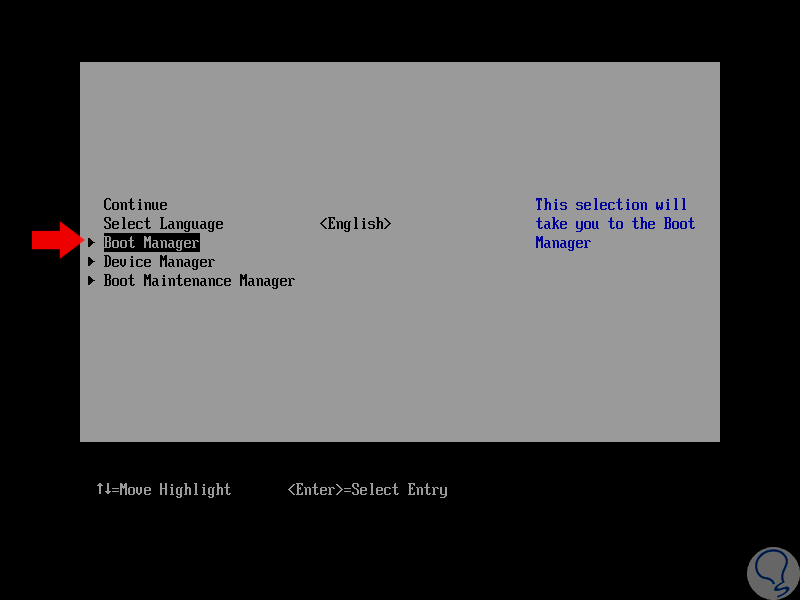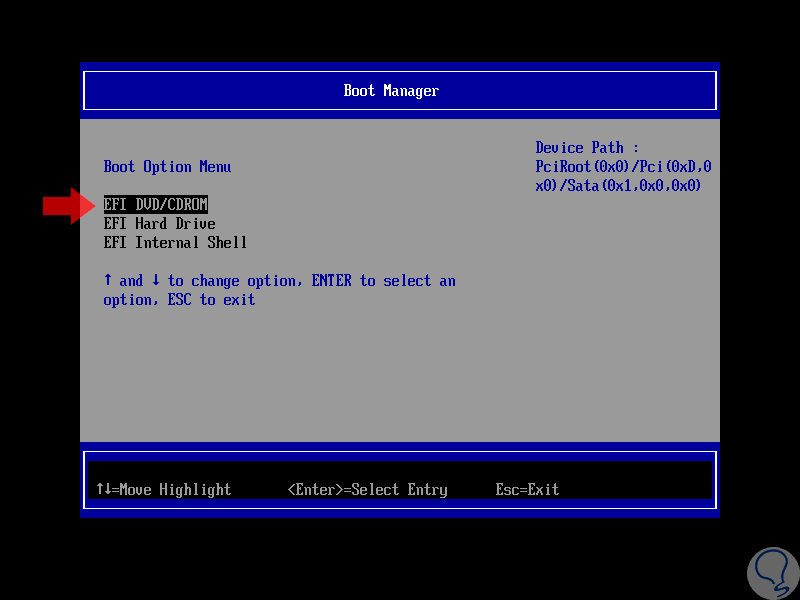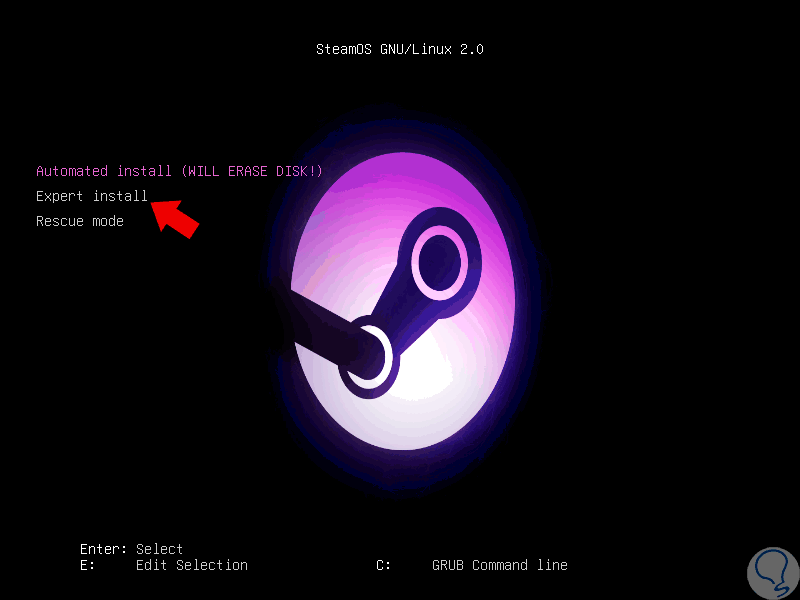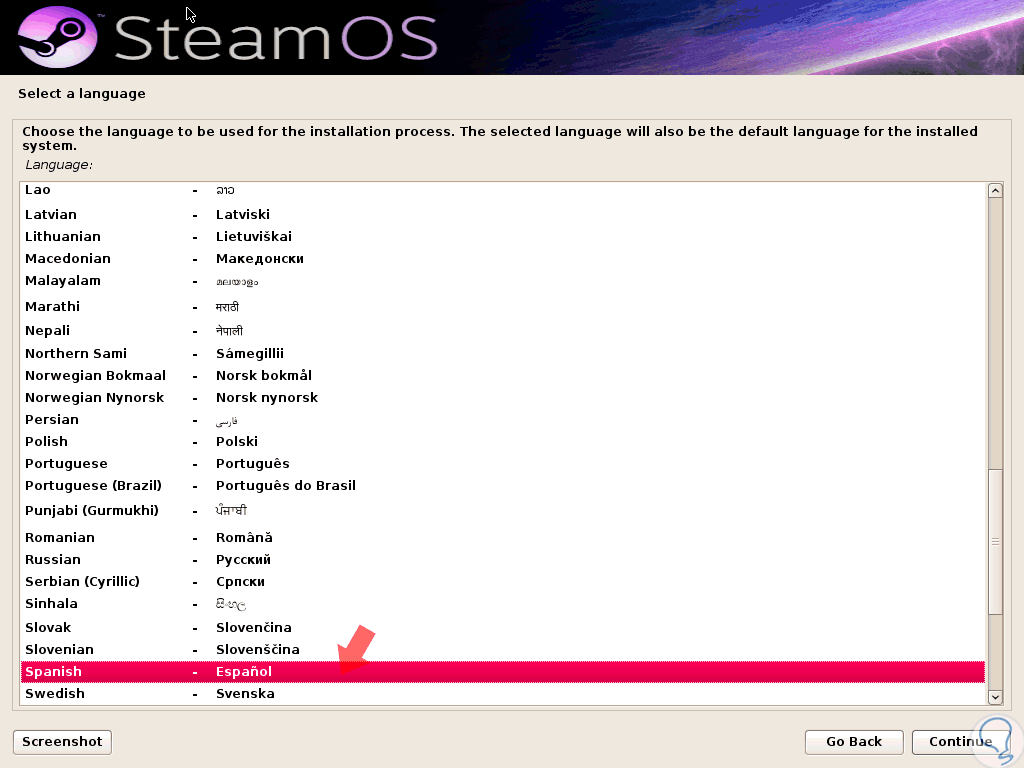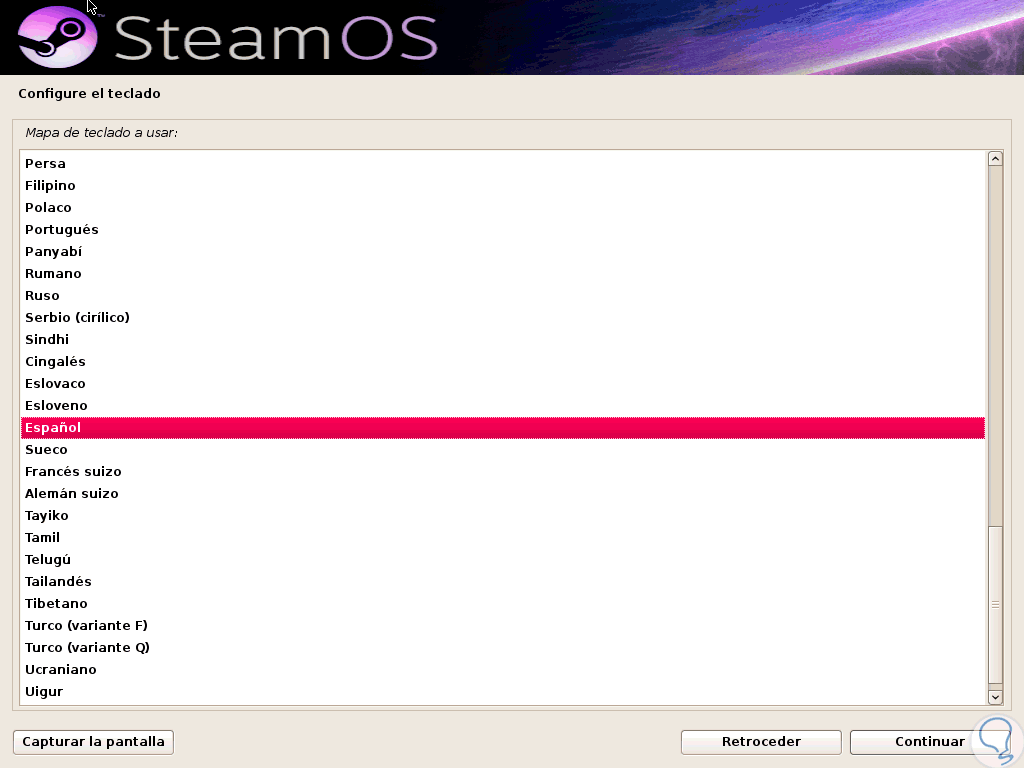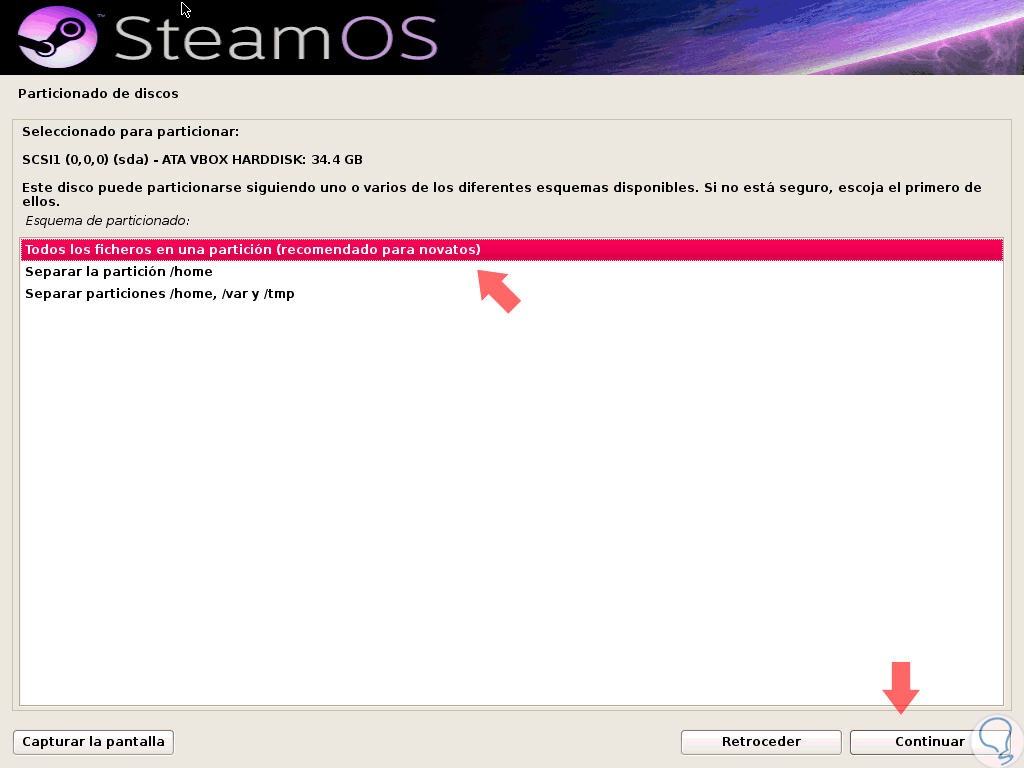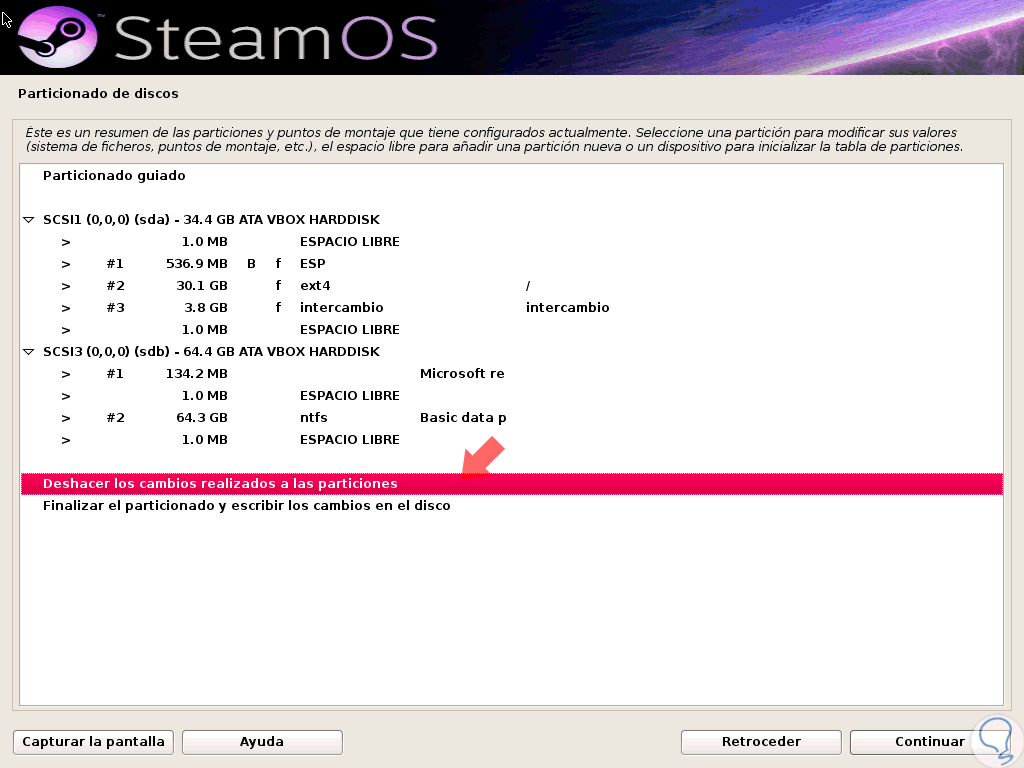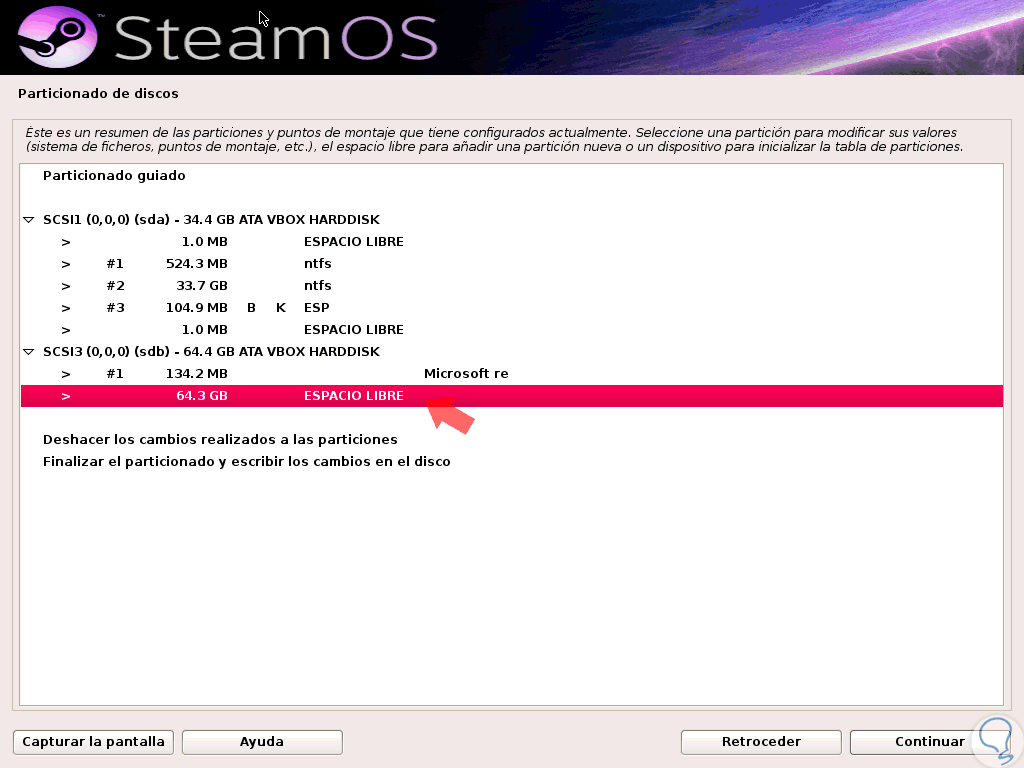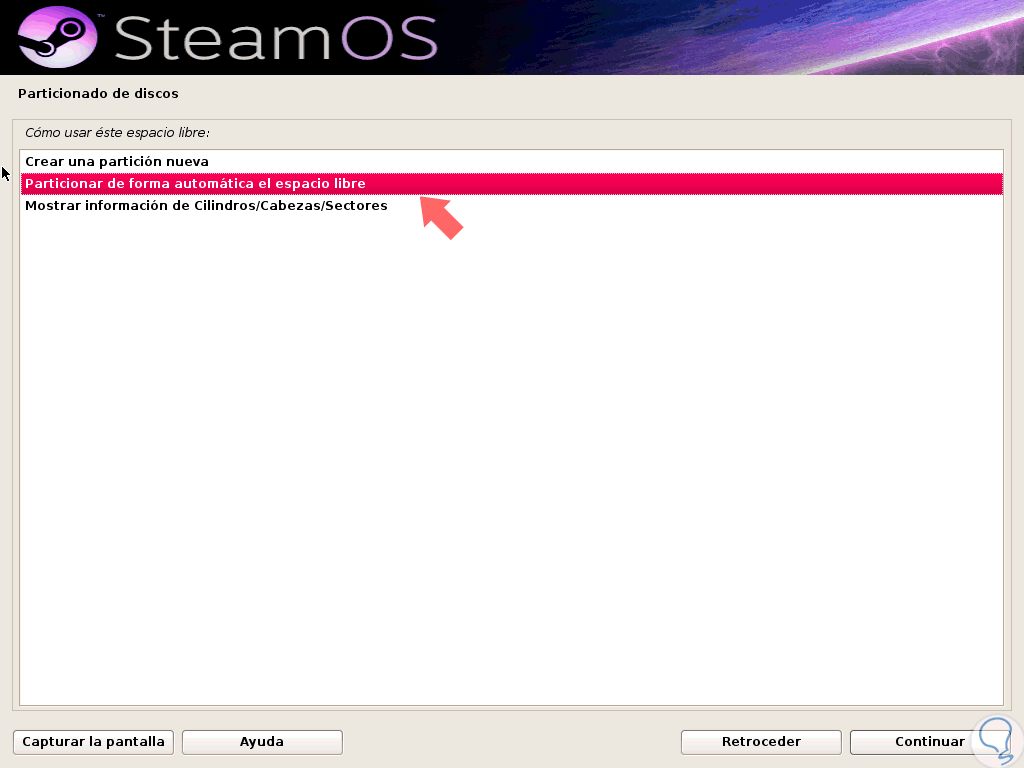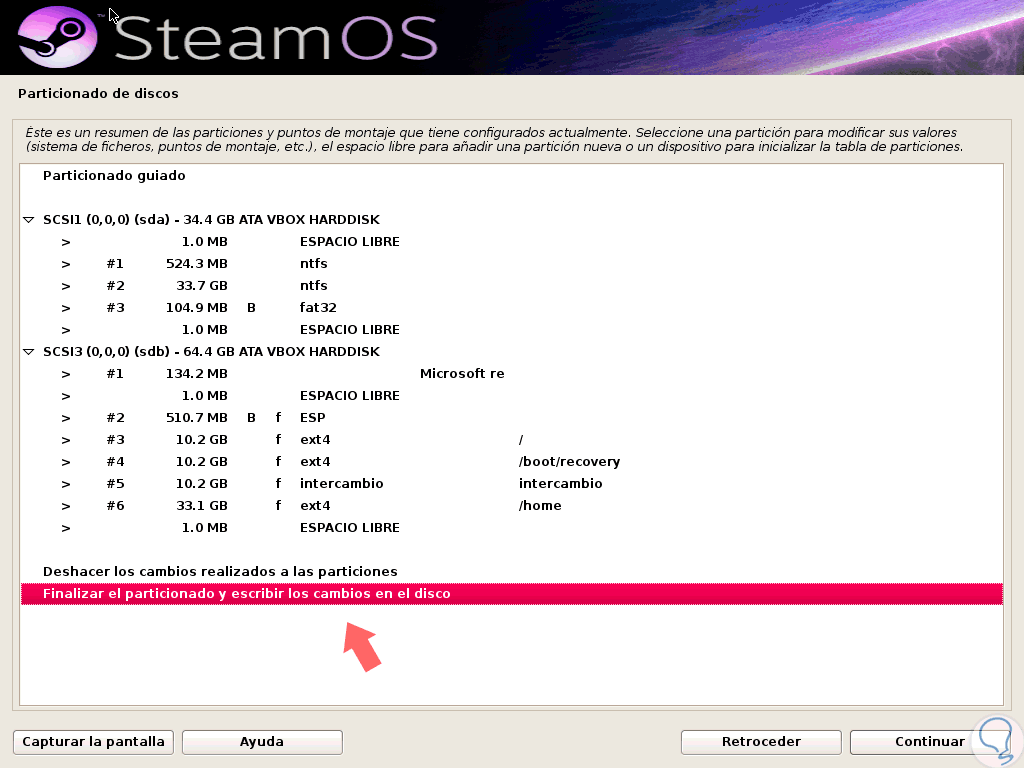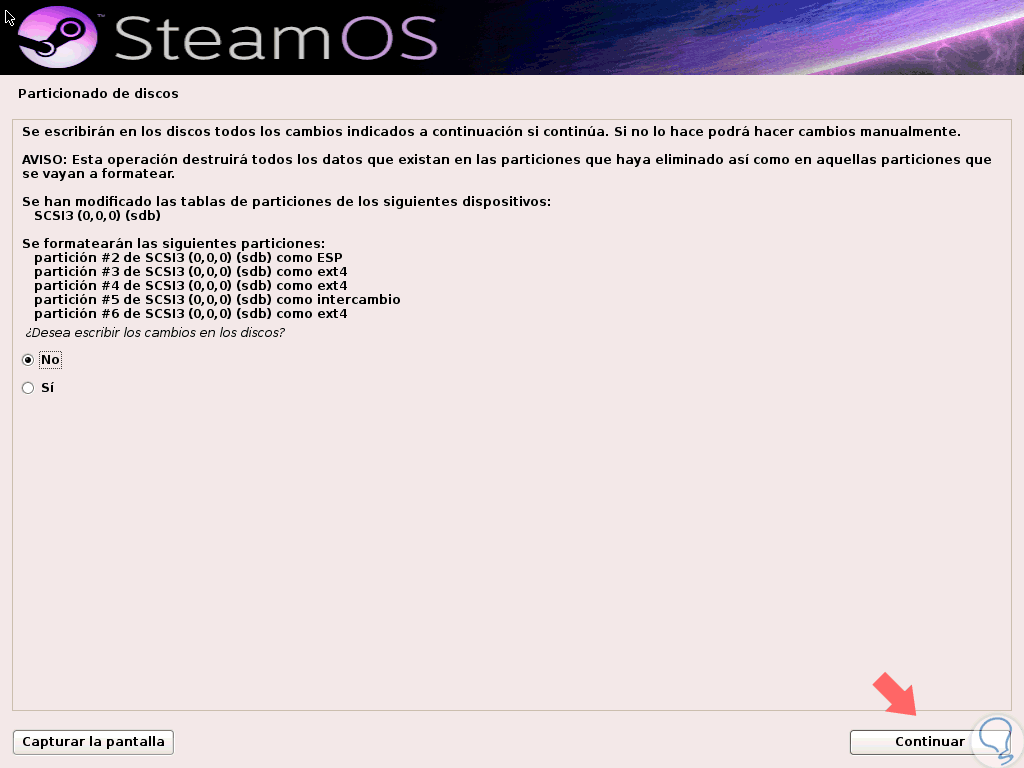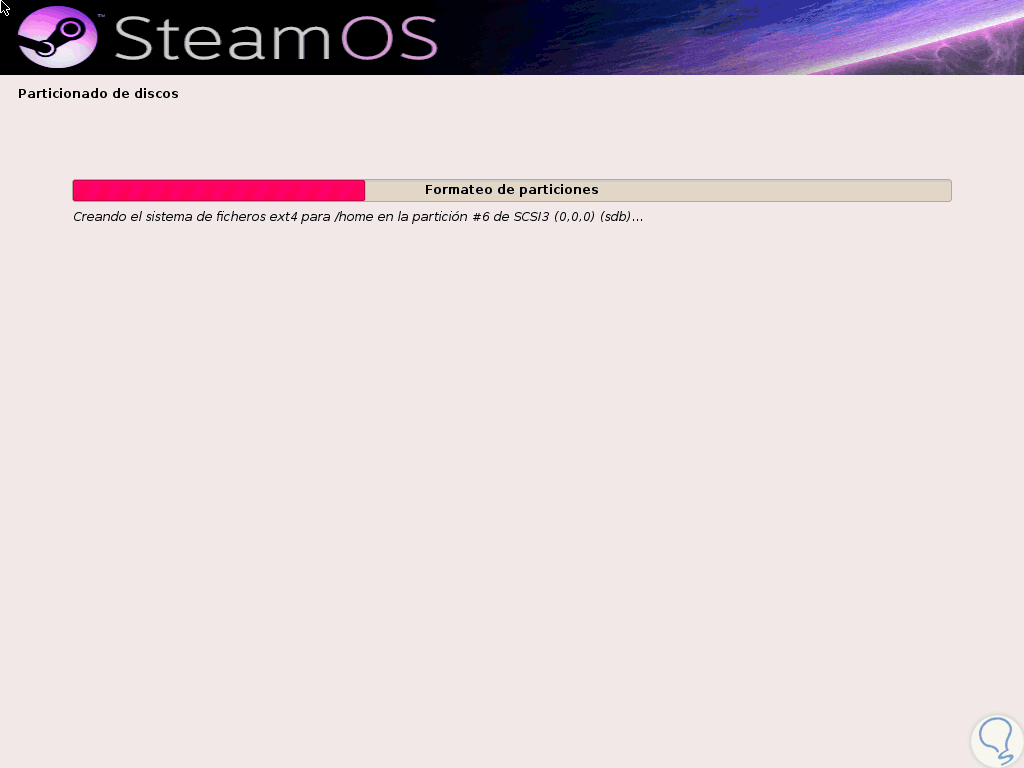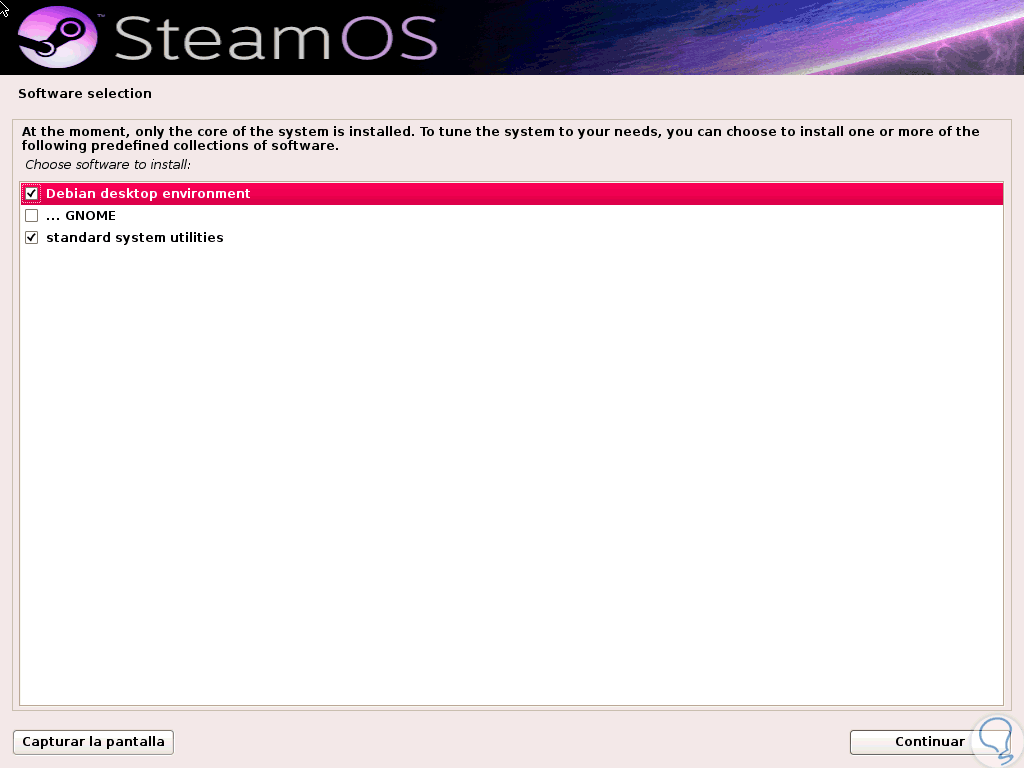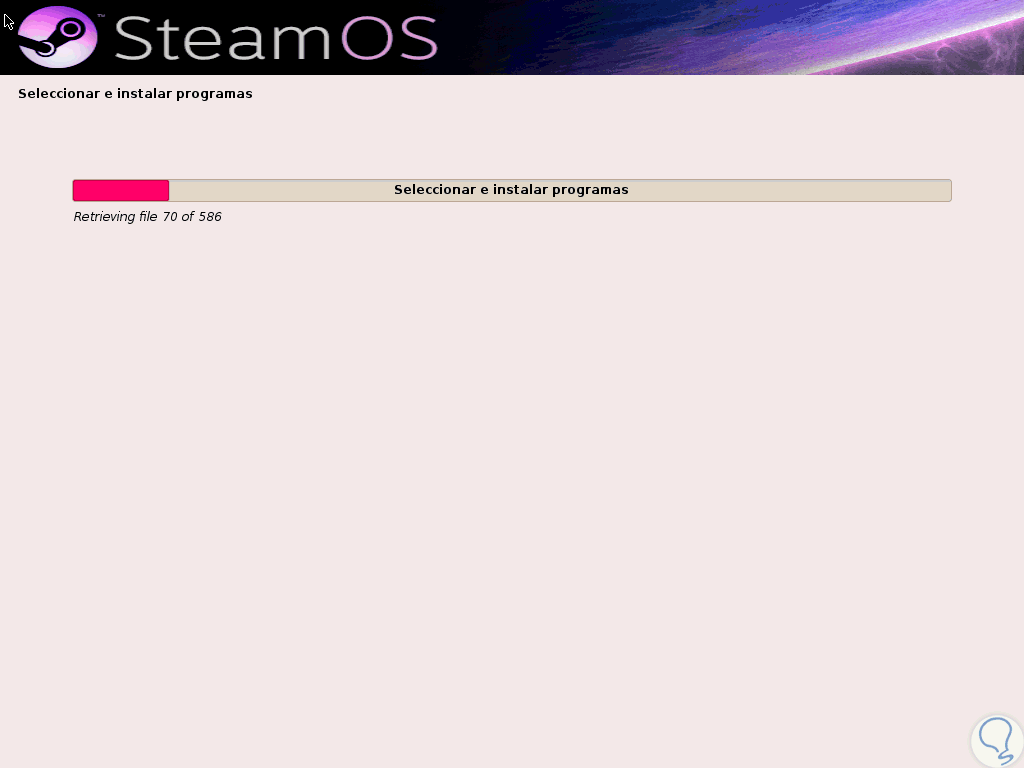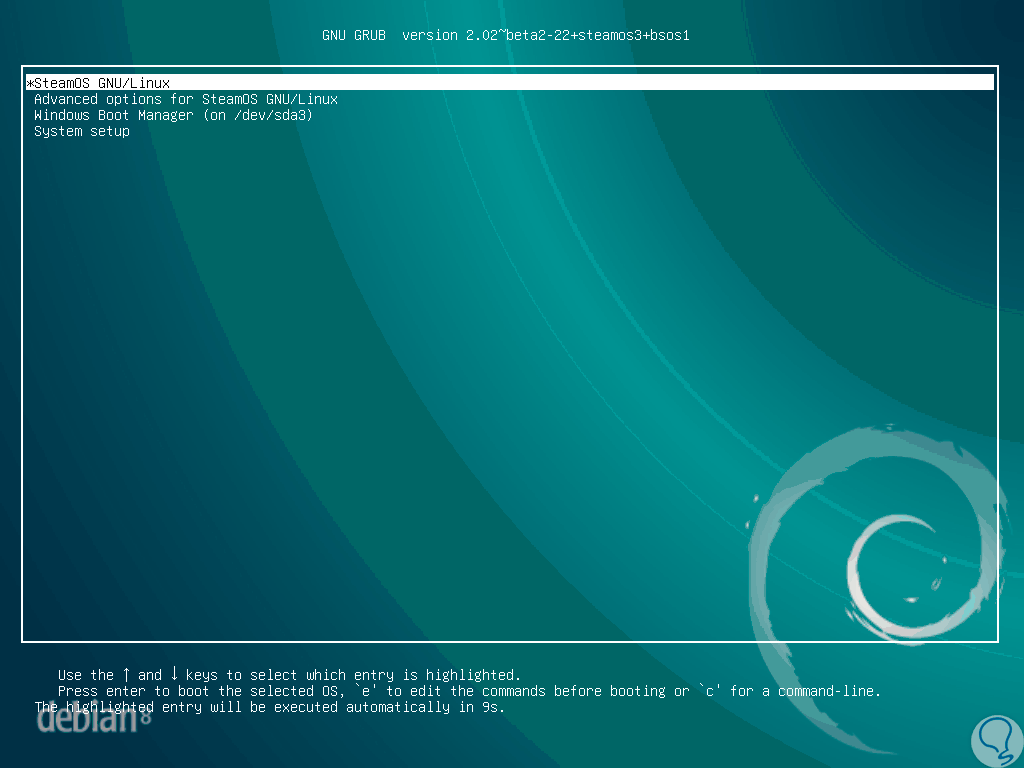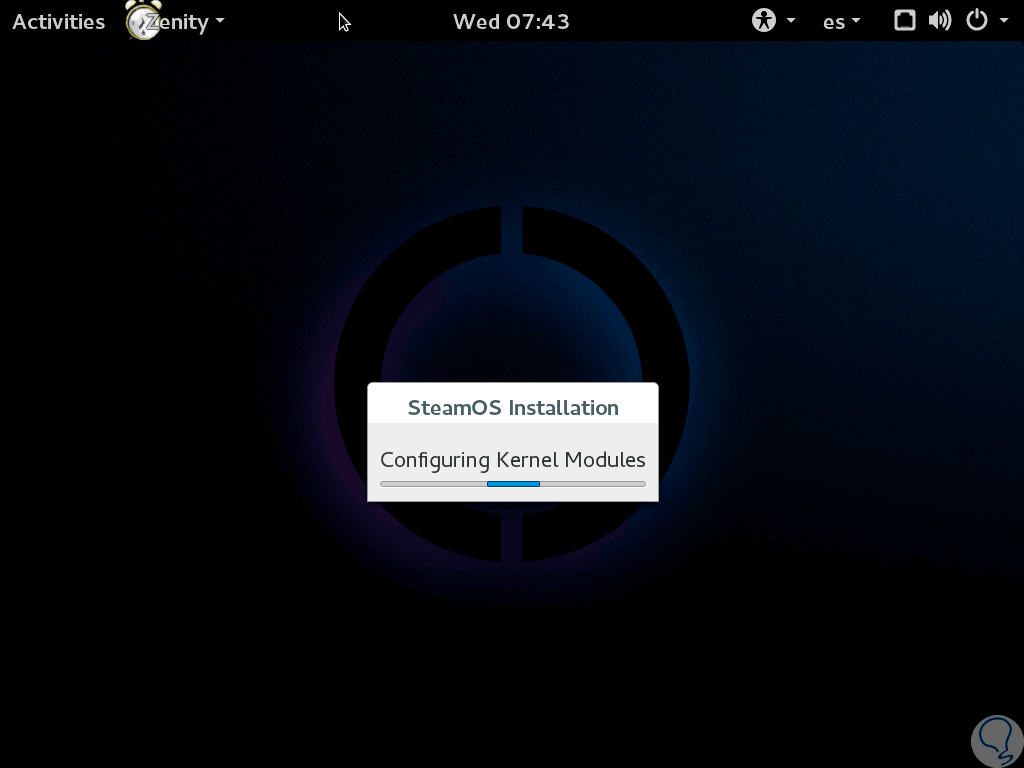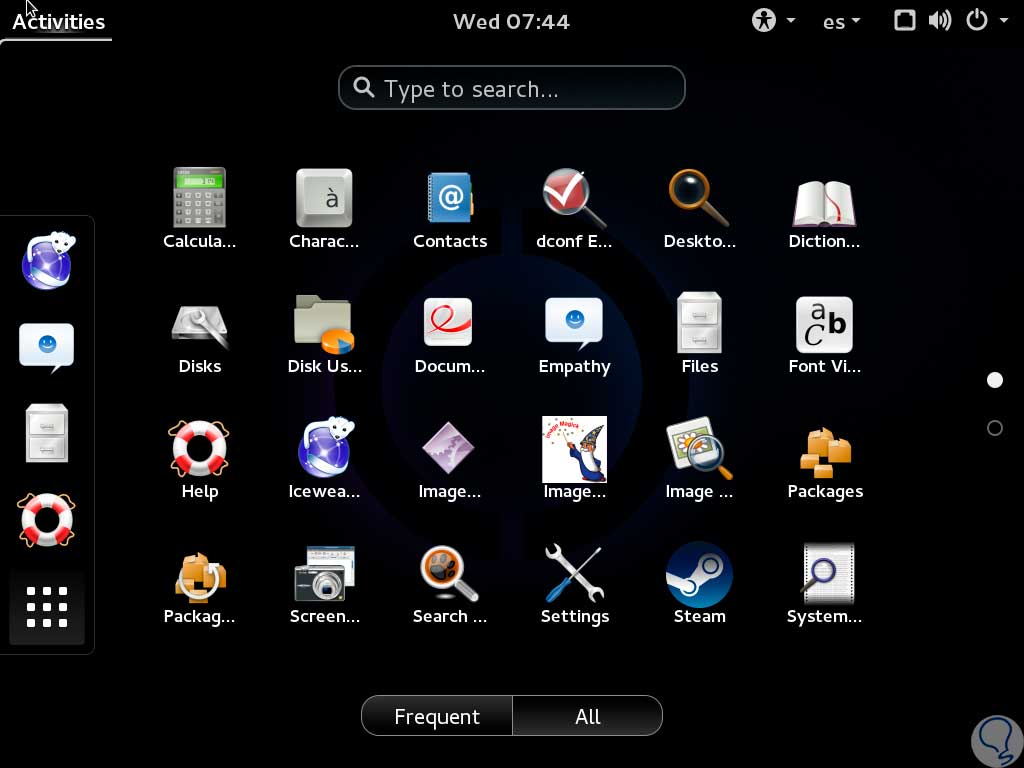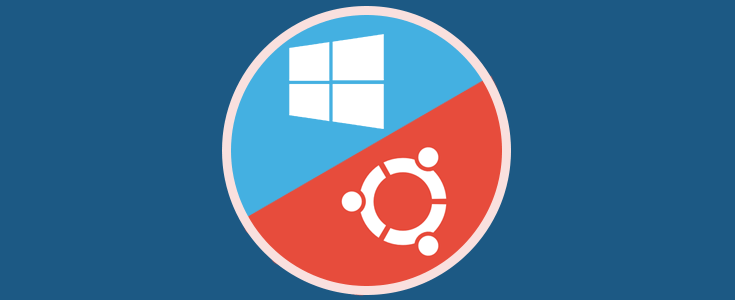En un mundo donde todo se hace en línea se ha posicionado una plataforma que ofrece una experiencia gratificante cuando se trata de diseño, movimientos, ambientes y todos los elementos relacionados a los juegos y esta plataforma se llama Steam.
Steam es una plataforma desarrollada con el fin de ofrecer la mejor experiencia de juegos en línea gracias a su potente desarrollo y capacidad de juego en un ambiente dinámico.
La mayoría de usuarios sabemos que uno de los mejores sistemas operativos para todo lo relacionado a juegos es Windows gracias a su diseño, componentes y compatibilidad pero con Steam se abre una competencia directa ya que Valve, la empresa a cargo de Steam, puso su esfuerzo en que Steam fuera desarrollado sobre Linux y de este modo adquirir una gran importancia en el mundo multimedia.
En el año 2013 gracias al crecimiento de las máquinas para gamers Steam Machines, Valve y su grupo de desarrolladores crearon un sistema operativo enfocado exclusivamente a los videojuegos llamada SteamOS.
SteamOS está basado en Debian 8 Jessie y ofrece un entorno similar al de una consola lo que nos hace olvidar que estamos frente a un PC debido al uso de la tecnología Big Picture desarrollada por Steam y mediante el uso de hardware especial sentiremos una nueva experiencia de juegos.
Para usar SteamOS se requiere mínimo de lo siguiente:
- 50 GB de espacio libre en el disco duro.
- Arquitecturas de 64 bits.
- Mínimo 4 GB de memoria RAM
Hoy este tutorial ha decidido explicar a fondo cómo crear un arranque dual entre uno de los sistemas operativos más comunes a nivel de uso diario, Windows 10, y uno dedicado a los videojuegos, SteamOS.
1. Descargar la imagen ISO de SteamOS
En primer lugar será necesario descargar la imagen ISO del sistema operativo SteamOS la cual será posible en el siguiente enlace:
Allí podremos descargar la imagen ISO directamente o un archivo .ZIP. Esta imagen puede ser quemada en un DVD o en una USB booteable, cualquiera de las dos opciones es válida.
2. Preparar particiones en Windows 10
Como se trata de un arranque dual será necesario que creemos una nueva partición en el disco duro de Windows 10 al menos de 50 GB de espacio libre, en este caso hemos añadido un disco de 60 GB.
Para su ajuste vamos al administrador de discos usando alguna de las siguientes opciones:
En la ventana desplegada crearemos veremos nuestro nuevo disco:
Sera necesario que lo habilitemos dando clic derecho sobre esta partición y seleccionando la opción Nuevo volumen simple y seguir los pasos del asistente y así veremos nuestro disco activo:
De esta forma Windows 10 está listo para instalar SteamOS.
3. Preparar el arranque UEFI en Windows 10
Es importante aclarar que SteamOS únicamente soporta el arranque UEFI debido a sus prestaciones, así que si no contamos con este tipo de arranque sino con BIOS no podremos continuar con el proceso.
Para habilitar el UEFI accedemos al setup de UEFI, en este caso usando la tecla F12, y veremos lo siguiente:
Ali seleccionamos la opción Boot Manager para gestionar el arranque del equipo, se desplegará lo siguiente. En este caso la imagen ISO de SteamOS la hemos grabado en un DVD por lo cual seleccionamos la opción EFI DVD/CDROM, en caso de ser USB seleccionaremos la opción adecuada.
Con esto estamos listos para iniciar el proceso de instalación y crear el arranque dual de SteamOS y Windows 10.
4. Instalar SteamOS en Windows 10
Una vez configurado el arranque desde el medio donde está la imagen ISO de SteamOS esta será la primer ventana que observemos. Allí seleccionamos la línea Expert install.
y veremos lo siguiente donde definiremos el idioma y la ubicación geográfica:
El teclado a usar:
Pulsamos en Continuar e iniciará el proceso de configuración de los valores definidos. Posteriormente veremos la siguiente ventana:
Allí seleccionamos la opción por defecto y pulsamos en Continuar. A continuación debemos definir el tipo de particionado de los discos, se desplegará lo siguiente:
Allí elegimos la opción Deshacer los cambios realizados a las particiones, pulsamos en Continuar y en la siguiente ventana seleccionaremos la unidad donde se ha de instalar SteamOS la cual incluye la leyenda Espacio libre:
Al pulsar en Continuar se desplegarán las siguientes opciones donde seleccionamos la opción Particionar de forma automática el espacio libre:
Retornaremos de nuevo a la ventana principal donde seleccionamos la opción Finalizar el particionado y escribir los cambios en el disco:
Pulsamos en Continuar y veremos el siguiente mensaje:
Activamos la casilla Si para escribir los cambios en el disco y pulsamos en Continuar. Iniciará el proceso de instalación de SteamOS en la partición de Windows 10:
Durante el proceso de instalación se desplegará la siguiente ventana donde seleccionamos el software a instalar:
Si deseamos activar un entorno GNOME seleccionamos la respectiva casilla y pulsamos en Continuar.
Tan pronto concluya el proceso de instalación el sistema se reiniciará y veremos el respectivo GRUB donde definimos con cual sistema operativo iniciar:
Al acceder a SteamOS vemos que se realizan determinados ajustes al sistema:
Una vez concluya podremos hacer uso del sistema operativo a plenitud:
De esta forma hemos creado un arranque dual entre dos sistemas operativos diseñados para fines distintos.