Uno de los navegadores más usados hoy en día es indiscutiblemente Google Chrome gracias a sus amplios alcances, fácil navegabilidad y desempeño dentro de su motor.
Uno de los problemas que muchos usuarios presentan y que posiblemente hemos escuchado es que al acceder a determinados sitios se encuentran con errores de acceso que solicitan la instalación de Flash. Este elemento fue durante mucho tiempo uno de los complementos más extendidos en navegadores, pero sus problemas en vulnerabilidad de seguridad ha hecho que ciertas compañías tomen la decisión de bloquear este tipo de contenido. De esta forma se quiere impulsar el uso de HTML5.
Pese a ello en ocasiones precisamos de este elemento pero nos encontramos con errores. Aunque dos de las soluciones más comunes es ir al sitio de Adobe, desarrollador de Flash, y descargar el respectivo paquete o bien, ir a nuestro navegador Google Chrome y allí en la barra de dirección ingresar chrome://plugins con el fin de habilitarlo simplemente obtendremos el siguiente resultado:
La raíz de este problema radica en que muchos sitios web aún están diseñados con Flash y no han sido actualizados a HTML5 que es un estándar mucho más avanzado para el diseño y desarrollo de sitios web.
A pesar de ello, aún muchos de los sitios web que visitamos utilizan Flash. En este caso la buena noticia es que podemos activar Flash de forma selectiva desde el navegador Chrome y mantenerlo desactivado para todos los demás. Solvetic hoy analizará en detalle como corregir este problema con Flash en Google Chrome.
1. Cómo verificar la configuración de Flash en Google Chrome
En primer lugar debemos conocer la forma como está configurado Flash en nuestro navegador y para esto en la barra de dirección de Chrome digitaremos lo siguiente:
chrome://flags
En la ventana desplegada ubicaremos las siguientes líneas. Estas líneas deben estar con el valor Predeterminado:
- Preferir HTML en lugar de Flash
- Ejecutar todo el contenido Flash cuando la opción de Flash esté configurada como permitida
Una vez definidos estos valores abrimos una nueva pestaña en Chrome y en la barra de dirección ingresaremos lo siguiente:
chrome://components
En el campo Adobe Flash Player pulsaremos en el botón Buscar actualizaciones con el fin de actualizar dicho componente.
2. Cómo activar Flash de forma selectiva en webs para Chrome
Lo primero que debemos hacer para ello es abrir el navegador Chrome y en la URL escribir la siguiente ruta.
chrome://settings/content/flashEn la venta que se va a abrir, tenemos que dirigirnos a la sección de “Flash”
Una vez dentro de Flash, debemos deseleccionar en el caso de que este marcada, la pestaña de “Permitir que los sitios web ejecuten Flash”
Una vez desactivado, debemos dirigirnos a la parte inferir de la ventana y en el apartado “Permitir” seleccionar la pestaña de “Añadir”.
Finalmente debemos incluir el sitio web en el que queremos permitir que se ejecute Flash.
3. Cómo desactivar Flash de forma selectiva en webs para Chrome
En el caso de que lo que quieras es permitir Flash en todos los sitios web con excepción de algunos, debemos seguir los siguientes pasos.
Lo primero que debemos hacer para ello es abrir el navegador Chrome y en la URL escribir la siguiente ruta.
chrome://settings/content/flashEn la venta que se va a abrir, tenemos que dirigirnos a la sección de “Flash”
Una vez dentro de Flash, en este caso debemos marcar la opción “Permitir que los sitios web ejecuten Flash”
Una vez activado , debemos dirigirnos a la parte inferir de la ventana y en el apartado “Permitir” seleccionar la pestaña de “Añadir”.
Finalmente debemos incluir el sitio web en el que no queremos permitir que se ejecute Flash.
Una vez lo hayamos aceptado, tenemos que desplegar el menú de los tres puntos situado en la esquina lateral inferior derecha y seleccionar “Bloquear”.
Como hemos visto vamos a poder seleccionar en que webs y en cuales no queremos que sea permitido Flash. HTML5 es un excelente reemplazo a este recurso que cada vez se utiliza con menos frecuencia.

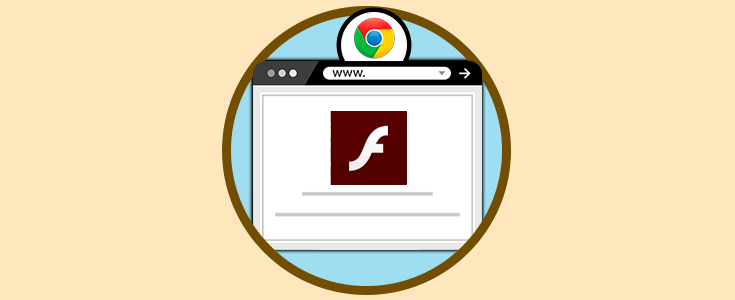
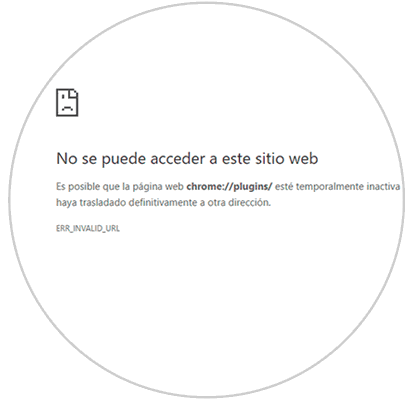
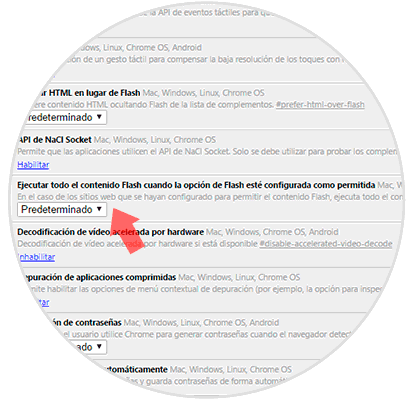
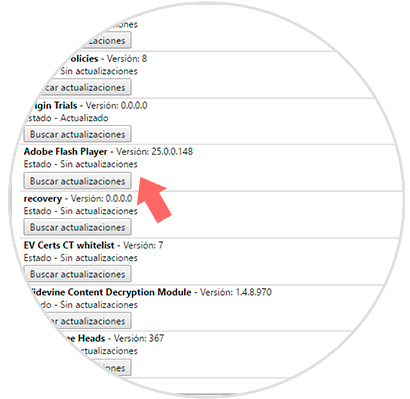
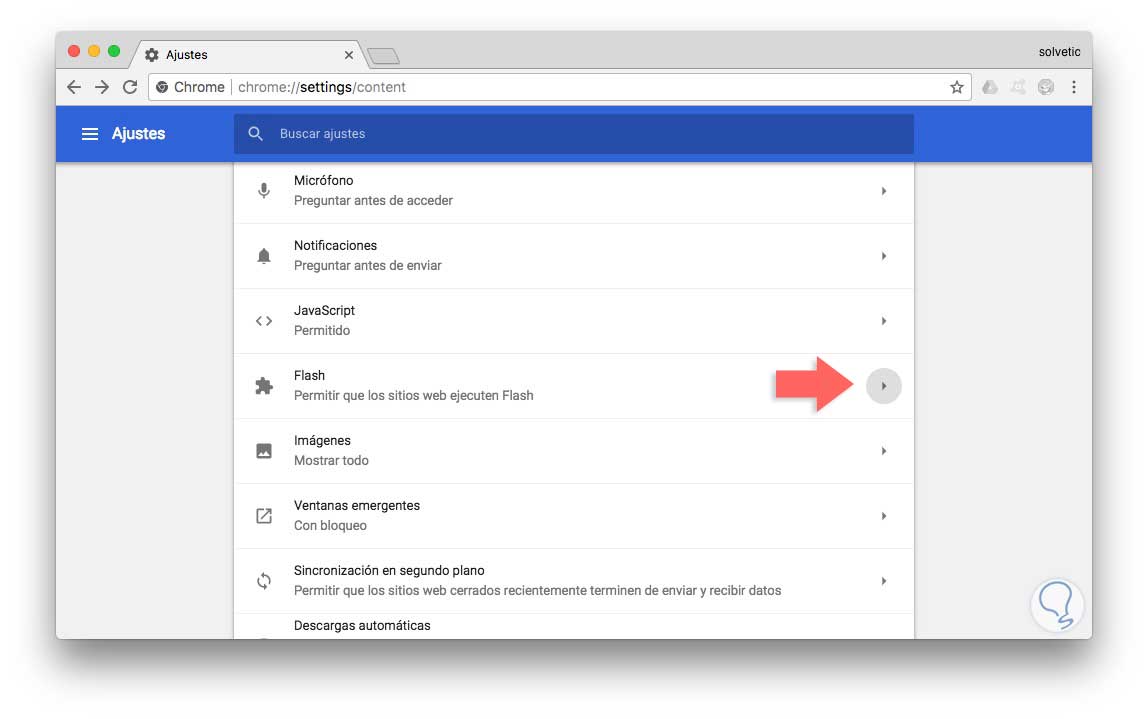
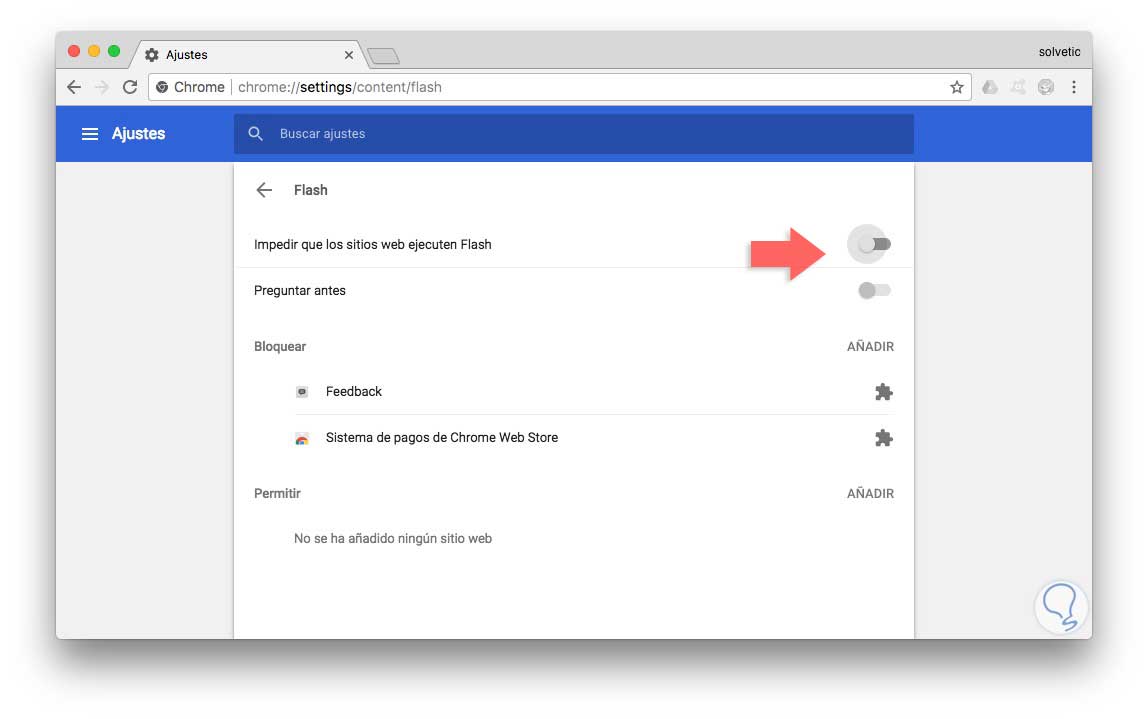
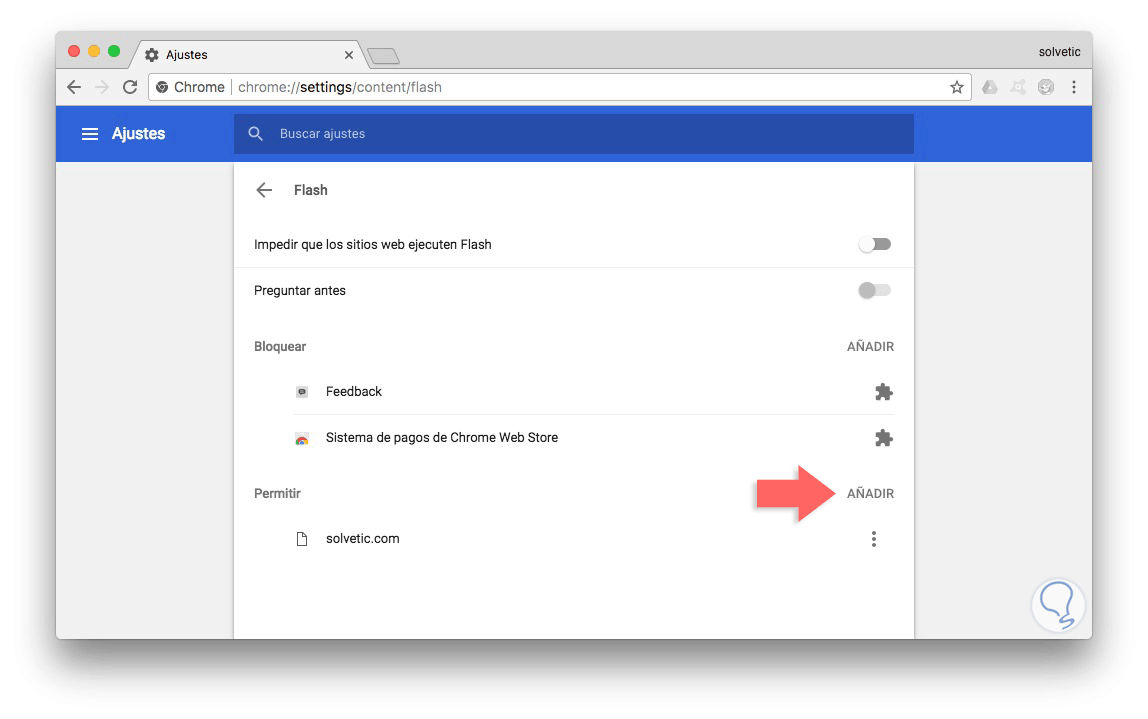
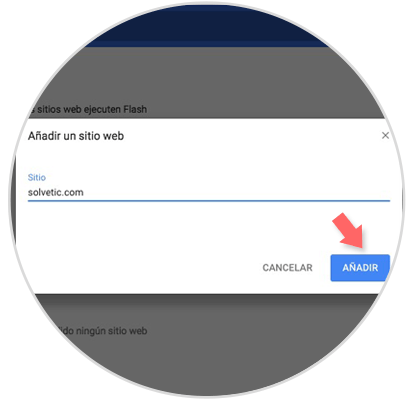
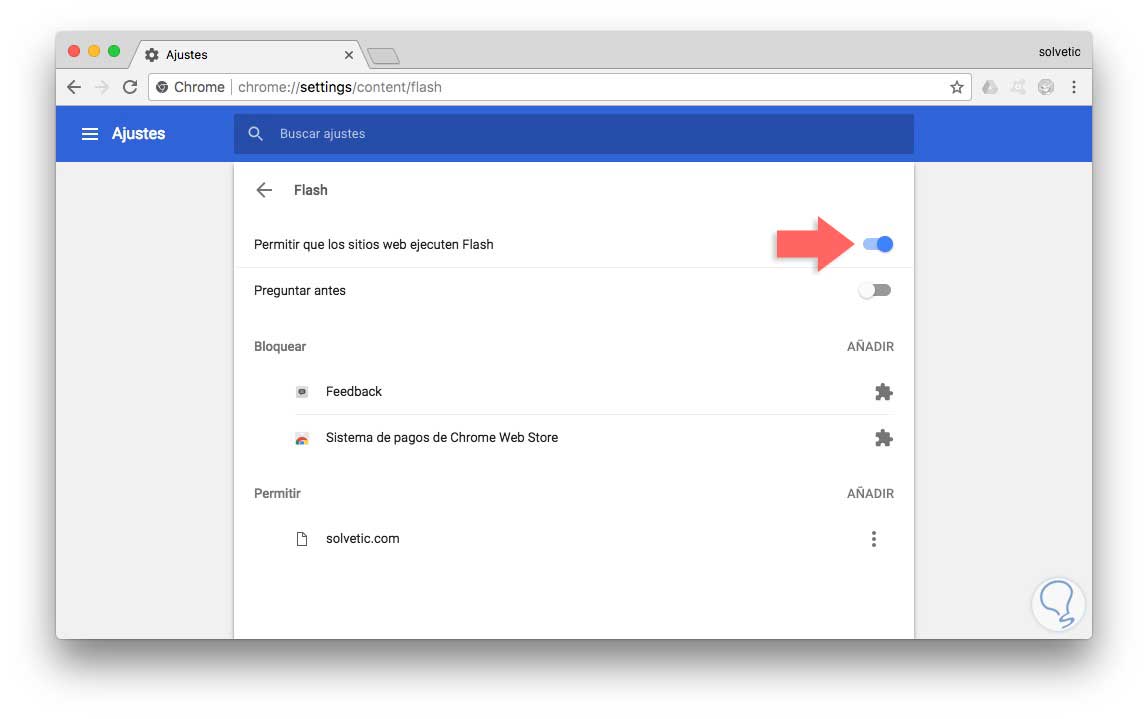
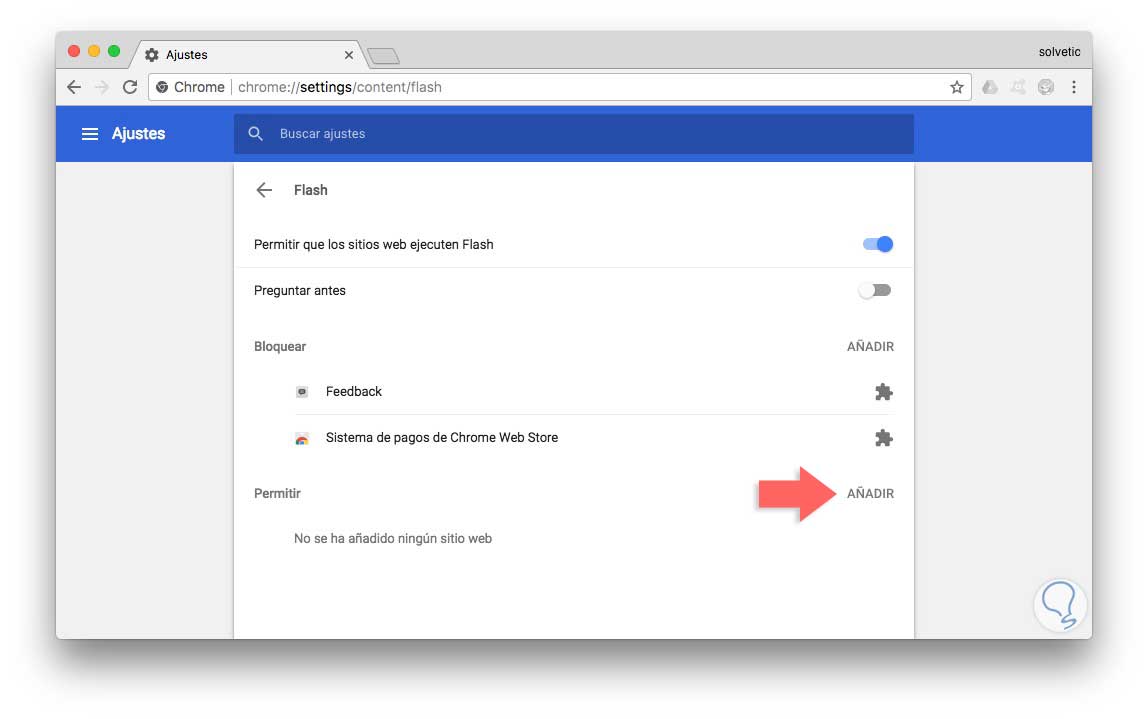
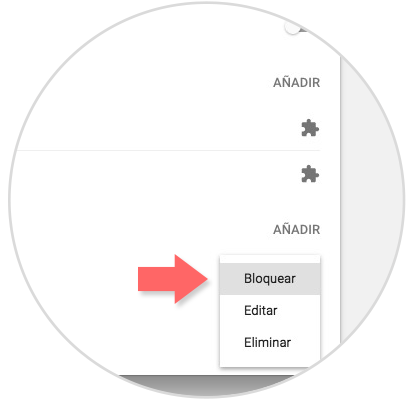



Gracias Solvetic, tenia que habilitar Adobe Flash Player en algunas páginas web porque no sé por que Chrome en su ultima actualizacion habia quitado Flash y no funcionaba. Estaba acojonado, porque pensaba que ya no se podría usar. Pero vosotros me habéis dado la alegría del día. (como muchas veces).
Enhorabuena por esta pagina. saludos.