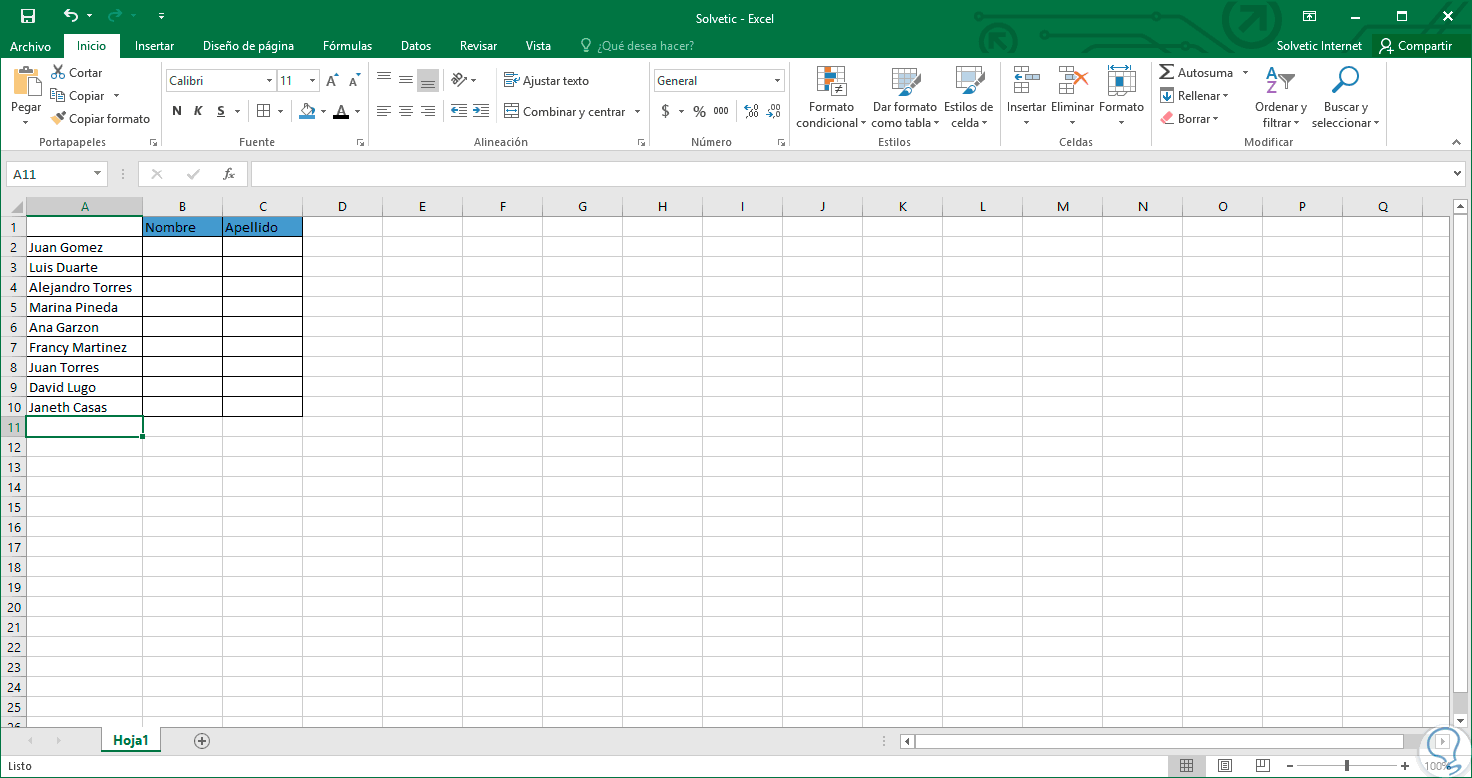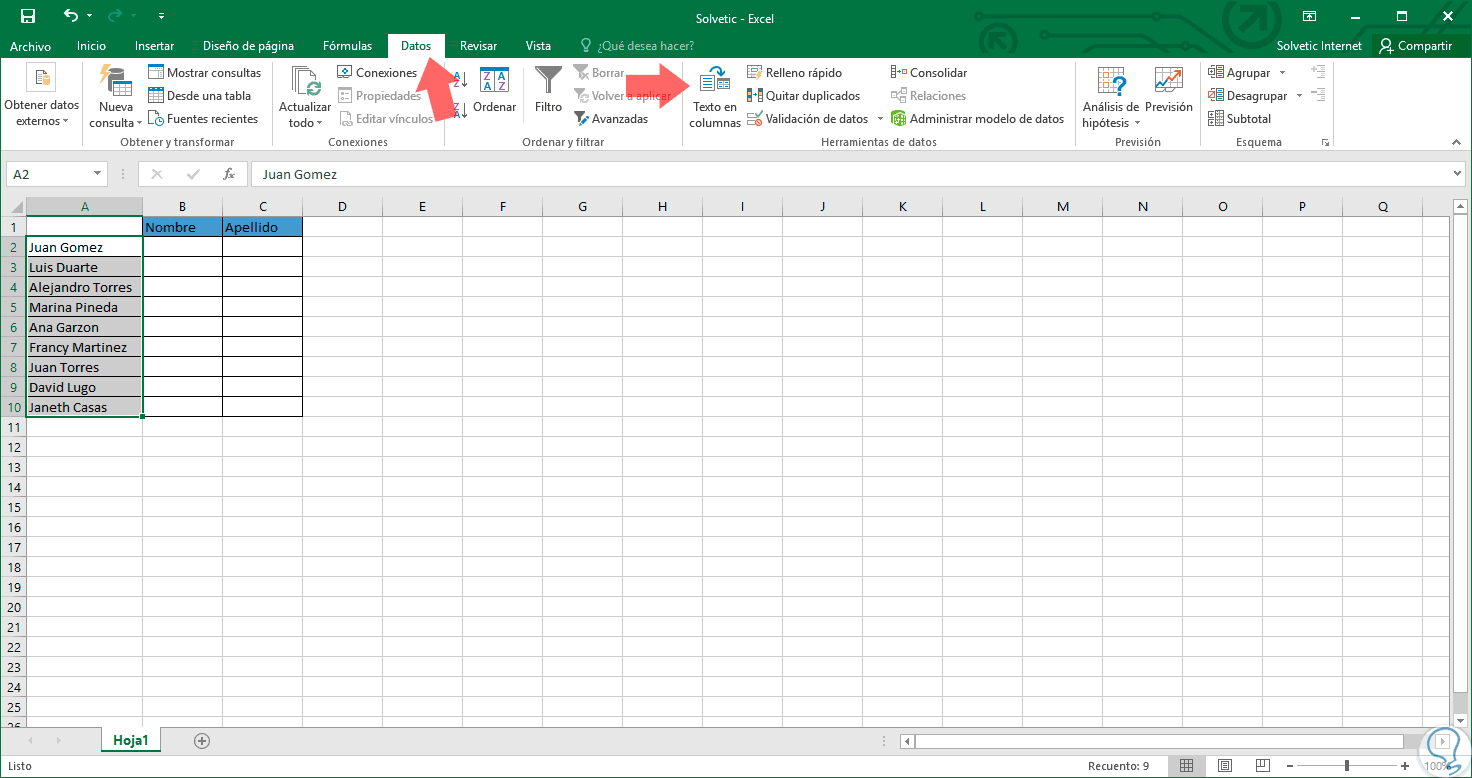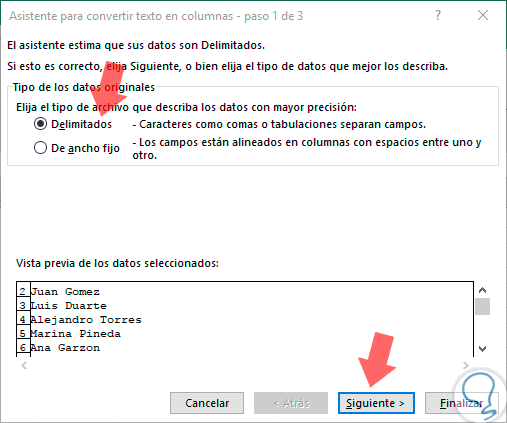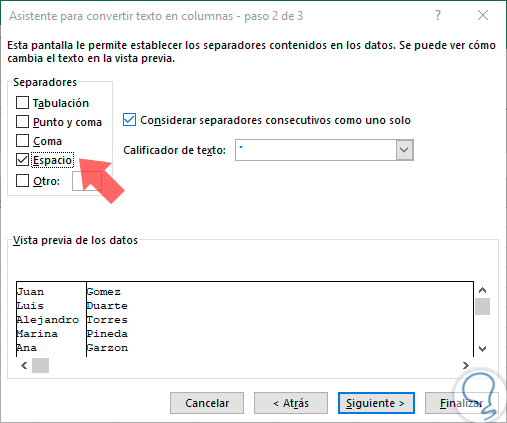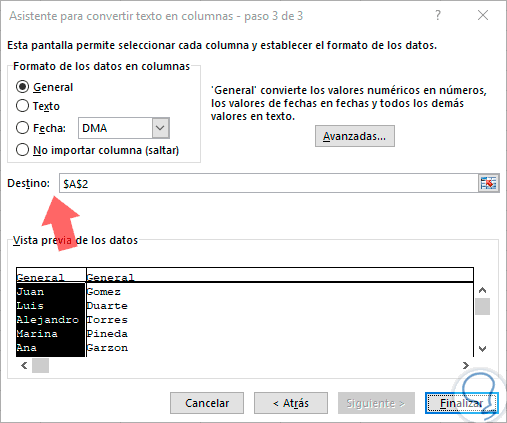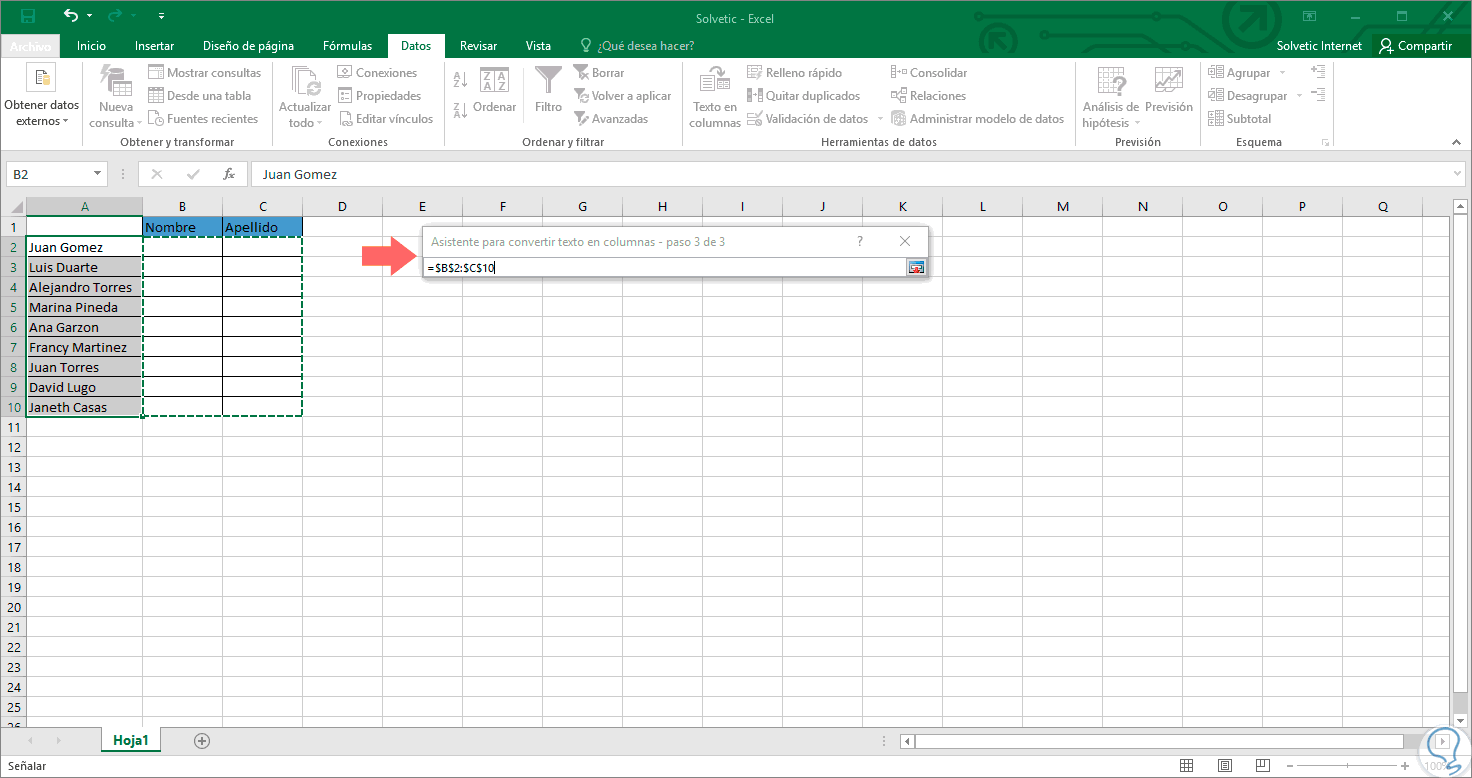Excel 2016 es una de las herramientas de gestión de datos más poderosas que encontramos hoy en día y gracias a sus múltiples funciones podemos realizar infinidad de tareas sobre los datos suministrados independiente del tipo que estos sean.
Muchos de nosotros cuando trabajamos con Excel 2016 nos encontramos ante situaciones que pueden complicar el trabajo, nada es perfecto, ya que en diversas ocasiones los datos suministrados no vienen en un orden coherente o la forma como fue editado el archivo no es la correcta.
Esto sucede frecuentemente cuando trabajamos con nombres de usuarios ya que estos los dejan en una sola celda y por temas de organización o de funciones, por ejemplo tablas dinámicas, será necesario que en una celda este el nombre y en otra el apellido.
Este tutorial hoy analizará cómo podemos dividir una celda de forma automática ya que manualmente sería un gasto innecesario de recursos y tiempo.
Cómo dividir o separar nombre con apellidos completos en columnas con Excel 2016
Tenemos los siguientes datos:
Nuestro objetivo es que el nombre del usuario quede en la columna Nombre y el apellido en la columna Nombre.
En primer lugar seleccionaremos el rango de celdas a editar y nos dirigimos a la ficha Datos, grupo Herramientas de datos y allí seleccionamos el botón Texto en columnas:
Al pulsar en dicha opción se desplegará lo siguiente:
Allí activamos la casilla Delimitado y pulsamos en Siguiente. En la próxima ventana debemos definir el separador del contenido de la celda, en este caso seleccionamos Espacio pero podremos encontrarnos con celdas que en su interior los datos estén separados por comas, punto y coma u otro símbolo.
Podemos ver en la vista previa como era el resultado final de nuestro proceso. Pulsamos de nuevo en Siguiente y en nueva ventana debemos indicar el destino donde se creará el proceso:
Allí podemos pulsar en el botón derecho parta seleccionar el rango donde estará establecido el resultado:
También podemos ingresarlo de forma manual. Pulsamos de nuevo en el botón final y en la ventana desplegada pulsamos en Finalizar. Podremos ver el resultado deseado:
Si tienes alguna duda echa un vistazo al vídeo con todos los pasos descritos para pdoer didivir un nombre completo en columnas con apellidos en Excel 2016.
Ahora simplemente podremos borrar el contenido de origen y trabajar con la nueva estructuración de datos. De esta forma Excel 2016 simplifica nuestras tareas de administración de datos. Aquí te proponemos también más información sobre cómo dividir nombres completos y poder ordenar las celdas por color Excel 2016.