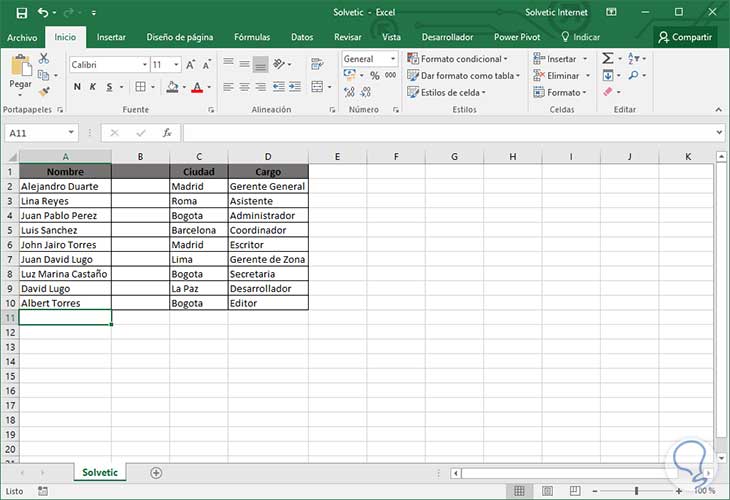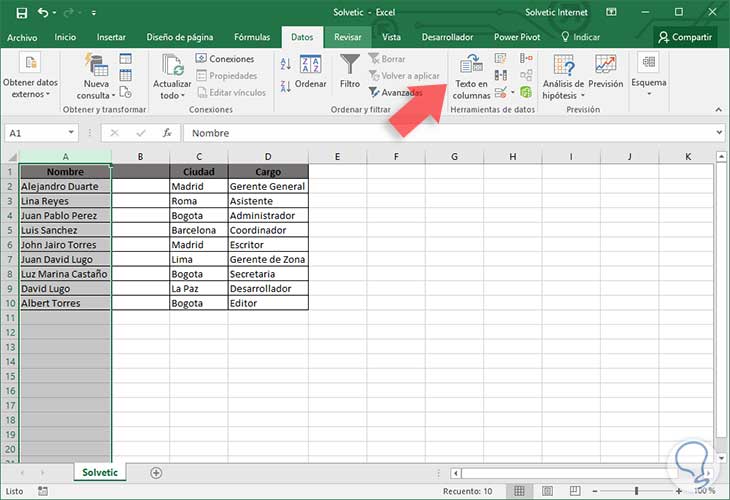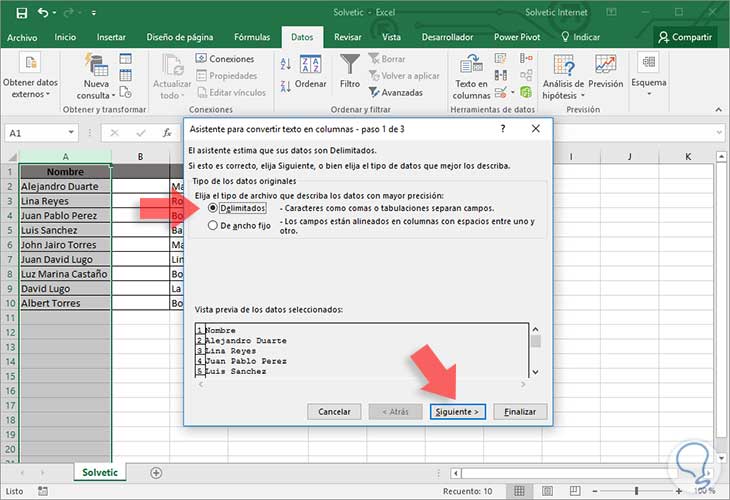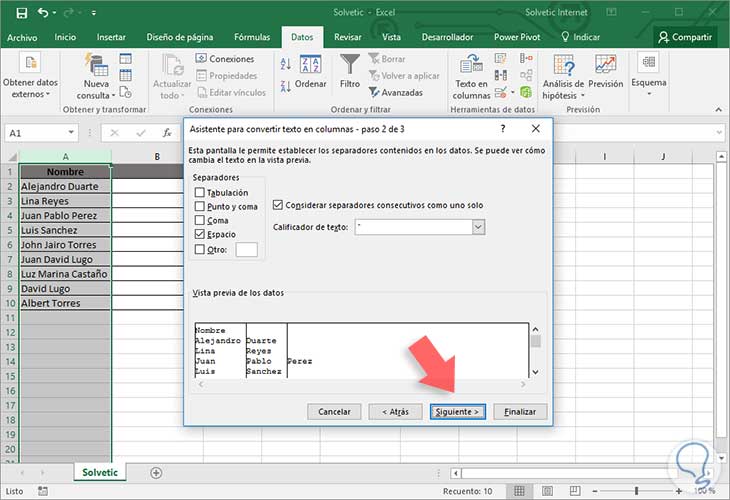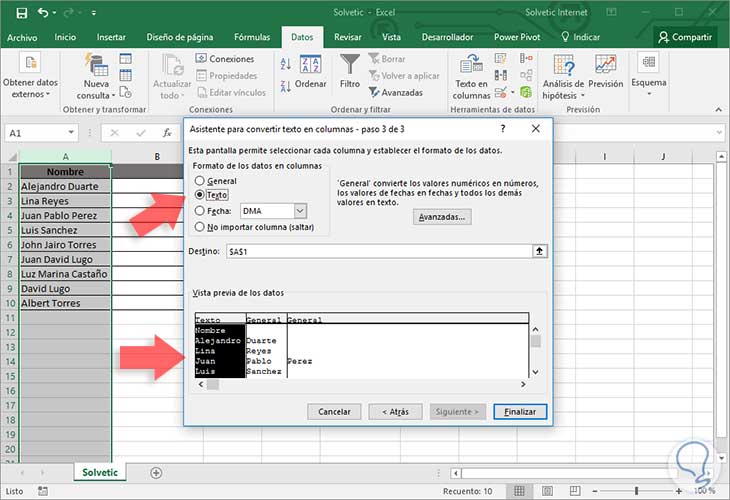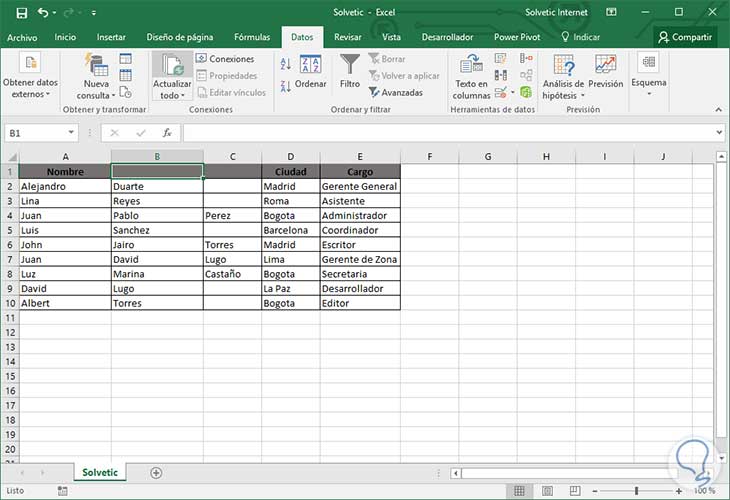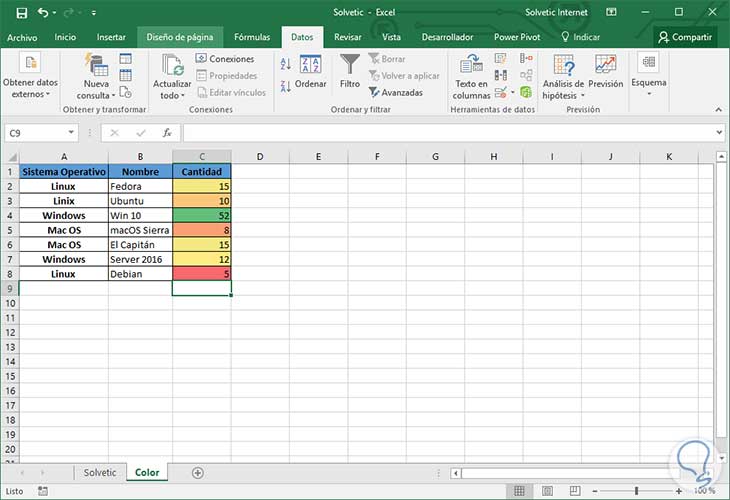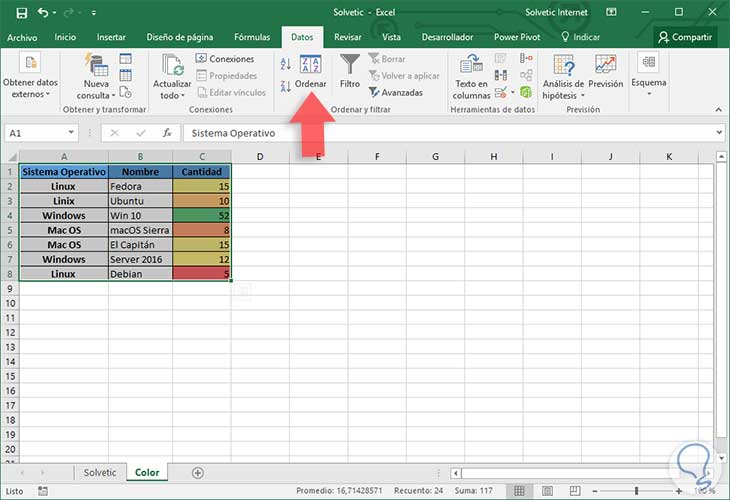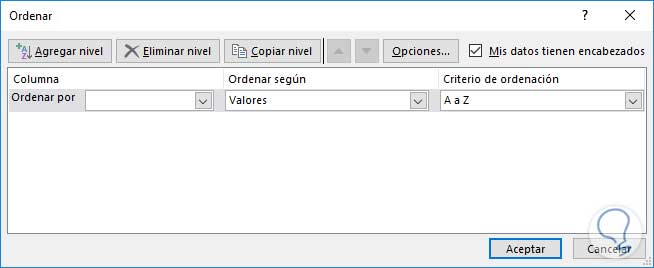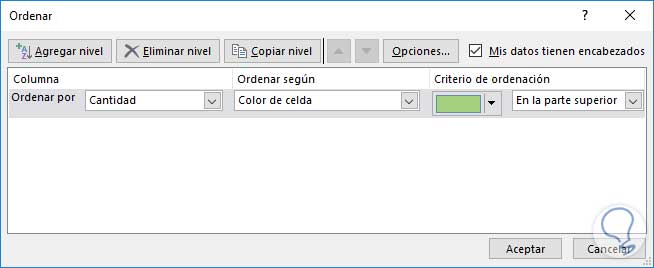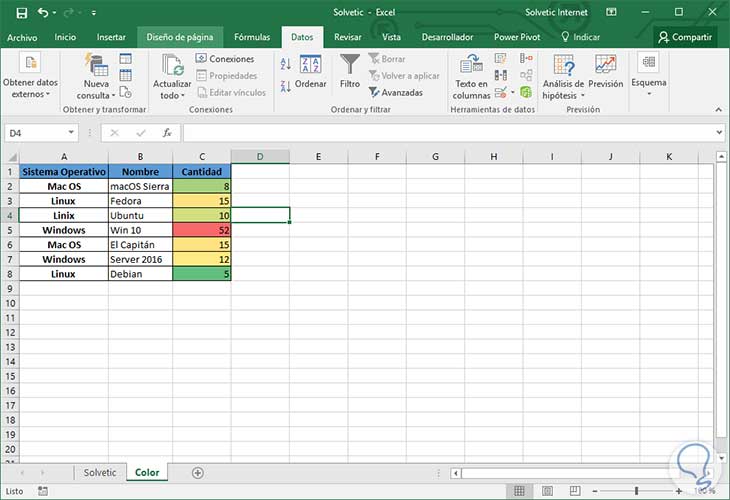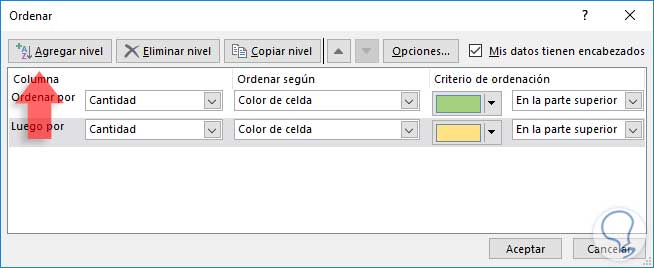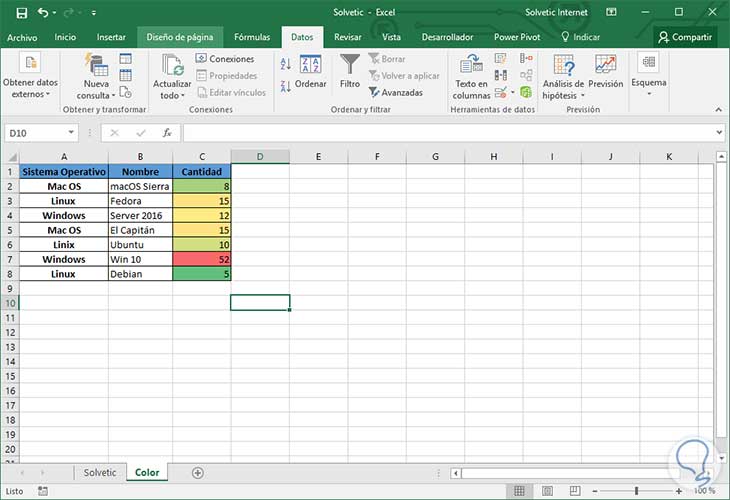Sin duda alguna Excel es una herramienta muy práctica que nos brinda la posibilidad de realizar innumerables tareas en diversos sectores ya sean financieros, educativos, de gestión, etc. Excel 2016 es más que una hoja con filas y columnas donde introducimos datos ya que esta importante herramienta de la suite Office 2016 será un gran aliado cuando debemos gestionar grandes cantidades de datos o cuando deseamos representar gráficamente múltiples datos.
En esta oportunidad veremos cómo usar dos de las tareas más comunes en Excel 2016 y que serán de mucha utilidad para nuestro día a día con las herramientas ofimáticas: La división de nombres y ordenar celdas dependiendo del color establecido. Esto, aunque parezca muy simple, será muy práctico cuando debemos organizar múltiple información para generar reportes o simplemente deseemos organizar nuestra información para tener un acceso directo a ella cada vez que sea necesario.
1. Dividir nombres en Excel 2016
Esto es muy importante cuando contamos con diferentes palabras en una sola celda y es requerido dividirla. Hacerlo de forma manual puede convertirse en una tarea bastante extensa y tediosa por ello la importancia de Excel 2016 en esta tarea. Tenemos la siguiente hoja llamada Solvetic con los siguientes datos de personal:
Nos han solicitado que establezcamos el nombre separado del apellido, por lo cual realizaremos lo siguiente: Seleccionamos la columna sobre la cual vamos a modificar los datos, en este caso seleccionamos la columna A1
Una vez seleccionada la columna vamos a la pestaña Datos y seleccionamos la opción Texto en columnas
Se desplegará el siguiente asistente:
Allí podemos visualizar los datos que hemos seleccionado. Escogemos la opción por defecto, Delimitado, y pulsamos Siguiente donde debemos definir el separador de los datos, podemos seleccionar entre diversas opciones como coma, punto y coma, espacio, etc, esto depende de la forma como estén los datos almacenados en la hoja, podemos obtener una vista previa para visualizar el resultado.
Una vez definamos el separador de los datos a modificar pulsamos Siguiente y tendremos la siguiente ventana:
Allí debemos establecer el formato como Texto y podemos ver que en el campo Destino tenemos la primer celda que hemos tomado como selección. Pulsamos en Finalizar para completar el proceso y el resultado obtenido será el siguiente:
Como vemos los datos han sido separados de forma correcta, en caso que debamos unir dos nombres o dos apellidos podemos usar la función Concatenar para unir las dos celdas de forma sencilla.
2. Ordenar celdas por color Excel 2016
Esta es otra de las muchas cosas que podemos realizar con Excel 2016 y es la opción de organizar las celdas según su color, ya que en diversas oportunidades los datos de una hoja pueden estar organizados en color de celda según su comportamiento, para este caso tenemos los siguientes datos:
El proceso para organizar las celdas por color es muy sencillo y vamos a realizar lo siguiente: En primer lugar seleccionamos el rango de datos que hemos de organizar, en este caso seleccionamos el rango A1:C8. A continuación vamos a la pestaña Datos y allí seleccionamos la opción Ordenar
Al usar esta opción veremos la siguiente ventana:
Allí contamos con algunas alternativas que podemos implementar para el filtrado y visualización de los resultados, en este caso desplegamos la opción Valores y seleccionamos la opción Color de celda; Posteriormente debemos seleccionar el nombre de nuestra columna en el campo Ordenar por y finalmente definir el color inicial a ordenar definiéndolo en el campo Criterio de ordenación
Pulsamos en Aceptar para obtener el resultado:
Podemos definir más criterios de orden si añadimos un nuevo parámetro usando la opción Agregar nivel y definiendo un nuevo orden de color:
El resultado vemos que se define según el criterio establecido:
Usando este sencillo método podemos organizar nuestros datos de una manera sencilla y muy práctica. Aprovechemos al máximo las grandes utilidades que nos ofrece Excel 2016 y administremos nuestros datos de una forma dinámica.