Como administradores de sistemas o usuarios avanzados de ambientes Linux o MacOS hemos comprobado las grandes funcionalidades que nos ofrece bash a nivel de gestión de comandos y operaciones en el sistema operativo.
Cuando migramos o debemos usar por alguna razón entornos Windows 10 podemos comprobar que Microsoft no incluye dentro del sistema una herramienta de bash para la respectiva ejecución de órdenes. A partir de Windows 10 en su edición aniversario, contamos con la posibilidad de implementar la funcionalidad Bash y a partir de allí contar con la posibilidad de implementar dos herramientas poderosas para bash: ZSH y OH MY ZSH.
Solvetic hoy analizará en detalle como instalar Bash en Windows 10 y a partir de allí instalar estas dos herramientas.
- Manejo de arreglos o arrays mejorado
- Eficiencia en cuanto a rendimiento
- Altos niveles de configuración
- Tabulador mejorado
- Mejora en los ficheros
Con Oh My ZSH tenemos la posibilidad de personalizar nuestra línea de comandos y agregar diversos plugins a la Shell. Con Oh My ZSH tendremos a mano más de 200 plugins y 900 temas.
1. Instalando Bash en Windows 10
El primer paso es acceder al menú Inicio / Configuración y allí veremos lo siguiente:
Allí seleccionamos la opción Actualización y seguridad y en la ventana desplegada nos dirigimos a la línea para programadores y activaremos la casilla Modo de programador ubicada en el campo Para programadores:
Se desplegará el siguiente mensaje que deberá ser aceptado. Podremos ver que se ha activado dicho modo de programador de forma correcta:
Ahora nos dirigimos a la siguiente ruta:
Panel de control\ Programas\ Programas y característicasVeremos lo siguiente:
Allí pulsamos en la opción Activar o desactivar las características de Windows y en la ventana desplegada debemos activar la casilla Subsistema de Windows para Linux (beta)
Pulsamos en Aceptar y veremos el siguiente mensaje. Reiniciamos el sistema operativo para aplicar los cambios.
Una vez el sistema sea cargado de nuevo buscamos la opción bash en el cuadro de búsqueda de Windows 10:
Procedemos a seleccionarlo y en la consola desplegada ingresamos la letra y (yes) para proceder con la respectiva descarga. Comienza el proceso de descarga de Ubuntu en Windows 10
Una vez el proceso de descarga concluya se extraerá el sistema de archivos y debemos ingresar el nombre de usuario y respectiva credencial de acceso:
De esta manera hemos instalado y configurado Bash en Windows 10.
2. Instalación de ZSH en Windows 10
Una vez configurado el usuario procedemos a abrir de nuevo Bash desde el cuadro de búsqueda y esta será su apariencia:
Para instalar ZSH ejecutaremos desde la consola el siguiente comando:
sudo apt-get install zshIngresamos la credencial de administrador e iniciará todo el proceso de descarga e instalación de ZSH:
De esta forma hemos instalado ZSH en Bash en Windows 10 de forma sencilla.
3. Cómo usar ZSH en Bash
Para esto ejecutamos directamente zsh en la consola y veremos lo siguiente:
Allí podremos ejecutar los valores de configuración descritos y una vez concluidos ingresamos el número cero (0) para retornar al menú principal y salir de ZSH:
4. Instalación de Oh My ZSH en Windows 10
A continuación procedemos con la instalación de oh My ZSH en Bash y en primer lugar será necesario instalar git usando el siguiente comando:
sudo apt-get install gitUna vez instalado procedemos a ejecutar lo siguiente:
sh -c "$(curl -fsSL https://raw.github.com/robbyrussell/oh-my-zsh/master/tools/install.sh)"Sera necesario ingresar la contraseña del usuario creado en Bash y de esta forma instalaremos Oh My ZSH de forma correcta:
Para conocer más en detalle sobre cómo usar esta herramienta podemos visitar el sitio oficial:
Como vemos es un proceso sencillo y útil el implementar Bash en Windows 10 y de esta forma aumentar sus capacidades de soporte.

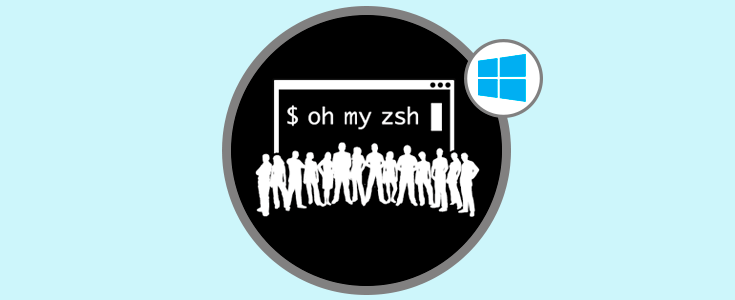

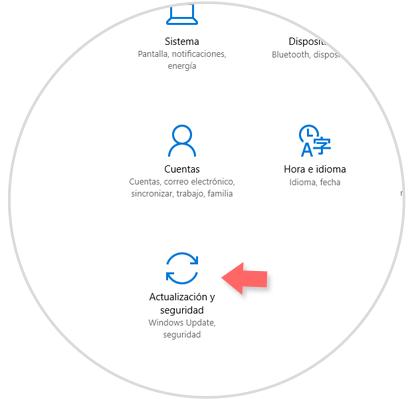
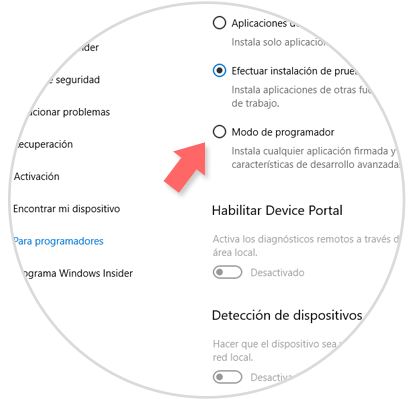

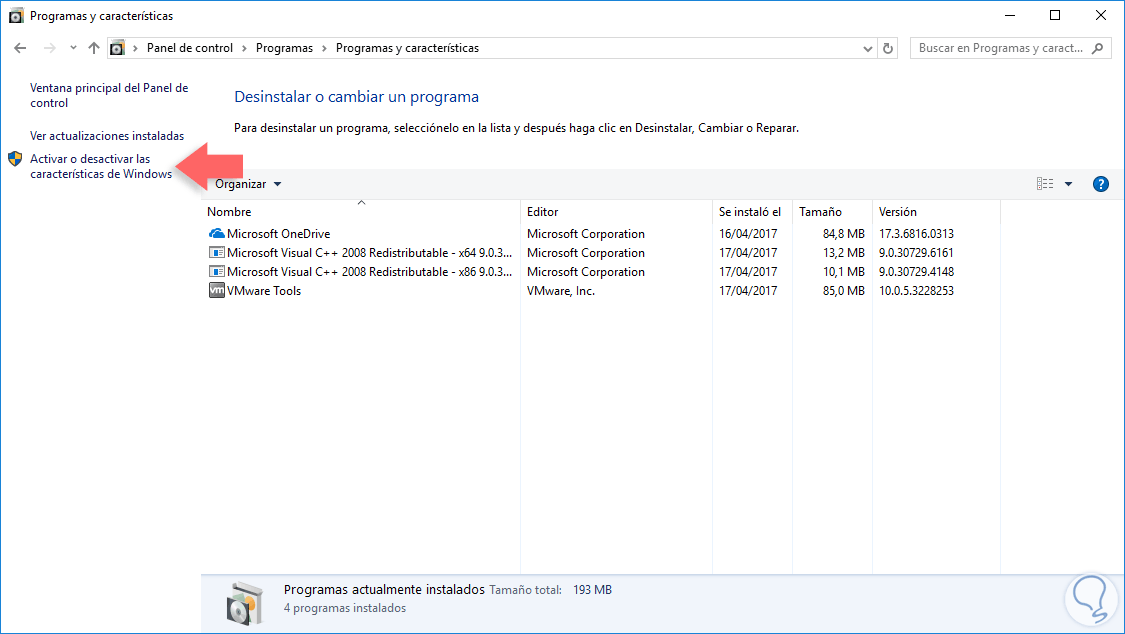
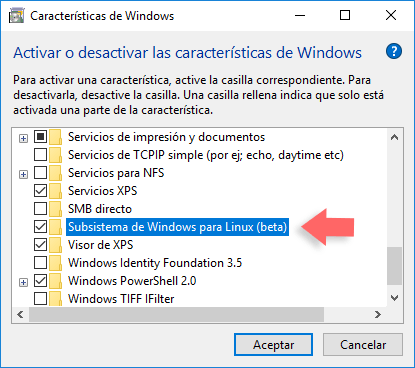

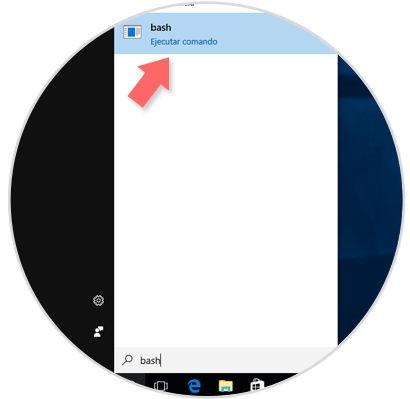
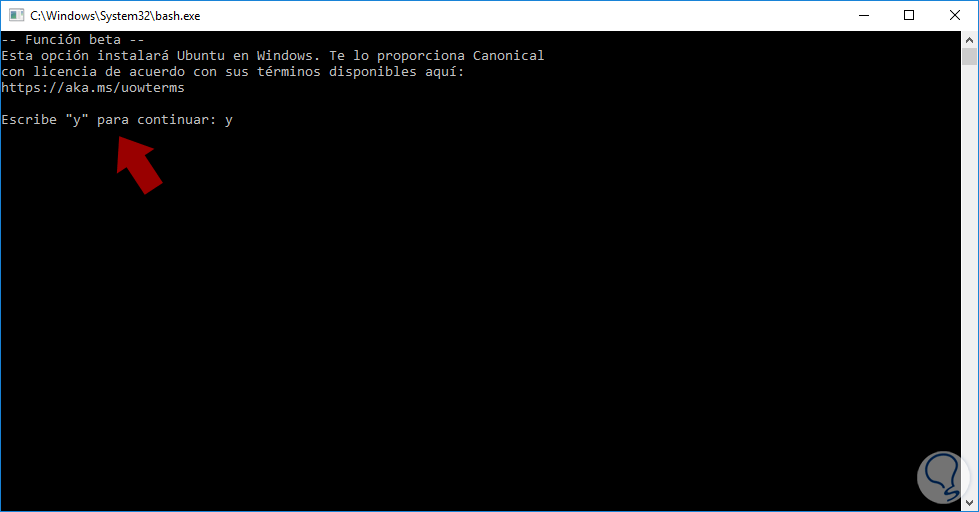
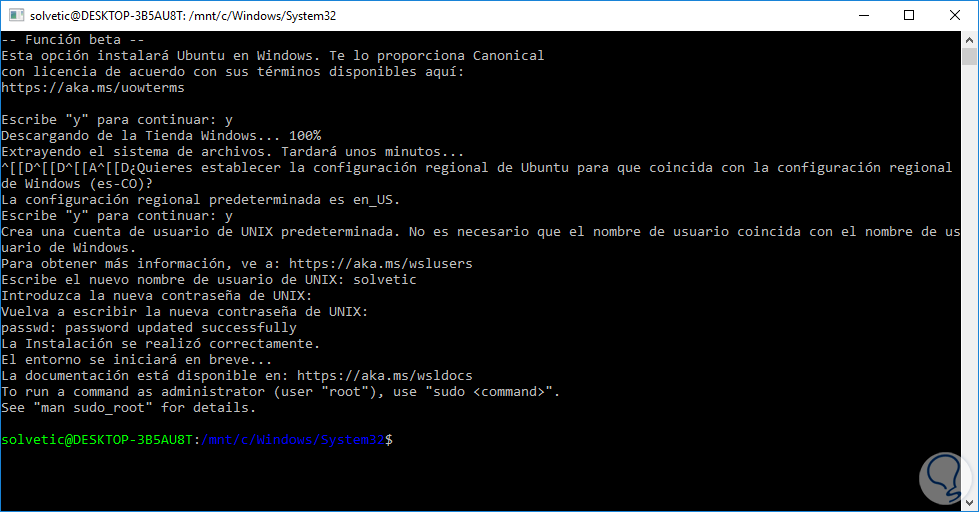

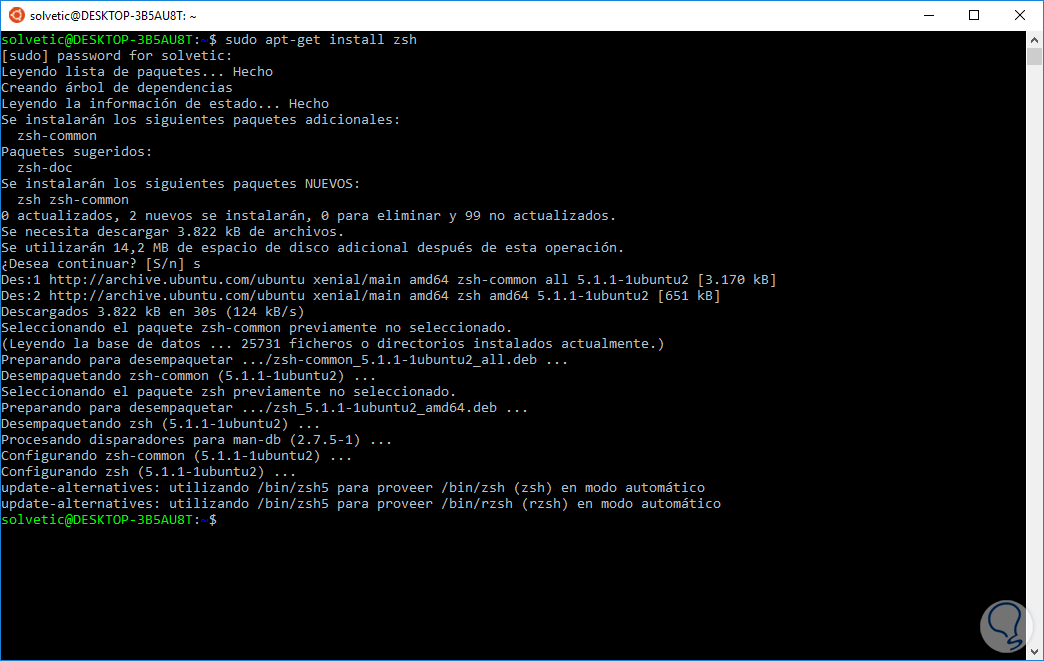
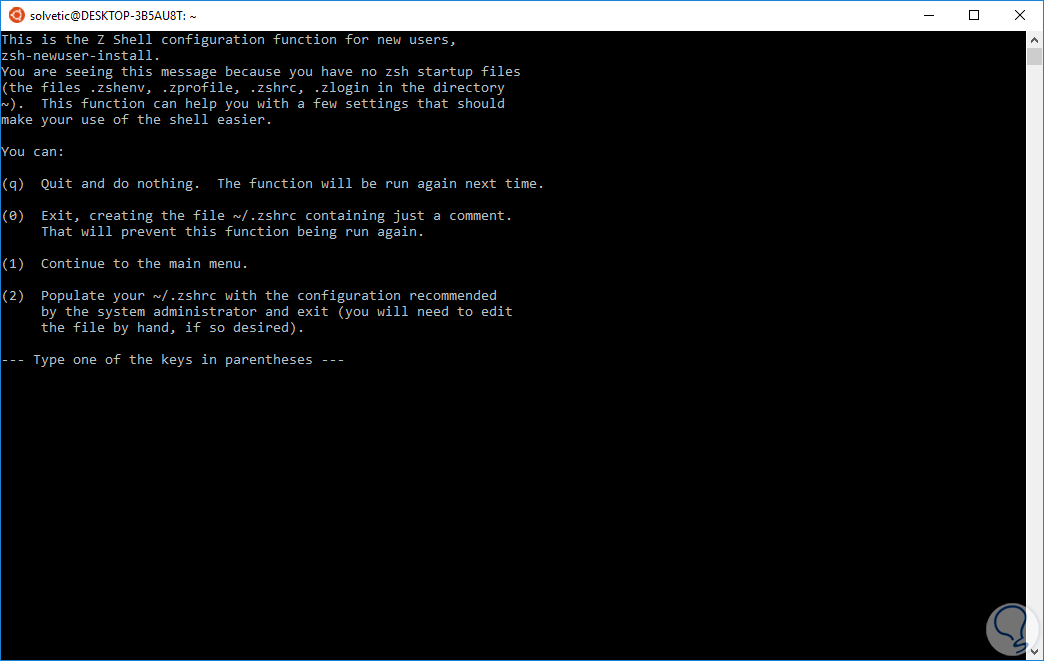
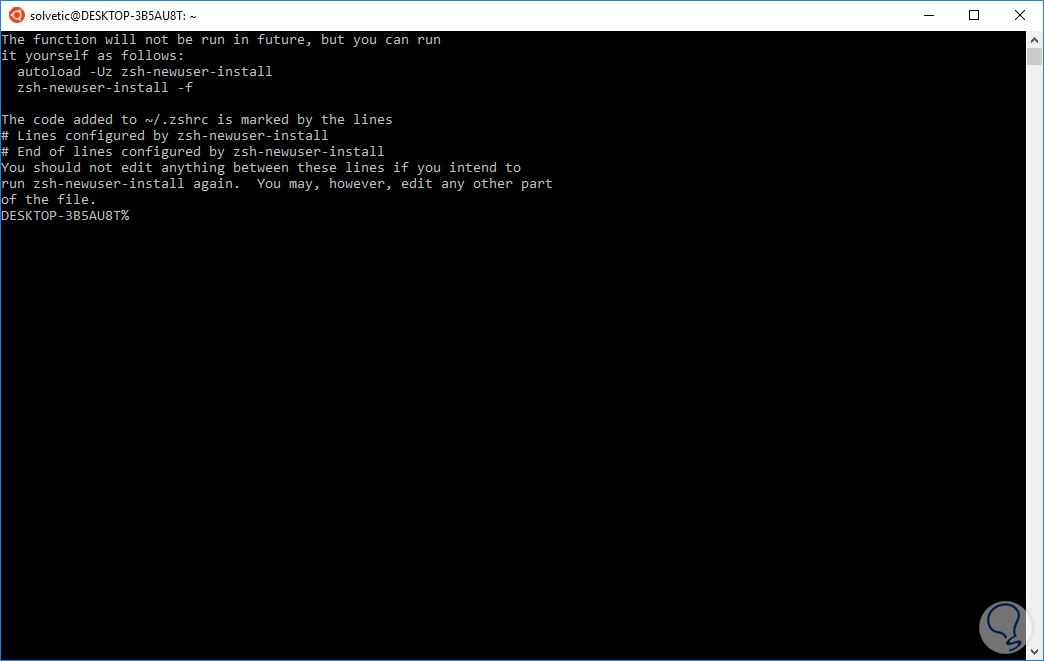
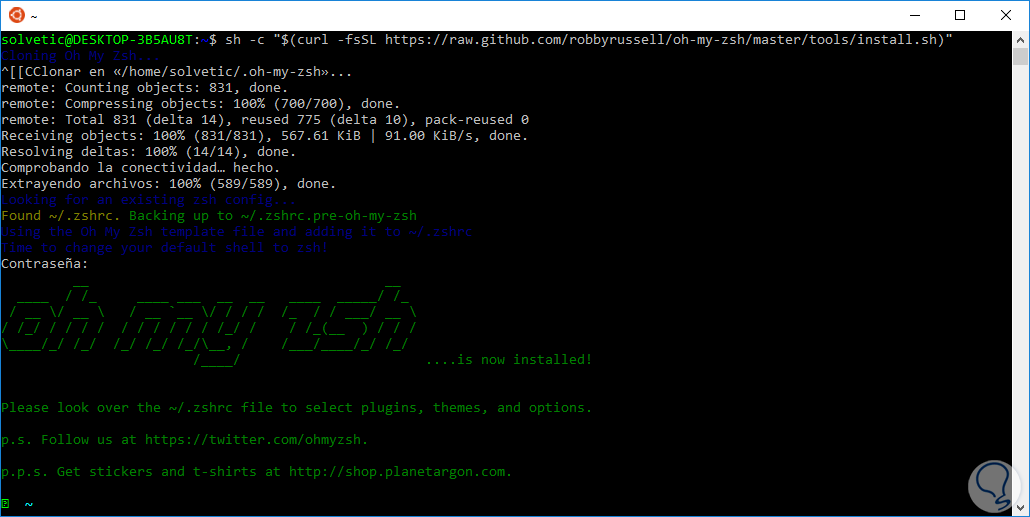



No tenía ni idea que se pudiera realizar esto en Windows 10. Gracias!