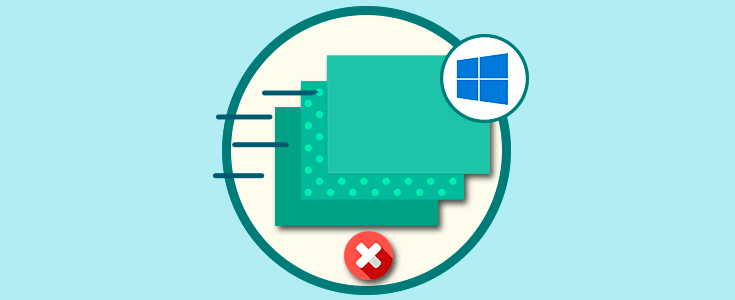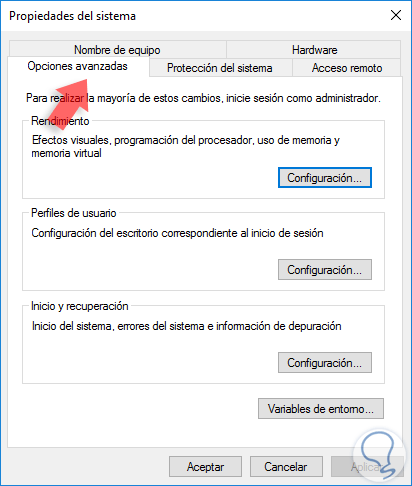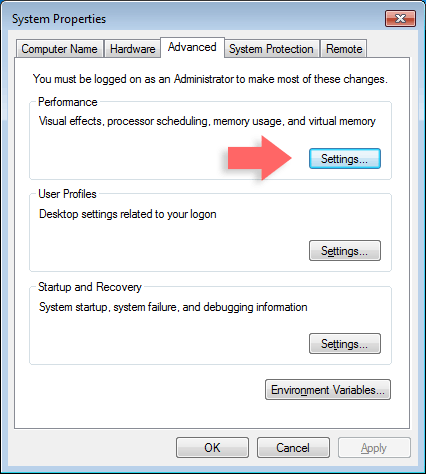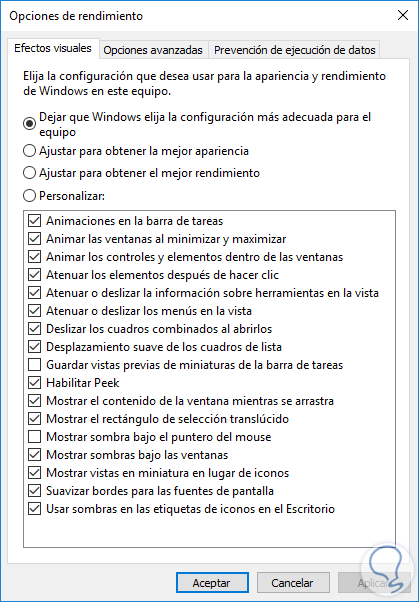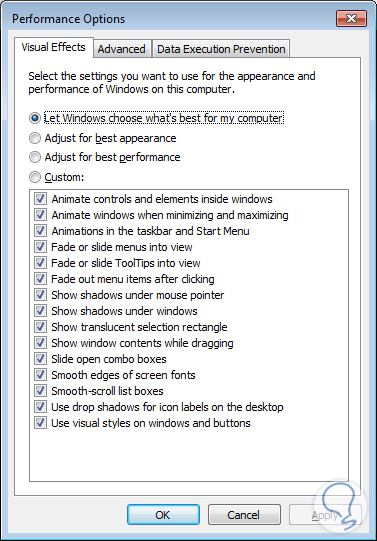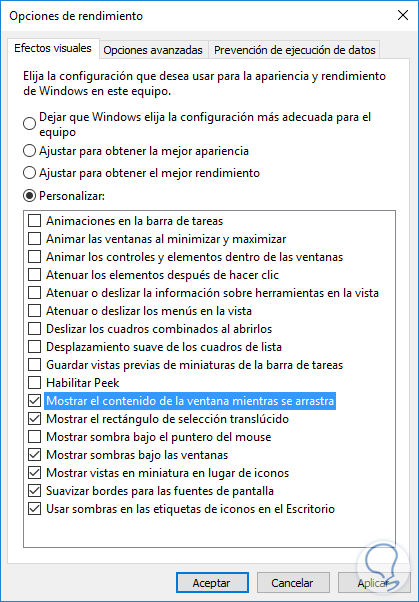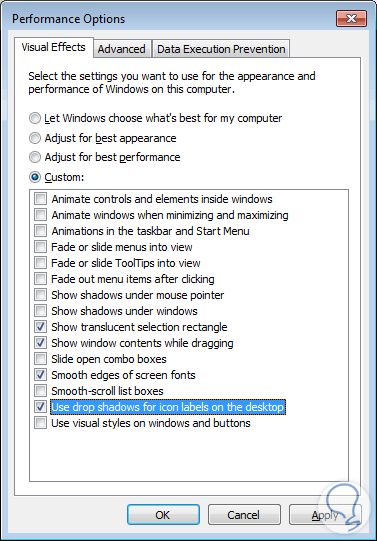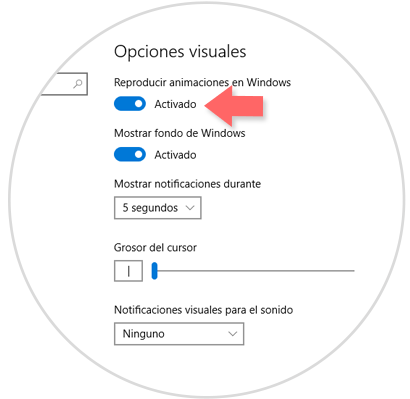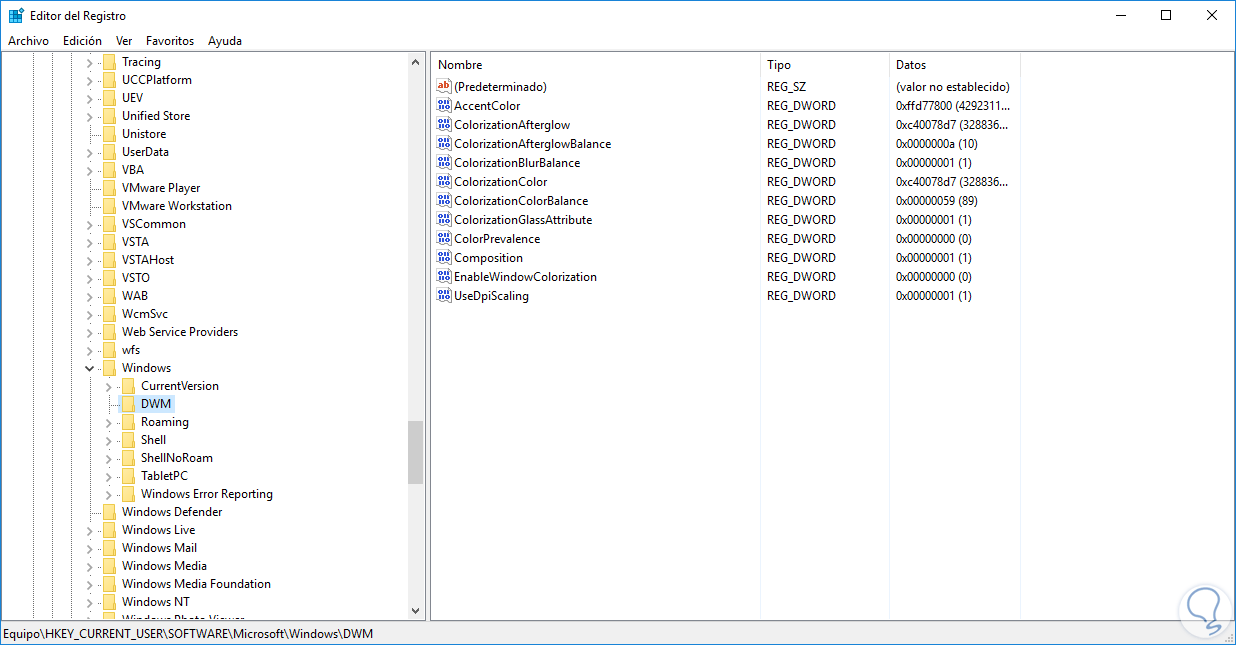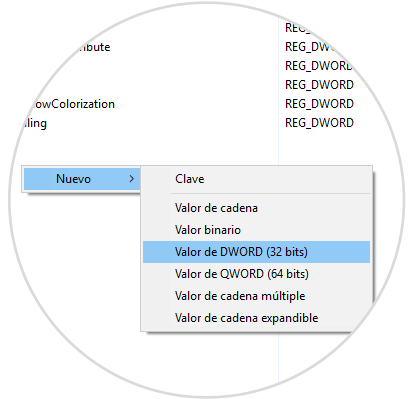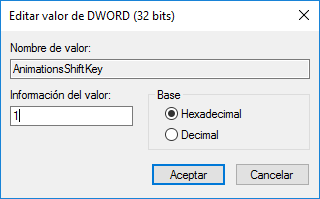Las animaciones en Windows 7, 8 y 10 son uno de los elementos que llaman la atención de muchos usuarios ya que a partir de allí esta uno de los fundamentos de Windows y es crear entornos agradables y dinámicos donde cada uno de los usuarios se sienta a gusto trabajando.
Aunque estas son características por defecto en los entornos Windows nos podemos encontrar ante problemas de rendimiento debido a los recursos que el sistema destina para que estas opciones de rendimiento actúen de forma correcta y puede haber momentos en los cuales deseamos mejorar el rendimiento del sistema operativo deshabilitando dichas funcionalidades. Hoy veremos cómo aplicar estos cambios y optimizar el rendimiento de Windows de forma satisfactoria.
1. Deshabilitar las animaciones en Windows 7. 8 y 10
Para proceder con este proceso debemos acceder a la configuración avanzada del sistema y para ello podemos usar alguna de las siguientes opciones:
- Dar clic derecho sobre el menú Inicio (O usar las teclas + X) y allí seleccionar Sistema / Configuración avanzada del sistema
- Usar Ejecutar ( + R) y en la ventana desplegada ingresar SystemPropertiesAdvanced
- Usar la ruta Panel de control\ Sistema y seguridad\ Sistema y posteriormente seleccionar Configuración avanzada del sistema
En la ventana desplegada vamos a la pestaña Opciones avanzadas:
Allí pulsaremos en el botón Configuración / Settings ubicado en el campo Rendimiento / Performance. Se desplegará la siguiente ventana:
- Dejar que Windows elija la configuración más adecuada para el equipo: Usando esta opción, por defecto, el sistema operativo activará y desactivará automáticamente los efectos visuales de acuerdo al hardware de la maquina
- Ajustar para obtener la mejor apariencia: Esta opción habilitará todos los efectos visuales disponibles para el sistema.
- Ajustar para obtener el mejor rendimiento: Esta opción desactiva todos los efectos visuales
- Personalizar: Esta opción nos permite activar o desactivar los efectos visuales de forma manual.
Para deshabilitar las animaciones activamos la casilla Ajustar para obtener el mejor rendimiento, esto desactivará todas las casillas. Pero podemos activar las siguientes ya que no están asociadas a los parámetros de rendimiento:
- Mostrar vista en miniatura en lugar de iconos
- Mostrar el rectángulo de selección translúcido
- Mostrar el contenido de la ventana mientras se arrastra
- Suavizar bordes para las fuentes de pantalla
- Usar sombras en las etiquetas de iconos en el escritorio
Pulsamos en Aplicar / Apply para guardar los cambios. De esta forma la interfaz de Windows 7, 8 o 10 será tendrá un mejor rendimiento.
Adicional en Windows 10 tenemos la opción de editar ajustes de rendimiento desde la opción Configuración. Para esto vamos al menú Inicio / Configuración y en la ventana desplegada pulsamos sobre la opción Accesibilidad y allí vamos a la línea Otras opciones:
Allí desactivaremos el interruptor Reproducir animaciones en Windows. De esta forma se deshabilitarán las animaciones en Windows 10.
2. Ralentizar las animaciones en Windows 10 usando la tecla Shift
Esta es una alternativa que nos ofrece Windows 10 y es la posibilidad de editar el DWM (Desktop Windows Manager) con el fin de ralentizar las animaciones usando la tecla Shift. Para esto debemos editar un determinado registro en el sistema por lo cual debemos ser cuidadosos al momento de ejecutar el proceso.
Para esto accederemos al editor de registros usando la combinación de teclas Windows + R y allí ingresar el termino
regeditEn la ventana desplegada vamos a la siguiente ruta:
HKEY_CURRENT_USER\Software\Microsoft\Windows\DWM
Allí crearemos un Nuevo valor de DWORD dando clic derecho sobre algún espacio en blanco y seleccionando la opción Nuevo / Valor de DWORD (32 bits)
Asignaremos el nombre AnimationsShiftKey y establecemos su valor en uno (1):
Pulsamos en Aceptar y podemos cerrar el editor de registros. Cerramos sesión para aplicar los cambios y una vez accedamos de nuevo al sistema pulsamos la tecla Shift y pulsamos sobre el botón Minimizar de alguna de las ventanas activas para ralentizar la animación.
Este mismo proceso aplica a Windows 7 y 8. Usando estos métodos mejoraremos el rendimiento del sistema operativo de forma notable.