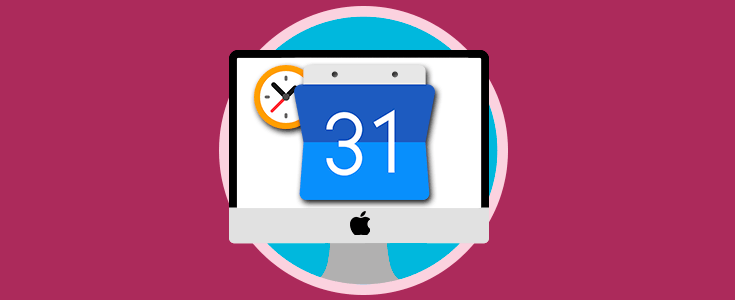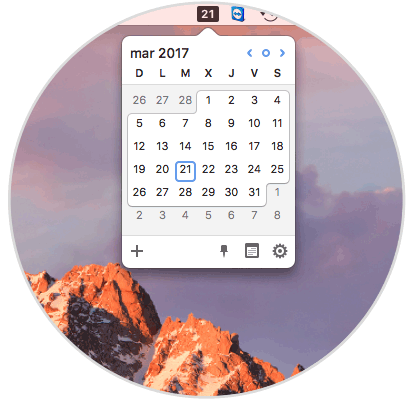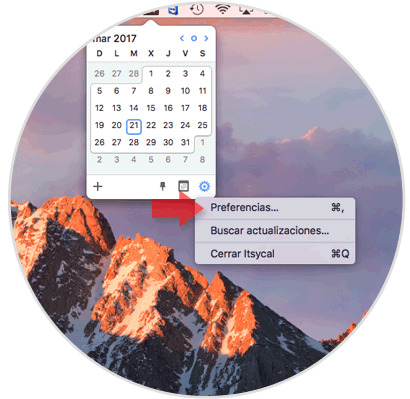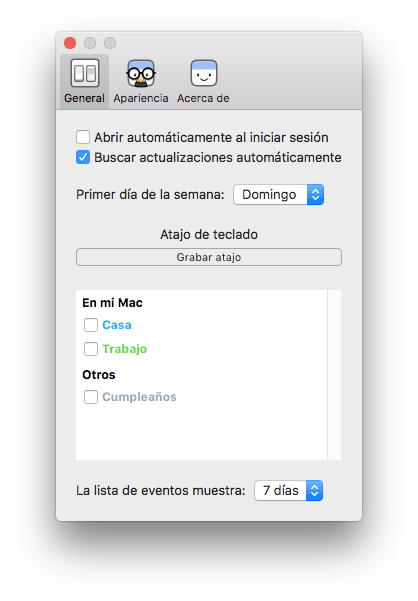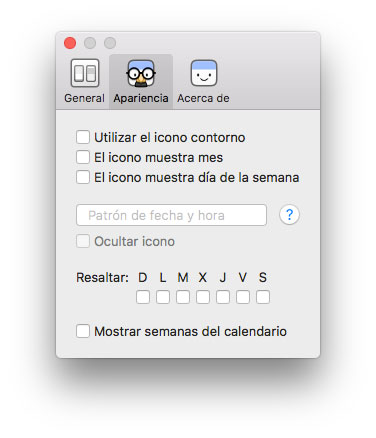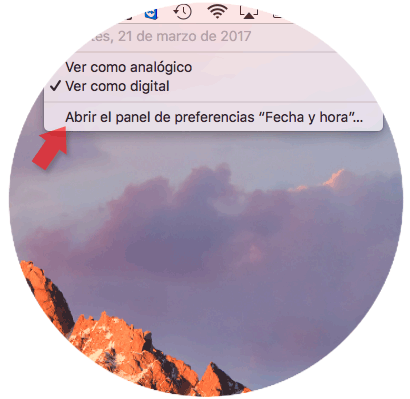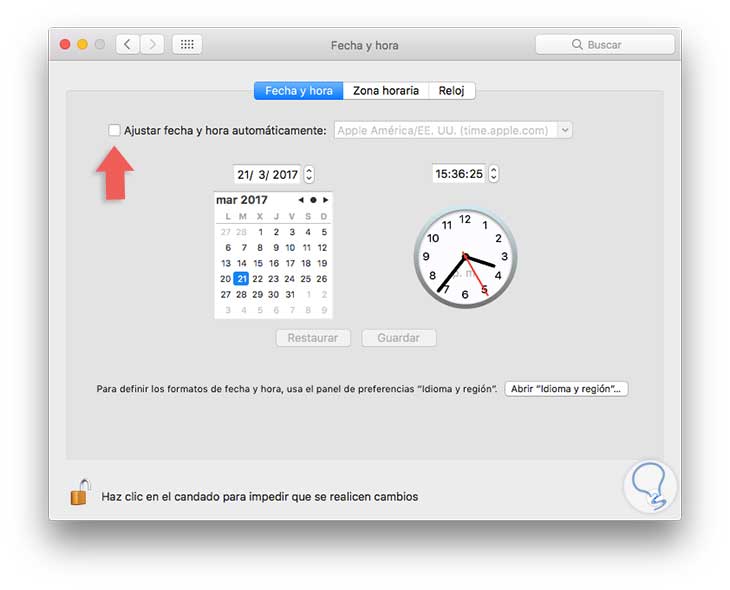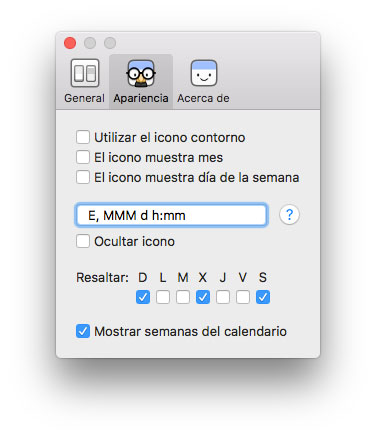En determinados momentos debemos consultar con urgencia el día actual de la semana o buscar una determinada fecha. Cuando usamos sistemas operativos Windows basta con dar clic sobre la hora en la barra de tareas y se desplegará el calendario de Windows el cual ofrece un entorno dinámico, pero cuando usamos sistemas como macOS Sierra esta opción no está disponible.
A continuación veremos cómo añadir un calendario moderno a la barra de menú en macOS Sierra.
1. Uso de Itsycal
Itsycal es una aplicación moderna que nos ofrece la posibilidad, no solo de añadir un calendario en macOS Sierra, también podremos realizar diversas tareas de personalización dentro de este. Para descargar Itsycal para macOS Sierra podemos ir al siguiente enlace:
- Cambiar el día de inicio de la semana
- Añadir atajos de teclado
- Mostrar patrones de fecha y hora en la barra de menús
- Visualizar las semanas según la ISO 8601
- Resaltar determinadas fechas especiales
Al descargar e instalar Itsycal en macOS Sierra procedemos a su ejecución, y podremos observar un icono de calendario en la barra de menús, al dar clic sobre el veremos lo siguiente, es importante aclara que para su correcto funcionamiento Itsycal debe ser movido a la carpeta Aplicaciones y ejecutarlo desde allí:
Todos los eventos que configuremos estarán ubicados en la parte inferior de la aplicación. Podemos navegar por el calendario usando el teclado de la siguiente manera:
Para acceder a las preferencias de la aplicación pulsamos sobre el icono de piñón y seleccionamos la opción Preferencias:
Se desplegará la siguiente ventana:
- Arrancar Itsycal de forma automática
- Crear atajos de teclado
- Resaltar eventos especiales
- Listar eventos en un número determinado de días, etc.
- Establecer el funcionamiento de los iconos
- Resaltar días determinados de la semana
- Desplegar las semanas del calendario
Cualquier ajuste será aplicado de forma automatica:
2. Reemplazar el reloj de macOS Sierra con Itsycal
Para que Itsycal controle no solo el calensario sino la hora en macOS Sierra realizaremos el siguiente proceso: Damos clic la hora en la barra de menús y pulsamos en la opción Abrir el panel de preferencias de “Fecha y hora”
Se desplegará la siguiente ventana donde desactivaremos la casilla Ajustar fecha y hora automaticamente
Ahora vamos nuevamente a Preferencias de Itsycal y estableceremos el respectivo formato de fecha y hora según sea necesario:
Para definir dicho codigo podremos ir al siguiente enlace de la aplicación donde podremos conocer en detalle las opciones disponibles:
- yyyy-MM-dd (2017-01-13)
- E, MMM d h:mm a Jue, Ene 13 9:54 PM
- EEEE H:mm Viernes 21:54
Como vemos Itsycal es una practica alternativa para añadir un calendario en macOS Sierra.