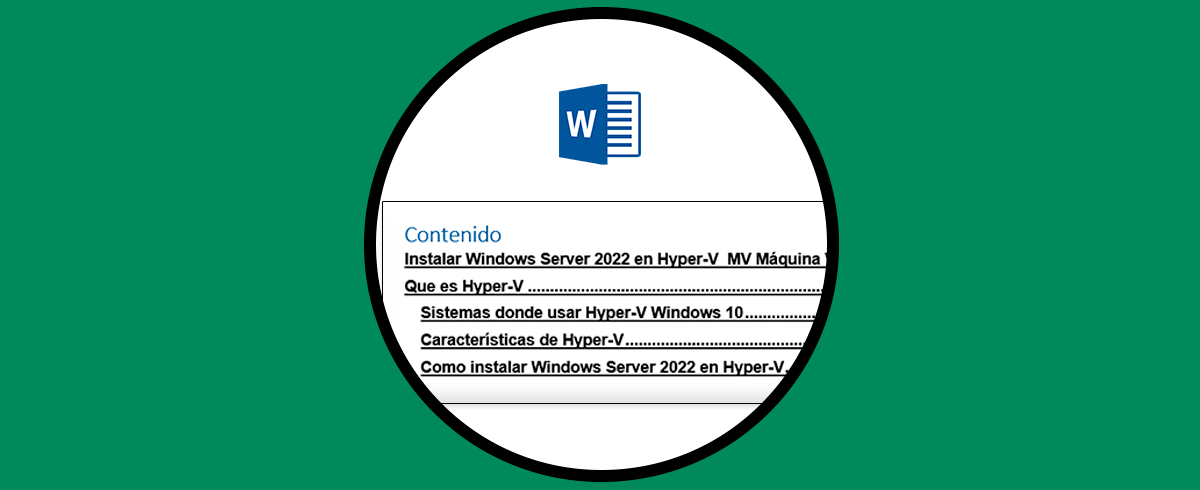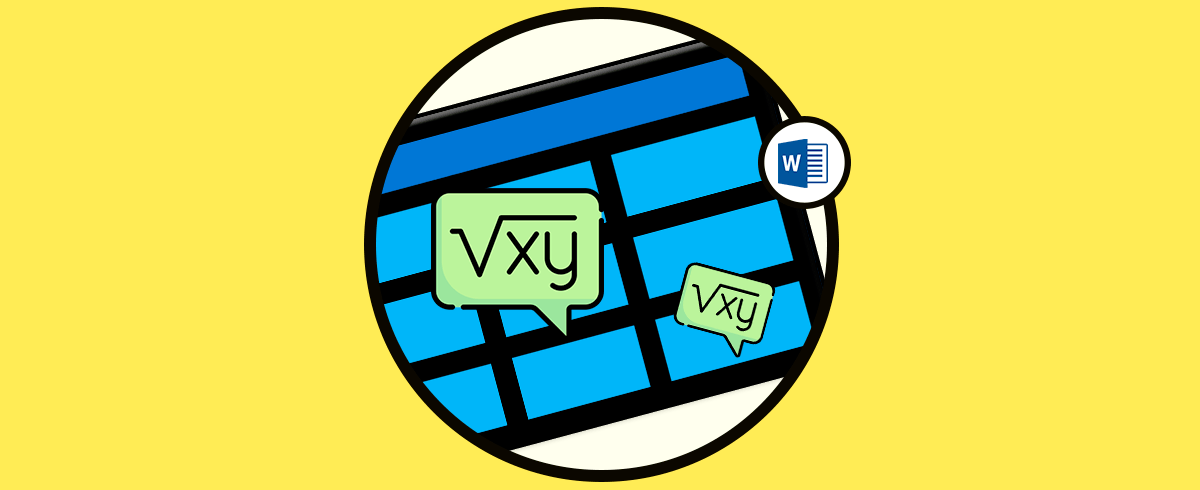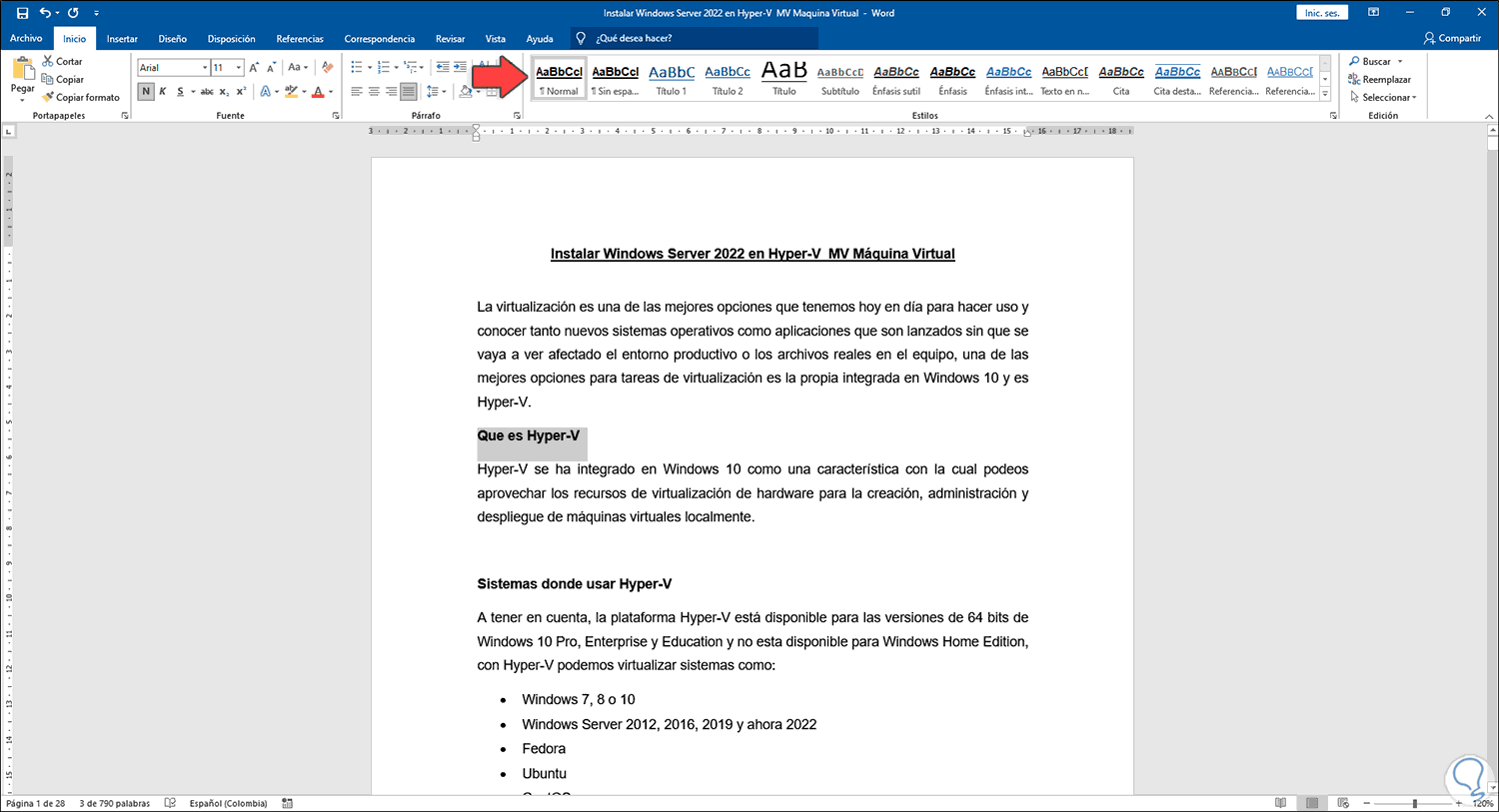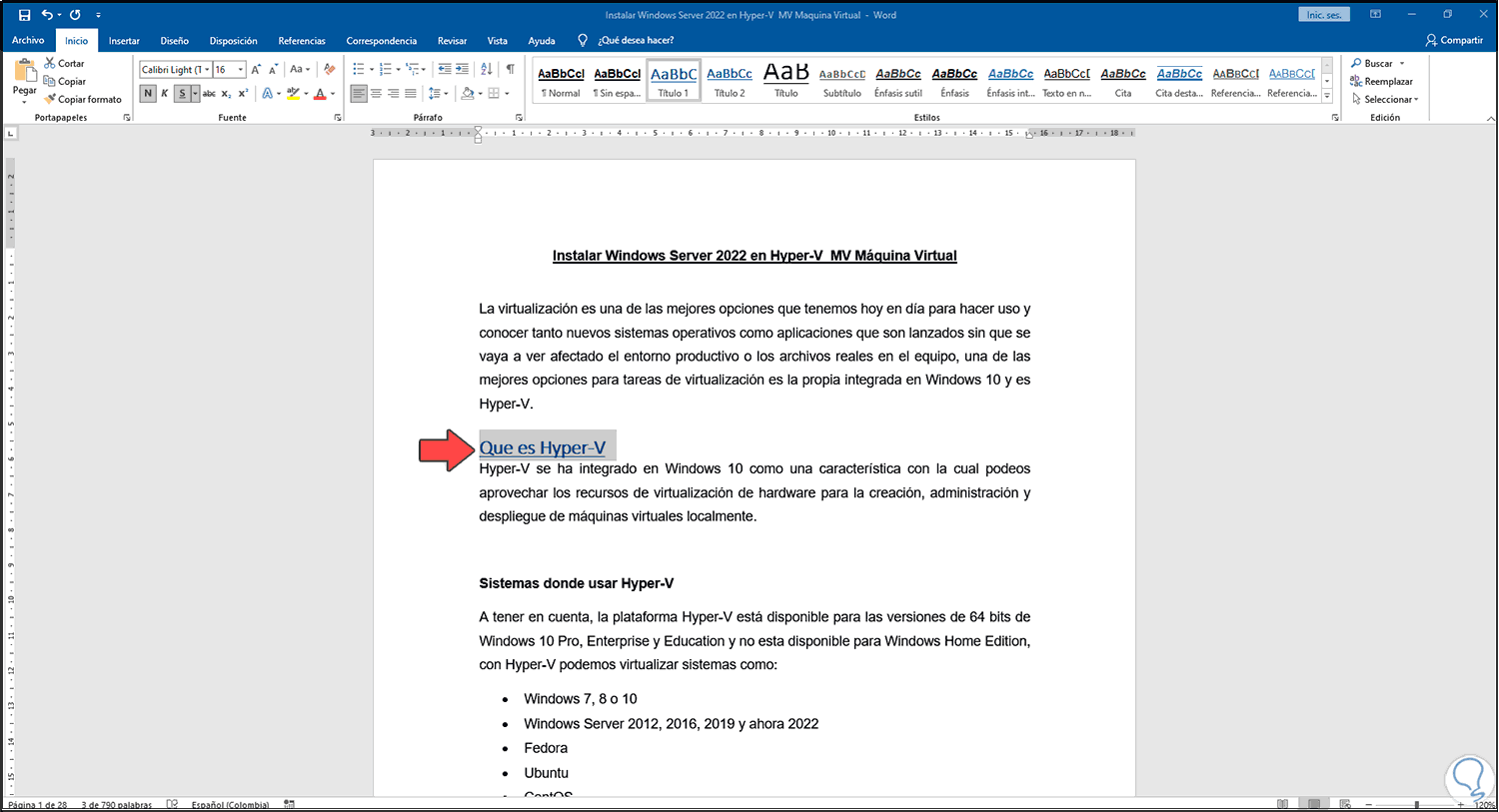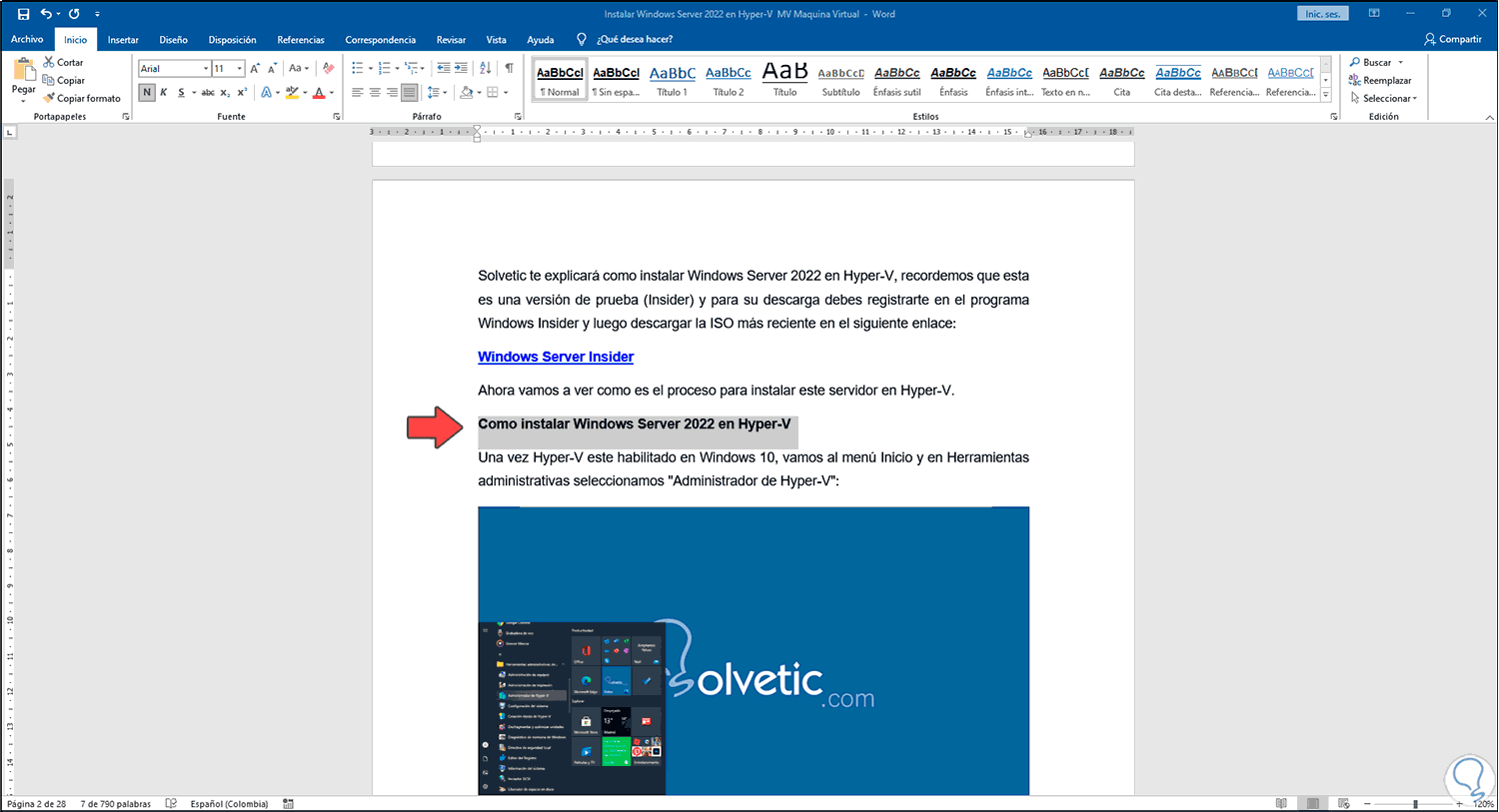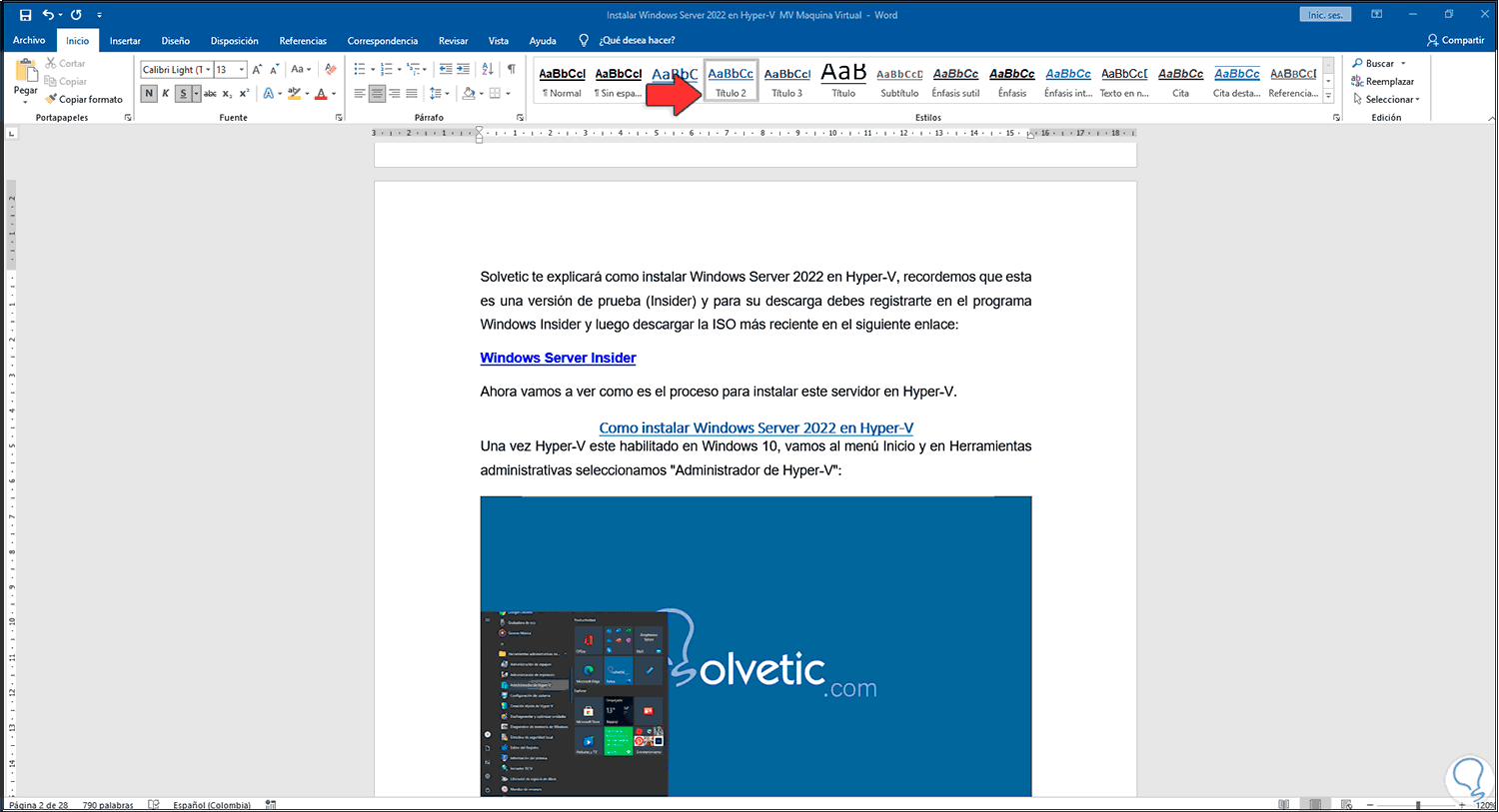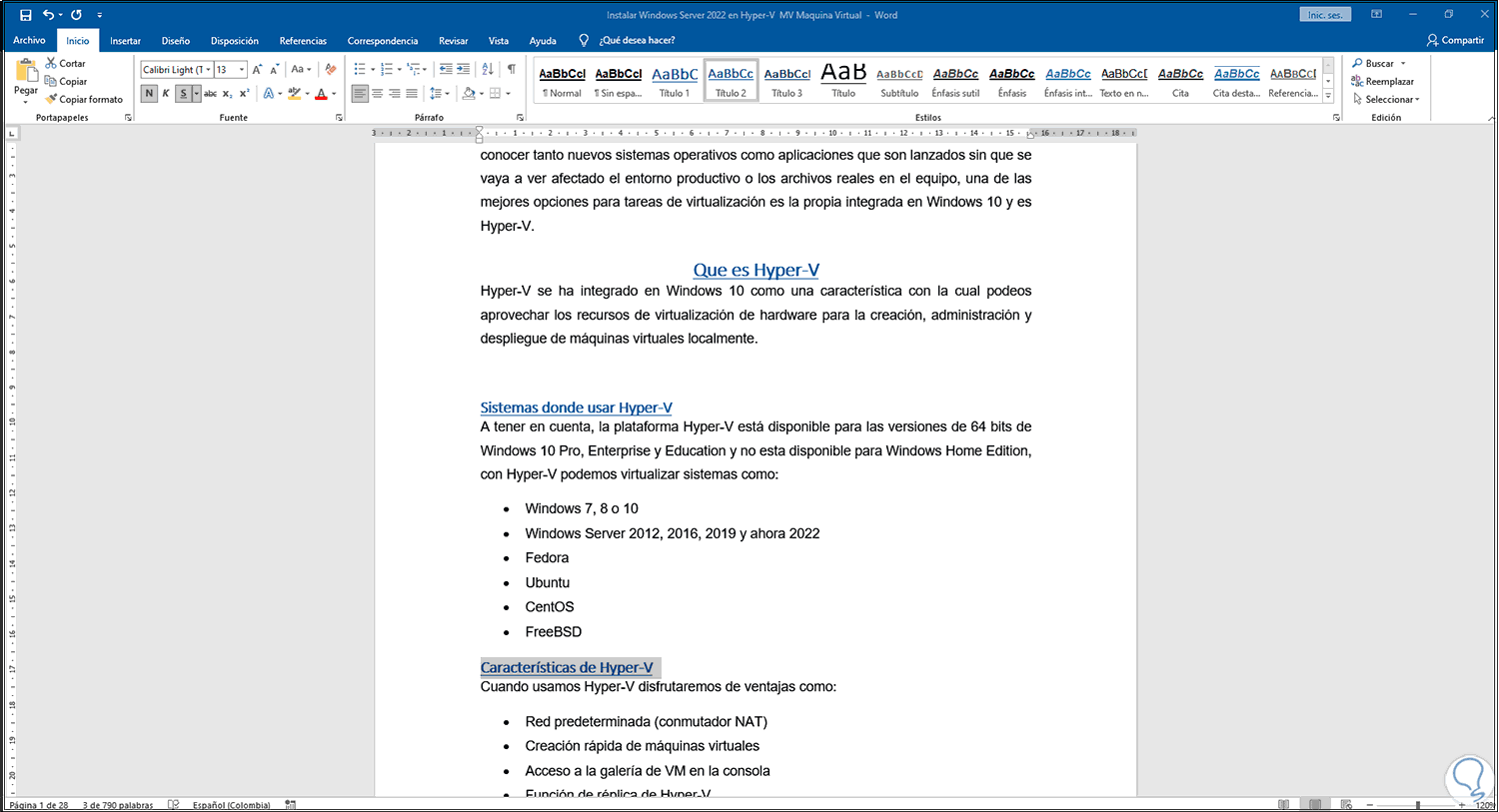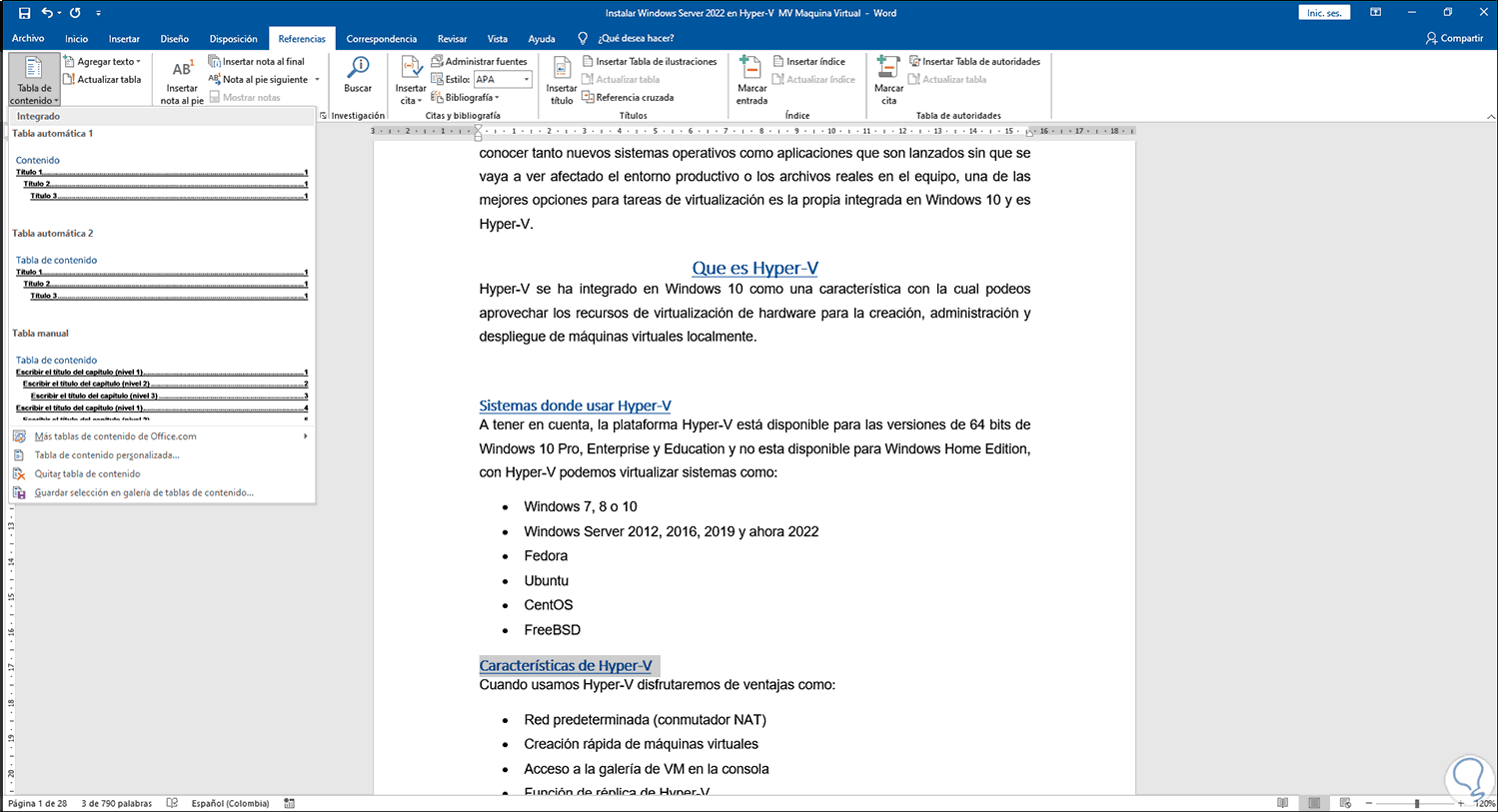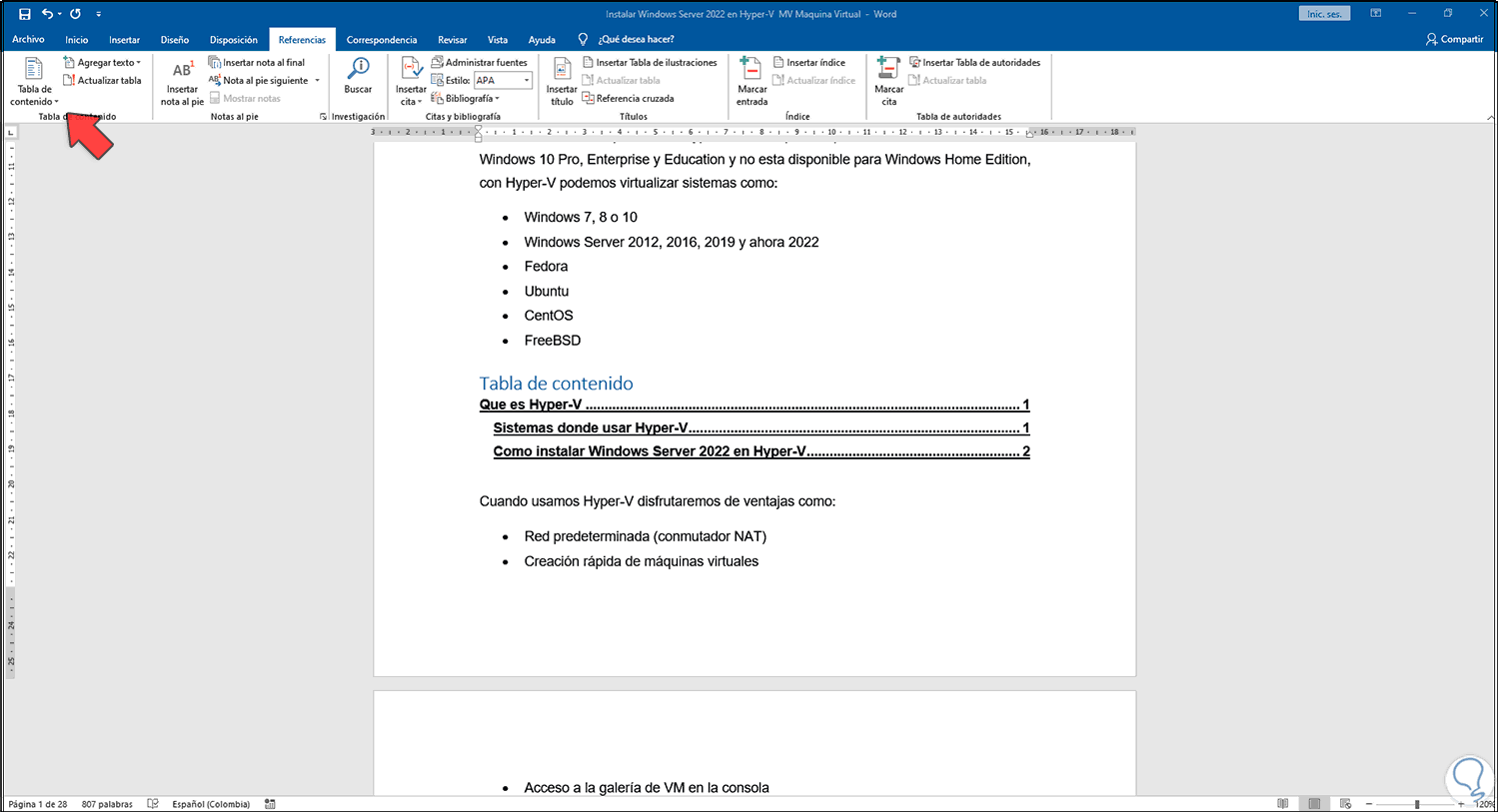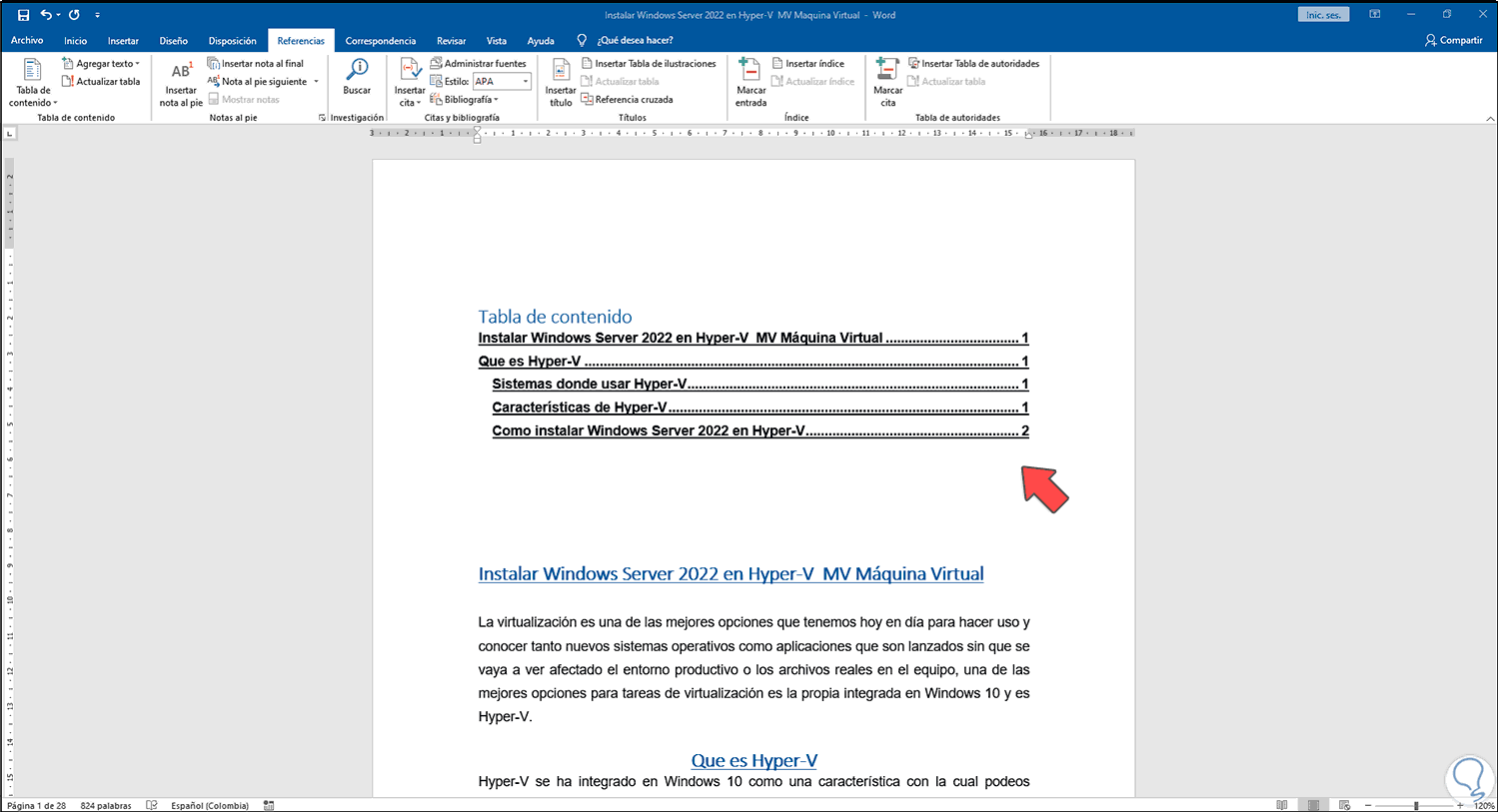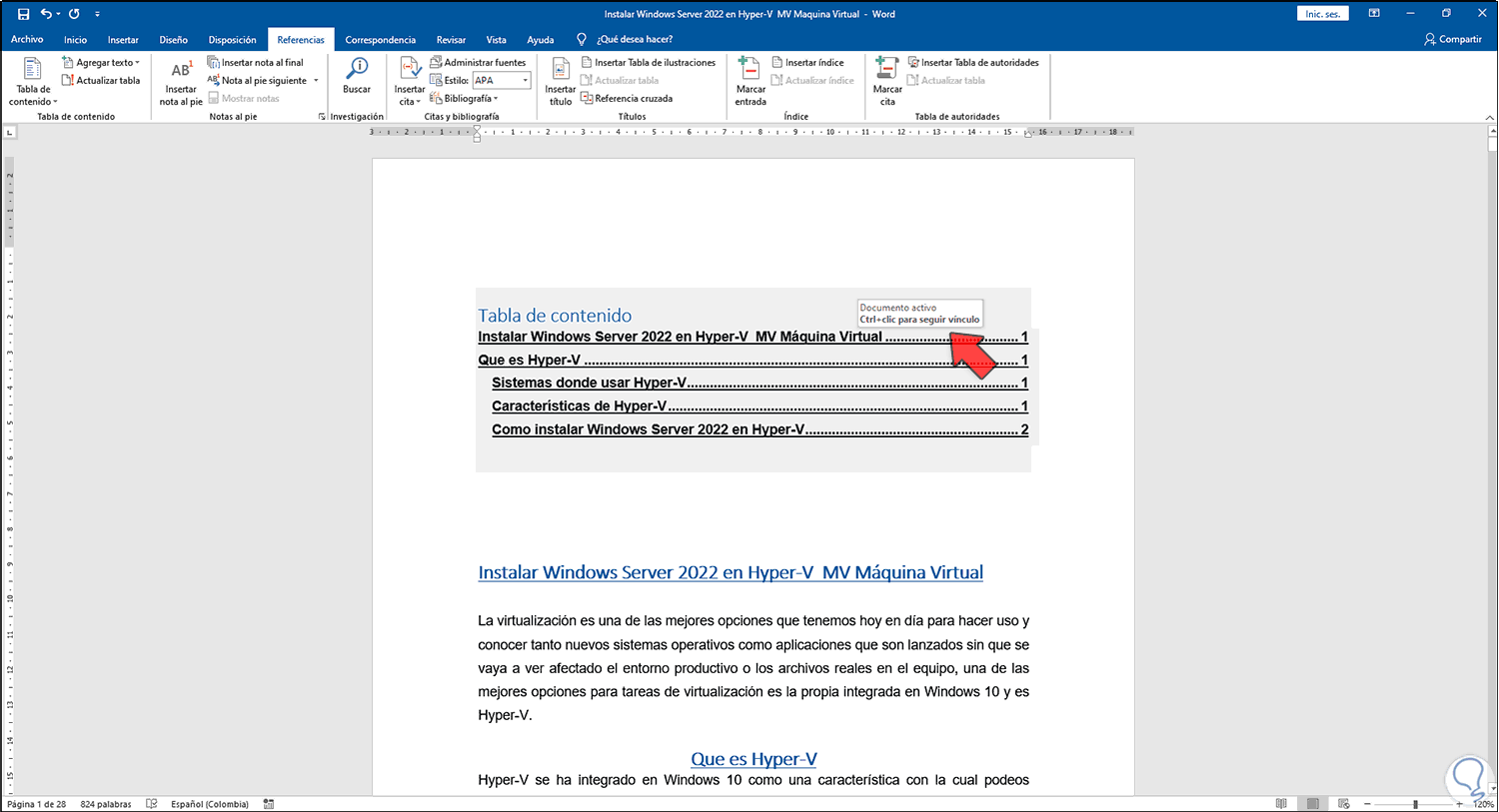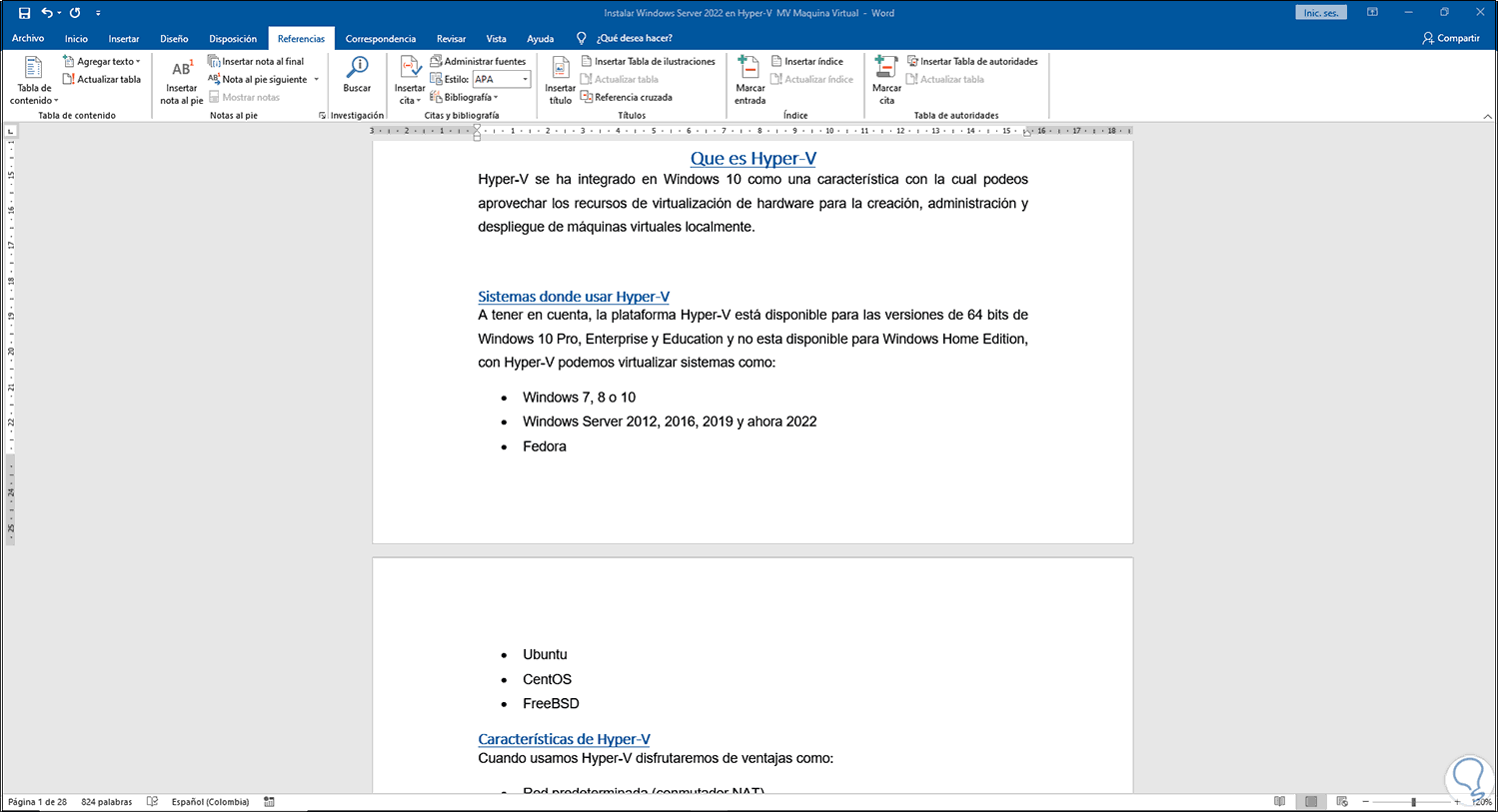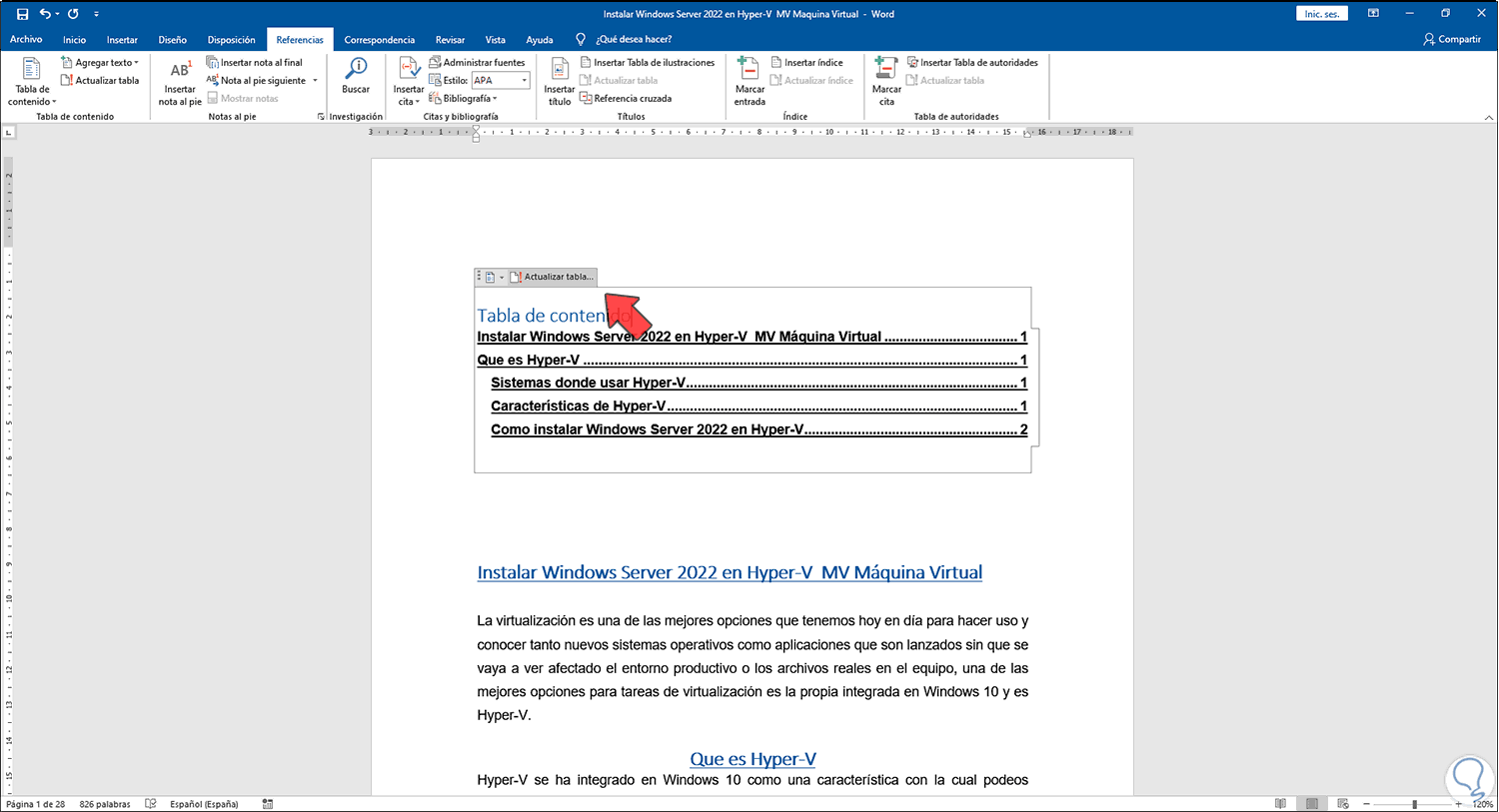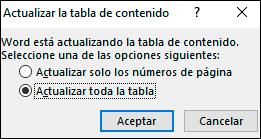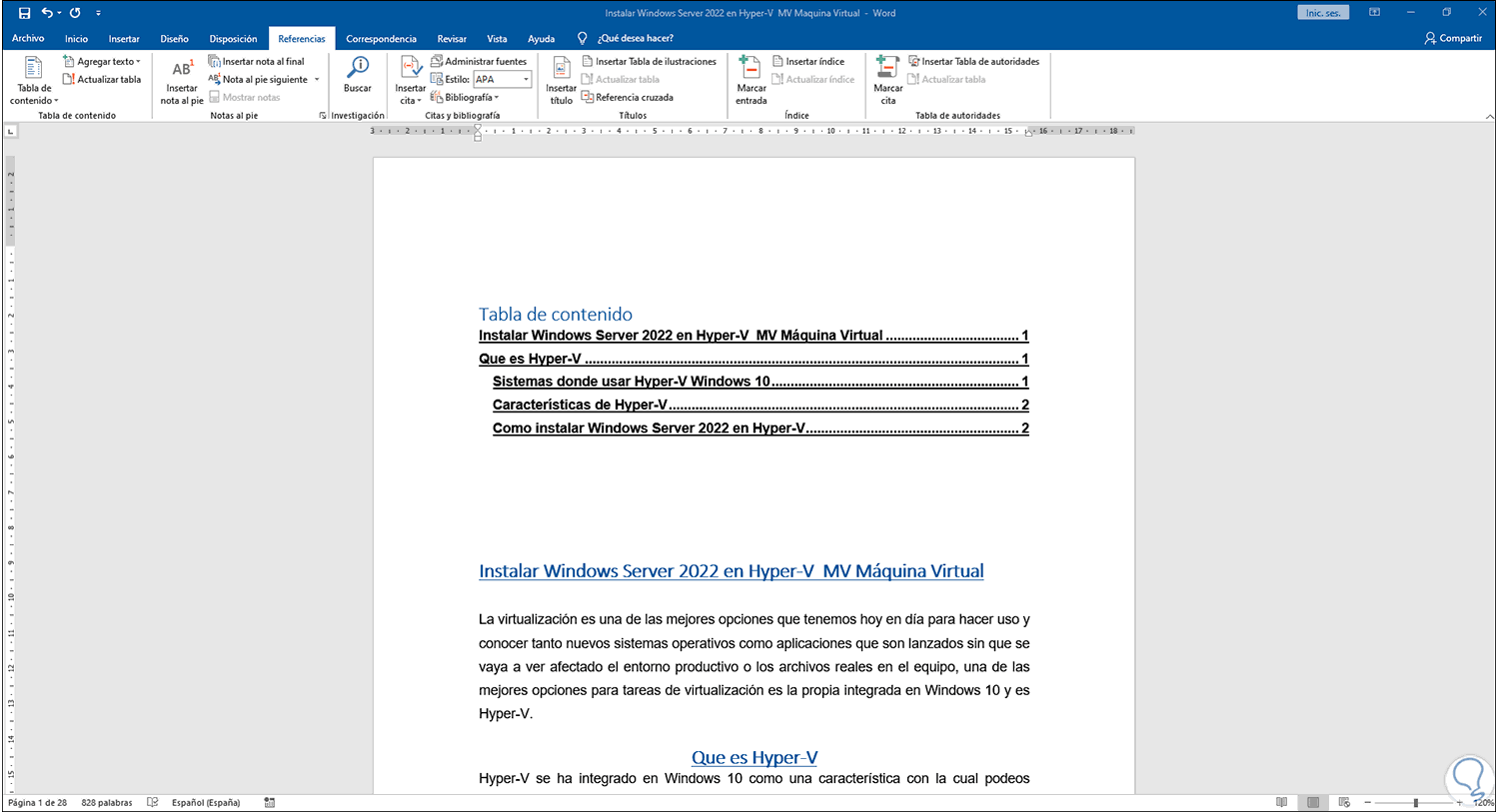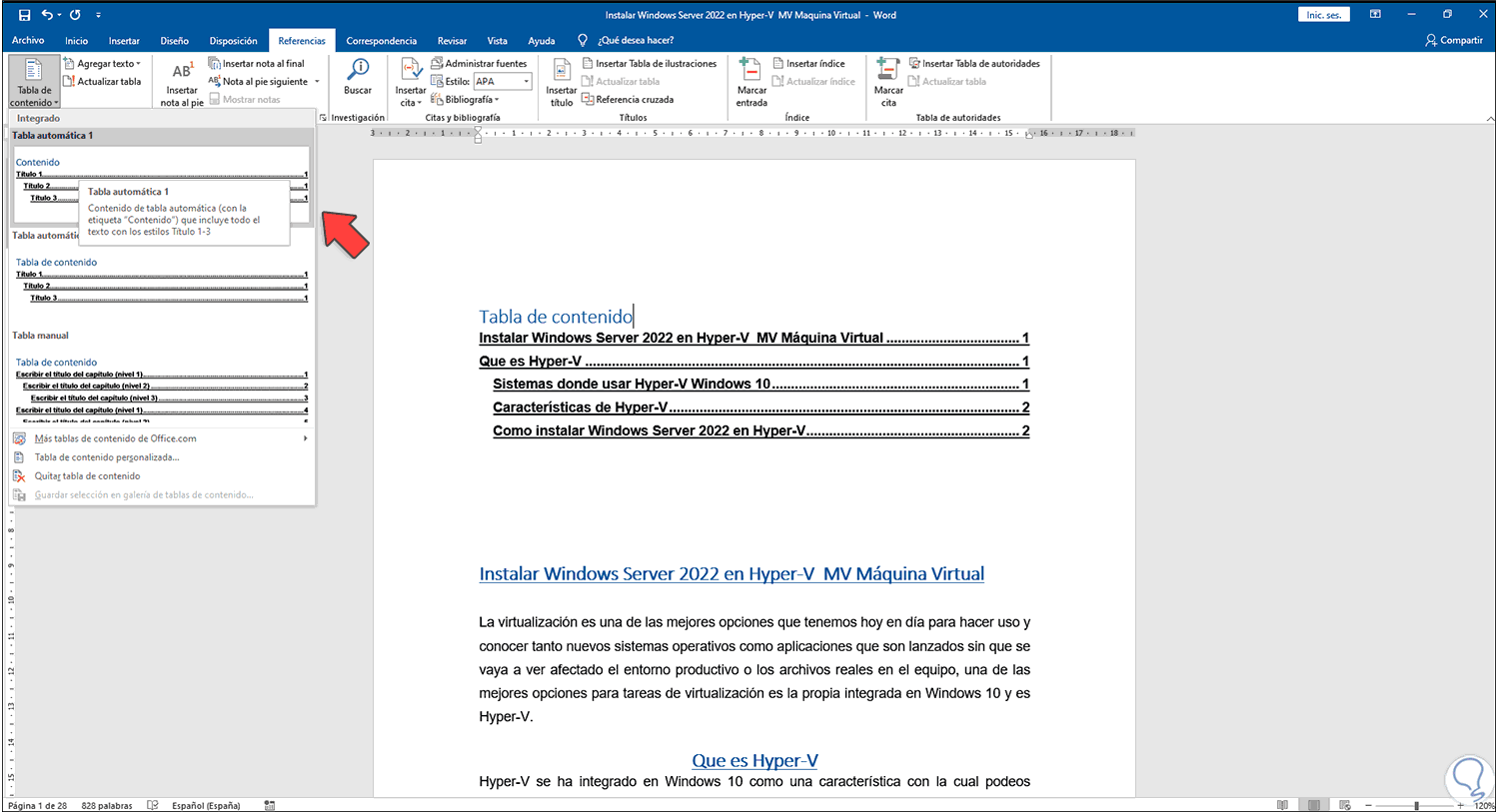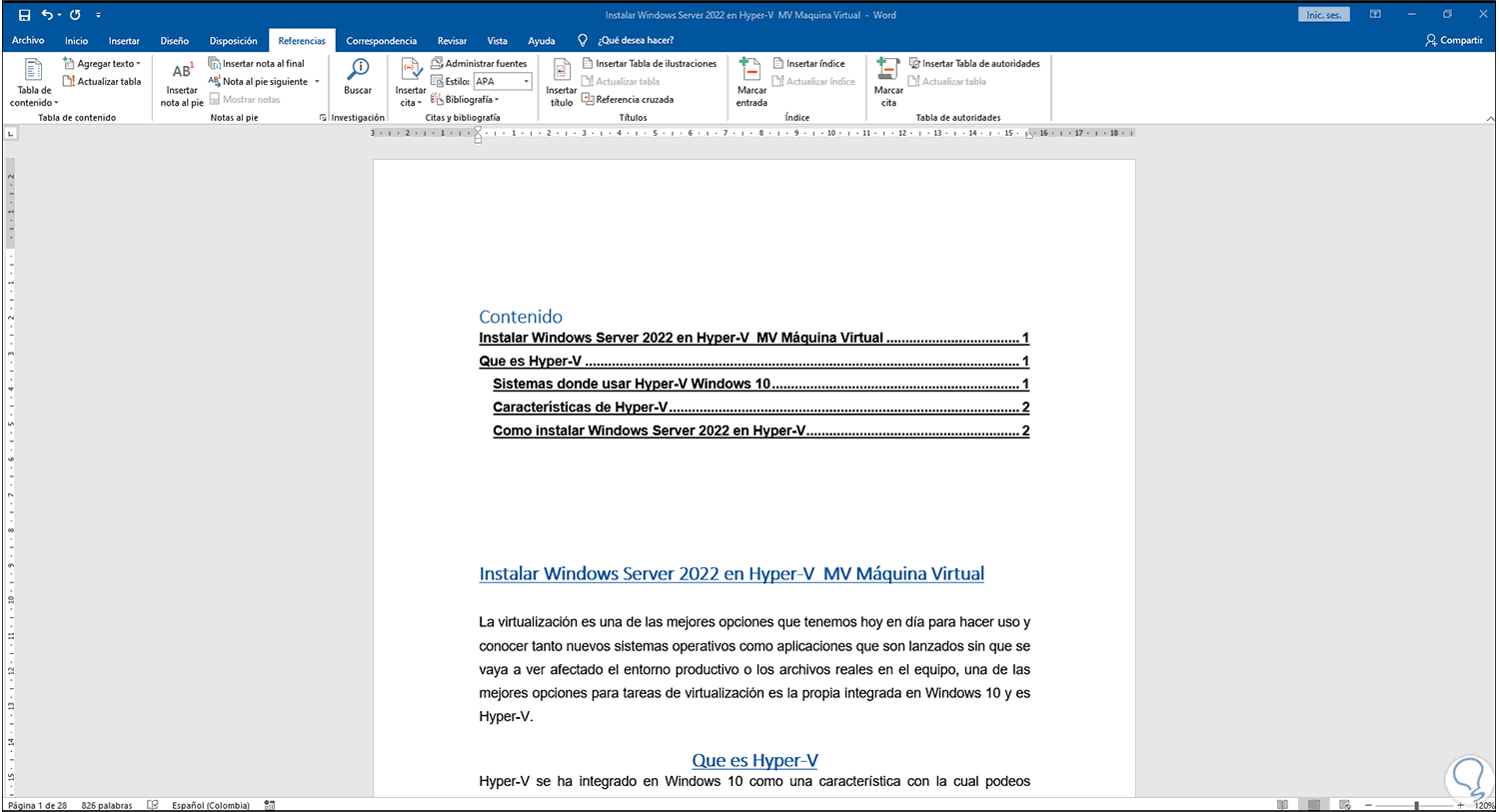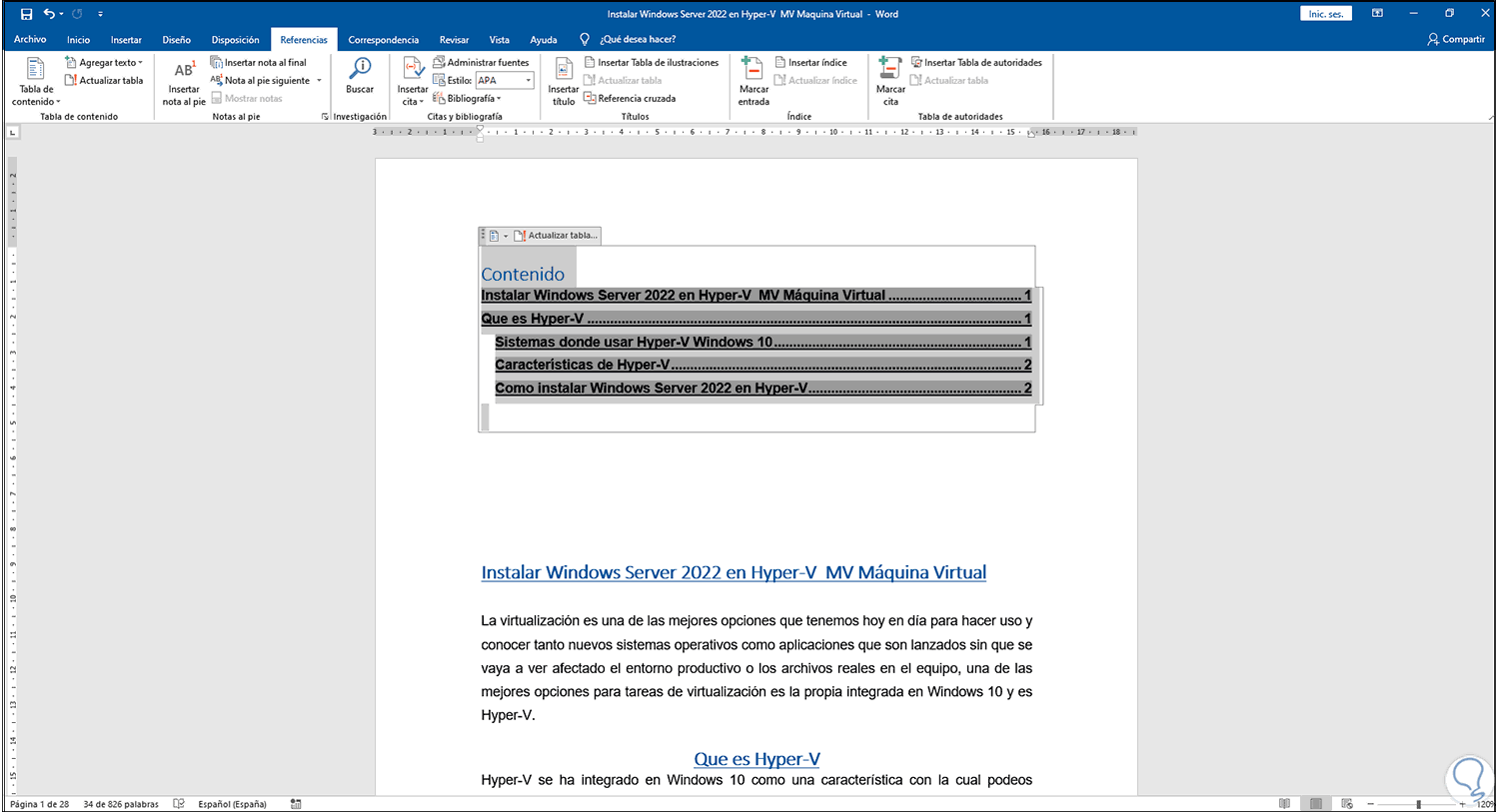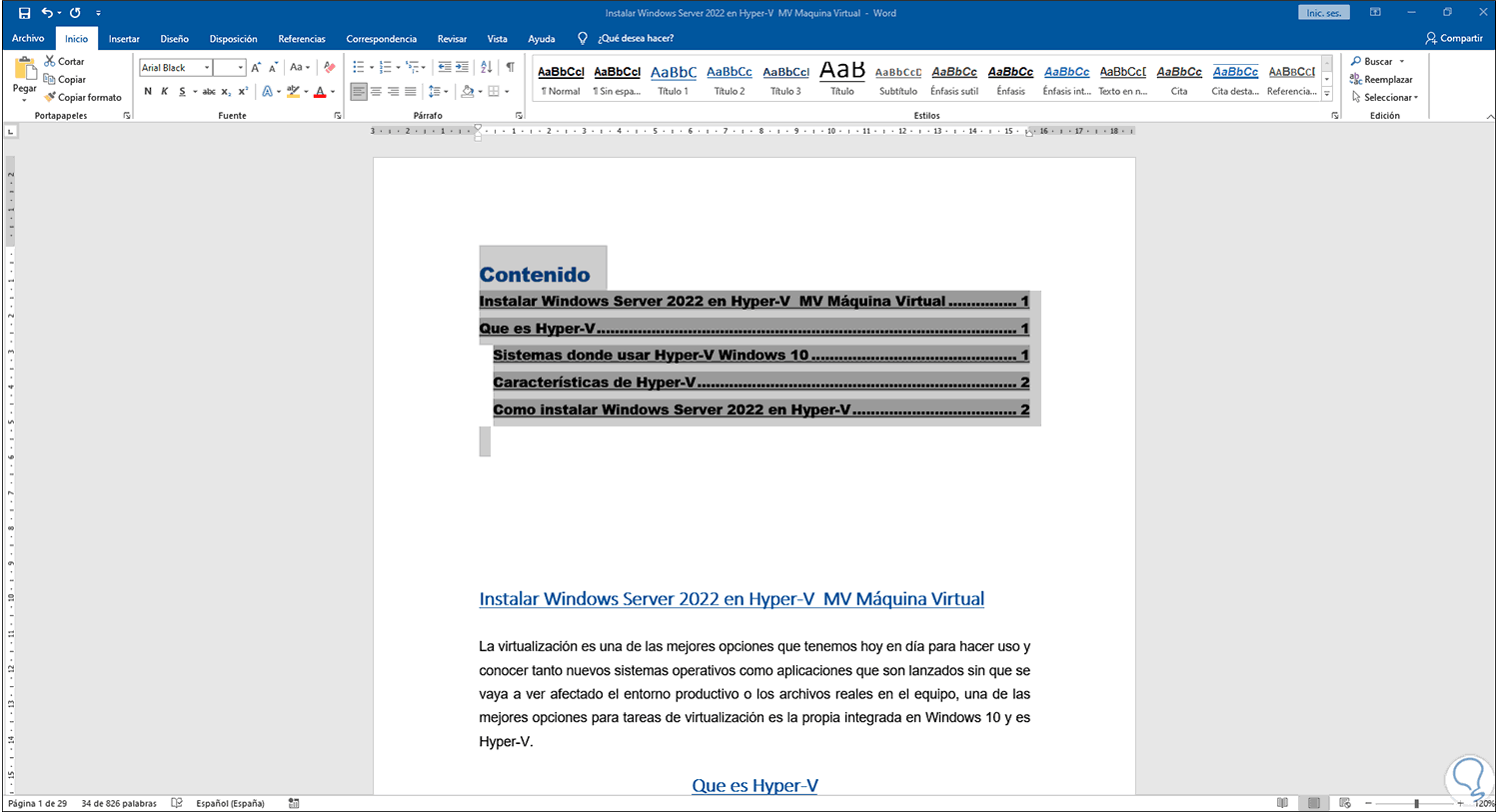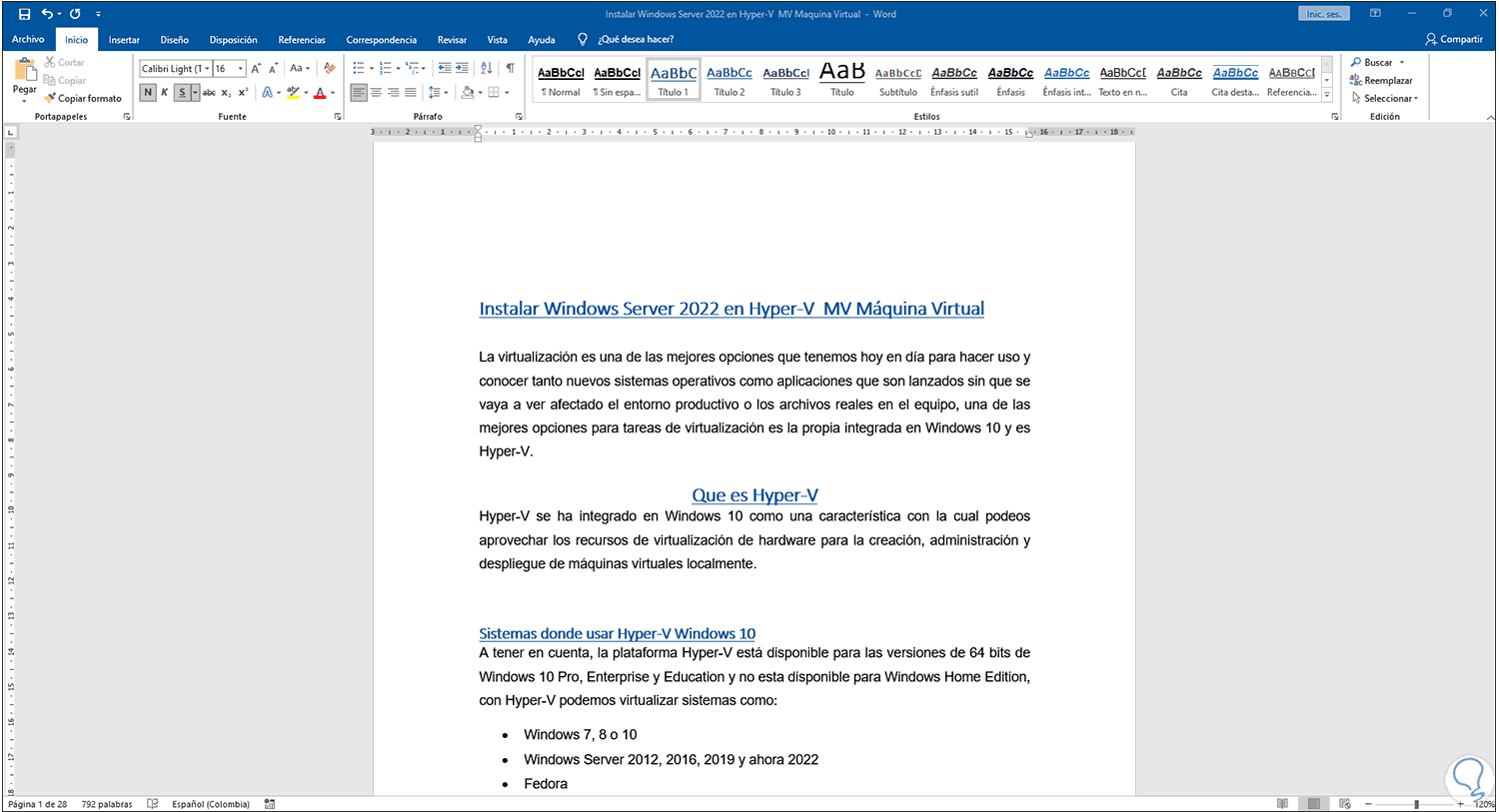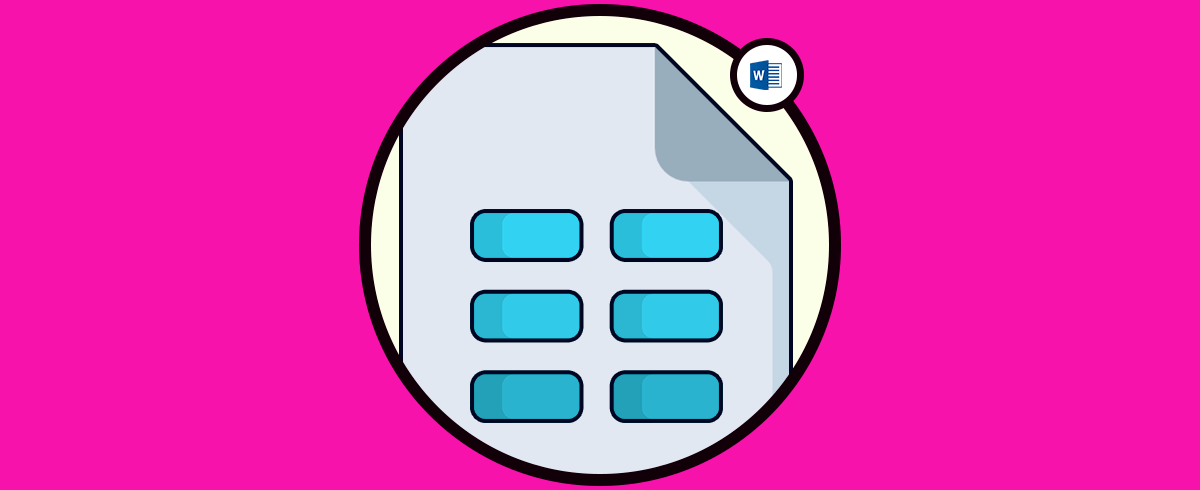Word forma parte de la suite de Office y como tal nos provee un conjunto de funciones y herramientas para que el trabajo en el texto sea lo más completo posible, esto abarca un sinnúmero de atributos y algunas herramientas nos dan la posibilidad para ordenar la forma como el texto se hace visible para el usuario, la tabla de contenido forma parte de este grupo de utilidades y básicamente con la tabla de contenido se da una orientación de los principales temas del documento y tendremos acceso de forma simple a cada uno de ellos.
Esta tabla de contenido se traduce en un índice con hipervínculos dentro de Word que nos permite ir a diferentes partes del documento con solo pulsar sobre cada título. De esta forma tendremos una tabla de contenido a modo resumen de lo que tenemos en nuestro documento de Word. Solvetic te explicara la forma para crear una tabla de contenido de forma automática en Word 2021.
Crear tabla de contenido automática en Word 2021
Abrimos Word, luego seleccionamos los títulos y desde el menú Inicio definimos el tipo de título en "Estilos":
Los títulos principales serán Título 1, los segundos Titulo 2 y así sucesivamente, al seleccionar el título, en este caso por ejemplo Título 1 veremos el cambio del diseño del texto seleccionado:
Podemos centrar el texto para una mejor presentación de este, seleccionamos los subtítulos:
Aplicamos el estilo de título según consideremos:
Repetimos esto con cada segmento del documento que consideremos debe estar en la tabla de contenido:
Después de esto, en el menú "Referencias" despliega las opciones de "Tabla de contenido":
Seleccionamos el estilo automático deseado, en este ejemplo hemos seleccionado la tabla automática 2, el cambio es inmediato:
Establecemos la tabla de contenido al inicio del documento para una presentación más ordenada:
Podemos ver el estilo de la tabla donde se indica el título y numero de página donde está alojado.
Con las teclas Ctrl + clic iremos al título seleccionado en la tabla:
Al dar clic automáticamente iremos a ese título:
Editamos algún título, luego seleccionamos la tabla de contenido y al seleccionar la tabla de contenido encontramos la opción para actualizar los datos:
Damos clic en “Actualizar tabla” y será desplegado lo siguiente:
Allí definimos el tipo de actualización a realizar, en este caso será “Actualizar toda la tabla”, pulsamos en Aceptar y veremos el cambio realizado de la actualización:
Es posible seleccionar otro estilo de tabla de contenido automático desde el menú Referencias:
Al hacerlo el cambio se verá inmediatamente aplicado en la tabla:
Desde el menú contextual de la tabla de contenido es posible cambiar el estilo de esta:
En la esquina izquierda seleccionamos todo el contenido de la tabla con el fin de aplicar estilos de edición, al seleccionarlo vamos a Inicio y en Fuentes podemos editar su tamaño, color, fuente etc. Para eliminar la tabla de contenido, desde el menú seleccionamos "Quitar tabla de contenido"
Al hacerlo la tabla ya no estará más disponible:
Este ha sido el proceso para crear una tabla dinámica en Word 2021.