Hoy en día podemos convertir muchos de nuestros archivos en diversos formatos tanto a nivel de audio como de vídeo con diversos propósitos como mejorar la lectura de los archivos, reducir el tamaño del mismo, incrementar la seguridad, etc.
La conversión de una imagen JPG o PNG en formato PDF nos brinda la oportunidad de, si la imagen es texto, mejorar notablemente el contenido de la misma o si deseamos, al convertirla en PDF los metadatos de la imagen serán eliminados y la información de la imagen no estará disponible.
Veremos diversas opciones para realizar este proceso de forma integral y totalmente práctica. Para que puedas convertir tus imágenes en PDF más fácilmente, aquí tienes un vídeo donde te mostramos todas las opciones para realizarlo.
1. Cómo convertir imagen JPG en PDF usando la aplicación Fotos en Windows 10
Fotos es la aplicación por defecto para la apertura de imágenes en sistemas operativos Windows 10 y a través de ella tenemos la posibilidad de convertir la imagen en PDF.
Para esto abrimos la imagen con la aplicación Fotos y en la ventana desplegada pulsamos sobre los tres puntos horizontales y en la lista desplegada seleccionamos la opción Imprimir:
Ctrl + P
Veremos la siguiente ventana donde seleccionaremos la opción Microsoft Print to PDF en el campo Impresora. Si lo deseamos podemos definir la orientación en Vertical para que la imagen tenga una mejor presentación. Con estos valores configurados pulsamos en la opción Imprimir y nuestra imagen PDF será convertida a PDF.
2. Cómo convertir imagen JPG en PDF usando CutePDF en Windows 7, 8 o 10
CutePDF es una herramienta gratuita que nos ofrece la posibilidad de convertir múltiples formatos a PDF de una forma totalmente sencilla.
Para esto visitamos el siguiente enlace:
Allí descargaremos los ejecutables Free Download y Free Converter. La primera opción permite la impresión en PDF y la segunda convertir los respectivos archivos a PDF.
A continuación, abrimos la imagen con el programa que deseemos y seleccionaremos la opción Imprimir:
En la ventana desplegada seleccionamos como impresora definida CutePDF Writer. Pulsamos en el botón Imprimir y de este modo la imagen JPG estará en formato PDF.
3. Cómo convertir imagen JPG en PDF usando PDFCreator en Windows 7, 8 o 10
Otra de las opciones gratuitas que tenemos para pasar nuestras imágenes JPG a PDF es PDF Creator, una herramienta que además de facilitarte la gestión de tus documentos PDF, te deja pasar tus imágenes a este formato.
Para descargar gratuitamente PDF Creator podemos acceder al siguiente enlace:
Ahora abre tu imagen como hemos visto anteriormente y pulsa en el botón de imprimir:
Ahora entre las opciones de impresora, seleccionaremos PDFCreator y una vez seleccionado pulsaremos en el botón de Imprimir.
Pulsamos en la opción de ajustes para ver configuraciones extra.
Después de seleccionar nuestras preferencias, tan solo tendremos que darle a Guardar.
4. Cómo convertir imagen JPG en PDF usando herramientas online
Hoy en día contamos con numerosas opciones en línea para realizar múltiples tareas entre ellas convertir nuestras imágenes en archivos PDF.Algunas de las diferentes opciones que tenemos son:
Para este caso usaremos SmallPDF. Al acceder veremos el siguiente entorno:
Allí seleccionamos el tipo de proceso a realizar, en este caso JPG a PDF y en la ventana desplegada arrastramos o buscamos usando el explorador de archivos la imagen a convertir. En esta sección podemos definir el tamaño de la hoja, el diseño y el tipo de margen a usar. Con estos parámetros definidos pulsamos en el botón Crear PDF ahora para convertir nuestra imagen a PDF.
5. Cómo convertir imagen JPG a PDFen macOS Sierra
El sistema macOS Sierra nos ofrece la posibilidad de convertir imágenes JPG o PNG a PDF sin necesidad de instalar un software adicional gracias a sus características y soporte de impresión.
El proceso es simple, abrimos la imagen con la utilidad Vista previa y vamos al menú Archivo / Imprimir:
En la ventana desplegada daremos clic en la opción PDF y seleccionamos Guardar como PDF:
Finalmente definimos ubicación y nombre si lo deseamos de la imagen en PDF. Pulsamos en Guardar.
Usando cualquiera de los métodos descritos convertiremos nuestra imagen JPG en un archivo PDF:
Con esta variedad de formas, podrás tener con poco esfuerzo una imagen JPG convertida en PDF. Podrás hacerlo tanto en Windows como en Mac y ya sea con herramientas, desde el ordenador o con webs online. Una vez tengas tu PDF también puedes protegerlo y aquí tienes la forma de poner contraseña a tus documentos PDF fácilmente.

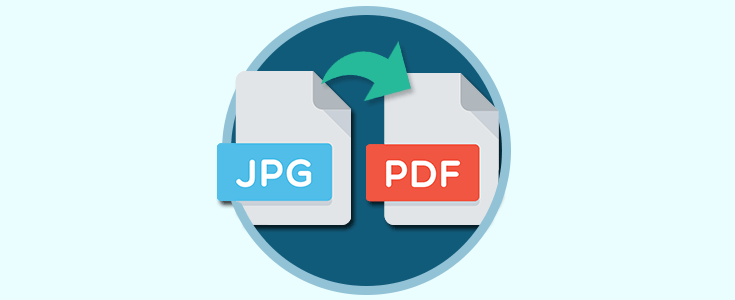
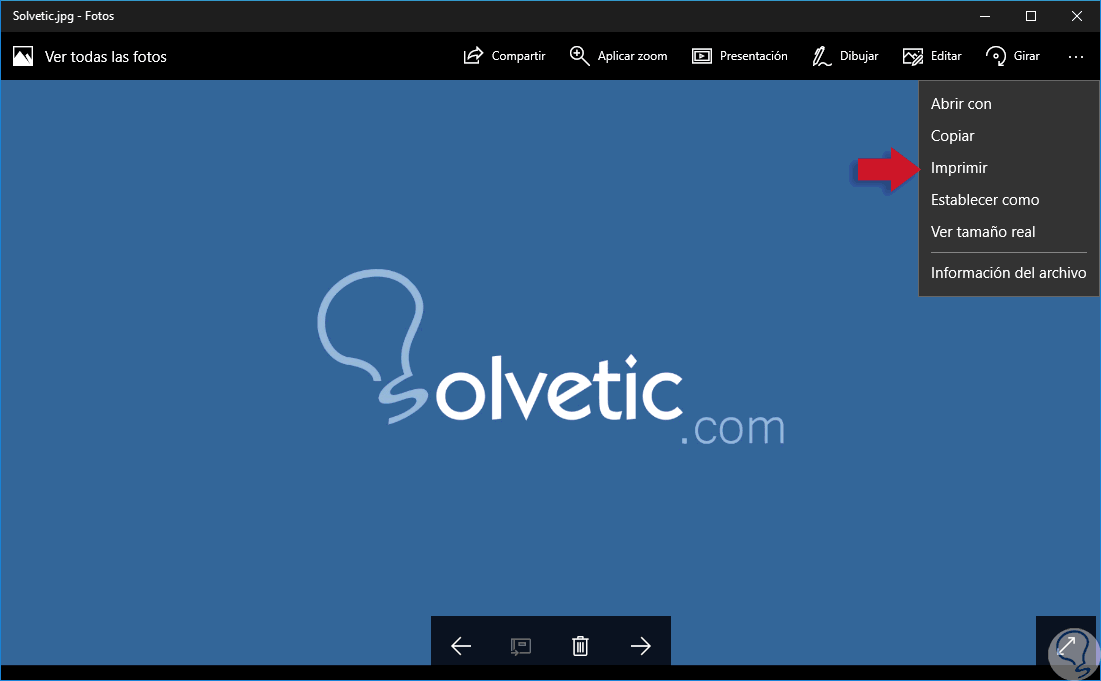
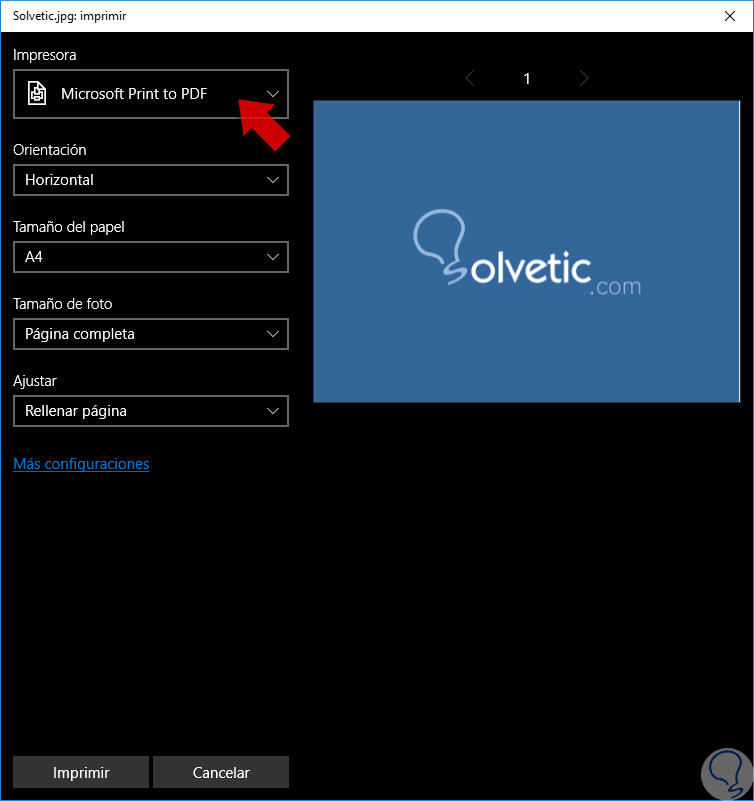
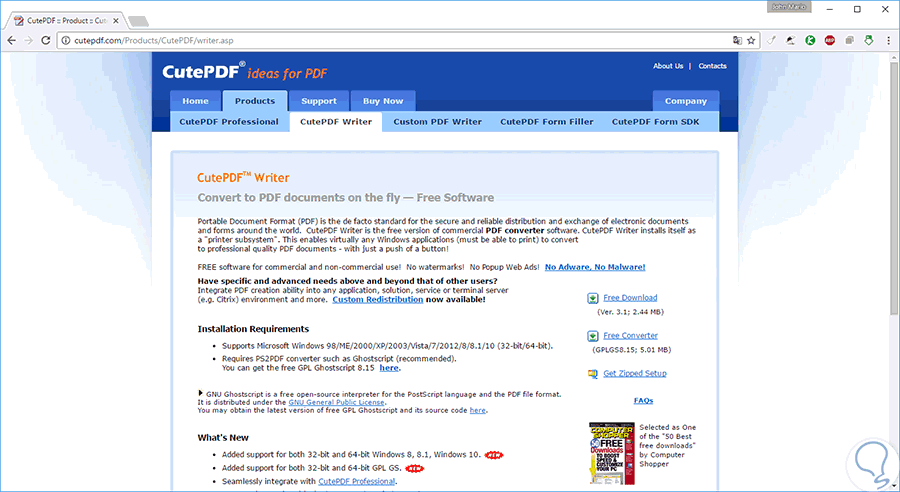
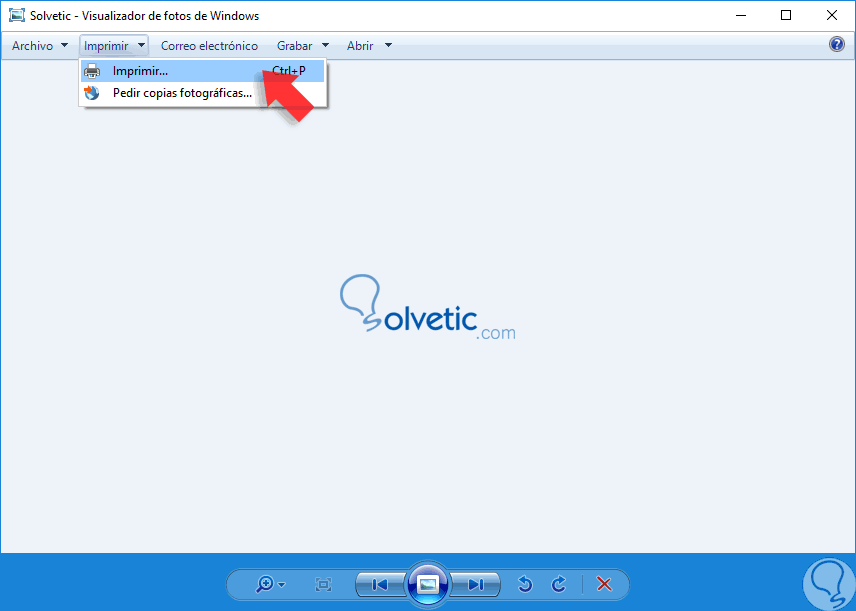
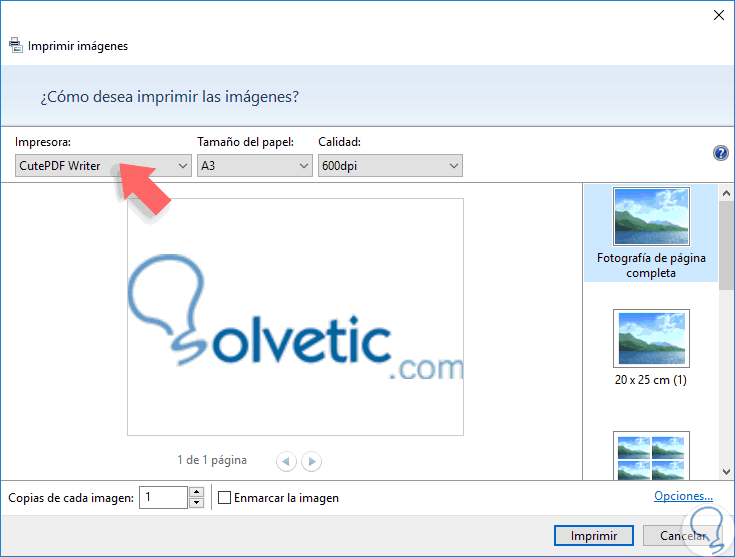
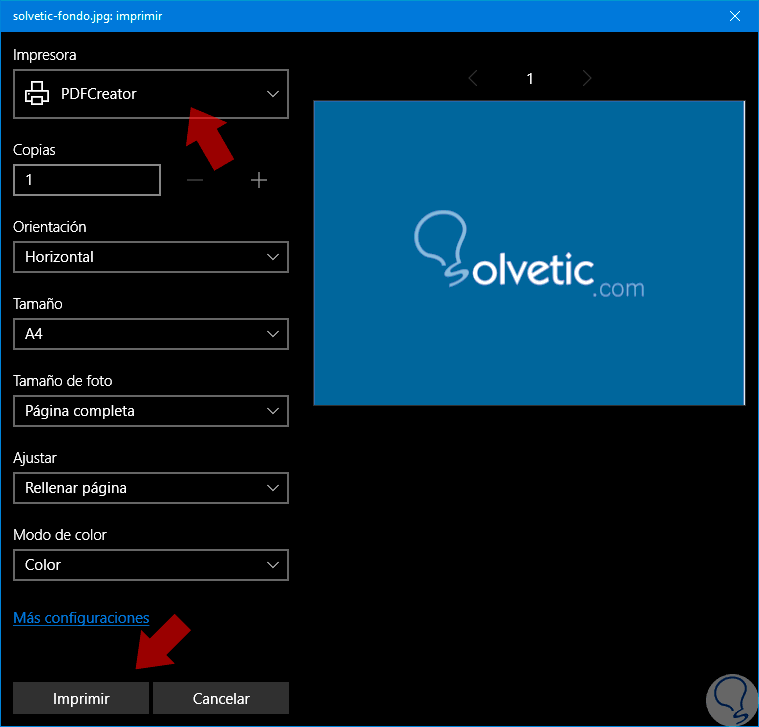
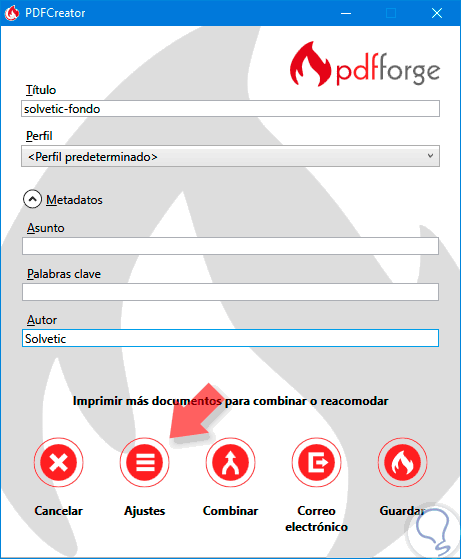
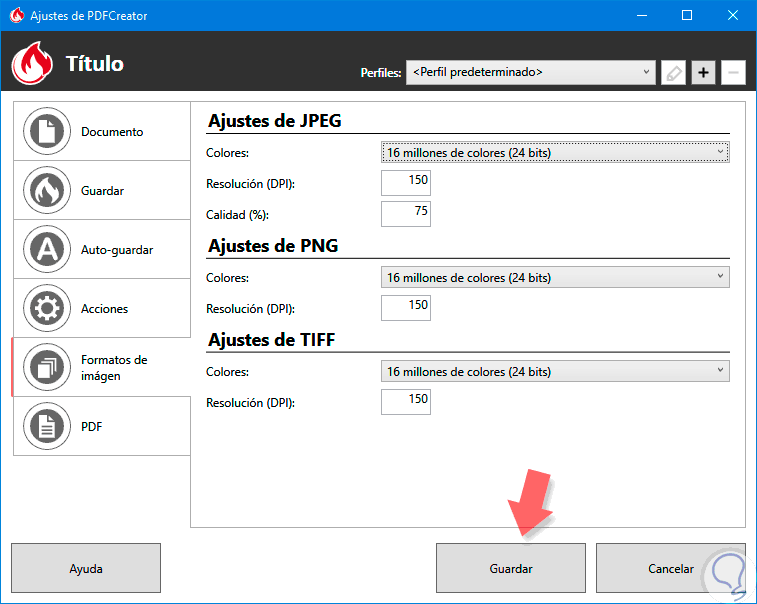
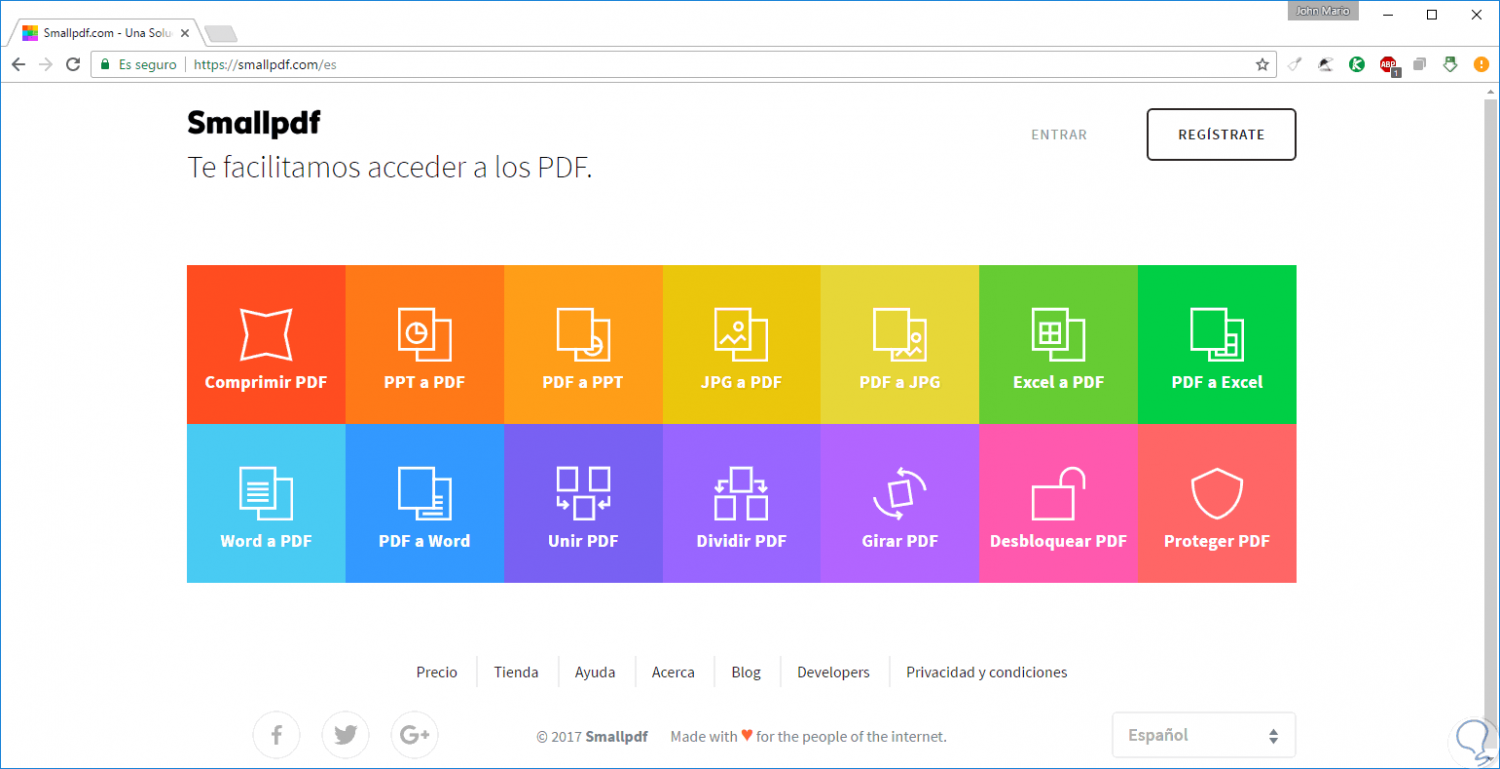
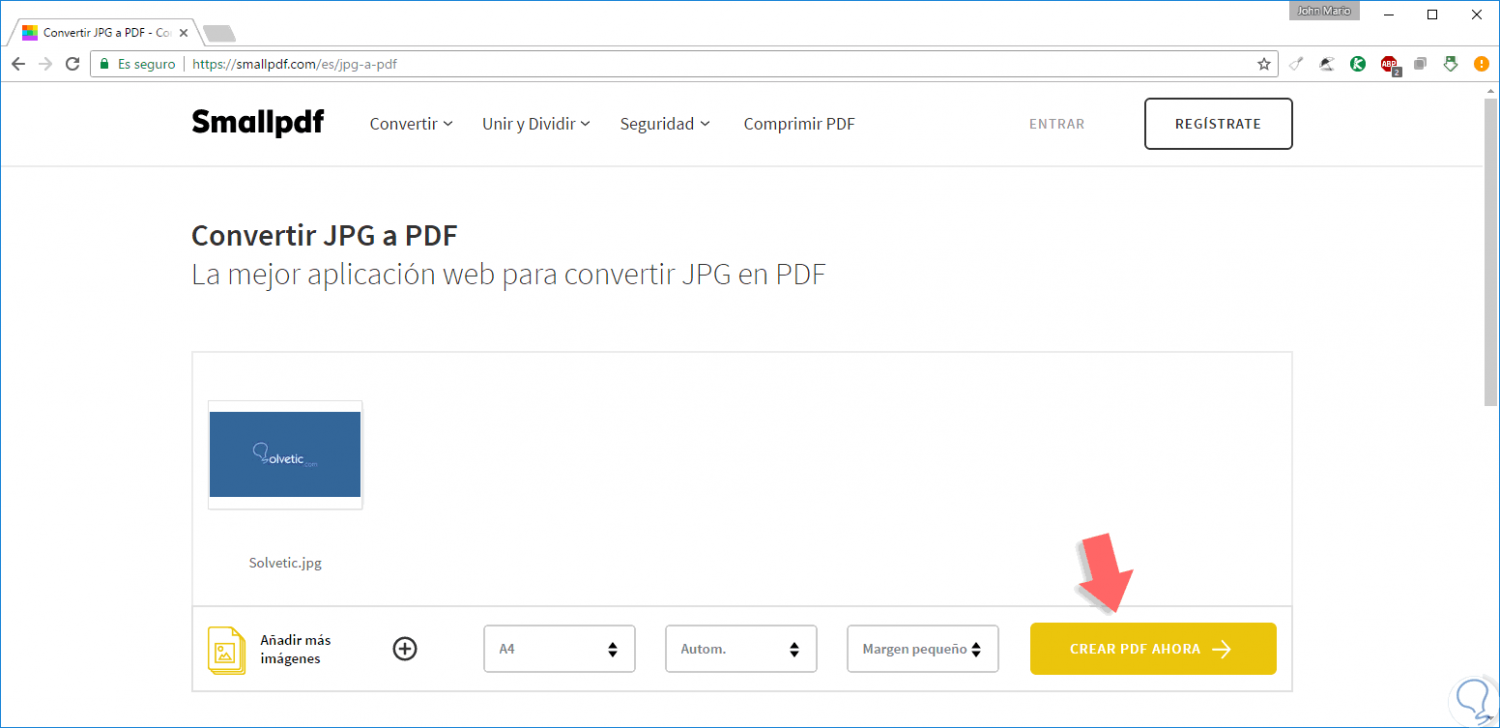
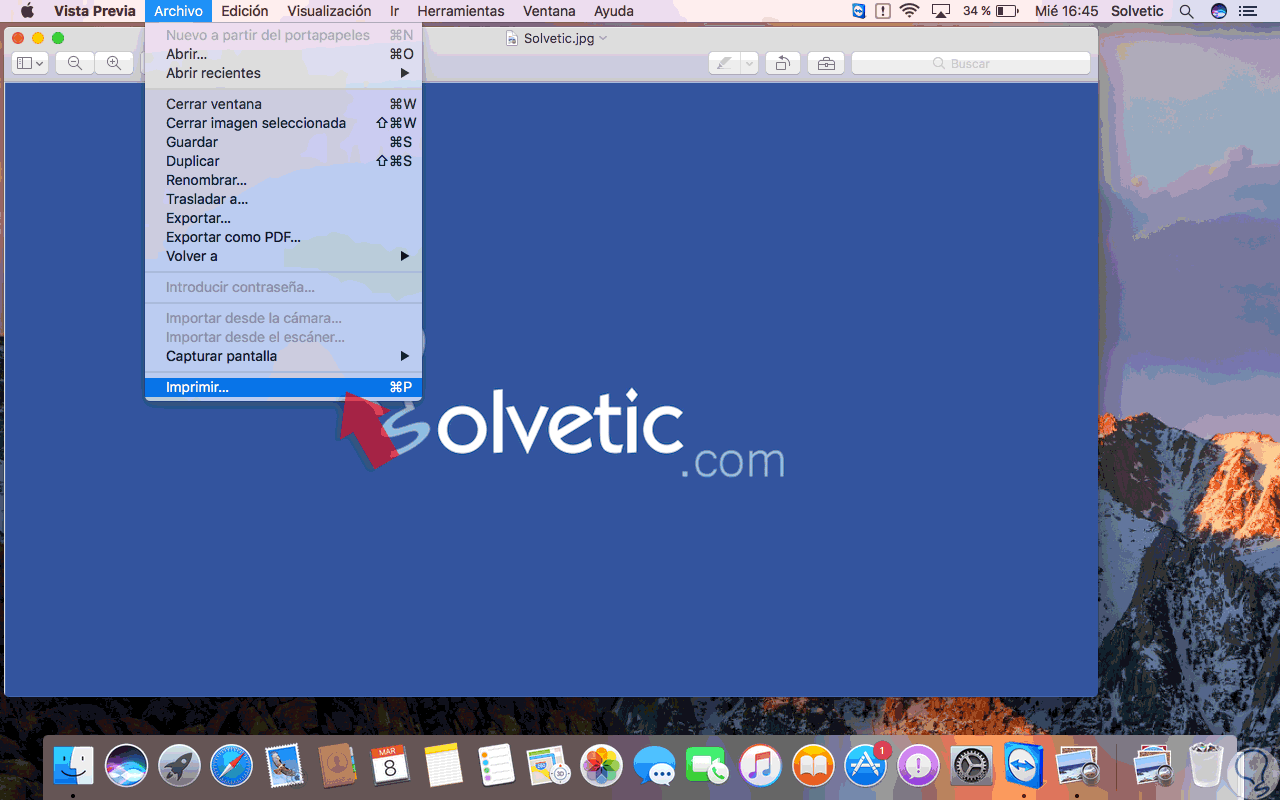
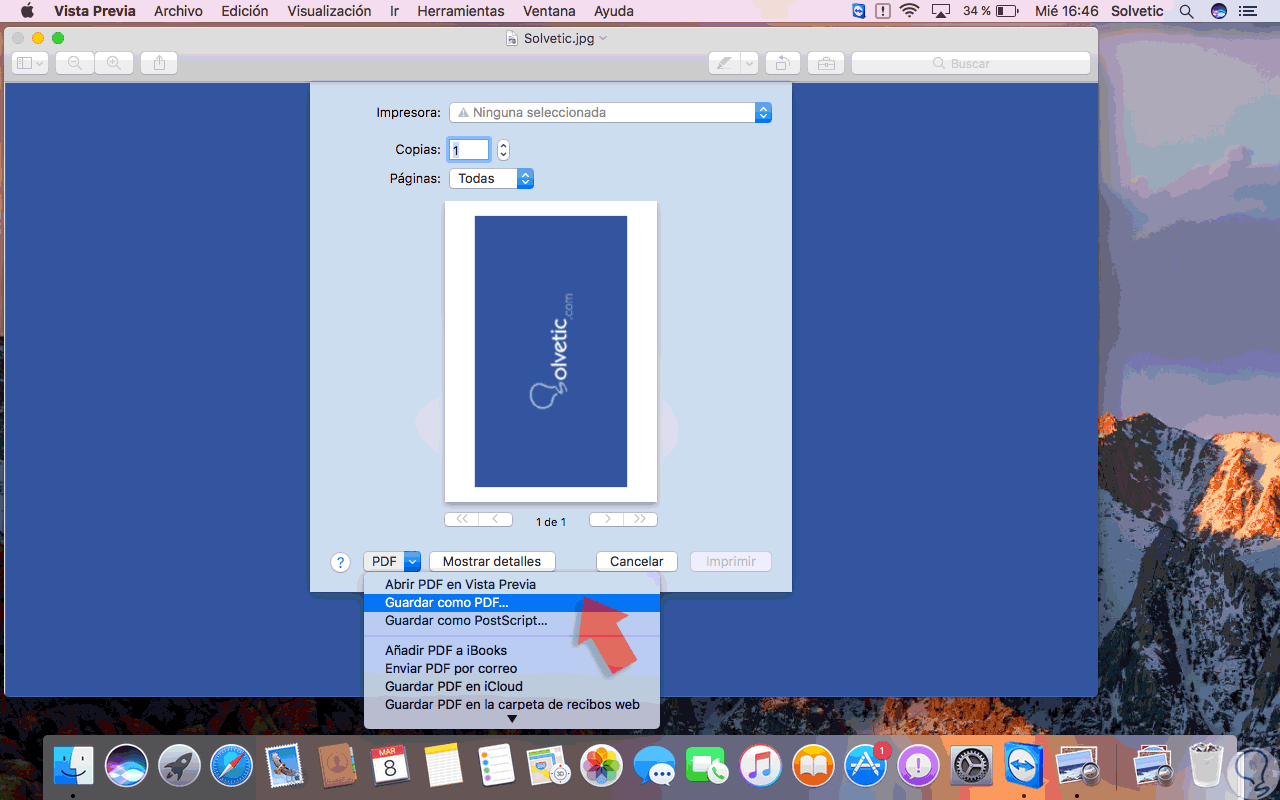
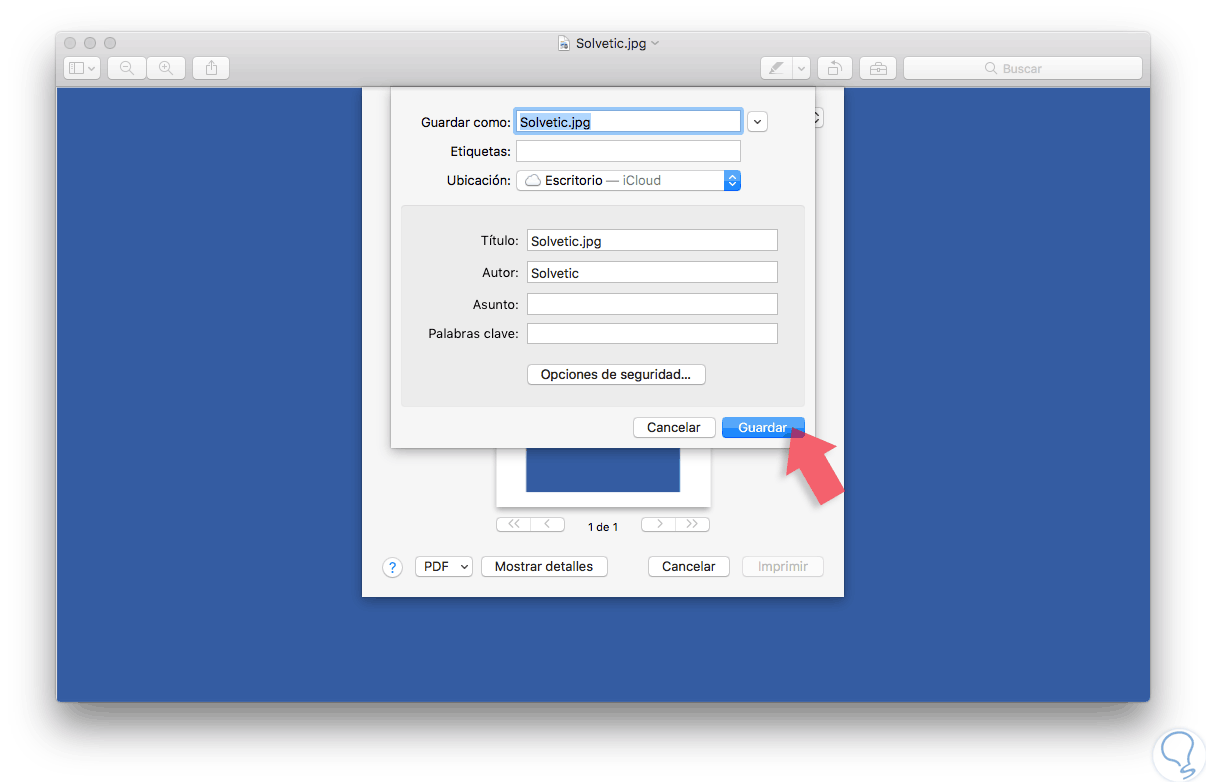
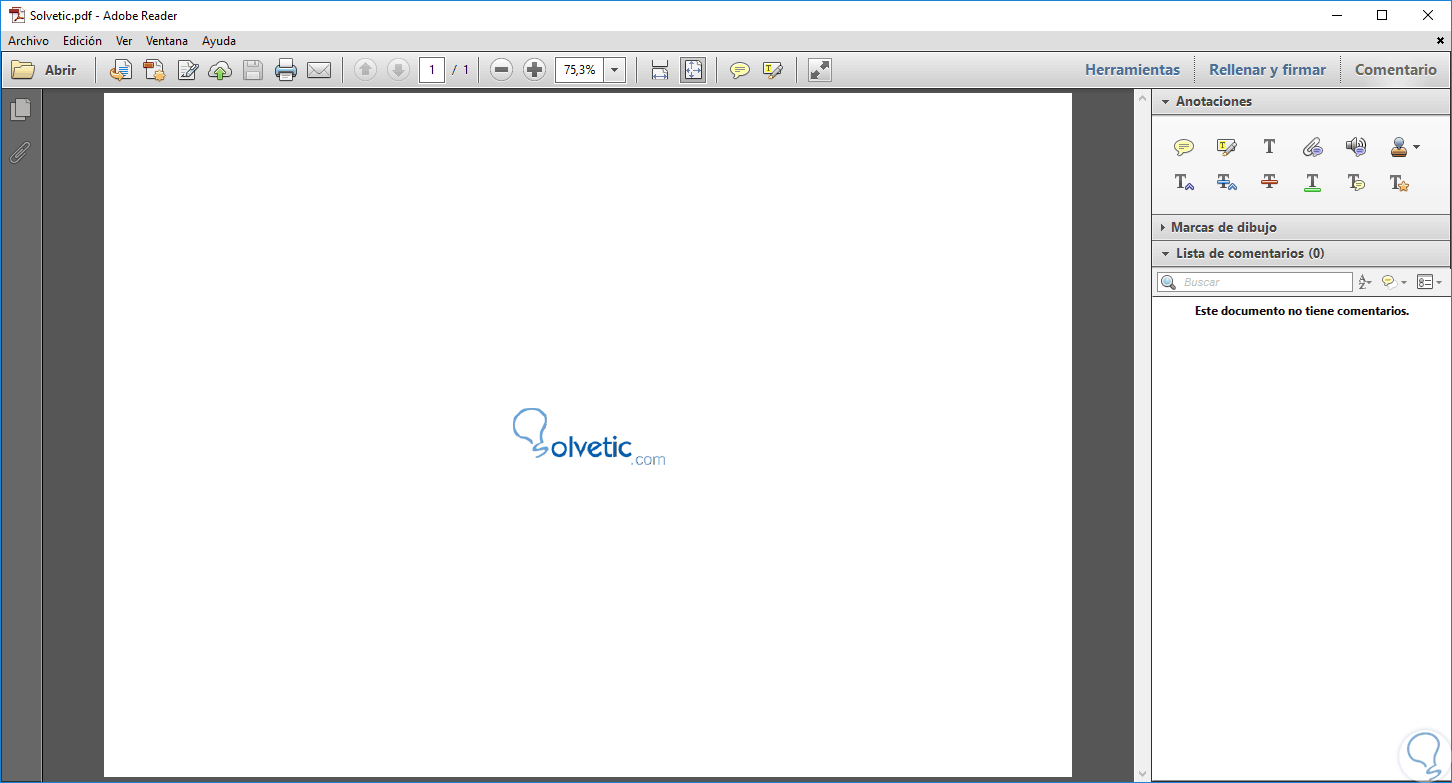




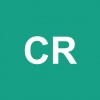


Esto se lo voy a pasar a unos cuantos que me lo han preguntado varias veces, pasar imagenes a PDF se agradece hacerlo y hay muchas formas. Yo suelo utilizar PDF Creator pero me habéis sorprendido, no sabia que con Windows 10 se puede hacer esto de forma directa sin instalar nada... buen aporte.