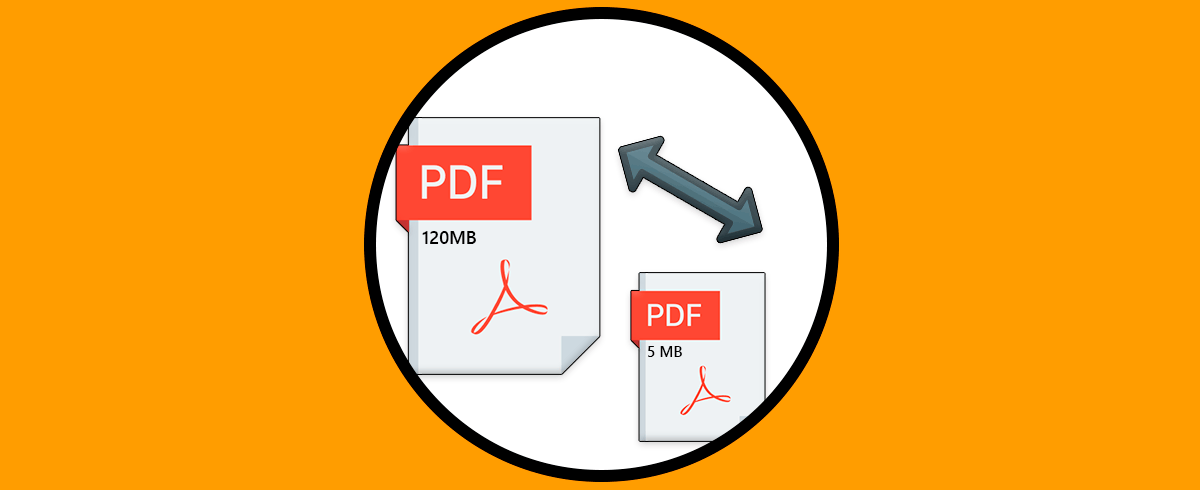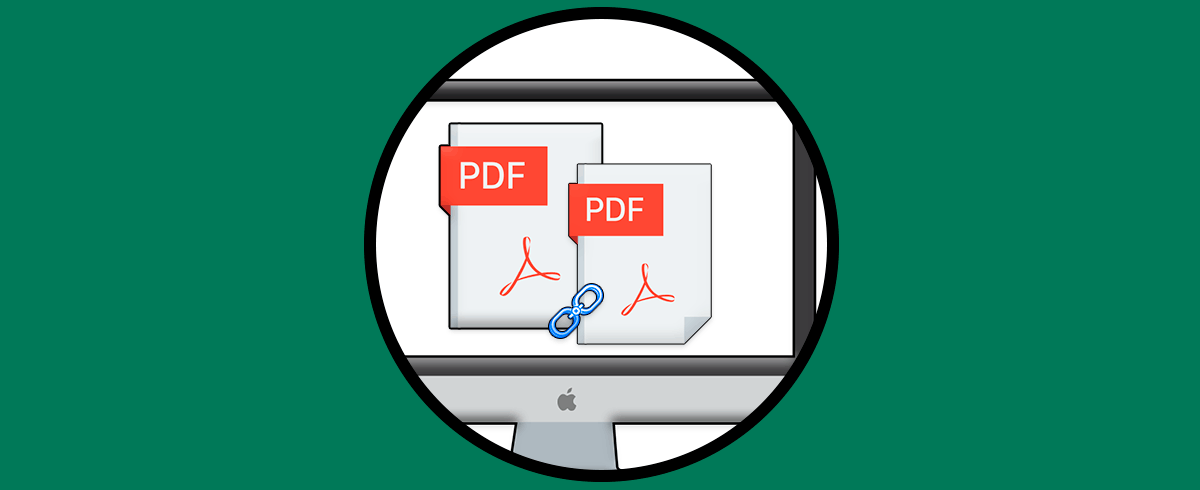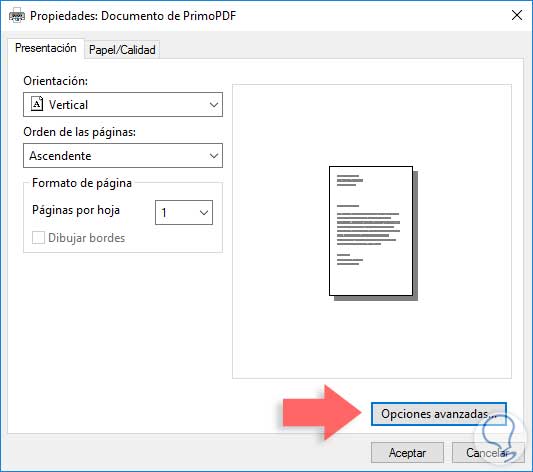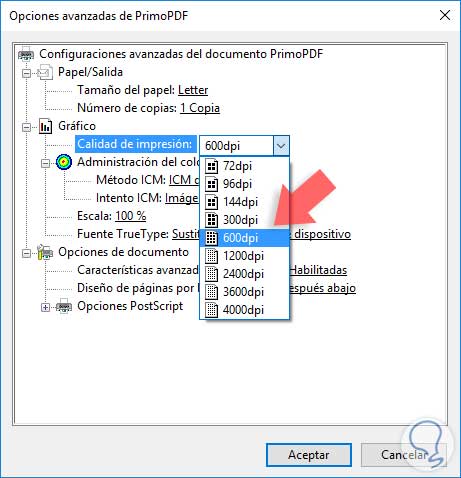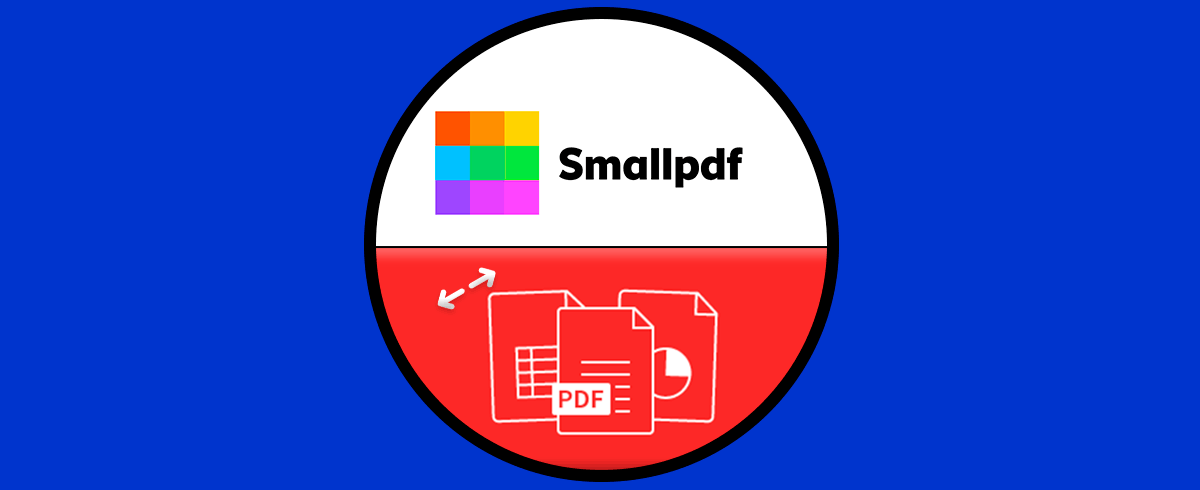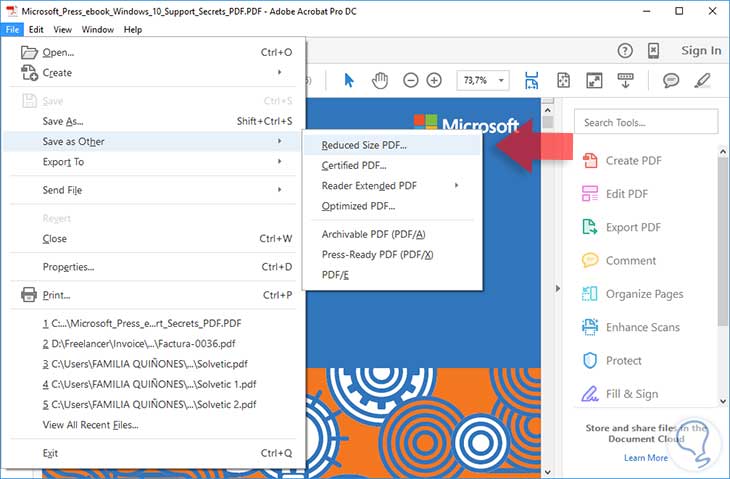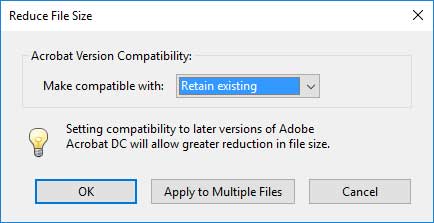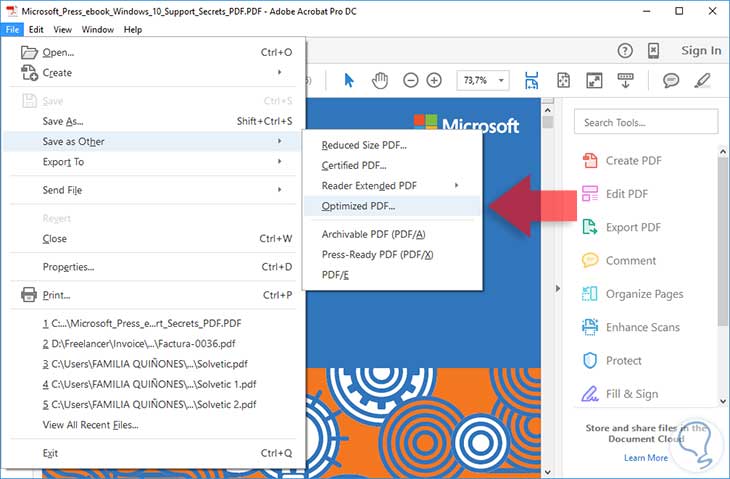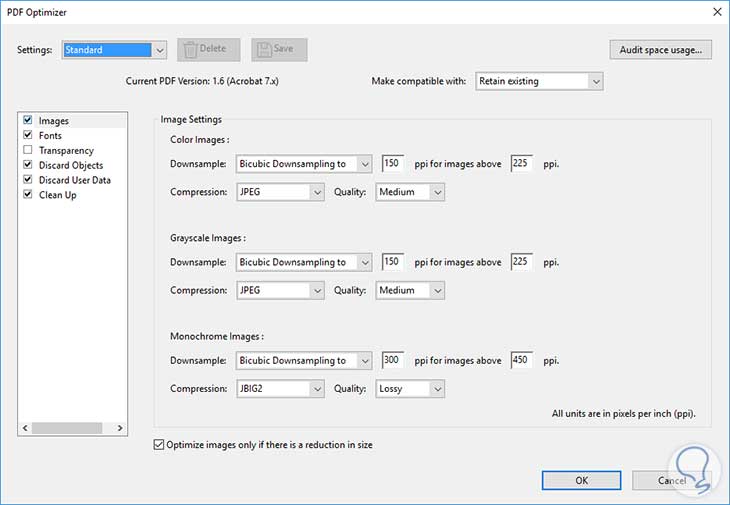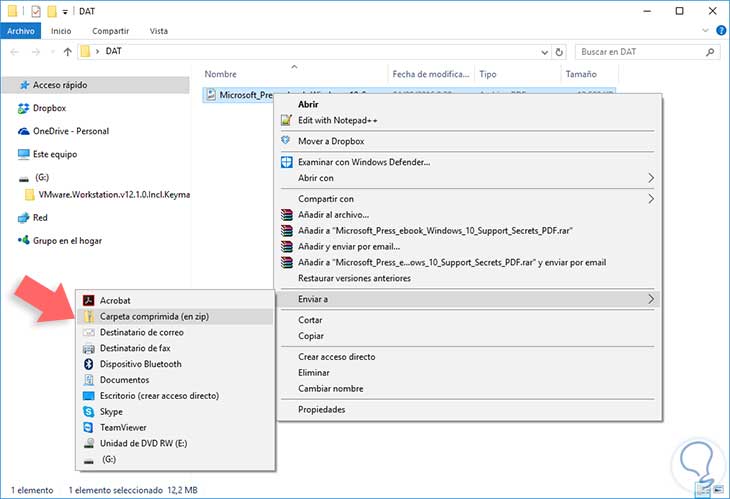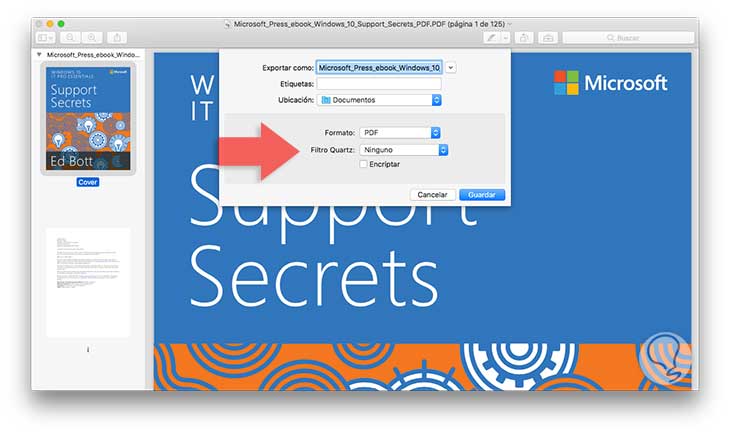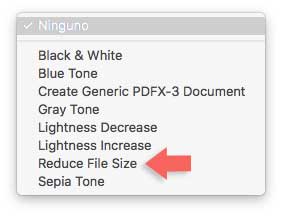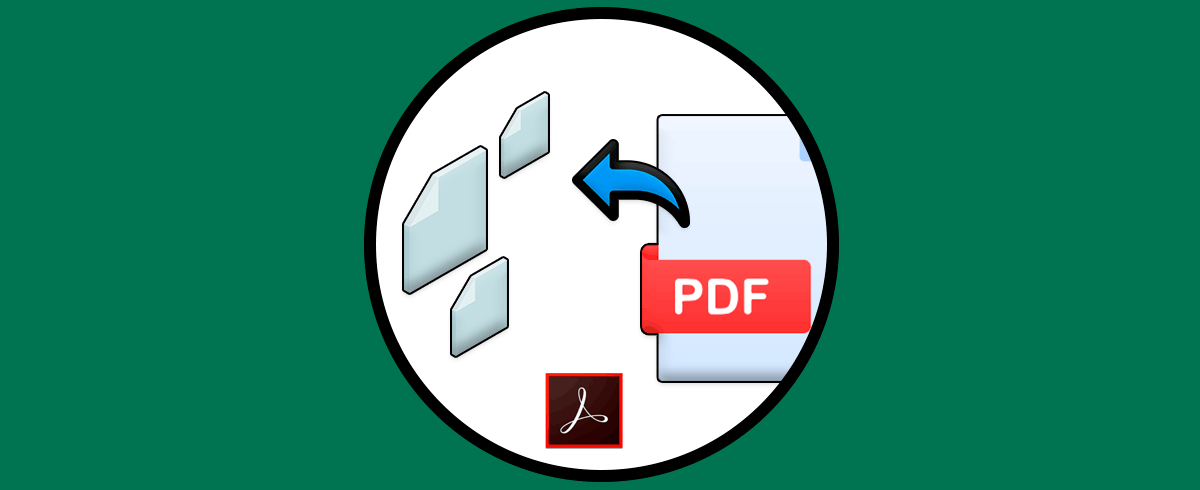Los archivos PDF son muy populares ya que permiten la realización de documentos con buena calidad. Este tipo de archivos son muy utilizados y ofrecen diferentes opciones como la posibilidad de ponerles contraseña con lo que su valor aumenta. Además disponemos de otras opciones como puede ser su conversión en documentos word editables.
En muchas ocasiones cuando trabajamos con archivos PDF podemos notar que el tamaño del mismo es bastante grande por lo cual se complica el envío del mismo por correo electrónico o ejecutar ciertas tareas sobre el mismo por esta causa.
Ya que no es posible eliminar información del archivo para reducir el tamaño del mismo hoy veremos algunas opciones que nos darán la posibilidad de reducir el tamaño del archivo PDF de una forma práctica, dinámica y totalmente confiable.
1. ]Cómo reducir el tamaño de un PDF en Foxit Reader, CutePDF o PrimoPDF
El primer método que analizaremos será el uso de algún programa gratuito para convertir y editar archivos PDF. Dentro de los programas más comunes tenemos:
Para este análisis usaremos PrimoPDF. Cuando tengamos el archivo PDF a gestionar abierto vamos al menú Archivo y allí seleccionamos la opción Imprimir
A continuación en la ventana desplegada seleccionaremos el conversor que hayamos descargado en el campo Impresora y posteriormente seleccionamos el botón Propiedades ubicado en la parte superior.
Veremos la siguiente ventana:
Allí seleccionamos el botón Opciones avanzadas y del campo Calidad de impresión podemos seleccionar un tamaño inferior en dpi para que el archivo sea almacenado con un menor peso pero sin perder su calidad.
Pulsamos en Aceptar para guardar los cambios. De esta manera podemos disminuir el tamaño de un archivo PDF usando un conversor.
2. Disminuir el tamaño del archivo PDF usando herramientas en línea
Otra de las opciones disponibles que tenemos para este fin es usar alguna de las herramientas que encontramos en la red para este fin, algunas de estas son:
Para este caso elegimos la opción SmallPDF. Esta web nos permite comprimir de manera sencilla archivos PDF y una de las principales ventajas es que no tiene límite de tamaño.
Para saber los pasos que debes seguir, en el siguiente enlace encontrarás todo el proceso explicado de manera detallada para que de este modo puedas comprimir un PDF de manera sencilla desde la web, iPhone o Android. Haz clic en el enlace y podrás ver cómo comprimir archivos PDF Online gratis con Smallpdf paso a paso.
3. Disminuir el tamaño del archivo PDF usando la opción de tamaño reducido en Acrobat
Tenemos la opción de usar las herramientas de Acrobat Reader para reducir el tamaño del archivo PDF. Para ello abrimos el archivo PDF a reducir y nos dirigimos al menú Archivo – File y allí seleccionamos Guardar como otro – Save as Other y allí elegimos Reduced Size PDF
Veremos la siguiente ventana:
En esta ventana definimos la compatibilidad con la cual será guardado el archivo PDF. Una vez definida la versión de compatibilidad pulsamos en el botón Apply to Multiple Files.
4. Disminuir el tamaño del archivo PDF usando la herramienta Optimizar de Acrobat
Esta herramienta optimiza las propiedades del archivo para reducir su tamaño sin afectar la apariencia y calidad del archivo.
Esta herramienta reduce espacio al eliminar fuentes repetidas e imágenes adjuntas no necesarias. Para acceder a ella vamos al menú File – Archivo y seleccionamos Guardar como otro – Save as Other, ubicamos la opción Optimized PDF
Podemos ver que se despliega la siguiente ventana:
Desde aquí podemos definir los parámetros para reducir el tamaño del archivo tal como ppi por imagen, tipo de compresión, etc. Una vez definidos los parámetros seleccionamos Ok para guardar los cambios.
5. Disminuir el tamaño del archivo PDF comprimiéndolo
Esta opción es bastante útil ya que los sistemas operativos Windows y Mac OS cuentan con herramientas por defecto que permiten comprimir los archivos para reducir su tamaño y por ende hacerlos más manejables.
Para esto basta con dar clic derecho sobre el archivo a comprimir y seleccionar la opción Enviar a / Carpeta comprimida (en zip)
De esta manera se ha creado automáticamente el archivo comprimido. Adicionalmente podemos usar herramientas de compresión como 7Zip o Winrar las cuales nos ofrecen diferentes formas de compresión y de seguridad:
6. Disminuir el tamaño del archivo PDF en macOS Sierra
En sistemas operativos Mac usaremos la opción de Vista previa.
Para ello damos doble clic sobre el archivo y de manera automática se abrirá en Vista previa. Una vez abierto el archivo vamos al menú Archivo / Exportar y veremos la siguiente ventana:
Allí pulsamos sobre la opción Filtro Quartz y veremos las siguientes opciones:
Seleccionaremos la opción Reduce File Size. Podemos encriptar el archivo si lo deseamos y una vez definidos estos valores pulsamos en Guardar
Usando estas opciones tenemos a mano una alternativa para reducir el tamaño de nuestros archivos PDF que presentan un gran tamaño.