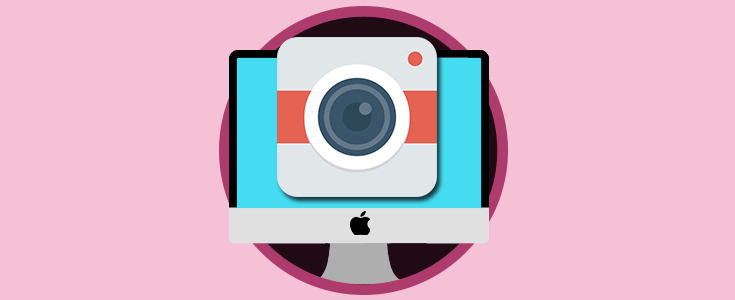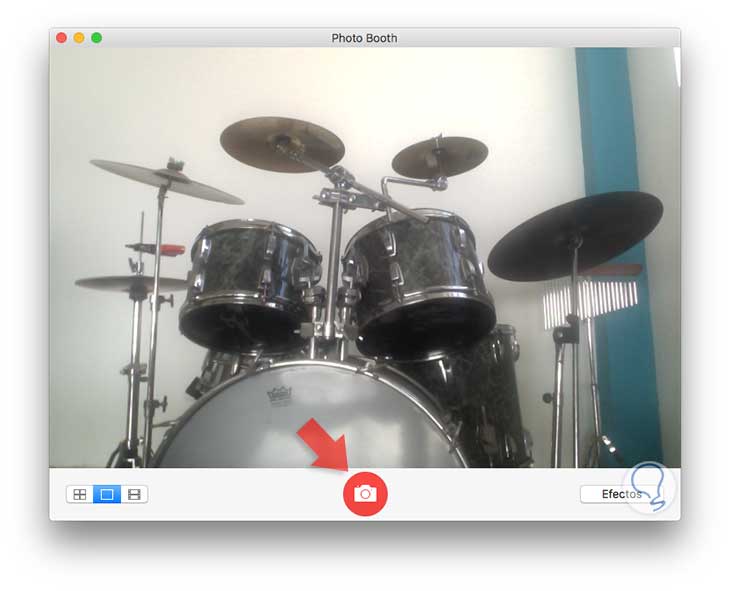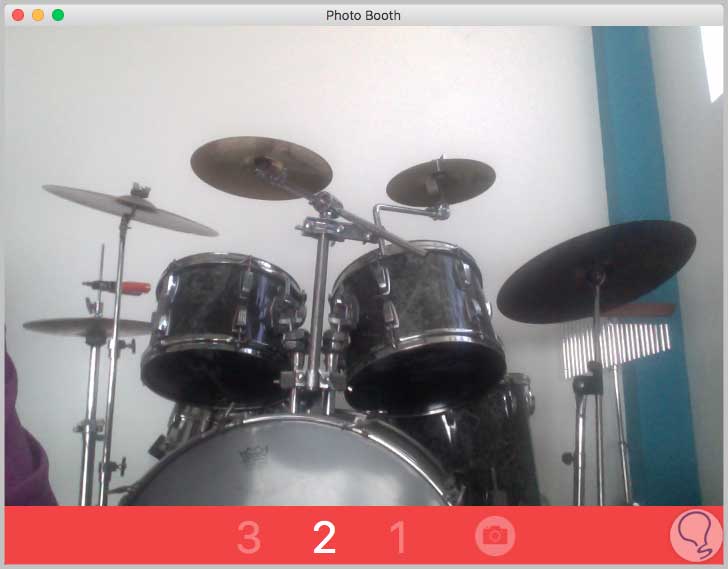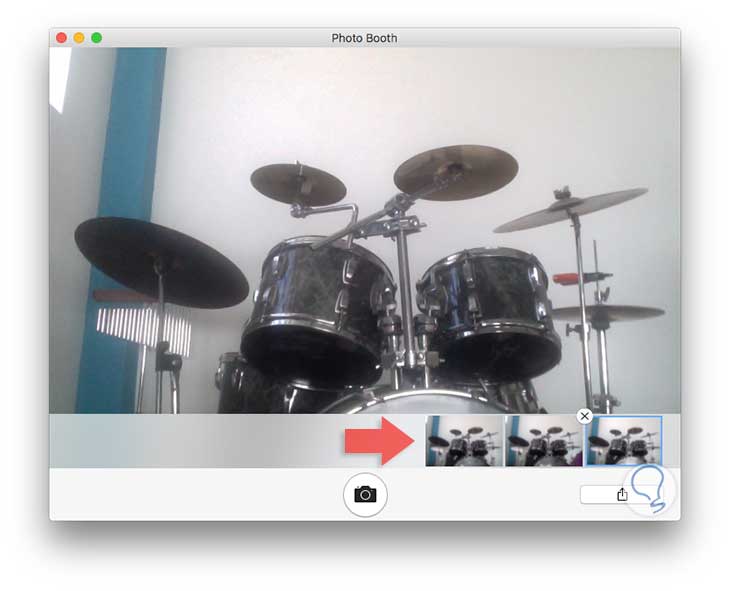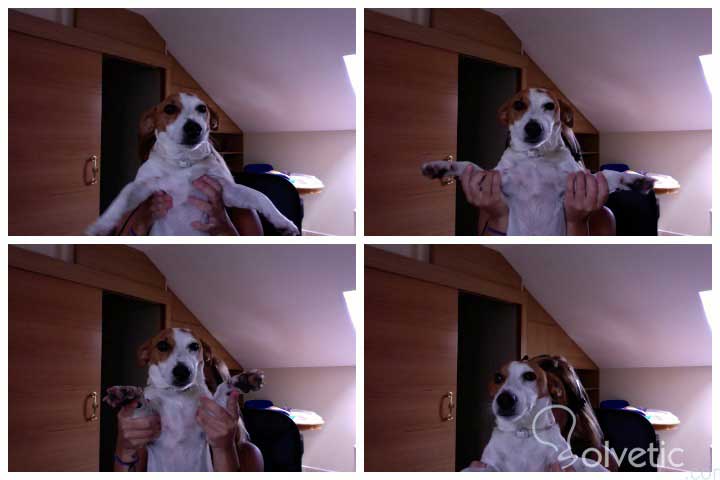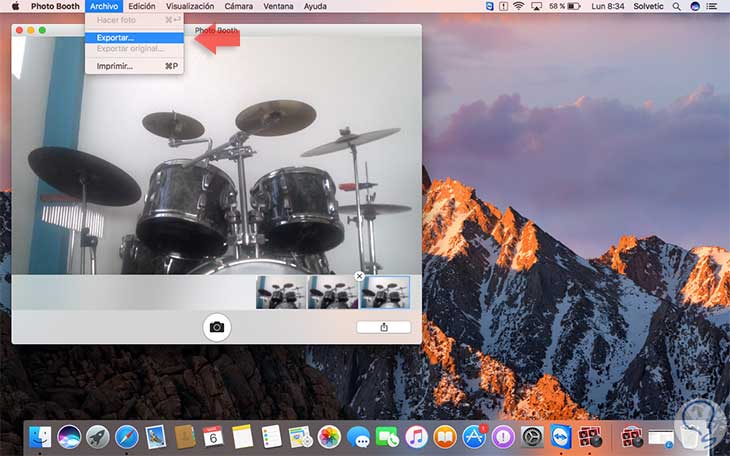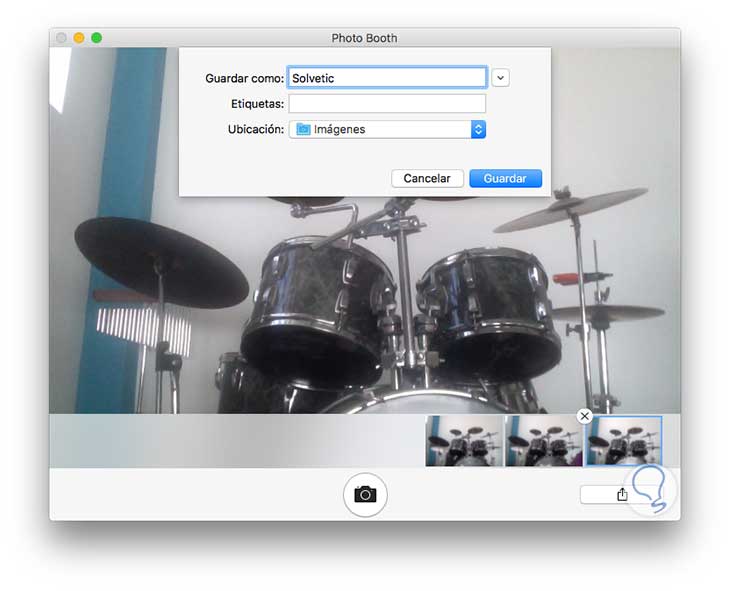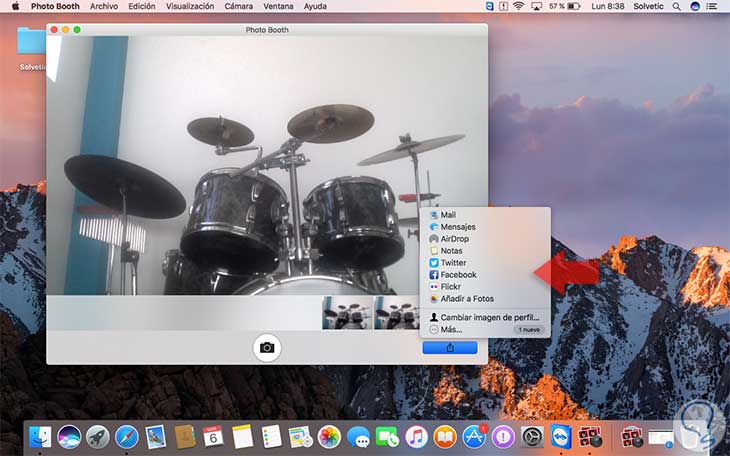Como todos sabemos, cuando compramos un Mac, no hemos comprado solo un ordenador, sino un ordenador repleto de funciones que tenemos que averiguar como usar y sacar el máximo provecho a todas ellas. Una de las características de Apple, es que por defecto incluyen aplicaciones gratuitas normalmente muy útiles.
La mayoría de las aplicaciones que por defecto vienen instalado en nuestro Mac, se utilizan para realizar diferentes acciones de manera muy sencilla. Acción que quizás podría resultar bastante más complicada en el caso de no tener esta aplicación. Un ejemplo de ello pude ser la utilidad de discos o la posibilidad de encriptar el disco duro sin la necesidad de ningún programa externo.
En esta ocasión vamos a hablar de otra aplicación más enfocada al ocio o al diseño como pude ser iMovie para editar videos o Quick Time. La aplicación a la que nos referimos es Photo Booth, una aplicación que esta diseñada para sacar fotos y videos desde nuestro Mac, pero con una cantidad de efectos y opciones muy variada, que es lo que la hace diferente.
Cuando adquirimos un equipo Mac, independiente del modelo (MacBook, MacBook Pro, MacBook Air), estos traen incorporado de fábrica uno de los elementos que son usados hoy en día con más frecuencia gracias al auge de las redes sociales y de las comunicaciones en línea: una cámara web.
Podemos ver la cámara ubicada en la parte superior de nuestro equipo y entre más moderno sea el equipo la calidad y resolución de las imágenes será mejor. A continuación vamos a explicar de forma sencilla como tomar las mejores fotografías, ya sea para nuestro perfil o para enviar a un familiar, en macOS Sierra. En este caso manejamos un MacBook Pro.
1. Cómo tomar la fotografía en macOS Sierra
Para iniciar el proceso abrimos la aplicación Photo Booth usando alguno de los siguientes métodos:
- Ingresando el término photo boot en Spotlight y seleccionando la opción adecuada
- Dirigiéndonos a la ruta Ir / Aplicaciones / Photo Booth
- Usando la combinación de teclas Shift + Comando + A y allí seleccionar Photo Booth
Al momento de ejecutarse la aplicación seleccionaremos el elemento a tomar la fotografía:
Para tomar la fotografía debemos pulsar sobre el icono de cámara (Botón rojo central) y allí iniciara un contador de 3 segundos para la captura de la imagen:
Podemos tomar las fotos deseadas y veremos que van siendo almacenadas en la aplicación. Allí podemos seleccionar cualquiera de las imágenes y compartirla o, si no es de nuestro agrado, eliminarla.
2. Más opciones Photo Booth
Una vez tengamos abierta la aplicación, nos vamos a encontrar con 3 opciones. Sacar una fotografía, grabar un video o sacar 4 fotos seguidas.
Si seleccionamos la opción de sacar 4 fotos seguidas, tendremos la posibilidad de realizar 4 fotografías con un breve intervalo de tiempo para poder cambiar de pose. Para realizar este tipo de fotos, debes seleccionar en la barra inferior, la imagen que esta dividida en 4 cuadrados. Una vez tengamos seleccionada esa opción, debemos apretar el botón rojo central que aparece en la pantalla y comenzará una cuenta regresiva de 3 segundos hasta que empiecen a producirse las fotos.
Una de las opciones mas características de esta aplicación, es la cantidad de efectos disponibles.
Aquí os traemos dos ejemplos, para que veáis de que tipo de efecto estamos hablando
3. Cómo guardar y compartir fotos en macOS Sierra
La aplicación Photo Booth nos permite de una manera sencilla exportar las fotos que deseemos o almacenarlas de forma local en el equipo.
Si deseamos exportar dicha imagen en alguna ubicación local debemos seleccionar la imagen e ir al menú Archivo y allí seleccionar la opción Exportar
En la ventana desplegada asignamos un nombre para dicho elemento y la respetiva ubicación. Finalmente pulsamos en Guardar para almacenar la imagen.
Si nuestro deseo es compartir la imagen a través de redes sociales, correo o mensaje, podemos pulsar en el icono Compartir ubicado en la parte inferior derecha de Photo Booth y allí seleccionar a través de que medio se ha de compartir la imagen:
Photo Booth es una aplicación bastante practica para todo el tema de imágenes ya que, adicional a estas ventajas, podemos realizar lo siguiente:
- Aplicar efectos a la imagen como Extraterrestre, Ardilla, Mareado, Enamorado, Rana y más de 20 opciones adicionales
- Grabar video
- Girar las imágenes
- Desactivar el contador
- Usar Photo Boot como un espejo, entre otras
Podemos ver cómo llegamos más allá de una simple fotografía gracias a Photo Booth en macOS Sierra, y en las demás versiones de Mac OS, para capturar de una manera sencilla y totalmente practica las mejores fotografías para la tarea que sean necesarias.