El acceso por escritorio remoto desde Internet es una utilidad muy práctica cuando debemos realizar tareas de gestión y soporte hacia un equipo en especial sin estar físicamente en la ubicación del mismo lo cual es una ventaja a nivel de desplazamiento y tiempo. En los Sistemas Operativos Windows tenemos RDP (Remote Desktop Protocol - Protocolo de Acceso Remoto) el cual nos brinda la posibilidad de acceder a cualquier equipo, al habilitar escritorio remoto, pero únicamente a través de la red local. Gracias a este tipo de conexiones remotas podremos tener acceso a cualquier equipo autorizado y así controlar el monitor, así como sus programas y datos. Muy útil si olvidamos nuestro equipo o si alguien necesita soporte a distancia.
En este tutorial analizaremos cómo podemos conectarnos al escritorio remoto. Algo muy importante que debemos tener en cuenta es que el escritorio remoto en toda su capacidad está disponible para las ediciones Professional, Ultimate o Enterprise de Windows mientras que las ediciones Home solo dan la posibilidad de conectarse a una máquina pero no permiten conexiones a sí misma. Para este tutorial usaremos Windows 10 Enterprise. Para versiones más complejas, también tenemos la posibilidad de conectarnos vía Escritorio Remoto en Windows Server 2019.
La opción de escritorio remoto consistirá en un equipo servidor y un equipo cliente que intercambiarán la imagen de pantalla. Existen diferentes opciones que encontrar para poder ejecutar ele escritorio remoto Windows 10 fuera de la red y así poder intervenir equipos que no tenemos cerca ni en la misma red. Hay que reseñar que el escritorio remoto por Internet también podría encontrarse en otros sistemas operativos.
- Equipo cliente
- Equipo servidor
- Conexión a Internet o red local
- Datos de usuario y posiblemente contraseña
Lo normal y necesario es primero configurar escritorio remoto Windows 10 para después habilitar Escritorio Remoto Windows.
Te dejamos también el videotutorial con los pasos necesarios para poder habilitar escritorio remoto Windows 10, 8, 7.
1. Configurar escritorio remoto Windows 10
En esta opción debemos configurar el router de nuestra máquina para que redirecciones los paquetes del escritorio remoto al equipo y por ello debemos establecer contraseñas bastantes seguras ya que esta opción permite que nuestro equipo sea sensible a ataques externos. Con estos pasos conseguiremos que después podamos habilitar escritorio remoto.
El protocolo de escritorio remoto o RDP usa por defecto el puerto 3389 para todo el proceso de trafico de información, por lo cual debemos habilitar dicho puerto en el router que usamos y para ello veremos cómo acceder al router y agregar dicho puerto. De todas os formas, debéis saber que es posible cambiar el puerto para escritorio remoto.
Para conectarse remotamente a Windows sabiendo la IP pública, debemos seguir los siguientes pasos donde veremos cómo abrir el puerto en el router y como redirigirlo a la máquina donde has habilitado el escritorio remoto.
En primer lugar, debemos saber cuál es la dirección IP de nuestro equipo y para ello usaremos abriremos Ejecutar y en la ventana desplegada ingresamos el termino cmd y pulsamos Enter. En la ventana desplegada ingresaremos el comando ipconfig y veremos el siguiente resultado:
Debemos prestar atención a la línea Puerta de enlace predeterminada ya que con esta dirección accederemos a la configuración del router o modem que tengamos disponible.
En la mayoría de oportunidades debemos ingresar las credenciales de administración para el mismo. Pulsamos en Iniciar sesión para acceder a la configuración del router.
Una vez accedamos a la configuración del router debemos buscar la opción Port Forwarding. Allí debemos establecer el puerto 3389, el servicio TCP/UDP el cual nos permite transferir archivos de una forma sencilla y segura y la dirección IP de nuestra puerta de enlace.
Guardamos los cambios efectuados en el router o modem y con esta configuración estaremos en la capacidad de acceder a nuestra maquina desde cualquier ubicación usando la red pública, para saber cuál es nuestra IP pública ingresaremos en un buscador de Google el termino cuál es mi IP y obtendremos el resultado.
Una vez sepamos cual es nuestra dirección IP publica basta con acceder al RDP usando el comando Ejecutar en cualquier equipo e ingresar el comando mstsc y a continuación ingresar la IP publica y las respectivas credenciales de acceso.
Pulsamos en Conectar para acceder a la maquina remota.
Pulsamos en Sí y tendremos el respectivo acceso remoto.
2. Escritorio remoto VPN Windows 10
Otra de las opciones con las cuales contamos para conectarnos de forma remota es usando una VPN (Virtual Private Network – Red Privada Virtual). Con ello podremos habilitar escritorio remoto VPN Windows 10 fácilmente.
Dentro de las principales ventajas que tenemos al usar una VPN es que no exponemos nuestro equipo a ataques externos como con la habilitación de los puertos en el router y además al crear la VPN podremos estar en la red local de la máquina desde cualquier lugar. En el siguiente tutorial de Solvetic explicamos en detalle cómo crear una VPN en Windows 10:
Usando alguna de estas opciones podremos acceder de una forma sencilla a nuestro equipo usando RDP o Escritorio Remoto.
3. Habilitar escritorio remoto Windows 10 con Microsoft Remote Desktop
Microsoft pone a nuestra disposición una herramienta muy práctica para todo el tema de la conectividad por escritorio remoto y es la herramienta llamada Microsoft Remote Desktop la cual podemos obtener de forma gratuita desde la tienda de Microsoft en el siguiente enlace:
- Conexiones seguras a nivel de datos y aplicaciones.
- Podemos acceder a equipos que ejecuten Windows Professional, Enterprise o Windows Server.
- Administración sencilla.
- Alta calidad de vídeo y streaming.
- Podemos establecer la conectividad desde Smartphones.
- Soporta el protocolo RDP.
Una vez hayamos descargado e instalado la herramienta procedemos a ejecutarla ingresando el termino Remote en el cuadro de búsqueda de Windows 10 y seleccionamos la opción respectiva, se abrirá lo siguiente.
En esta ventana daremos clic sobre el icono + y veremos lo siguiente.
Como vemos tenemos diversas opciones de conectividad, en este caso seleccionamos la opción Desktop y se desplegara la siguiente ventana donde debemos ingresar la dirección IP o el nombre del equipo a donde nos conectaremos y si es posible definir las credenciales. Podemos pulsar sobre el icono More para definir parámetros adicionales como Audio, Nombre desplegado, etc.
Una vez configurados estos valores pulsamos en la opción Add account y en la siguiente ventana ingresaremos los datos de acceso al equipo remoto. Pulsamos en Save para guardar los cambios.
Podremos ver en la lista de equipos disponibles el nuevo equipo que hemos configurado.
Para iniciar la conexión basta con dar clic sobre el icono del equipo remoto y veremos la siguiente ventana.
En este punto debemos confirmar si contamos con un certificado de confianza en el equipo remoto y si es así activamos la casilla Dont´n ask about this certificate again para evitar que se siga preguntando lo mismo en cada conexión. Una vez activa pulsamos en Connect para iniciar el proceso de conexión.
Podemos ver que la conexión con un equipo Windows 10 ha sido correcta:
En el costado derecho podemos desconectarnos de la sesión o bien activar el modo de pantalla completa. En la ventana principal de la herramienta podemos pulsar sobre el icono de configuración para editar valores de la nueva conexión remota tal como usuarios, activar el modo de pantalla completa, entre otras.
En caso de estar conectados remotamente a equipos de empresas podremos configurar direcciones de dominio, direcciones IP, entre otras.
4. Error escritorio remoto Windows 10
Cuando configuramos equipos con acceso remoto en muchas oportunidades nos enfrentamos a diversos problemas que afectan el óptimo uso de las conexiones o impiden que la conexión será correcta. Uno de los problemas más comunes tiene que ver con errores al momento de la conexión y esto puede estar causado debido al Firewall de Windows.
Para corregir esto vamos a la siguiente ruta:
- Sistema y seguridad
Allí seleccionamos la opción Permitir una aplicación o una característica a través de Firewall de Windows y veremos la siguiente ventana donde debemos ubicar la línea Escritorio remoto. Allí podemos validar que tengamos los accesos tanto a nivel privado como público. En algunos casos podemos tener configurado un Firewall o antivirus adicional por lo cual es recomendable deshabilitarlas para validar de nuevo el acceso. Otra recomendación es validar que la dirección IP que hemos registrado sea la correcta en el equipo remoto.
5. Diferencias entre Microsoft Remote Desktop y Conexión a Escritorio remoto Windows 10
La mayoría de usuarios que se han conectado a algún equipo remotamente han usado la opción ofrecida por defecto en Windows 10 llamada Conexión a Escritorio remoto, pero hoy tenemos la nueva aplicación Microsoft Remote Desktop y surge la pregunta ¿Qué distingue a una de la otra?
Aunque ambas herramientas sirven para establecer una conectividad remota a otro equipo la nueva herramienta de Microsoft ofrece una interfaz totalmente renovada y además es compatible con diversas plataformas como Android, Mac OS, iPhone, Windows Mobile, etc.
- Mejor calidad de imagen y audio.
- Posibilidad de almacenar todas las máquinas virtuales para acceder más rápido a ellas.
- Posibilidad de conexión a Azure.
- Diversas opciones de ajustes en cada máquina virtual.
6. Configurar escritorio remoto Windows 10 por Internet
Ya estamos viendo como el Escritorio remoto es una de las principales herramientas que contiene Windows 10 para la interconexión entre equipos. Gracias a esta función podremos acceder a otro equipo sin necesidad de estas físicamente por haber hecho la función de habilitar acceso remoto.
Escribimos en el buscador de Windows 10 con la instrucción de “Permitir las conexiones remotas a este equipo”.
También podemos abrir el Panel de control y entrar en la ruta de “Sistema – Permitir acceso remoto”.
En la siguiente ventana podremos ver dos opciones:
Activa la casilla de “Permitir las conexiones remotas a este equipo”, después pulsa en Aplicar y Aceptar.
Si pulsamos en la opción de “Seleccionar usuarios” podremos filtrar los usuarios que queremos dar permiso de conexión.
7. Escritorio remoto desde Internet con comandos
Una vez sabemos que tenemos habilitado el escritorio remoto, podemos lanzarlo rápidamente usando simplemente un comando. Hay que recordar que el escritorio remoto de modo cliente se incluye en cualquier edición de Windows 10. La herramienta mstsc.exe es una utilidad que aúna una serie de modificaciones para poder realizar ejecuciones desde la consola. Podremos definir diferentes aspectos de la conexión como alturas o puertos.
Para conectarnos usando un comando tendremos que seguir la estructura que ves a continuación:
mstsc.exe [< archivo de conexión >] [/ v: <Server> [: <Port>]] [/admin] [/ f] [/ w: <Width>/ h: <Height>] [/ pública] [/span]mstsc.exe/editar mstsc.exe < archivo de conexión > / migrarPara conocer al detalle en qué consiste cada código te aconsejamos el siguiente manual:
8. Habilitar escritorio remoto Chrome
Otra de las alternativas que contamos para poder conectarnos por escritorio remoto desde diferentes equipos mediante Internet es utilizar el navegador de Chrome. Esto es realmente útil ya que nos da la oportunidad de compartir nuestra pantalla sin necesidad de herramientas u opciones complejas. Sabemos que Chrome es uno de los navegadores más extendidos y es que incluye multitud de utilidades con las que poder realizar gran variedad de tareas sencillamente.
Con el Escritorio Remoto de Google Chrome tenemos la oportunidad de acceder a otro equipo remotamente, sin necesidad de tener que acudir físicamente a verlo. Como sabemos, en tareas de soporte esto no es realmente útil. Algunas de las funcionalidades del Escritorio Remoto de Google Chrome son:
- Usando el escritorio remote de Chrome podemos acceder remotamente a otro equipo y así controlar sus archivos y programas.
- Podemos conectarnos a otra máquina en cualquier momento donde permitimos una conexión, equipos como servidores.
- Podemos conectarnos con un modo temporales vía código donde la conexión establecida será solo puntual.
- Será compatible en sistemas Windows, Chrome OS, Linux, Android o Mac.
Te dejamos el siguiente manual donde tienes los pasos necesarios para poder conectarte vía Escritorio remoto desde Internet Windows 10, Android, Linux, Mac.
Como notamos tenemos a mano una práctica y eficiente herramienta para todo lo relacionado con el acceso remoto en estos Sistemas de Windows. Con estas diferentes formas, podremos configurar escritorio remoto Windows 10 por Internet e incluso usar escritorio remoto Windows 10 fuera de la red, es decir, desde Internet. Ya no dependeremos de tener que estar dentro de la misma red. Si quieres poder probar el control por acceso remoto en otros Sistemas Operativos, aquí te proponemos una recopilación de programas gratis para acceso remoto en Linux.

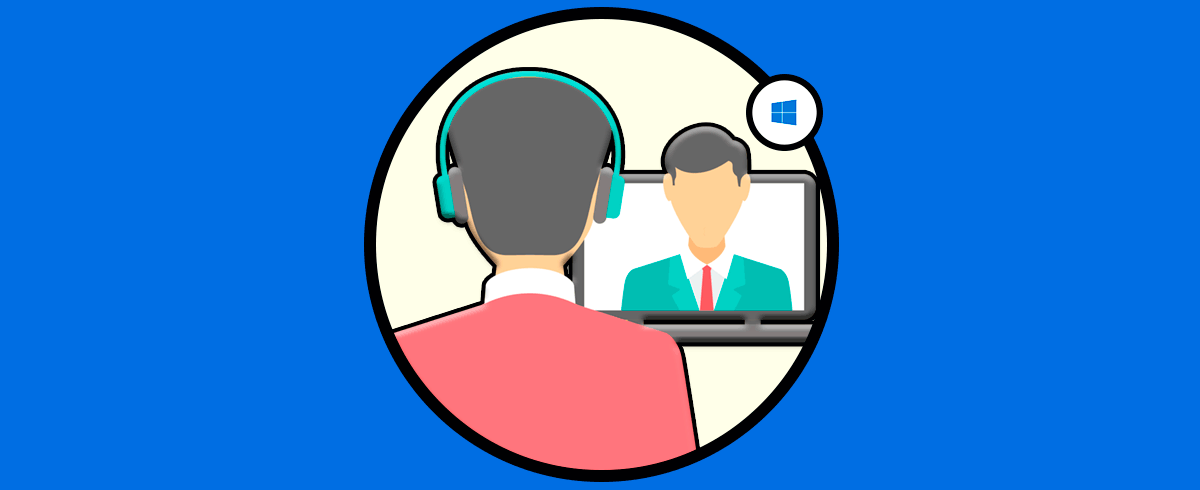

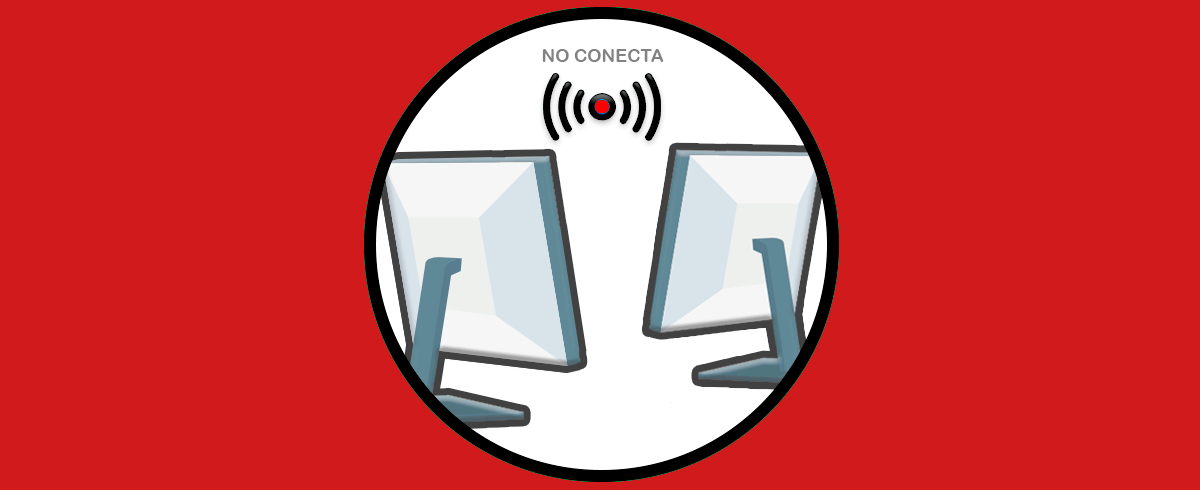
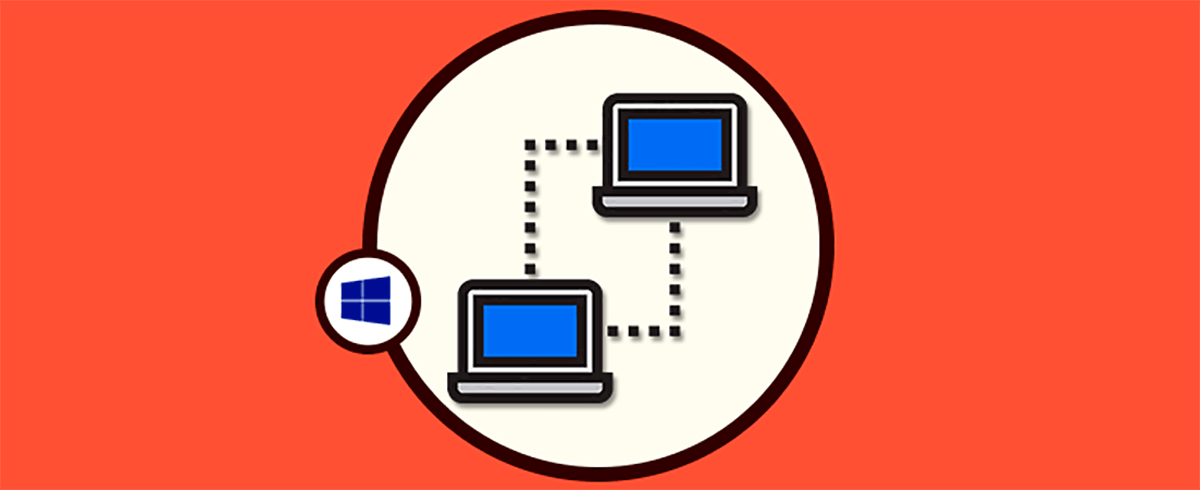
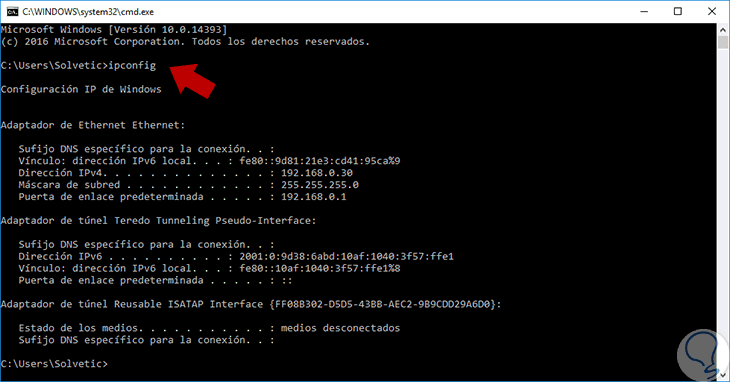
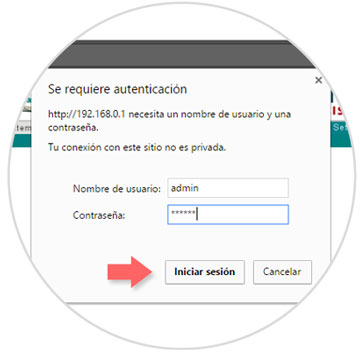
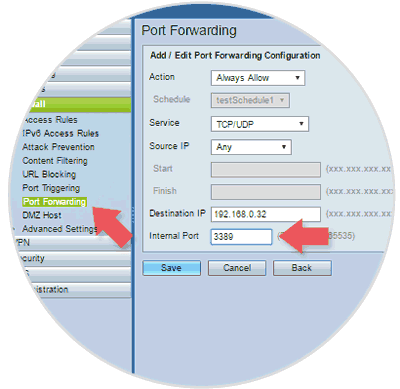
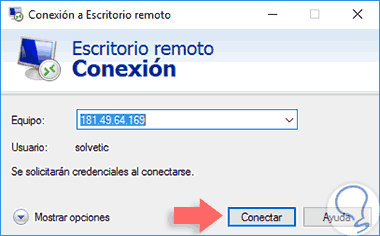

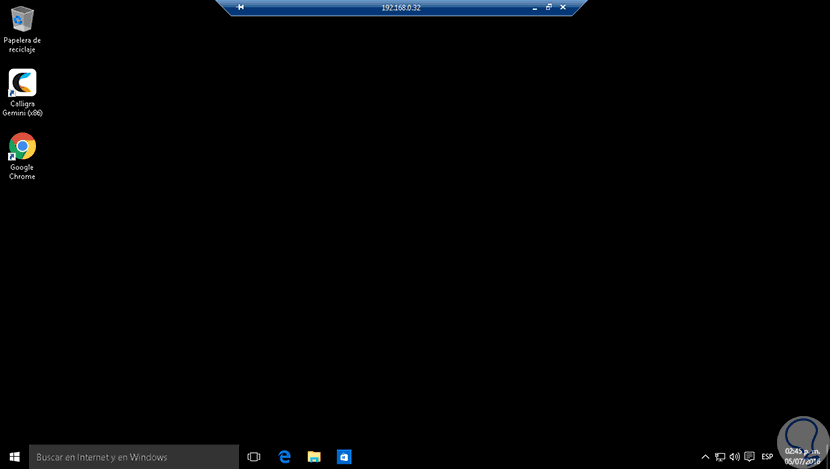
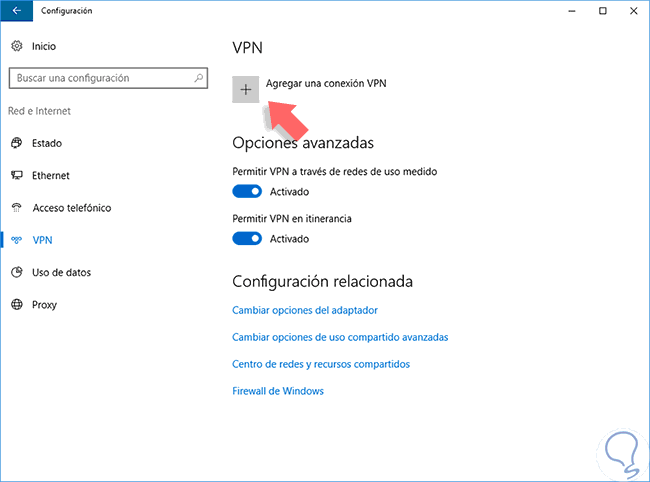
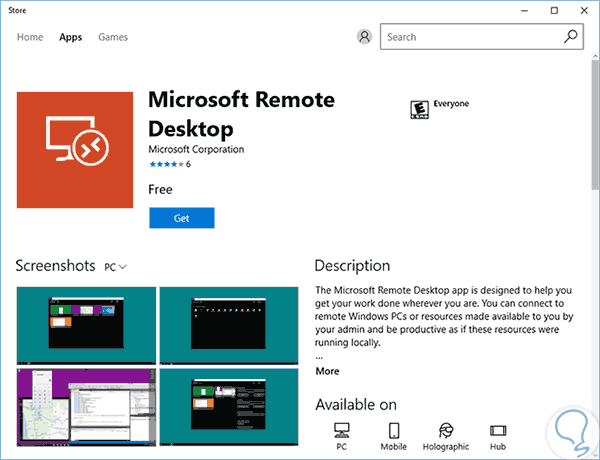
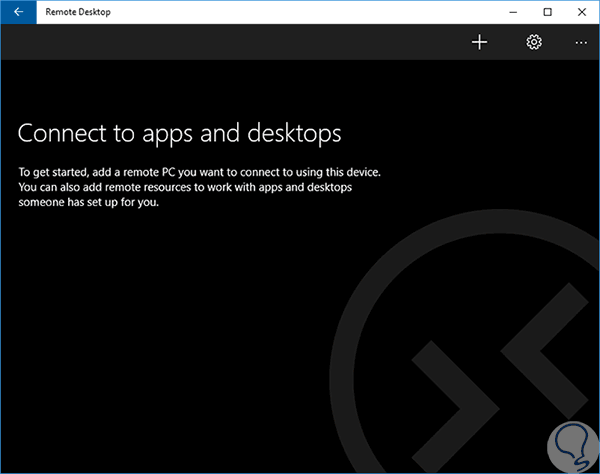
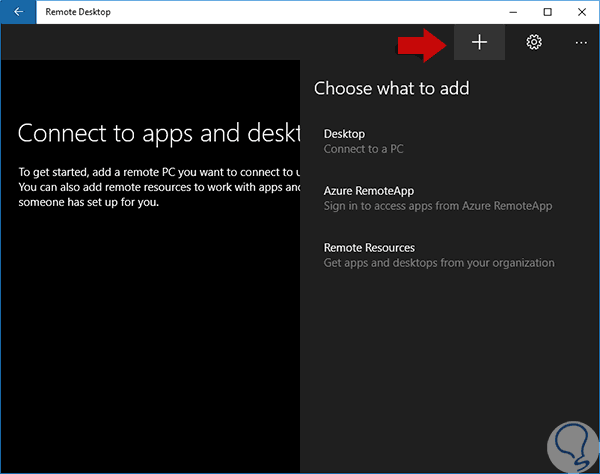
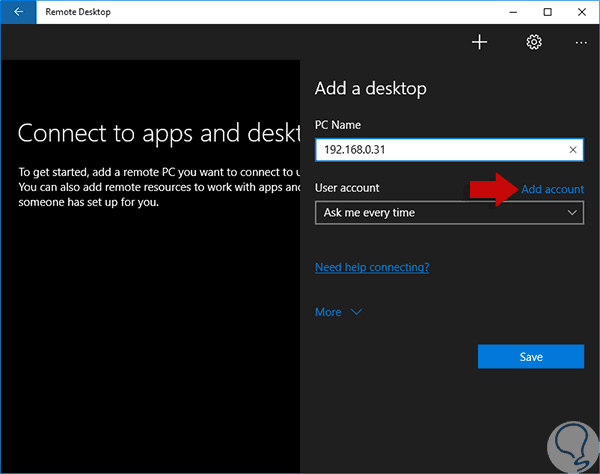
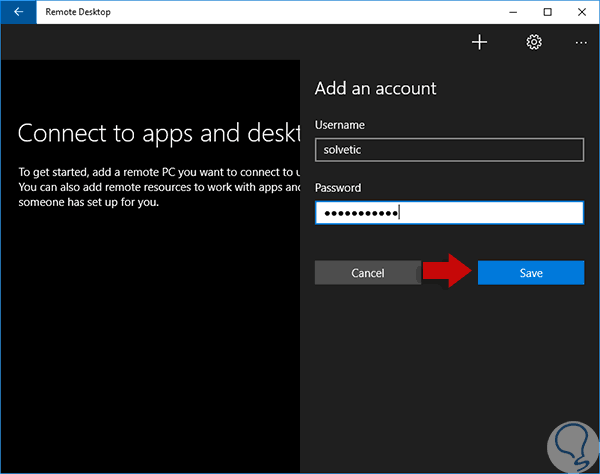
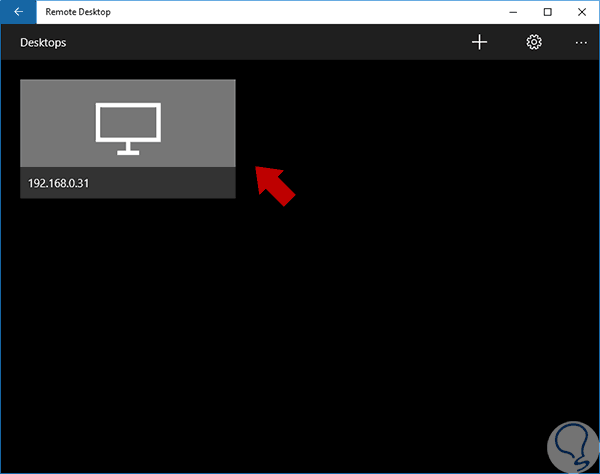
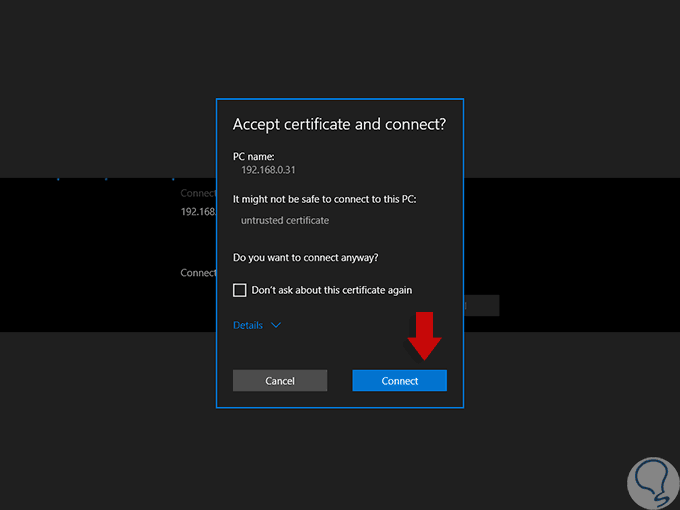
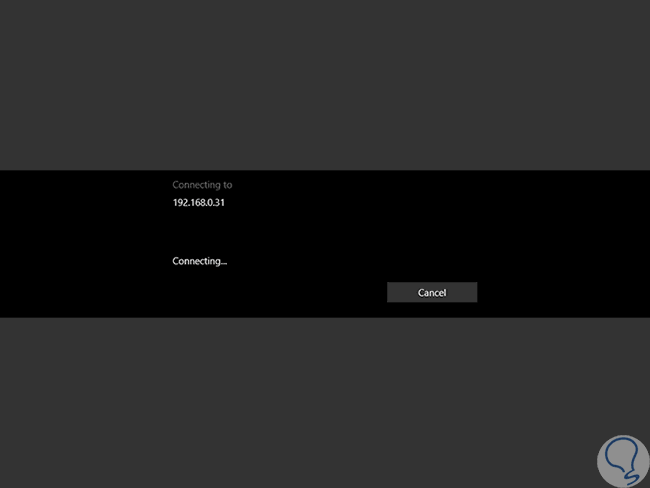
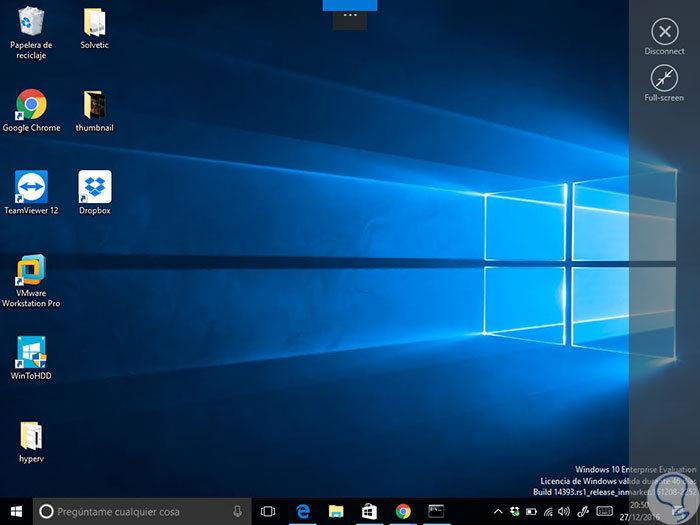
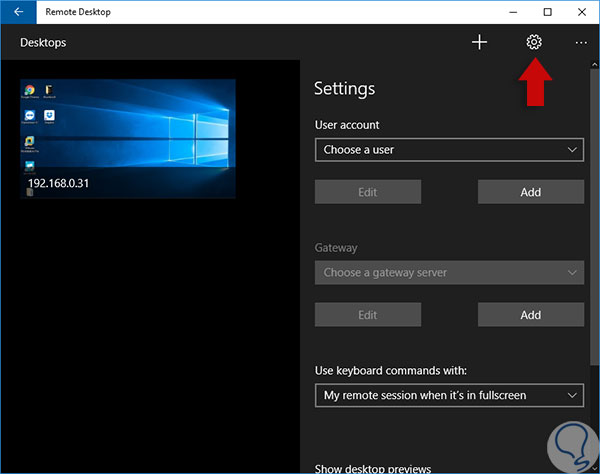
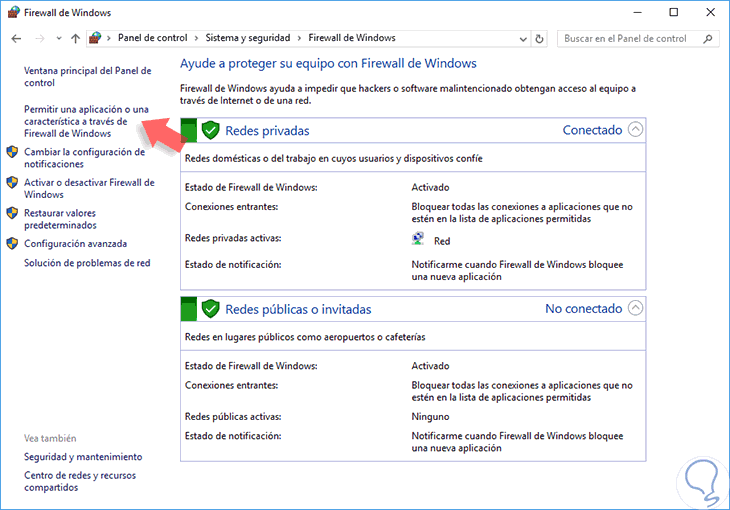
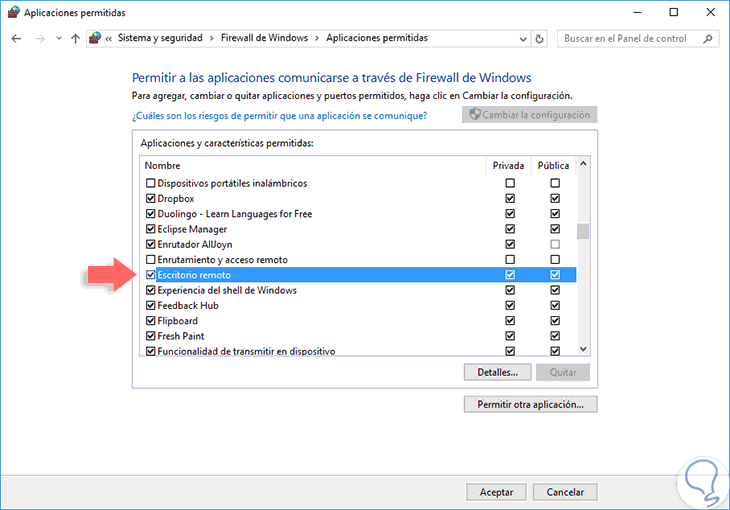
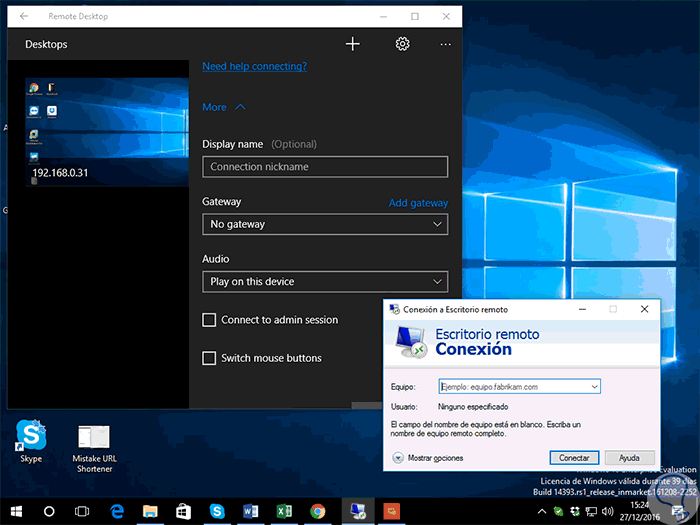

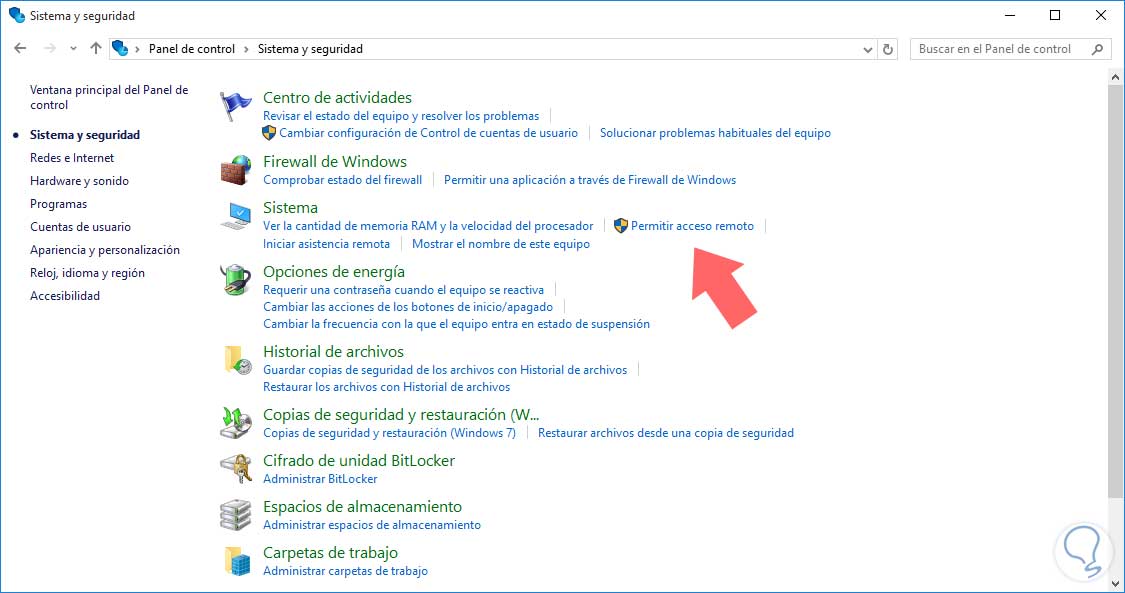
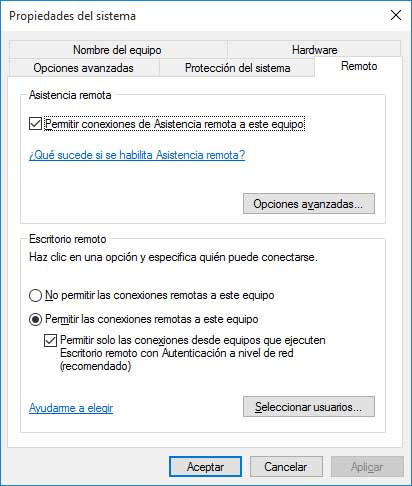
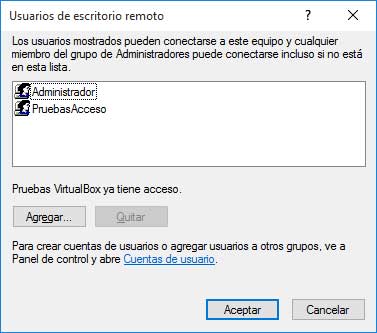
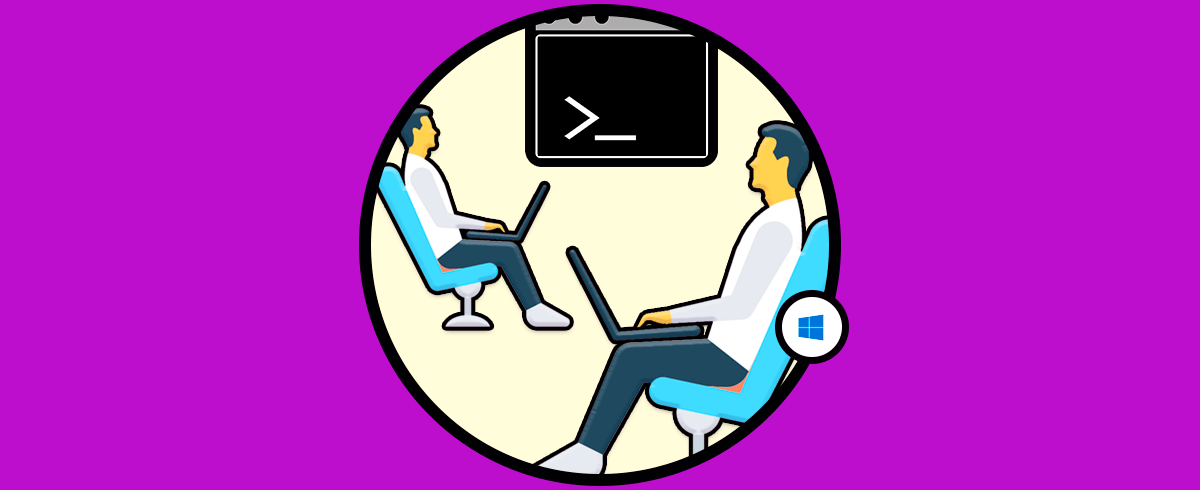
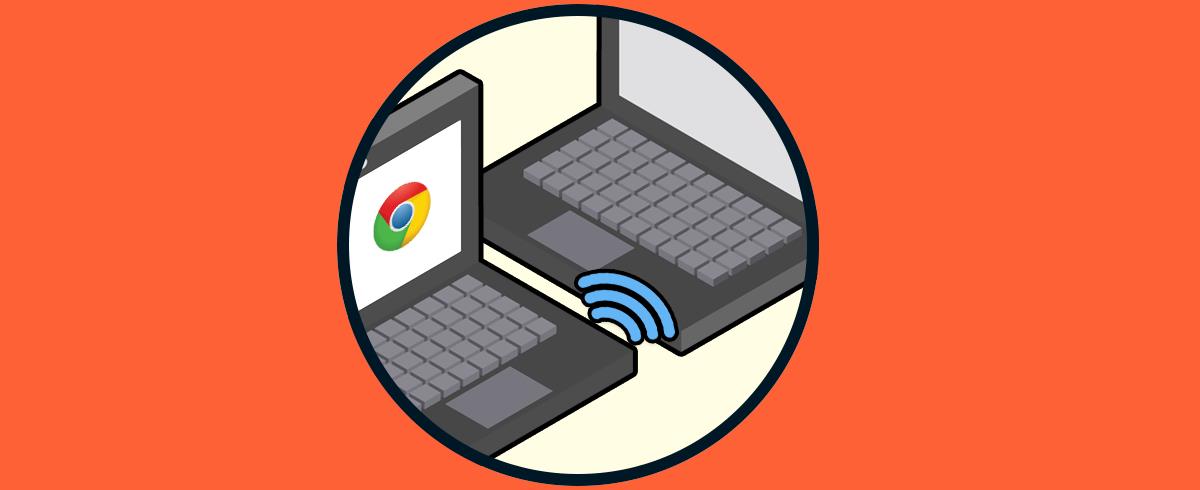
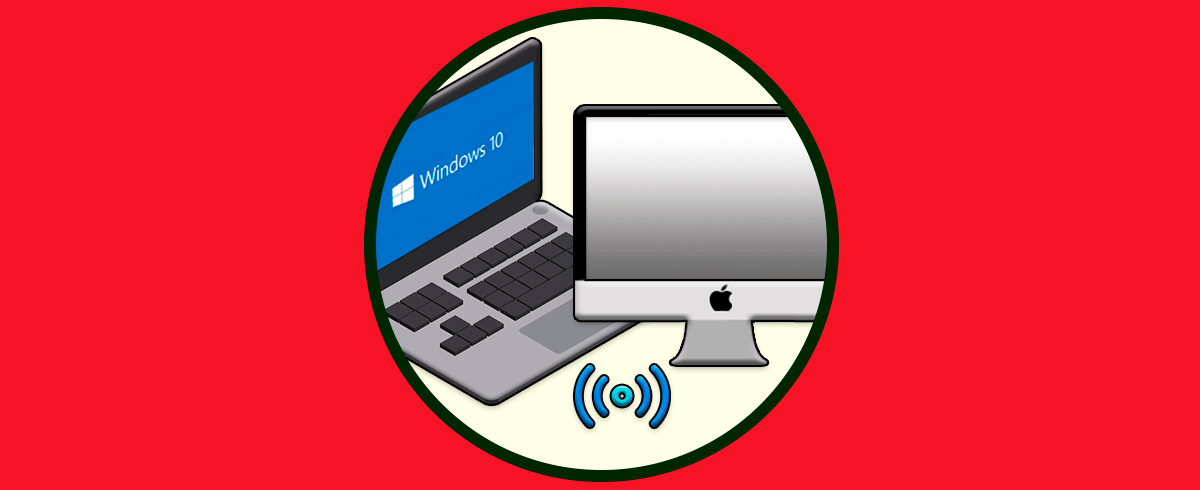




buen tutorial,algo que no entiendo es cuando tengo que configurar el router,en "destination ip" ¿cual ip coloco?