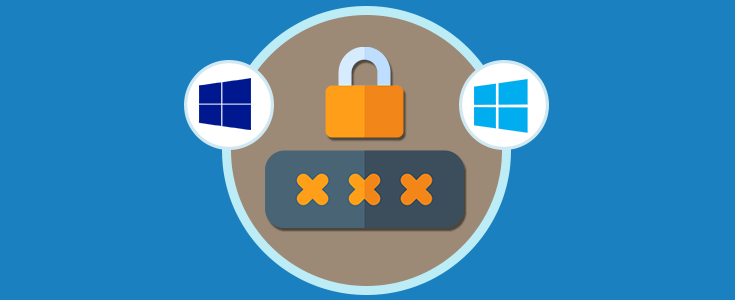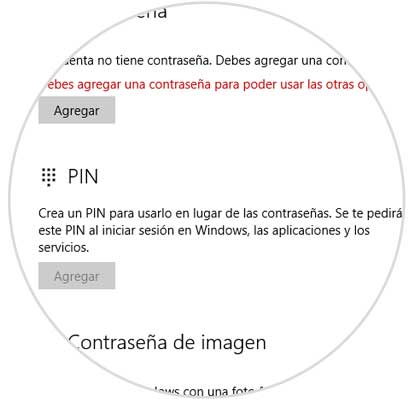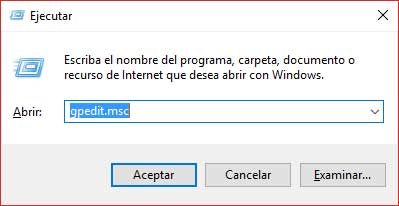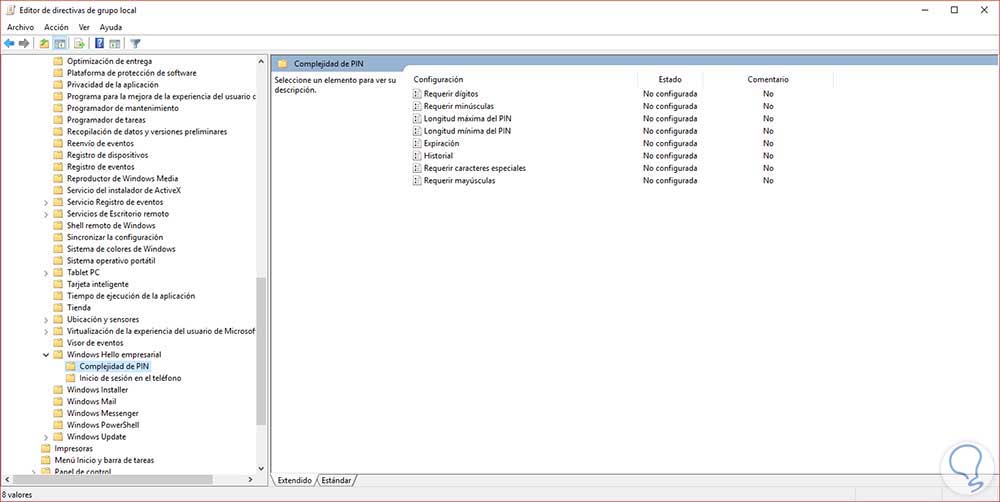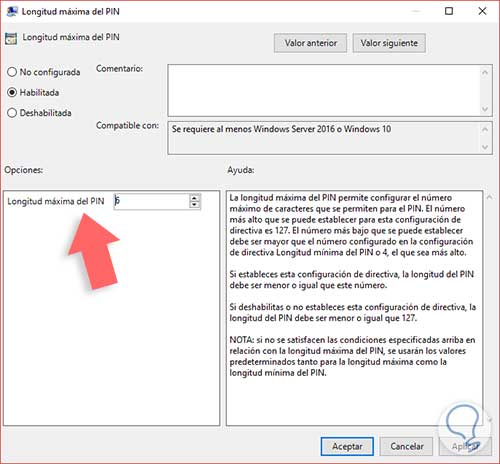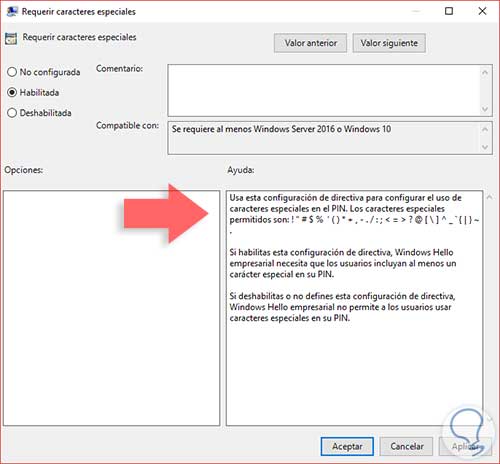Windows 10 ha sido diseñado para ser uno de los sistemas operativos más seguros que hayan sido desarrollados por Microsoft lo cual garantiza una gran estabilidad y confidencialidad en nuestra información. Esto se debe gracias a las opciones ofrecidas para el inicio de sesión y/o desbloqueo del equipo, recordemos que tenemos las siguientes opciones:
- Windows Hello
- Contraseña alfanumérica
- PIN
- Secuencia de imagen
Una de las más usadas es el PIN que nos permite asignar el acceso al sistema ingresando cuatro (4) dígitos la cual brinda un nivel óptimo de seguridad pero podemos elevar dicho nivel mucho más allá del esperado configurando los valores para que dicho PIN sea complejo, seguro y evitar accesos no autorizados al sistema.
Para esta tarea será necesario editar unos valores en políticas específicas del sistema por lo cual es altamente recomendado que tengamos una copia de seguridad del sistema en caso de que algo anormal ocurra.
Para abrir el editor de políticas, o también conocido como gpedit, usaremos la combinación de teclas Windows + R y en la ventana desplegada ingresamos el termino.
gpedit.msc
Pulsamos Enter o Aceptar.
Una vez abierta la ventana del editor de políticas iremos a la siguiente ruta.
Configuración del equipo / Plantillas administrativas / Componentes de Windows / Windows Hello Empresarial / Complejidad de PIN
Podemos ver que tenemos diversas políticas a editar algunas de las más importantes son las siguientes.
- Requerir dígitos: Al habilitar esta política forzamos al usuario el ingreso de por lo menos un numero
- Requerir minúsculas: Al activar esta política será necesario que el usuario indique por lo menos una letra minúscula en el esquema del PIN
- Longitud máxima y mínima del PIN: Estas opciones nos permiten definir el tamaño de caracteres que tendrá el PIN
- Expiración: Con esta política indicamos el número de días en los cuales dicho PIN estará vigente antes de que Windows 10 solicite un nuevo PIN
Como vemos desde esta opción podemos ajustar diversos valores para que el PIN aparte de seguro, sea complejo y no cualquiera tenga acceso al sistema. Para editar alguna de estas políticas basta dar doble clic sobre ella, activar la casilla Habilitada y ajustar los parámetros según la necesidad requerida: Por ejemplo, podemos definir el tamaño máximo del PIN:
O podemos forzar que el PIN incluya caracteres especiales:
Finalmente pulsamos en Aplicar y posteriormente en Aceptar parea guardar los cambios. De este modo establecemos que el acceso a Windows 10 sea a través de un PIN con ciertos parámetros de complejidad que indiscutiblemente serán de gran ayuda para todo el tema de privacidad y seguridad de la información en él.