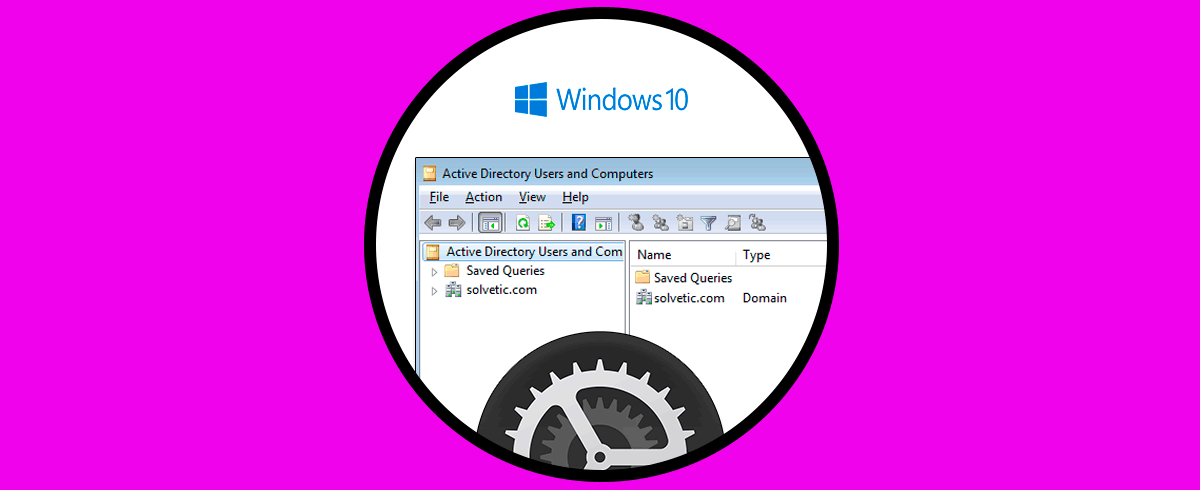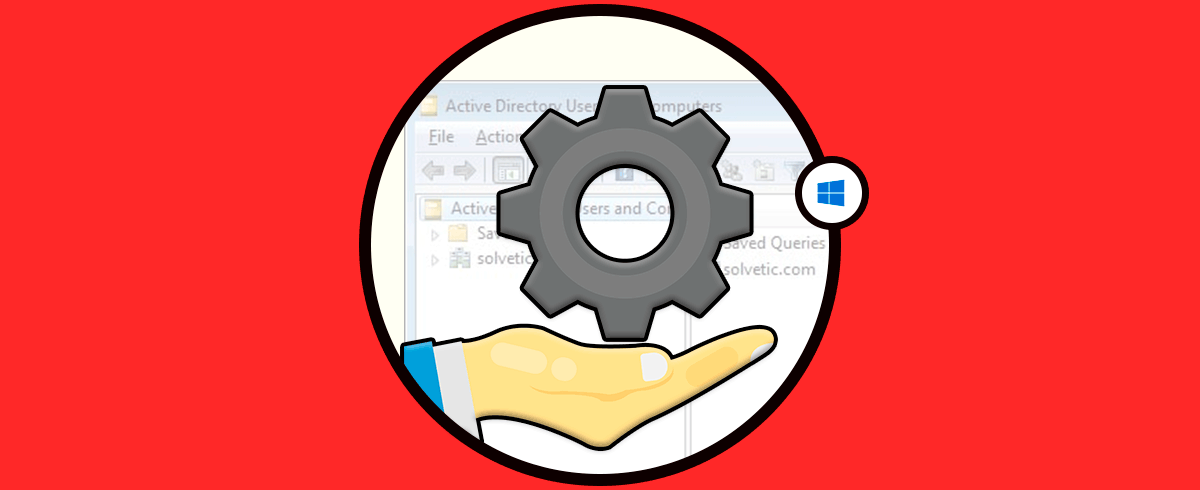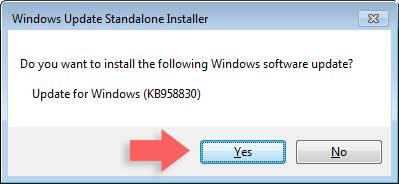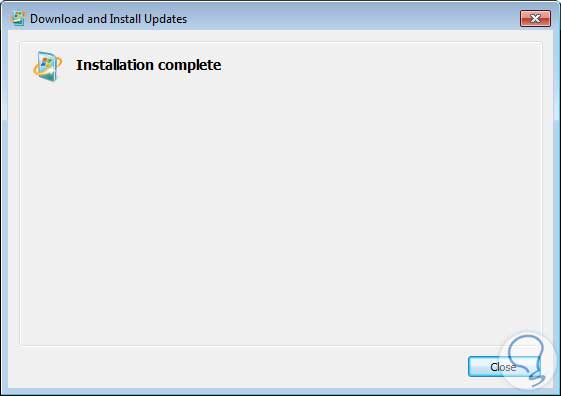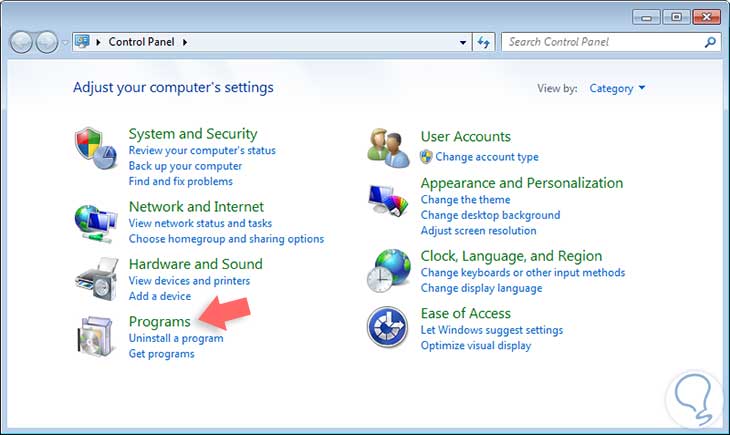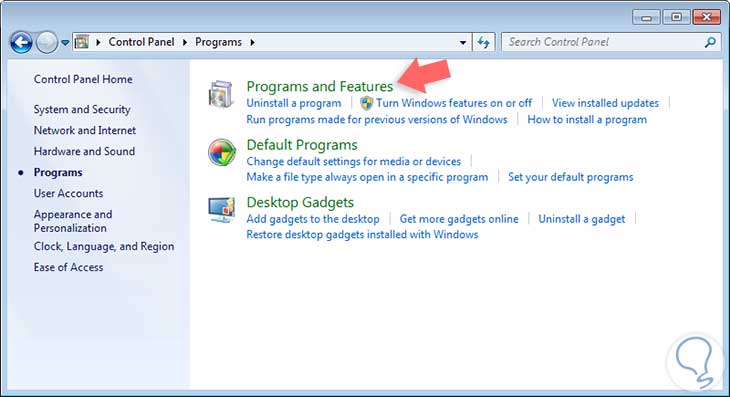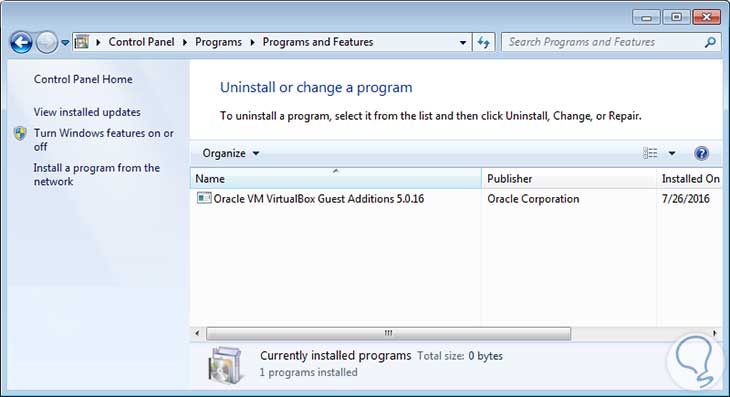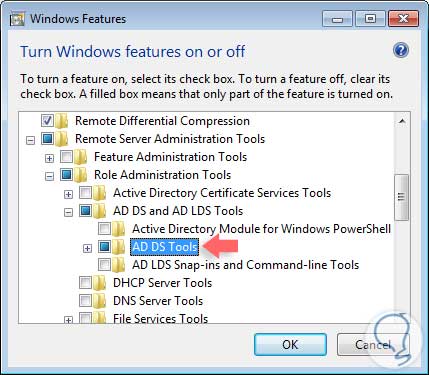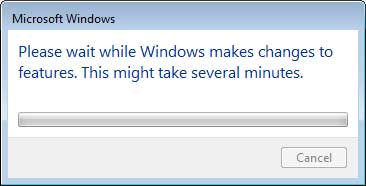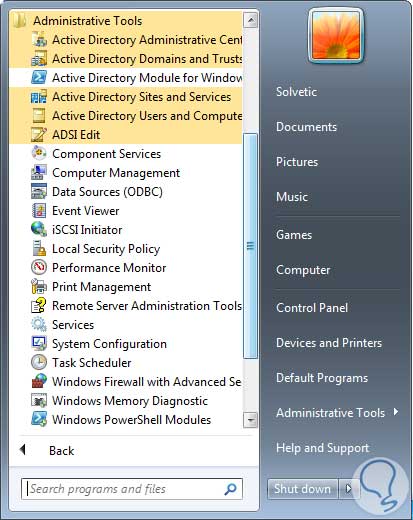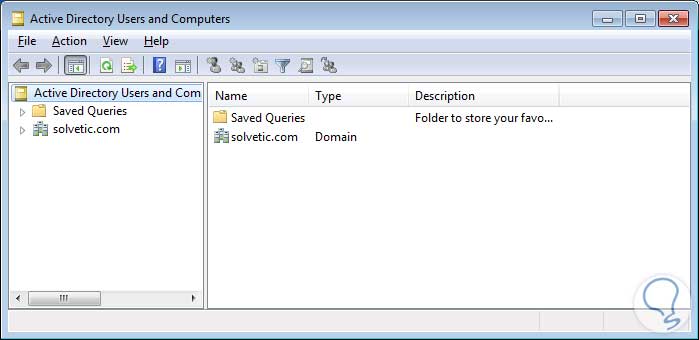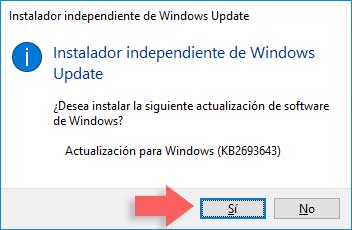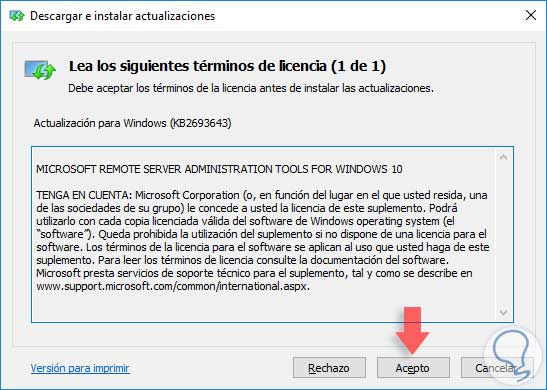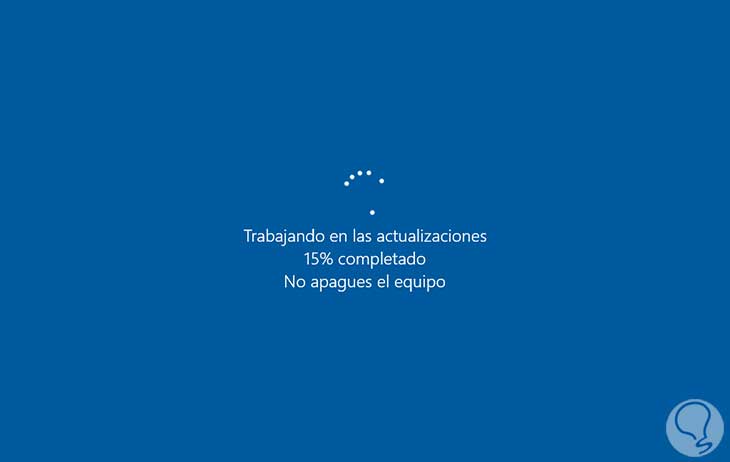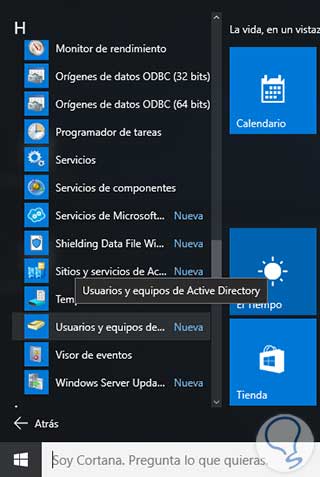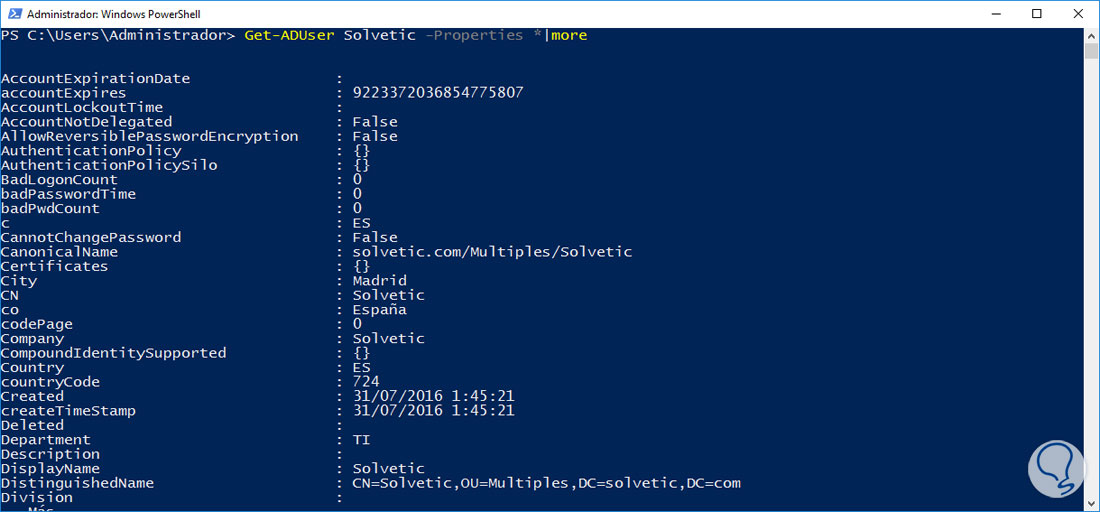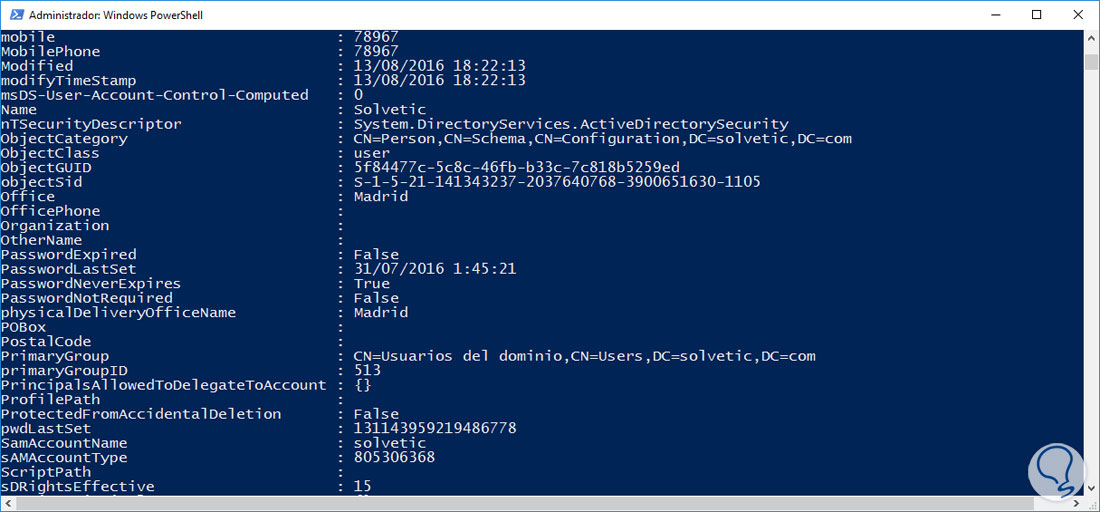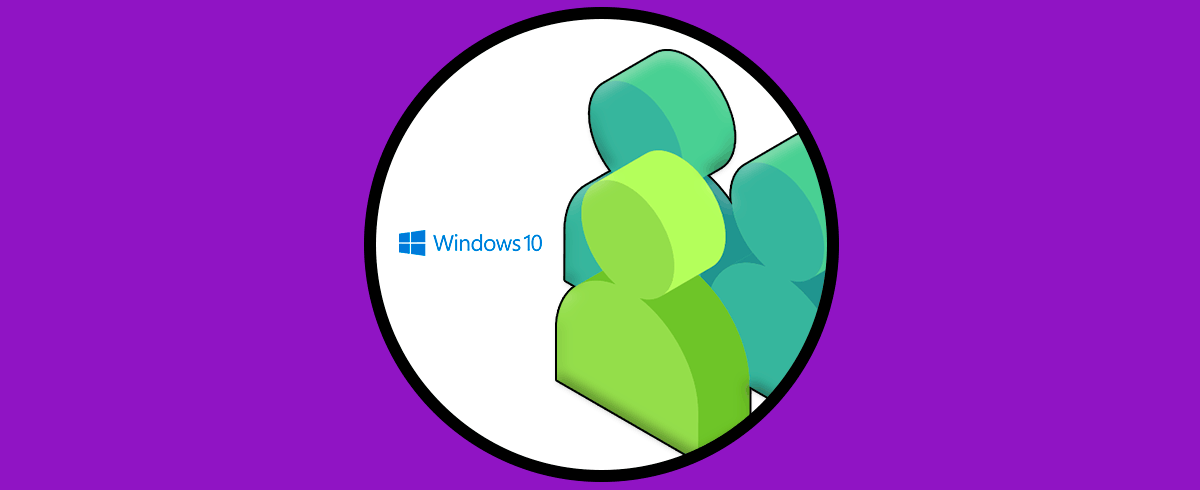Como todos sabemos la mejor forma de administrar y gestionar todos los aspectos de la infraestructura a nivel de sistemas en nuestras organizaciones es a través del Directorio Activo o Active Directory en Windows Server. Una de las principales herramientas incorporadas con Active Directory es la denominada: “Usuarios y equipos de Active Directory”. Mediante el Active Directory Widnows 10 podremos gestionar los diferentes usuarios que tengamos dentro del equipo de una forma concreta y general dentro de una misma red.
Activar Active Directory en Windows 10 nos da la posibilidad de administrar de manera centralizada todos los elementos incluidos dentro de Active Directory. Ahora vamos a ver las ventajas de usar la herramienta: Usuarios y equipos de Active Directory. Esta característica es un complemento de MMC o Microsoft Management Console que podemos encontrar tanto en Windows 10, 8, 7 como en las versiones profesionales de Windows Server. Gracias a esta herramienta podremos realizar tareas como:
- Atribuir funciones de control a objetos del AD en aquellos usuarios o grupos que se especifiquen.
- Permite la creación y administración de diferentes elementos como grupos, usuarios, equipos, unidades…
- Podemos traspasar maestros de operaciones a un nivel de dominios.
- Permite crear de forma previa la cuenta de control de dominio de únicamente lectura RODC
- Agregar usuarios, equipos, grupos y otros elementos a la infraestructura del dominio.
- Editar privilegios de usuarios, de grupos, etc.
- Eliminar equipos, grupos, usuarios y otros elementos del dominio.
- Podemos editar parámetros del controlador de dominio.
- Posibilidad de administrar equipos remotos, entre otras tareas.
- El equipo debe estar en el dominio.
- Debemos acceder con un usuario que esté dentro del grupo Administradores del dominio.
Quizás muchos pensábamos, o pensamos, que la única forma de usar esta herramienta es en el equipo donde tengamos instalado Windows Server 2012 o Windows Server 2016 peor hoy vamos a analizar cómo podemos acceder a “Usuarios y equipos de Active Directory” a través de un equipo con Windows 7, Windows 8 o Windows 10.
1. Instalar Usuarios y equipos de Active Directory Windows 10
Para acceder a la herramienta “Usuarios y equipos de Active Directory” debemos instalar una actualización suministrada por Microsoft la cual podemos descargar desde el siguiente enlace teniendo en cuenta la versión del equipo desde donde hemos de ejecutar la operación:
En cada uno de los enlaces podemos descargar la versión del sistema que sea necesario, 32 o 64 bits. Para este análisis vamos a revisar cómo instalar e implementar “Usuarios y equipos de Active Directory” en entornos Windows 7 y Windows 10.
2. Instalar Active Directory Windows 7
Como primera recomendación es importante aclarar que la herramienta puede ser instalada únicamente en las siguientes versiones de Windows 7:
- Enterprise
- Professional
- Ultimate
Una vez hayamos descargado la actualización (KB958830) vamos a proceder a su instalación pulsando doble clic sobre ella y comienza la preparación de la instalación. Una vez esto se termine se desplegará la siguiente ventana confirmando la instalación:
Pulsamos Yes para iniciar el respectivo proceso de instalación. Aceptamos los términos de la licencia pulsando I Accept.
El proceso de instalación tarda alrededor de 30 minutos. Cuando se acaba la instalación veremos la siguiente ventana. Pulsamos Close para cerrar el asistente.
Una vez hayamos instalado la actualización debemos realizar un pequeño proceso para acceder a la herramienta “Usuarios y equipos de Active Directory” en Windows 7. El primer paso es ir al Panel de control:
Allí seleccionamos la opción Programs o Programas.
En esta ventana debemos seleccionar la opción Programas y Características o Programs and Features, veremos lo siguiente:
Allí seleccionamos la opción Turn Windows features on or off o Activar o desactivar las características de Windows. Se abrirá una nueva ventana, allí debemos ir hasta la opción Remote Server Administration Tools y desplegarla pulsando el ícono +. Luego expandimos la opción Role Administration Tools y veremos varias opciones, en esta ocasión expandimos la opción AD DS and AD LDS Tools y debemos asegurarnos que la opción AD DS Tools esté activa. (por defecto no lo está).
Pulsamos OK y veremos que se inicia el proceso de configuración.
Una vez que ha completado el proceso podemos ver desde el menú Inicio en la opción Herramientas Administrativas o Administrative Tools que se han agregado las nuevas funciones de gestión para el servidor desde el equipo Windows 7.
Allí pulsamos sobre “Active Directory Users and Computers” o “Usuarios y equipos de Active Directory” y podemos ver que se despliega la consola como si estuviéramos directamente en Windows Server.
De esta manera podemos gestionar parámetros del directorio activo desde un equipo con Windows 7.
3. Instalar Active Directory Windows 10
Vamos a descargar la actualización KB2693643 correspondiente a Windows 10 y podemos descargar la versión según la arquitectura de nuestro sistema (32 o 64 bits). Una vez tengamos la descarga procedemos a instalar pulsando doble clic sobre ella para iniciar el proceso. Veremos el siguiente mensaje el cual aceptamos:
Comienza el proceso de instalación. Aceptamos los términos de la licencia pulsando Acepto.
Comienza el proceso de instalación de la actualización KB2693643 en Windows 10. Una vez instaladas las características debemos reiniciar el equipo con Windows 10.
Una vez hayamos reiniciado veremos que ya las opciones asociadas al servidor han sido instaladas, contrario a como ocurre en Windows 7 que debemos agregarlas a través del Panel de control. Podemos acceder desde el menú Inicio, seleccionamos Todas las aplicaciones y desde la ficha Herramientas administrativas veremos todas las nuevas características para la gestión del servidor desde Windows 10.
En nuestro caso pulsamos sobre Usuarios y equipos de Active Directory para acceder a esta poderosa herramienta.
También podemos ver que se han agregado muchas más herramientas como:
- DHCP.
- Dominios y confianzas de Active Directory, entre muchas otras.
4. Ver información de Usuarios y equipos de Active Directory Windows 10
Cuando ya tenemos nuestro Directorio Activo Windows 10 podemos ver información concreta de un usuario de forma concreta usando comandos.
Vamos a usar el siguiente comando para mostrar la información concreta del usuario que queramos:
Get-ADUser Nombre_Usuario -Properties *1more
En esta ocasión, si queremos conocer la información de "Solvetic" vamos a usar el comando así:
Get-ADUser Solvetic -Properties *1more
Veremos que se arroja información completa sobre el usuario y que no veríamos desde el panel de usuarios. Tenemos información como último inicio de sesión, su ID, la fecha de creación de contraseña… etc.
De esta manera hemos observado como usando equipos con Windows 7, Windows 8 o Windows 10 podemos tener control sobre algunos de los parámetros más importantes de los servidores que tenemos en nuestras empresas y esto es de gran ayuda para acceder al servidor ante cualquier novedad estando lejos del equipo con Windows Server. De esta forma tendremos el directorio activo Windows 10 al descargar active directory Windows 10 cuando no lo tenemos.