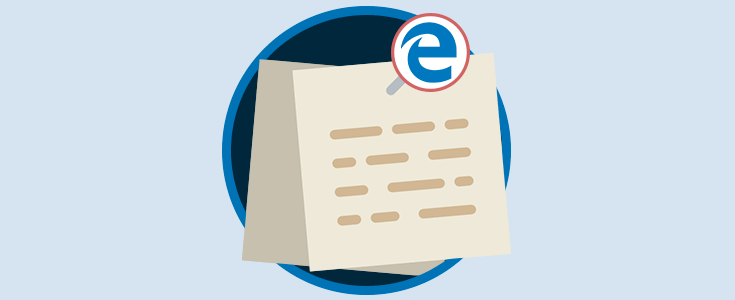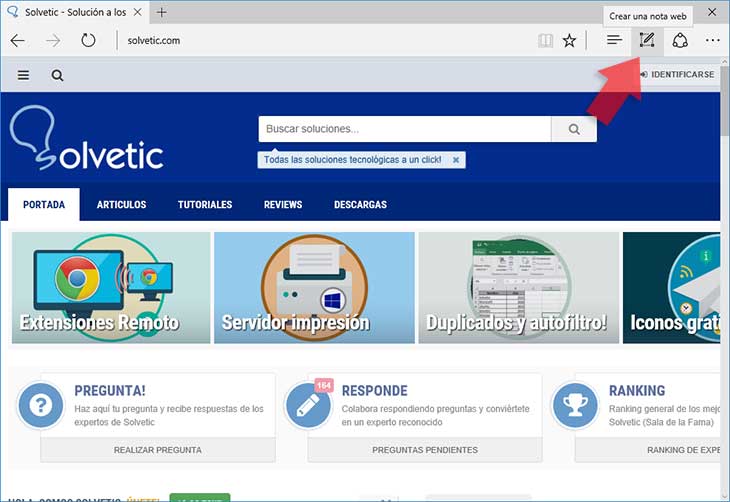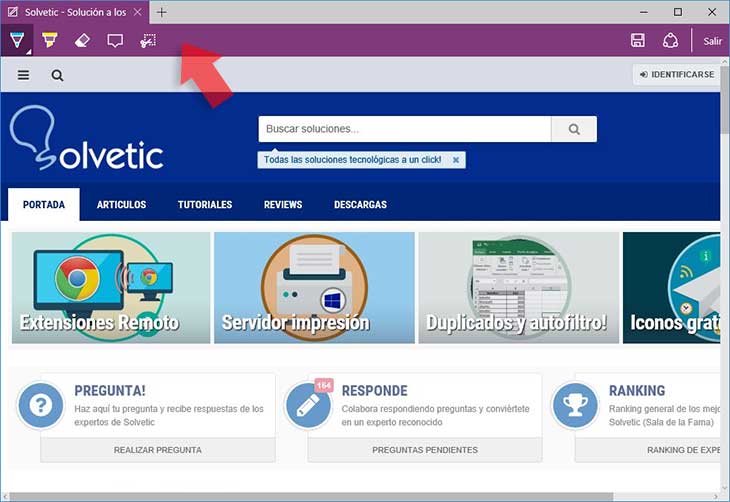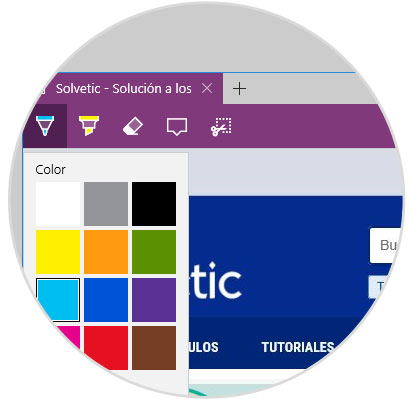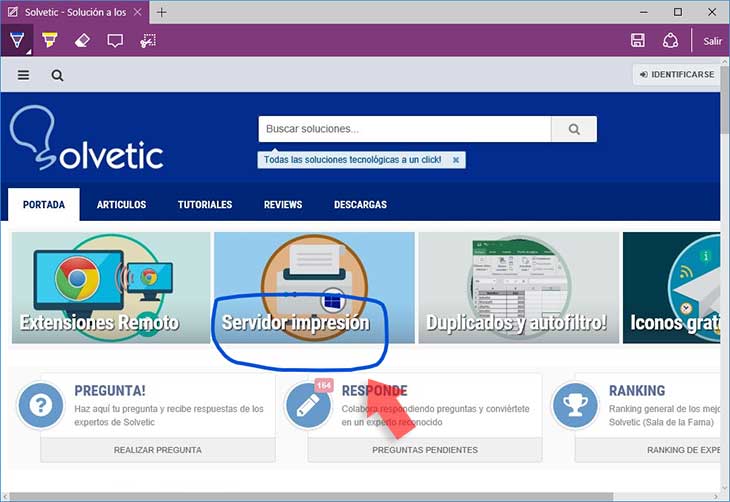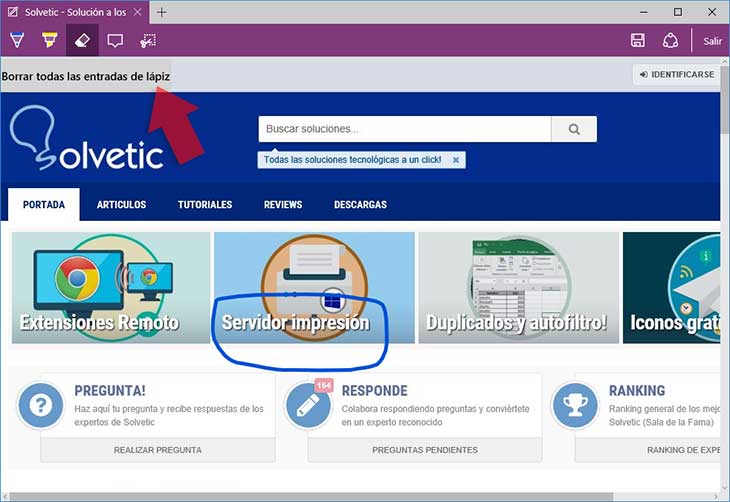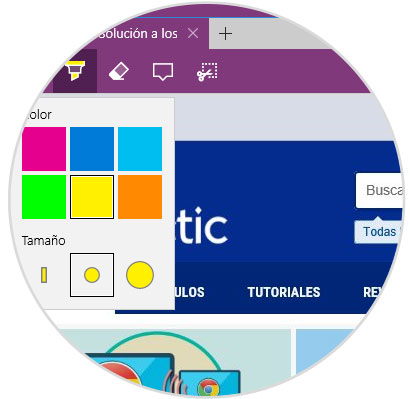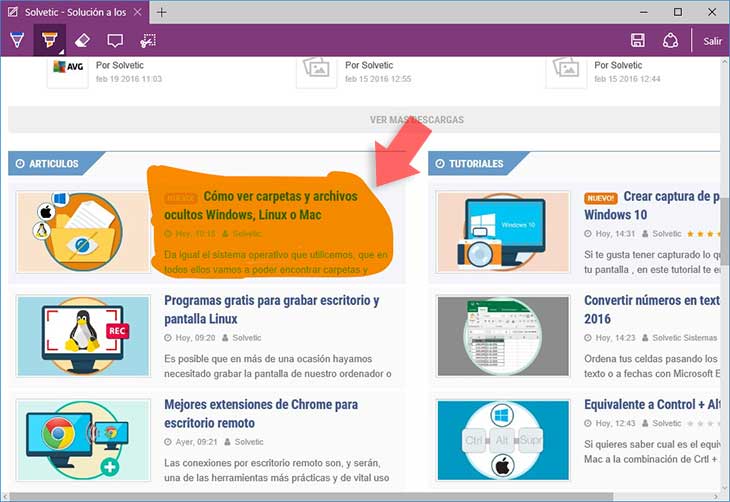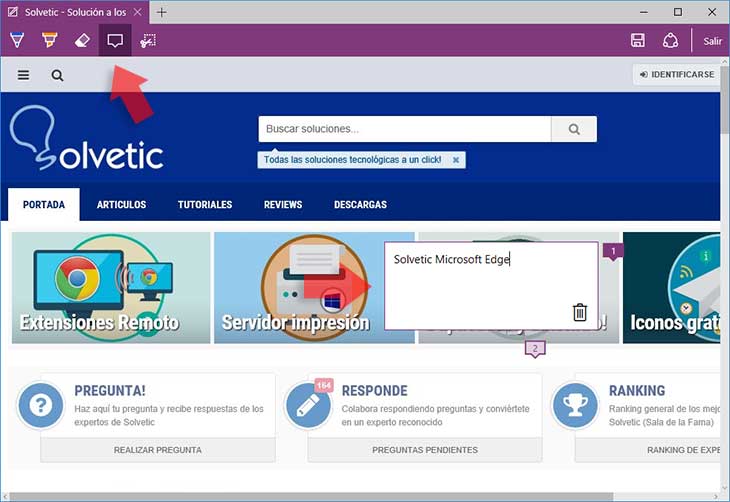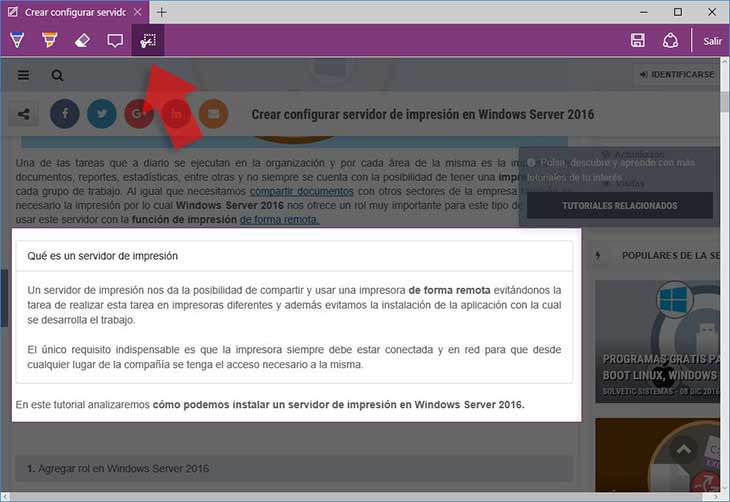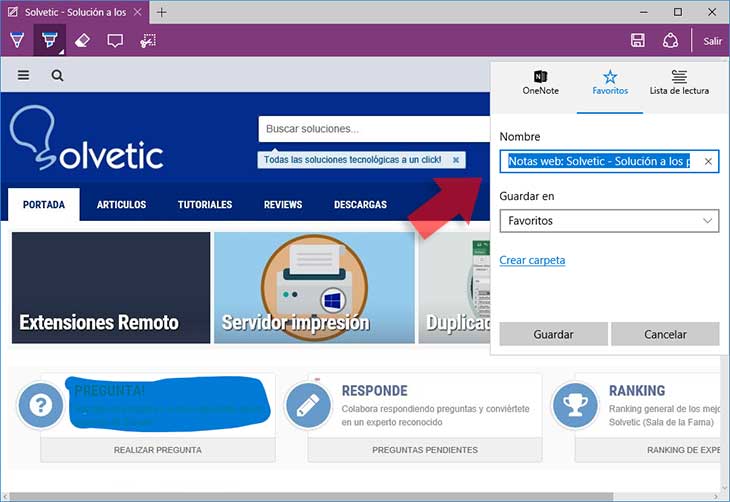Una de las novedades en Windows 10 es la incursión del navegador Microsoft Edge en reemplazo del ya conocido Internet Explorer. Con Microsoft Edge se espera tener a mano un navegador potente, seguro, dinámico y con características que no eran muy frecuentes en versiones anteriores y que están diseñadas para hacer de nuestra experiencia de navegación la mejor.
Una de estas novedades es la posibilidad de crear notas en las páginas web visitadas y que serán de gran utilidad para resaltar partes importantes de la página.
Podemos abrir Microsoft Edge usando alguna de las siguientes opciones:
- Pulsando en el icono ubicado en la barra de tareas
- Usar el cuadro de búsqueda de Windows 10 e introducir el termino edge y seleccionar la opción respectiva
Podemos ver que de manera inmediata cambia la apariencia del navegador a un tono purpura lo cual nos indica que vamos a crear una nota en la página web activa
Podemos ver que en la esquina superior izquierda tenemos las herramientas para la edición de las notas, estas son:
- Lápiz
- Marcador de resaltado
- Borrador
- Agregar una nota
- Clip
Podemos desplegar la herramienta Lápiz para visualizar las opciones que tenemos:
Seleccionamos el color deseado y el grosor de la línea y así resaltaremos lo que consideremos importante:
Si por algún motivo deseamos borrar lo que hemos realizado basta con pulsar sobre la opción Borrador y veremos lo siguiente:
Al momento de seleccionar la opción Borrar todas las entradas de lápiz se borrarán todas las acciones que hayamos procesado con el lápiz.
Del mismo podemos usar el Marcador de resaltado para resaltar aquel texto que es importante y debe sobresalir.
Al pulsar esta herramienta veremos lo siguiente:
Basta con resaltar usando nuestro mouse el texto deseado
La herramienta Agregar una nota nos permite adicionar texto a cualquier parte de la página web para identificarla o resaltarla. Basta con seleccionar el icono y dar clic donde deseamos agregar la nota y de manera automática se abrirá el cuadro de texto donde incluiremos la nota deseada:
Al agregar la nota y pulsar fuera del recuadro podemos ver que en el sitio donde se ha agregado la nota tenemos un identificador que al momento de pulsarlo se abrirá la nota.
Finalmente tenemos la opción Clip la cual nos permite seleccionar una parte del texto de la página para que sea almacenado en el portapapeles y posteriormente pueda ser pegado en otra ubicación.
De este modo podemos copiar fácilmente texto de una página web a cualquier otro archivo. Una vez finalizado las ediciones que hayamos ejecutado pulsamos en el icono de disquete (Guardar) si deseamos guardar los cambios procesados:
Podemos guardarlos en OneNote, carpetas personales o dejarlo solo de lectura. Con estas grandes características ofrecidas por Microsoft Edge tenemos una gran herramienta para resaltar los textos o partes deseadas de cualquier página web de una manera profesional y sencilla lo cual va a convertir a Edge en un poderoso navegador con opciones más allá de una simple consulta.