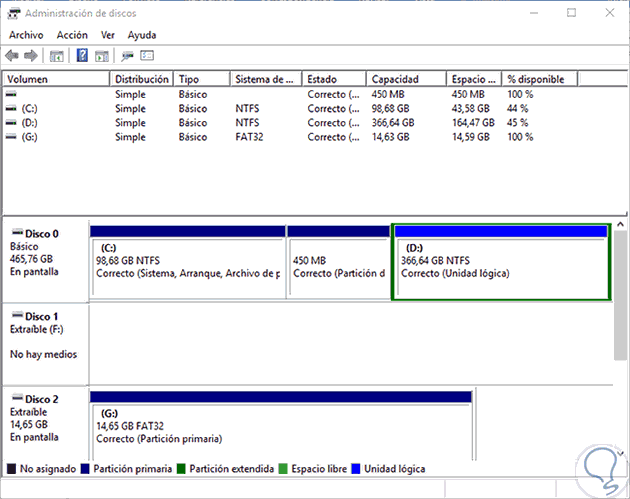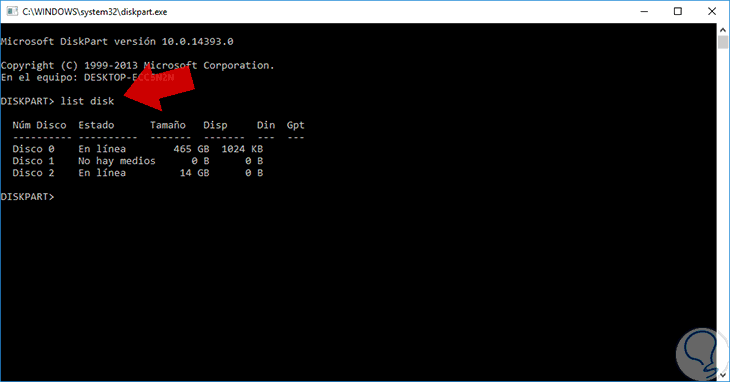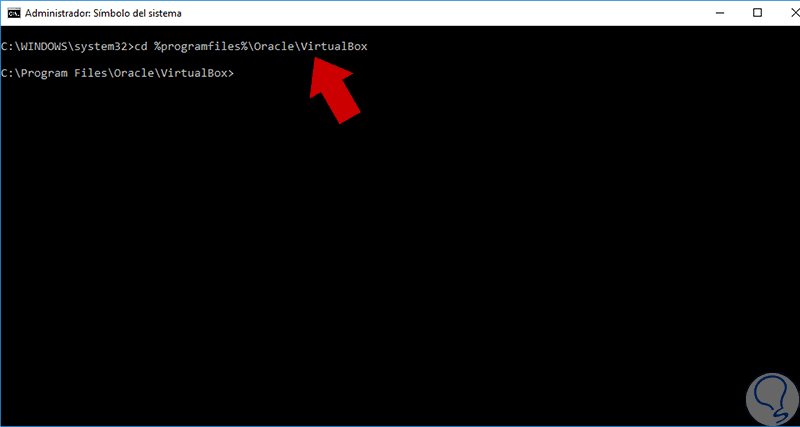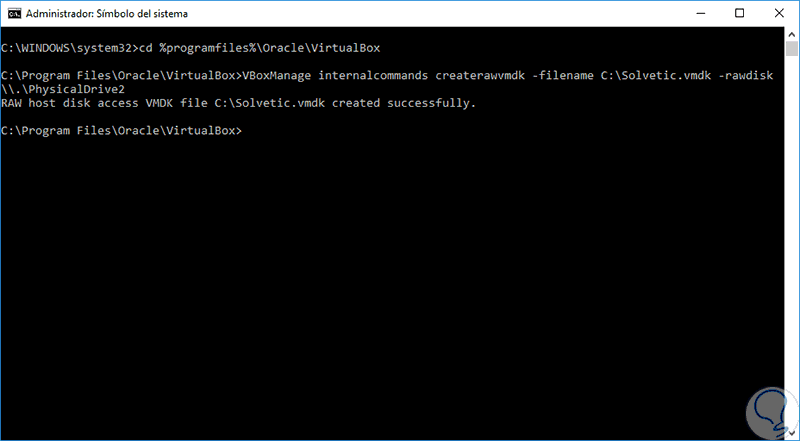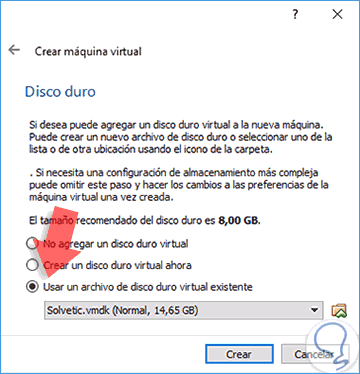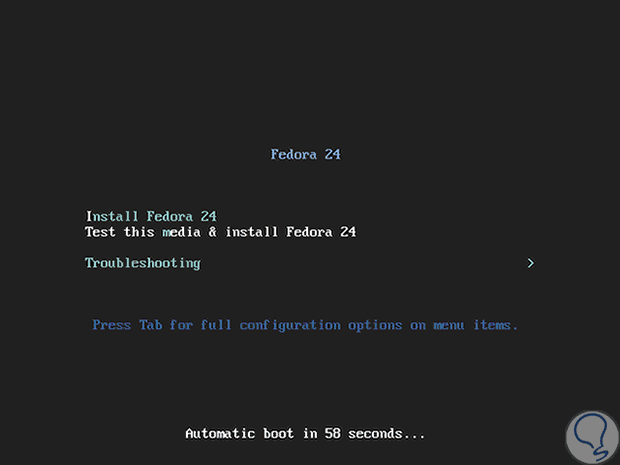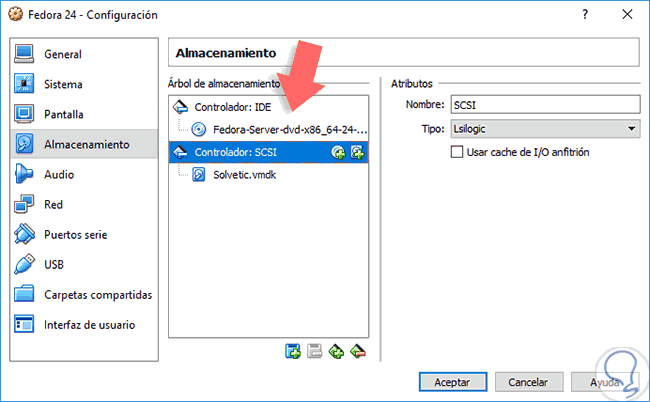Una de las principales herramientas que tenemos para virtualizar máquinas es sin dudas VirtualBox la cual nos ofrece múltiples alternativas de configuración, sencillez de configuración y una amplia gama de sistemas operativos a instalar.
De la misma forma que tenemos esta gran herramienta podemos ver que el auge de tener las imágenes ISOs en dispositivos como memorias USB está creciendo de forma vertiginosa gracias a lo práctica de llevar en una sola memoria uno o varios sistemas y desde allí instalarlos.
Ahora hasta ahora cada vez que intentamos instalar un Sistema Operativo en VirtualBox debemos hacerlo desde la unidad de CD/DVD física o desde alguna imagen ISO que tengamos alojada en nuestro equipo y esto no significa que VirtualBox no tenga la posibilidad de arrancar un sistema desde una memoria USB, significa que, aunque esta posibilidad está habilitada, debemos realizar una serie de tareas para ajustar esta opción.
Recordemos que en VirtualBox podemos instalar Sistemas Operativos como:
- Windows
- Linux
- Solaris
- Mac OS, entre otros.
VirtualBox podemos descargarlo de forma gratuita desde el siguiente enlace:
Las principales características de VirtualBox están almacenadas en el grupo VBoxManage pero por cuestiones de los desarrolladores se ocultan algunas de estas opciones para el usuario.
- Tener la última versión de VirtualBox instalada en nuestro equipo.
- Contar con una memoria USB de mínimo 8 GB de capacidad.
- Contar con la imagen ISO del Sistema Operativo a instalar en la memoria USB.
1. Identificar la memoria USB en Windows
En este caso usaremos un entorno Windows 10 y el primer paso consiste en conocer el ID de nuestra memoria USB para la tarea que posteriormente hemos de realizar y para ello accederemos al Administrador de discos en Windows 10 usando alguna de las siguientes alternativas.
Damos clic derecho sobre el botón de Inicio y de la lista desplegada seleccionamos Administración de discos.
- Usando el comando Ejecutar e ingresar el comando diskmgmt.msc, pulsamos Enter.
- Ingresando el término discos en el cuadro de búsqueda de Windows 10 y seleccionar la opción adecuada.
Allí debemos fijarnos el identificador de nuestra memoria USB, en este caso es Disco 2. Esta información la podemos consultar usando el símbolo del sistema accediendo a diskpart y posteriormente ejecutar el comando list disk.
2. Acceder a la raíz de VirtualBox desde el Símbolo del sistema
Una vez tengamos conocimiento del número de disco de la memoria USB procedemos a abrir una consola del símbolo del sistema como administradores
- Clic derecho / Ejecutar como administrador
Una vez abierta la consola ingresaremos la siguiente línea. Como vemos esta línea nos permite acceder a la carpeta de VirtualBox.
cd %programfiles%\Oracle\VirtualBox
Una vez estemos en esta ruta debemos ingresar la siguiente sintaxis:
VBoxManage internalcommands createrawvmdk -filename C:\Nombre.vmdk -rawdisk \\.\PhysicalDrive#
En este parámetro tendremos en cuenta los siguientes valores:
Debemos indicar el nombre de nuestro disco vmdk según la necesidad en el campo
C:\Nombre.vmdk
Debemos indicar el número exacto de nuestra memoria USB (Disco #) en el campo
PhysicalDrive
Para este ejemplo crearemos el disco virtual Solvetic.vmdk y el disco es el número 2 (Disco 2)
VBoxManage internalcommands createrawvmdk -filename C:\Solvetic.vmdk -rawdisk \\.\PhysicalDrive2
Como vemos el disco se ha creado correctamente y básicamente lo que hemos realizado es convertir la memoria USB en un disco virtual vmdk y desde allí ejecutar el Sistema Operativo.
3. Ejecutar el nuevo disco desde VirtualBox
A continuación, accederemos a VirtualBox como administradores y seleccionamos la opción Nueva para iniciar el proceso de creación de nuestra máquina virtual desde la USB que hemos editado.
Configuramos los parámetros de la máquina como tamaño y capacidad del disco y al momento de definir el disco duro debemos seleccionar la opción Usar un archivo de disco duro virtual existente y debemos ir a la ubicación donde hemos creado el disco virtual Solvetic.vmdk.
En este caso tenemos la imagen ISO de Fedora 24 allí y simplemente cuando pulsemos el botón Crear iniciará el proceso de instalación de nuestra máquina desde la memoria USB. Saquemos el máximo uso de VirtualBox y notaremos cómo será de gran ayuda para nuestro día a día.
4. Configurar VirtualBox
Como vemos podemos ver hemos iniciado el sistema de forma correcta desde la memoria USB usando este pequeño truco, ahora debemos acceder a la configuración de VirtualBox para comprobar que el inicio sea desde el disco que hemos creado.
Podemos usar este método para arrancar cualquier sistema operativo desde nuestras memorias USB y así extender al máximo las capacidades y beneficios de usar VirtualBox en nuestras tareas administrativas y de virtualización. Una vez conoces la posibilidad de poder iniciar tu máquina virtual con un Sistema instalado de forma booteable en un USB, imagina que esa misma única memoria USB tienes diferentes Sistemas Operativos. Aunque quizás te parezca extraño, es posible y aquí tienes la forma de hacerlo.