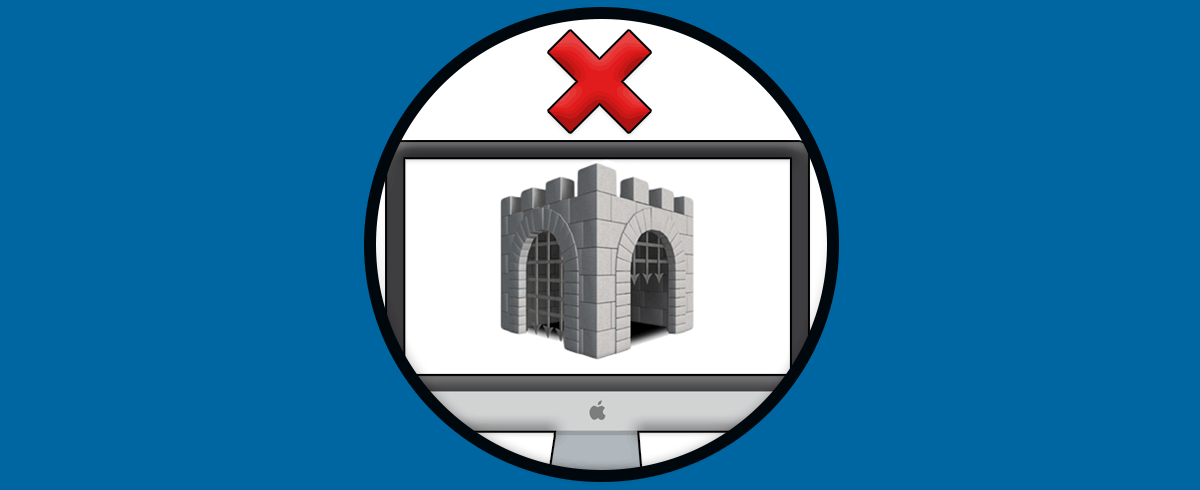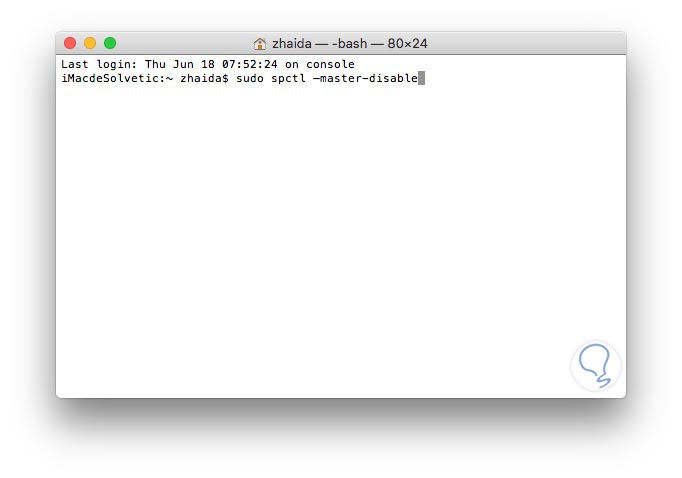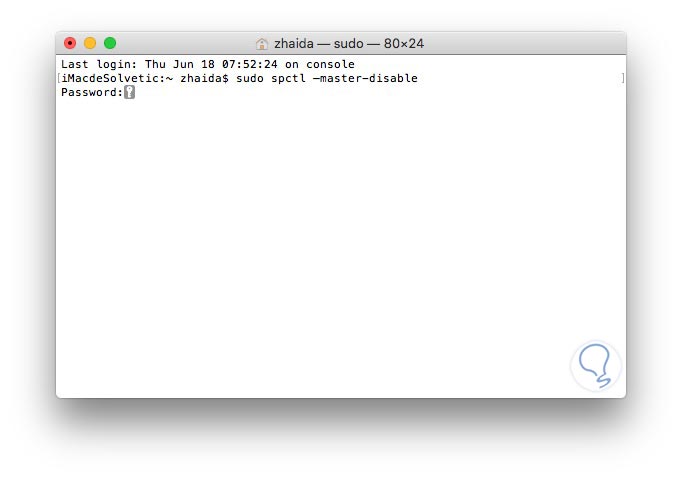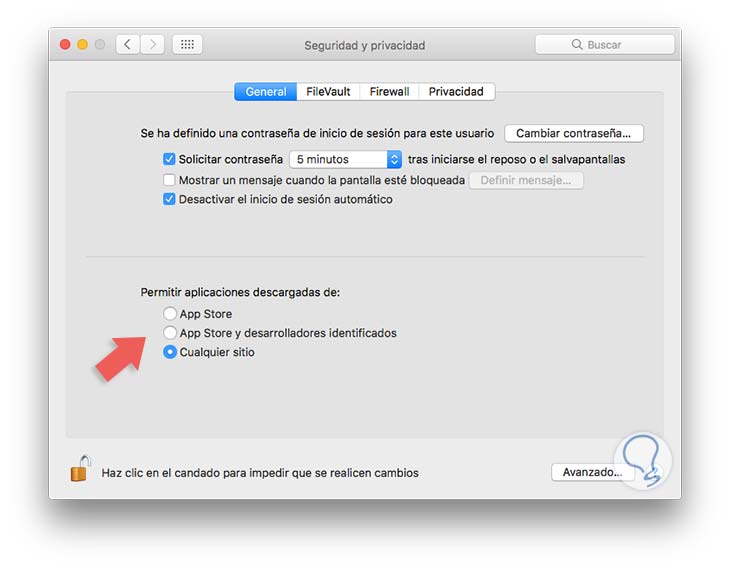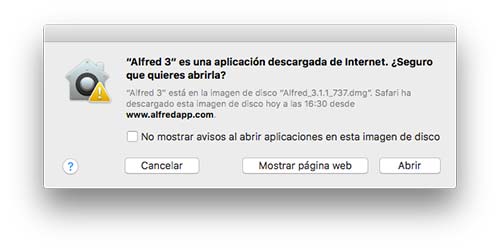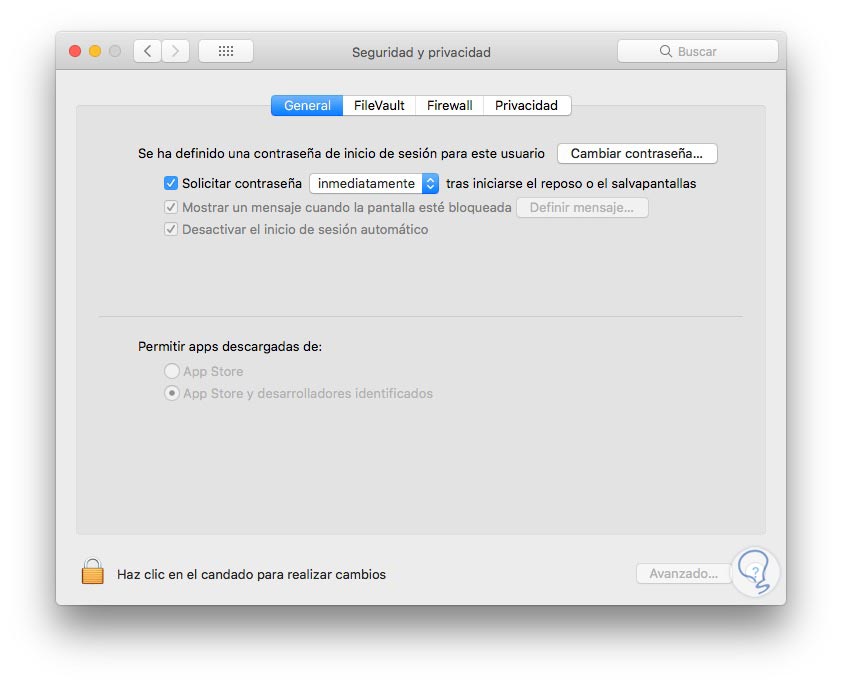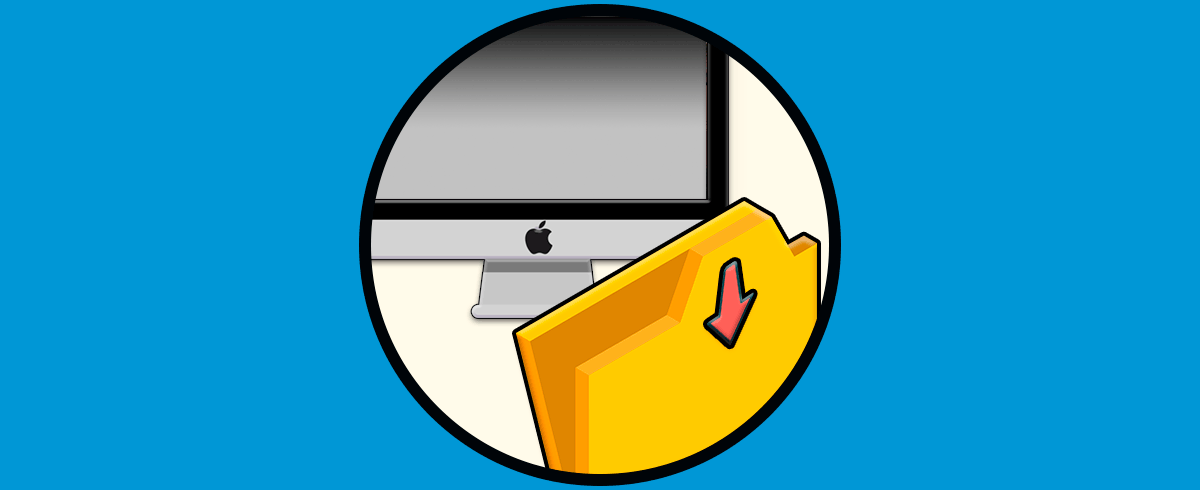Cuando en nuestros equipos está la posibilidad de que accedan diversos usuarios corremos el riesgo de que éstos instalen aplicaciones que no son permitidas lo cual puede traer consecuencias que afectan el rendimiento, la estabilidad y la seguridad del equipo y por ello de toda nuestra información. Para prevenir este tipo de situaciones existe el gatekeeper en Mac.
En este estudio veremos cómo podemos habilitarlo o deshabilitarlo de nuestros sistemas Mac.
A continuación vamos a ver todos los pasos que debes seguir para saber cómo desactivar Gatekeeper en Mac y cómo volver a activarlo en el caso de que lo consideres necesario.
Cómo desactivar Gatekeeper en Mac
Para ejecutar esta tarea debemos abrir la terminal usando alguno de los siguientes métodos:
- Ingresando la palabra terminal en Spotlight y seleccionando la opción correcta
- Desplazándonos a la ruta Ir / Utilidades / Terminal
Para deshabilitar la opción de gatekeeper en Mac ingresaremos el siguiente comando desde la terminal:
sudo spctl –master-disable
Pulsamos Enter y el sistema nos solicitará nuestra contraseña de administración, la ingresamos y pulsamos Enter de nuevo.
Ahora tenemos habilitado gatekeeper en Mac.
Para configurar cualquiera de los tres (3) niveles que nos ofrece Gatekeeper en Mac vamos a ir a la siguiente ruta:
- Preferencias del sistema
- Seguridad y privacidad
Allí vamos a la pestaña General y bajo el campo Permitir aplicaciones descargadas de definimos el nivel de seguridad que consideremos necesario. Veremos que ahora tenemos la opción de "Cualquier sitio" habilitada, para que podamos seleccionar en aquellos casos en los que nos resulte necesario para realizar una descarga.
Ahora cuando queramos descargar una app no reconocida por el sistema, podremos hacerlo.
sudo spctl –master-enableVeremos que de nuevo ha quedado bloqueado
Recordemos que de una buena gestión en seguridad dependerán muchos aspectos de funcionamiento de nuestro equipo.