Si tenemos un Mac nos habremos dado cuenta de que generalmente se ejecuta de manera eficiente y que su rendimiento suele ser bastante bueno. Aun así es posible que si nuestro Mac es algo más antiguo o lo utilicemos con mucha frecuencia, hayamos notado que el rendimiento no es tan eficiente como al principio y que por ello queramos conocer que ajustes podemos hacer en el terminal para aumentar su velocidad.
Con la nueva actualización de macOS Sierra hemos podido comprobar como nuevas funciones tales como el almacenamiento optimizado nos ayudan a mejorar la eficiencia del Mac. Aun así es conveniente que revisemos otro tipo de comprobaciones para ponerlo a punto.
No importa que tipo de Mac tengamos ya sea un iMac, MacBook o mini Mac ya que los consejos que vamos a citar a continuación van a ayudarnos a que nuestro Mac funcione más rápido tanto en El Capitan como en macOS Sierra.
Emplear un poco de tiempo en limpiar nuestro Mac va a repercutir de manera positiva en que la ejecución del software sea más rápida y no tengamos problemas. No tenemos porque preocuparnos ya que los ajustes que se detallan a continuación no van a repercutir en la perdida de archivos en nuestro ordenador, simplemente nos ayudarán a que quede perfectamente optimizado.
Cerrar aplicaciones no deseadas
Para empezar con el proceso de rendimiento de Mac lo primero que debemos tener en cuenta es que tenemos que tener
cerrados todos aquellos programas que no utilizamos. Si demasiados programas se ejecutan a la vez en el Mac es posible que la memoria y el espacio de la CPU se vean utilizados por aplicaciones que realmente no nos interesan. Para ello únicamente basta con que hagamos clic en estos programas en el Dock y seleccionemos la opción de
“Salir”.
![Imagen adjunta: salir-app-mac-1.jpg]()
Si además queremos ver que aplicaciones se están ejecutando podemos ir a “Preferencias del sistema” y seleccionar “Dock”. Debemos asegurarnos de que la casilla de verificación de app abiertas está marcada.
![Imagen adjunta: indicadores-app-abierta-mac-2.jpg]()
Reducir ítems de inicio
Cuando encendemos el Mac una serie de programas y servicios se ponen en marcha. Si tenemos
demasiados items al arranque, esto va a provocar que el Mac tarde más de lo normal en iniciarse. Para comprobar esto tenemos que irnos a
“Preferencias del sistema” – “Usuarios y grupos” – “Ítems de inicio”.
![Imagen adjunta: items-inicio-3.jpg]()
Espacio libre en el disco duro
Generalmente si disponemos de
buena cantidad de espacio libre en el disco duro de nuestro Mac al menos un 10%, el rendimiento de este será bastante mejor. Para liberar espacio debemos mantener la papelera vacía y eliminar aquellas aplicaciones que no utilizamos.
![Imagen adjunta: papelera-mac-4.jpg]()
En el caso de que no sepamos cómo eliminar determinadas aplicaciones, en este tutorial vas a encontrar todas las maneras de eliminar aplicaciones en Mac.
Ademas también puedes utilizar aplicaciones del tipo CleanMyMac que van a revisar todos los archivos de nuestro disco duro y nos va a mostrar aquellas que podemos eliminar.
Comprobar el monitor de actividad
Si queremos
ver todos los procesos que se están ejecutando en nuestro Mac lo mejor es que nos dirijamos a “Monitor de actividad” Desde esta aplicación vamos a poder realizar diferentes comprobaciones en cuanto a memoria, disco, red etc y los procesos que están utilizando.
![Imagen adjunta: monitor-actividad-mac.jpg]()
Para conocer su uso y toda la información y utilidades que nos ofrece este programa, no te pierdas el siguiente tutorial en el se explica paso a paso todo esto.
Hacer limpieza del Caché Safari
Es posible que si no hacemos una
limpieza del caché de Safari este se encuentre obstruido al almacenar tantos datos. Limpiar esto va a ayudarte a acelerar Safari. Para ello , debemos abrir el navegador y dirigirnos al menú Safari. Dentro de este menú debemos seleccionar “Preferencias”. Una vez dentro de las “Preferencias” tenemos que situarnos en la pestaña de “Avanzado” y seleccionar “Mostrar el menú desarrollo en la barra de menús”.Ahora ya podemos situarnos en el apartado “Desarrollo” en la barra de menús y seleccionar “Vaciar memoria caché”.
![Imagen adjunta: vaciar-caché-mac-5.jpg]()
Mantén el escritorio ordenado
Cada archivo que almacenamos en Mac es una ventana con una imagen en ella. Todas estas ventanas y contenido se almacenan en la memoria RAM de modo que
cuantos más archivos tenemos en nuestro escritorio más datos se van a almacenar. Esto puede influir en la rapidez o lentitud de nuestro Mac sobretodo en el caso de que la memoria no sea demasiado amplia.
Lo mejor es organizar los archivos en su carpeta correspondiente ya sean documentos, imágenes, películas etc y ayudaremos a mejorar la velocidad de Mac.
![Imagen adjunta: carpetas-ordenadas-mac.jpg]()
Reparar permisos
Para
reparar los permisos de nuestro Mac y asegurarnos de este modo que los permisos que tiene son los correctos, debemos realizar lo siguiente. Tenemos que acceder a la utilidad de discos y seleccionar el disco duro principal de la barra lateral. A continuación debemos hacer clic en “Primero auxilios” y seleccionar que queremos “Ejecutar” el proceso. Esto comprobará la existencia de errores en el volumen y lo reparará en caso necesario.
![Imagen adjunta: reparar-permisos-mac.jpg]()
En el caso de que hayamos realizado estos ajustes pero notemos que nuestro Mac sigue fallando, tenemos una ultima opción como es realizar una instalación limpia del sistema operativo. De este modo vamos a limpiar toda la unidad de arranque.
Este proceso va a borrar todos los archivos que hayamos acumulado en la biblioteca del sistema y biblioteca de usuarios a través de los años. Recuerda que antes de realizar este proceso debes hacer una copia de seguridad de la unidad para poder mantener todos los documentos, imágenes etc a salvo.

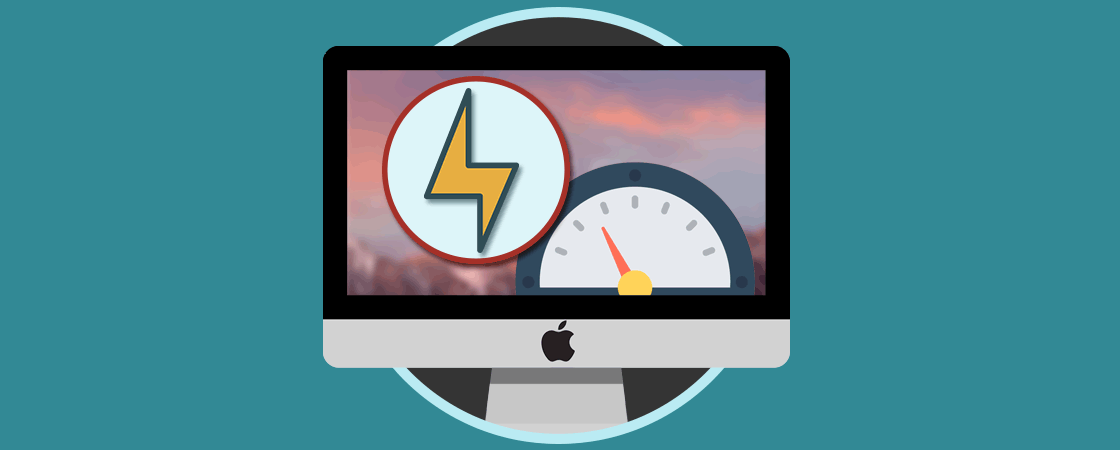

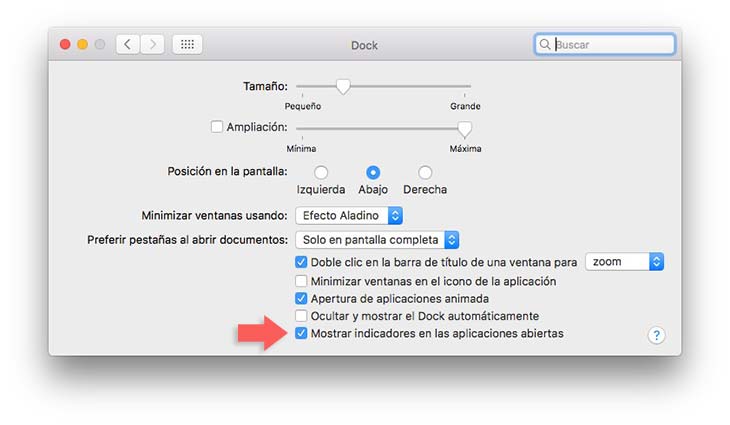
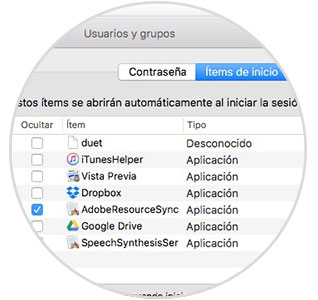


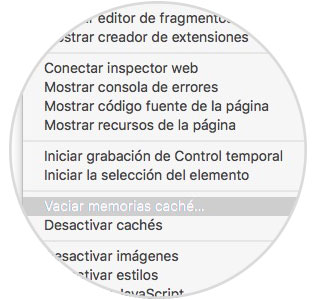
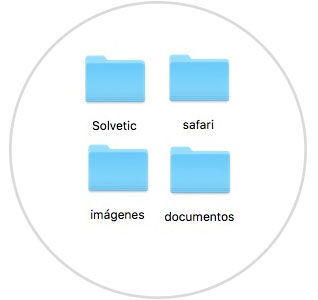
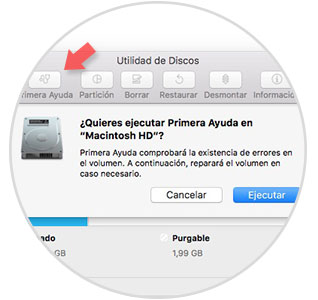


2 Comentarios
Ana Maria Ruiz
oct 21 2016 12:36
Es cierto que de vez en cuando se debe hacer una limpieza de este tipo en Mac porque sino puede llegar a ralentizarse demasiado siendo un equipo tan bueno
Oscar Salas
oct 25 2016 14:21
Interesante tener una recopilación de este tipo¡