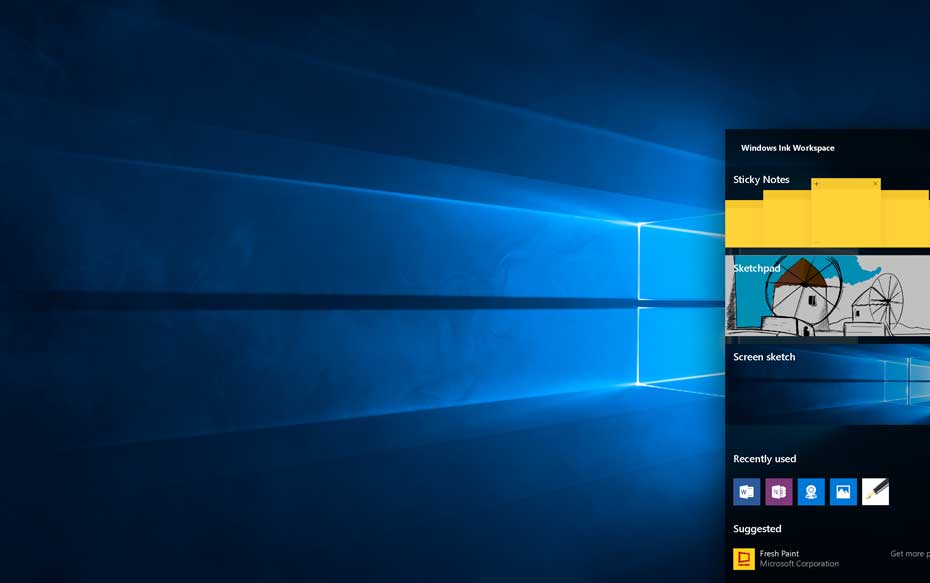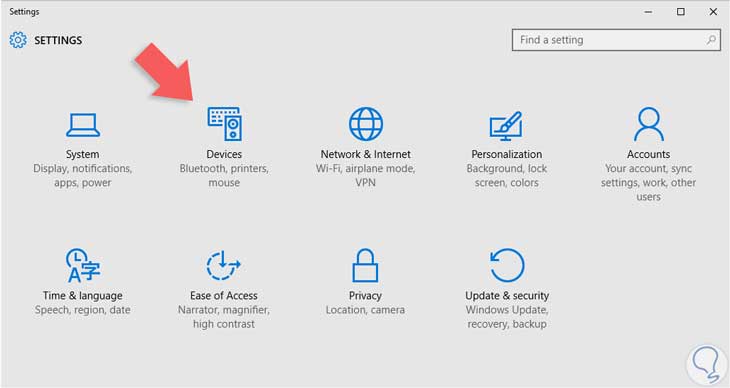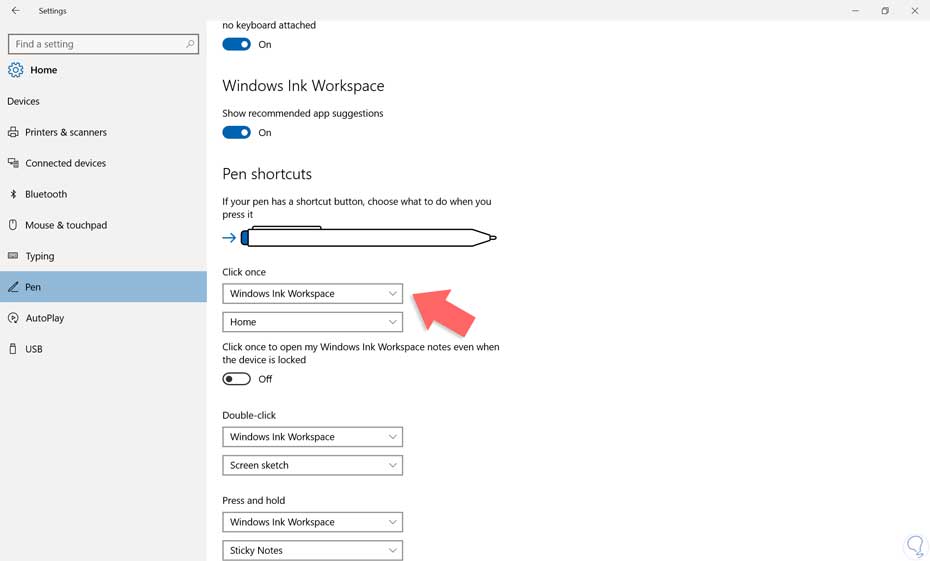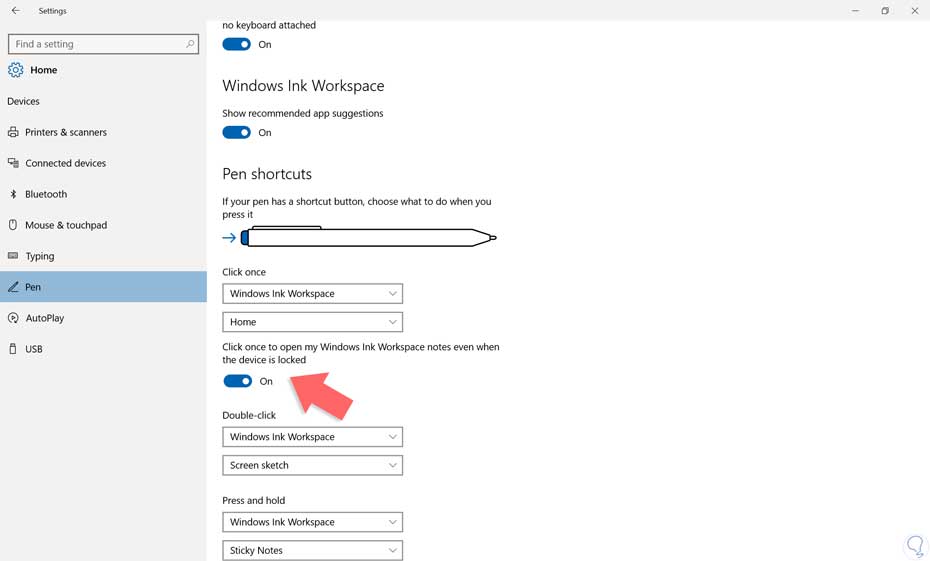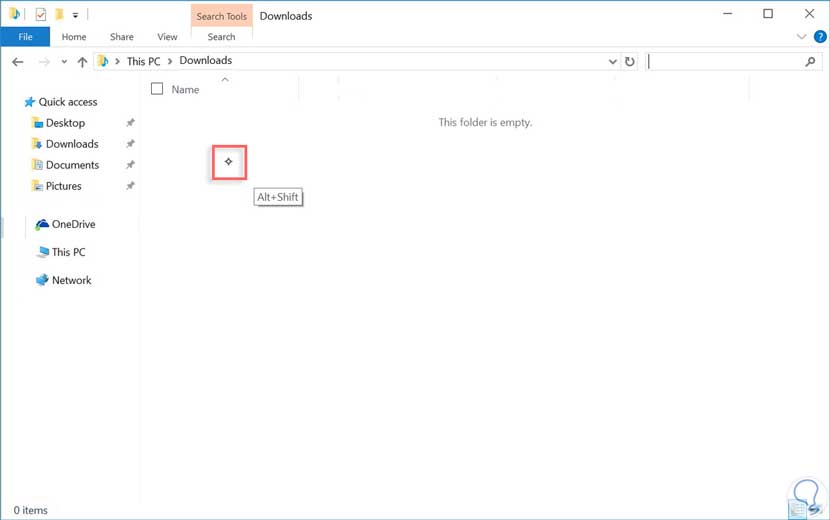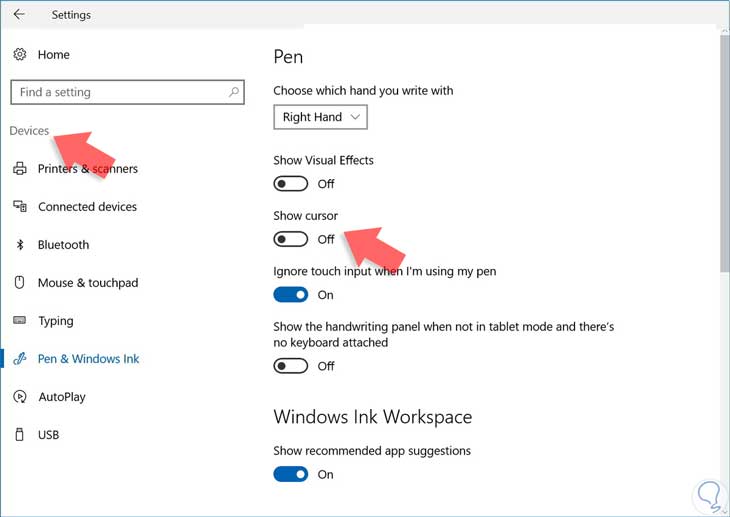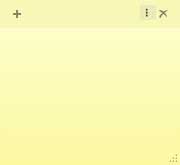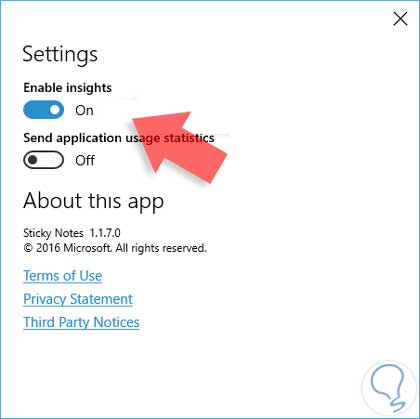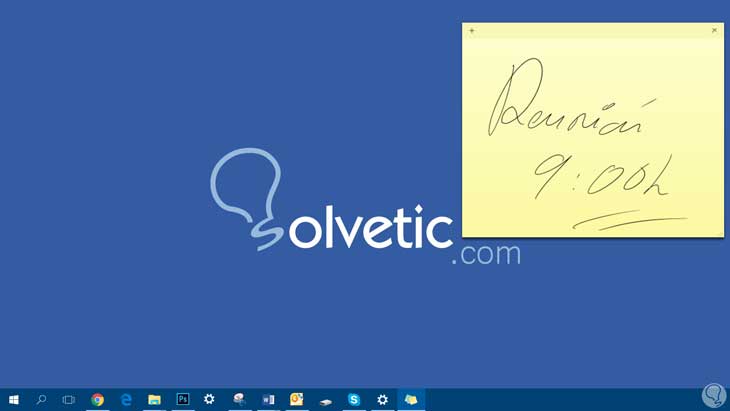Dentro de las diferentes novedades que encontramos en la versión de aniversario de Windows 10 tenemos la relacionada a Windows Ink. Esto consiste básicamente en una colección de herramientas y utilidades que te permitirán sacarle todo el provecho a tu lápiz óptico. Si usas híbrido, estas herramientas te van a resultar realmente interesantes para que interactúes mucho más con tu dispositivo.
Quizás muchos no han escuchado acerca de esta herramienta en Windows 10 por lo que te traemos este tutorial para contarte todo sobre estas novedades y comprendamos para qué es, para qué sirve y cómo se habilita u oculta esta opción en la versión aniversario de Windows 10.
- Windows Ink está enfocado a mejorar la experiencia en el uso del lápiz óptico y por ende esta característica estará habilitada en tablets y equipos con pantalla touch.
- Windows Ink es básicamente un conjunto de funcionalidades que están para ayudarnos con diferentes tareas con los dispositivos táctiles.
Sin duda las últimas actualizaciones de Windows han supuesto agradables incorporaciones en el uso del ordenador para los usuarios. Con más herramientas disponibles y la mejora de las que ya había, Windows 10 Aniversario se perfile como la versión más completa hasta el momento. Para ver más acerca de esta versión de Windows 10 Aniversario podemos ir al siguiente enlace.
1. Habilitar Windows Ink
El acceso a Windows Ink lo encontramos pulsando en el icono de lápiz ubicado en la barra de tareas. El menú desplegado para Windows Ink es el siguiente.
Recordemos que Windows Ink sólo funciona en equipos con pantalla touch, tablets y estas mejoras están en la versión aniversario o 1607 de Windows 10 lanzada al público el 2 de agosto de 2016.
Para habilitar esta característica de Windows 10 desde la configuración del sistema
realizaremos el siguiente proceso. Desde el menú Inicio abrimos Configuración y veremos la siguiente ventana. Allí seleccionaremos la opción Devices o Dispositivos.
En la ventana desplegada elegimos la opción Pen & Windows Ink o Lápiz & Windows Ink.
En esta ventana debemos fijarnos en el campo Pen Shortcuts y configurar que las líneas Click Once estén configuradas de la siguiente manera. Una vez definidos estos valores debemos pulsar el botón “Click once to open my Windows Ink Workspace notes even when the device is locked” el cual por defecto está deshabilitado para que pase a estado habilitado.
- Windows Ink Workspace
- Home
Una vez habilitada esta opción cuando el equipo esté bloqueado podremos seleccionar el icono de lápiz para abrir Windows Ink y el resto del equipo continuará bloqueado.
2. Cómo deshabilitar el cursor del lápiz
Cuando hemos habilitado la opción de poder escribir sobre la pantalla sin dudas tendremos una experiencia agradable y novedosa pero puede ser una causa de perder la concentración en lo que estamos haciendo ya que podemos ver que aparece el icono respectivo del lápiz.
Para deshabilitar esta “distracción” realizaremos el siguiente proceso. Vamos al menú Inicio y seleccionamos Configuración o Configuration. En la ventana desplegada elegimos la opción Devices o Dispositivos.
En la ventana desplegada debemos ir al campo Pen & Windows Ink y desmarcar la opción Show cursor o Mostrar cursor. Usando esta alternativa podemos desmarcar el cursor y así evitar que se despliegue en las ventanas que tenemos abiertas.
3. Habilitar opción Insights – Ideas en Sticky Notes o Notas Rápidas
Otra de las novedades que están incluidas en Windows 10 aniversario es la opción de vincular las notas rápidas con Cortana y de esta manera recordar todas nuestras tareas, adicional sabemos que estas notas son totalmente compatibles con el lápiz óptico y Windows Ink. Esta característica es denominada Ideas o Insights y para habilitarla realizaremos el siguiente proceso.
Abrimos Sticky Notes y en la cota desplegada pulsaremos en el icono con los tres puntos (…) el cual nos permite configurar las notas.
Una vez se despliegue la configuración de la nota basta con habilitar la opción Insights.
Ahora podrás usar tu Pen en tu pantalla táctil cómodamente y pdoer escribir cualquier cosa rápidamente sin depender de un teclado. Ideal para tomar apuntes en clase o en conferencias y tenerlas directamente en el ordenador.
Como hemos visto Windows Ink es una valiosa herramienta que nos permite sacar el máximo provecho de las pantallas táctiles y los lápices ópticos. Con la llegada de los nuevos pen de Microsoft y la última actualización de Windows 10 Aniversario, las opciones se hacen mucho más amplias. Podrás escribir de forma rápida todo aquello que necsites como si de un papel se tratase.
Si quieres hacerte con un híbrido con el que poder disfrutar de todas estas ventajas con un lápiz óptico, no dudes en consultar nuestra recopilación de los mejores híbridos del año para que decantarse por uno sea un poco más fácil en un golpe de vista.