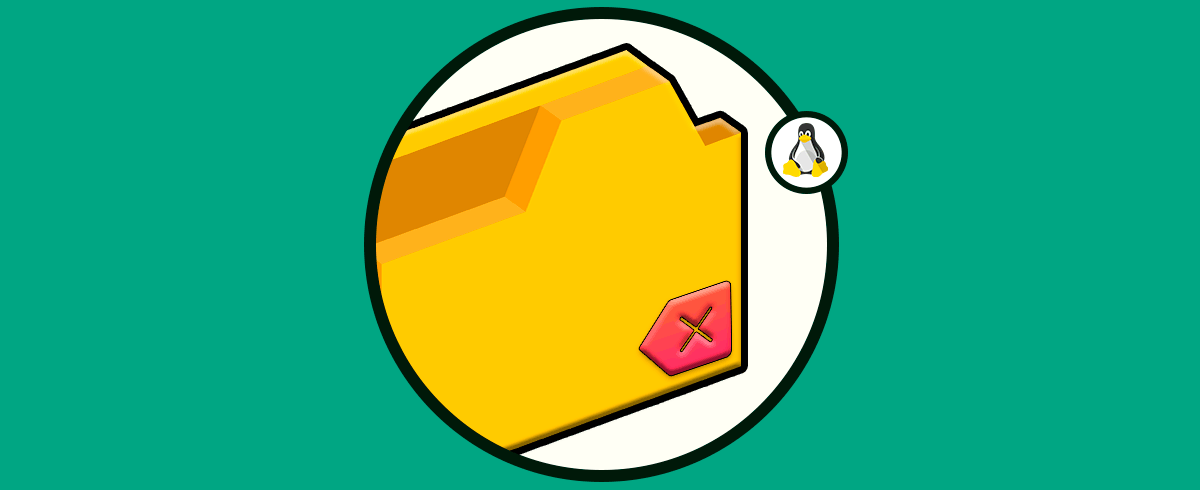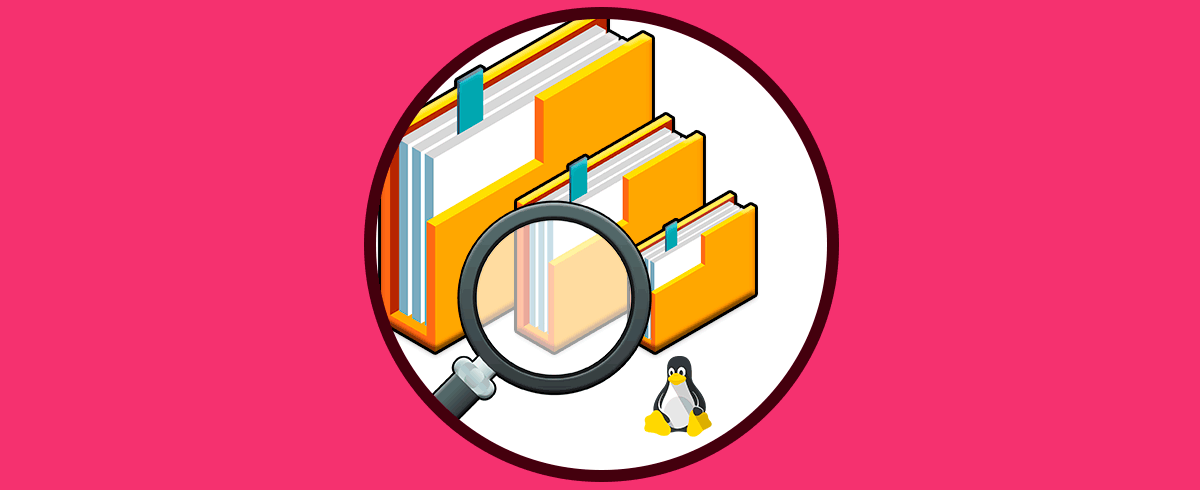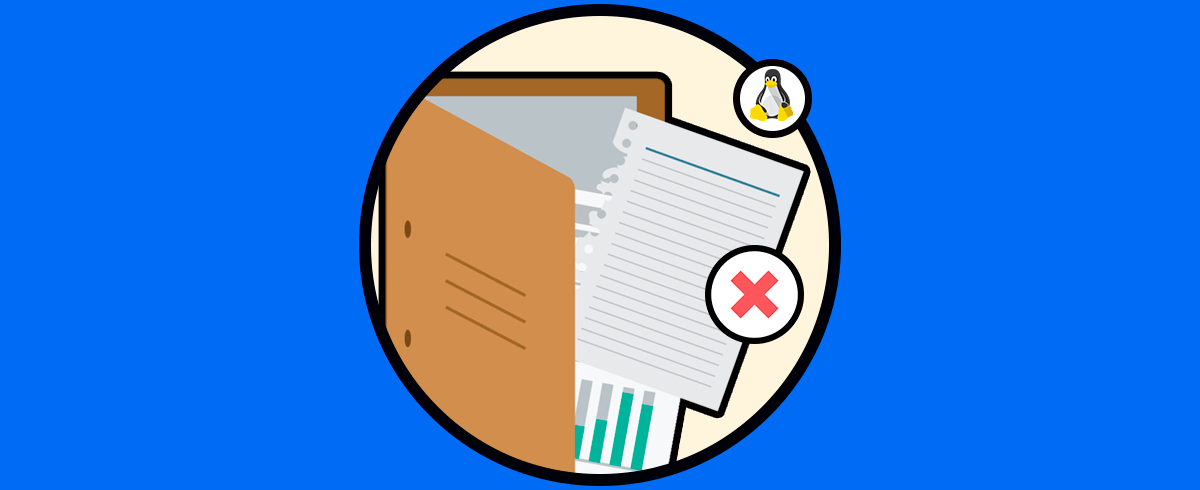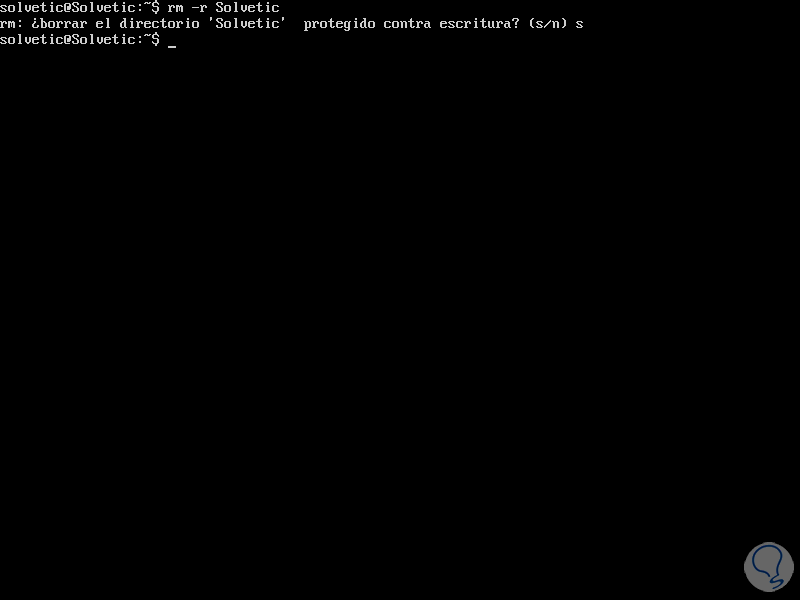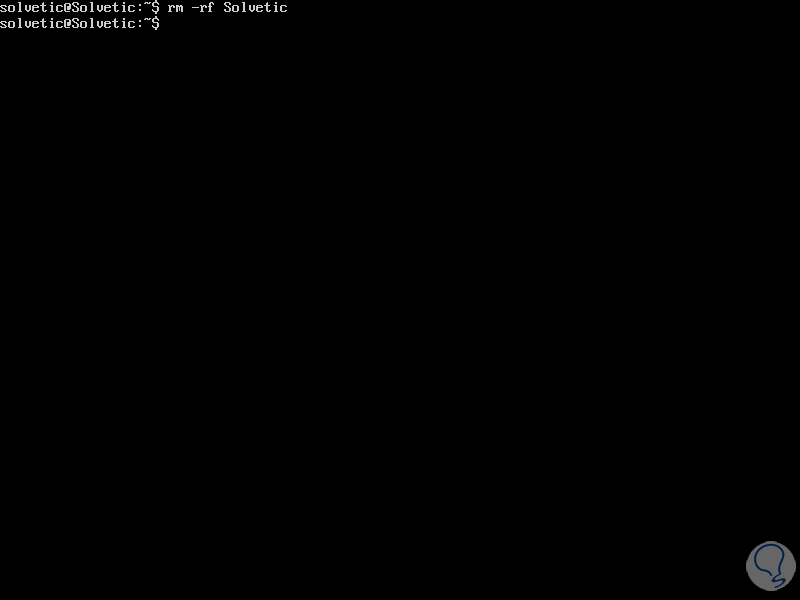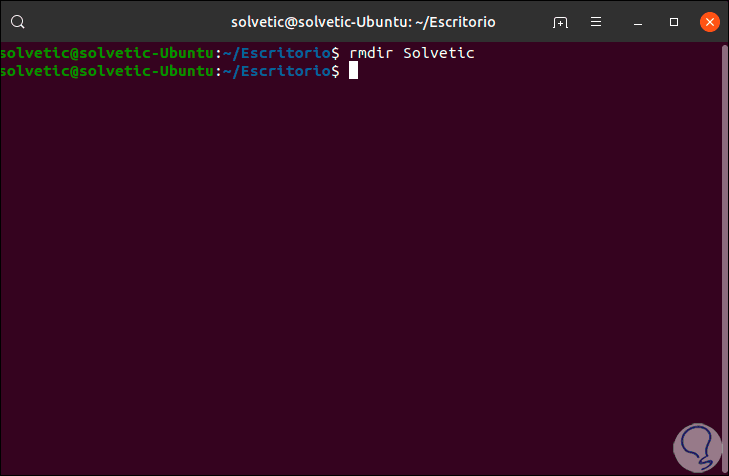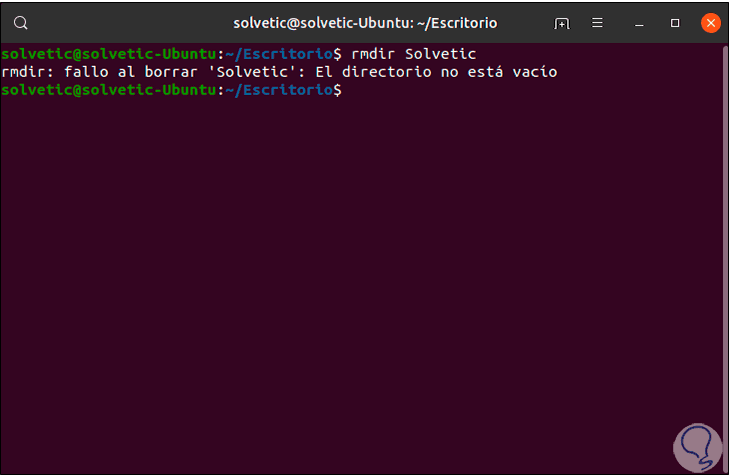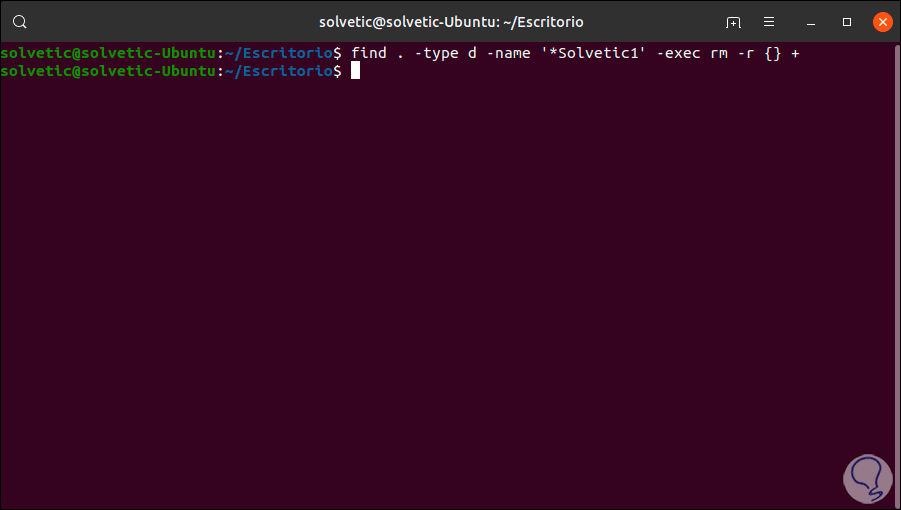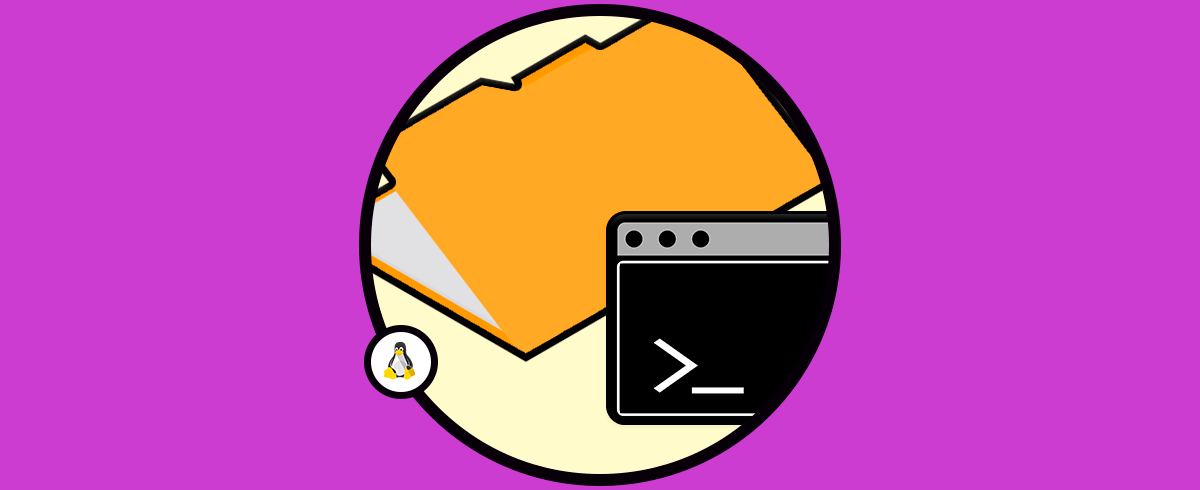Un sistema operativo Linux hace uso de directorios para permitir al usuario final o al administrador una mejor organización de sus archivos o aplicaciones del sistema, un directorio puede ir desde una carpeta llamada Solvetic donde guardas tutoriales hasta un directorio /tmp donde se alojan datos temporales, así como directorios más críticos. Por eso hay también que ser cautelosos al borrar directorio Linux ya que vamos a ver que hay opciones que nos permiten borrar directorio Linux sin preguntar. Esto podemos aplicarlo a las diferentes distribuciones de Linux aunque en este caso veremos como borrar directorio Ubuntu usando comandos diferentes y sencillos.
En muchos casos, creamos directorios en Linux por diversas razones y puede llegar el momento en que estos ya no son más útiles, en este caso podemos borrar directorio Linux y Solvetic te explicará cómo lograr esto de forma efectiva. Además, cuando lo tenemos claro, lo mejor es eliminar directorio Linux sin confirmación. Con este tutorial verás diferentes opciones de comandos para saber como borrar un directorio en Linux por consola.
A menudo creamos directorios en Linux para llevar un mejor control de la información, pero cuando no se requiere estos directorios podemos proceder a su eliminación. En el caso de Linux tenemos diferentes opciones para borrar estos archivos y borrar carpeta Linux y una de ellas es el comando rm. Es importante señalar que si estás buscando eliminar de forma segura carpetas Linux e imposible de recuperar, el comando rm no es el mejor, para eso ya se hizo un completo tutorial de comandos para borrar de forma completamente segura los archivos o directorios que elijamos en sistemas Linux.
A continuación, vamos a ver una serie de comandos con los que eliminar directorio Linux o borrar directorio Linux sin preguntar será muy fácil.
1. Borrar directorio Linux con comando rm
Uno de los comandos más populares para borrar un directorio en Linux es con el comando rm (remove) la cual permite borrar tanto archivos como directorios y una de sus ventajas es que el comando rm está en la capacidad de eliminar directorios vacíos y no vacíos.
Si lo que buscas es eliminar, pero sin complicaciones, nos centramos en primer lugar en el comando rm (remove - eliminar). Este ha sido desarrollado para eliminar archivos de forma completa y cuando lo implementamos de forma recursiva, se puede usar para borrar directorios completos.
El comando rm elimina cada archivo que se indica en la línea de comando, pero por defecto no elimina directorios por razones de seguridad.
Para comprender este proceso, vemos que, al momento de eliminar un elemento, se desvincula el nombre de archivo en un sistema de archivos de sus datos asociados y este espacio se marca en el dispositivo de almacenamiento como utilizable para que esté disponible para futuras escrituras y así optimizar el espacio del disco. Cada dato eliminado en sí no es destruido, pero debemos saber y entender que una vez usemos el comando rm los datos serán inaccesibles.
rm [-f | --force] {[-i | --interactive[=always]] | [-I | --interactive=once] |
[--interactive=never]} [--one-file-system] [--no-preserve-root |
--preserve-root] [-r | -R | --recursive] [-d | --dir] [-v | --verbose]
ARCHIVO...
Cada una de los parámetros que nos ofrece rm son:
2. Borrar directorio Linux con parámetros rm
Si eres de los que estás iniciándote en sistemas operativos Linux, seguro que uno de los primeros comandos que vas a necesitar de forma temprana es este comando para borrar directorios que ya no te interesa que sigan estando en esa ruta.
De hecho, os digo que cuando intentas eliminar un directorio con un comando como rmdir, es normal que veáis un mensaje de vuelta diciendo:
rmdir: 'dir': directorio no vacíoNo pudiendo eliminar el directorio porque contiene archivos, subdirectorios etc. dentro de él y se debe usar de forma correcta el comando para eliminar todo lo que contenga incluyendo el directorio.
Para eliminarlo de forma correcta e incluyendo todo lo que tenga el directorio en sistemas Linux, usar este comando:
rm - r /DIRECTORIOSi tenemos diferentes directorios para borrar ejecutaremos lo siguiente:
rm -r directorio1 directorio 2 directorio 3Vamos a ver algunos usos del comando rm.
Otros ejemplos de cómo usar rm son:
Para saber más del comando rm podemos ejecutar: "rm –help" que podeis ver de forma completa a continuación:
NAME
rm , unlink - eliminar entradas de directorio
SINOPSIS
archivo rm [ -dfiPRrvW ] ... desvincular archivo
DESCRIPCIÓN
La utilidad rm intenta eliminar los archivos de tipo no de directorio especificados en la línea de comando. Si el
los permisos del archivo no permiten escribir, y el dispositivo de entrada estándar es una terminal, el usuario está
solicitada (en la salida de error estándar) para confirmación.
Las opciones son las siguientes:
-d Intenta eliminar directorios y otros tipos de archivos.
-f Intenta eliminar los archivos sin pedir confirmación, independientemente del archivo
permisos Si el archivo no existe, no muestre un mensaje de diagnóstico o modifique el
estado de salida para reflejar un error. La opción -f anula cualquier opción -i anterior .
-i Solicitar confirmación antes de intentar eliminar cada archivo, independientemente de los permisos, permisos,
misiones del archivo o si el dispositivo de entrada estándar es o no un terminal. La opción -i anula las anulaciones de
las opciones -f anteriores .
-P Sobrescribir archivos regulares antes de eliminarlos. Los archivos se sobrescriben tres veces, primero
con el patrón de bytes 0xff, luego 0x00, y luego 0xff nuevamente, antes de que se eliminen.
-R Intenta eliminar la jerarquía de archivos enraizada en cada argumento de archivo. La opción -R implica
la opción -d . Si se especifica la opción -i , se solicita confirmación al usuario antes
se procesa el contenido de cada directorio (así como también antes de que se intente eliminar
El directorio). Si el usuario no responde afirmativamente, la jerarquía de archivos está enraizada en
ese directorio se omite.
-r Equivalente a -R .
-v Sea detallado al eliminar archivos, mostrándolos a medida que se eliminan.
-W Intenta recuperar los archivos nombrados. Actualmente, esta opción solo se puede usar para recuperar
archivos cubiertos por whiteouts.
La utilidad rm elimina los enlaces simbólicos, no los archivos a los que hacen referencia los enlaces.
Es un error intentar eliminar los archivos ``. '' O `` .. ''.
Cuando se llama a la utilidad como desvinculación , solo se puede suministrar un argumento, que no debe ser un directorio . suministrado.
plied No hay opciones pueden suministrarse en este sencillo modo de funcionamiento, que realiza una unlink (2) operación operación
ción en el argumento pasado.
La utilidad rm sale de 0 si se eliminaron todos los archivos nombrados o las jerarquías de archivos, o si la opción -f
se especificó y se eliminaron todos los archivos o jerarquías de archivos existentes. Si ocurre un error, rm
sale con un valor> 0.
NOTA
El comando rm usa getopt (3) para analizar sus argumentos, lo que le permite aceptar la opción `- 'que
hará que deje de procesar las opciones de indicador en ese punto. Esto permitirá la eliminación de nombres de archivos
que comienza con un guion (`- '). Por ejemplo:
rm - -filename
El mismo comportamiento se puede obtener utilizando una referencia de ruta absoluta o relativa. Por ejemplo:
rm / home / user / -filename
rm ./-filename
VÉASE TAMBIÉN
rmdir (1) , recuperar (2) , desvincular (2) , fts (3) , getopt (3) , enlace simbólico (7)
ERRORES
La opción -P supone que el sistema de archivos subyacente es un sistema de archivos de bloque fijo. Además, solo
los archivos normales se sobrescriben, otros tipos de archivos no.
COMPATIBILIDAD
La utilidad rm difiere de las implementaciones históricas en que la opción -f solo enmascara los intentos de
eliminar archivos inexistentes en lugar de enmascarar una gran variedad de errores. La opción -v no es estándar
y su uso en scripts no es recomendable.
Además, las implementaciones históricas de BSD se solicitaron en la salida estándar, no en la salida de error estándar.
ESTÁNDARES
El comando rm es casi compatible con IEEE Std 1003.2 (`` POSIX.2 ''), excepto que POSIX requiere que rm actúe
como rmdir (1) cuando el archivo especificado es un directorio. Esta implementación requiere la opción -d si
tal comportamiento es deseado. Esto sigue el comportamiento histórico de rm con respecto a los directorios.
El comando de desvinculación simplificado cumple con la Versión 2 de la especificación única de UNIX (`` SUSv2 '').
HISTORIA
Un rm comando apareció en la versión 1 de AT & T UNIX.
3. Borrar directorio Linux con comando rmdir
El comando rmdir (remove directory), permite borrar directorios, pero su limitación radica en que solo puede borrar directorios que estén vacíos, su uso es el siguiente:
rmdir directorio
Si llegase a existir algún archivo en el directorio veremos lo siguiente:
4. Borrar directorio Linux con comando find
Aunque find es especial para encontrar elementos, pero podemos usarlo con algunas variables para eliminar un directorio.
En este caso debemos usar la siguiente sintaxis:
find . -type d -name '*Solvetic1' -exec rm -r {} +
- /dir: busca de forma recursiva en el directorio actual
- -type d: restringe la búsqueda solo a directorios.
- -name 'Solvetic1': solo busca directorios con ese nombre
- -exec: ejecuta un comando externo con argumentos opcionales (rm -r)
- {} +: agrega los archivos encontrados al final del comando rm.
Para borrar directorios vacíos usaremos lo siguiente:
find /dir -type d -empty -delete
Finalmente, para borrar directorios con demasiados datos debemos ejecutar lo siguiente:
find / dir -type f -delete && rm -r / dirAsí podemos borrar directorio Linux sin fallos pudiendo incluso eliminar directorio Linux sin confirmación. Seguir aprendiendo con Solvetic, recordar que tenéis miles de tutoriales de vuestro interés tecnológico de forma gratuita. Os dejamos para finalizar otro que podrá ser de vuestro interés echarle un vistazo como este tutorial.