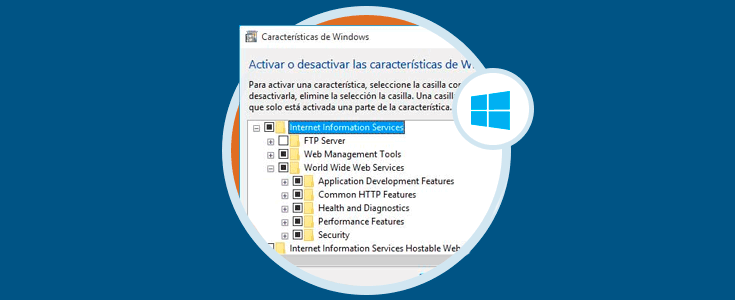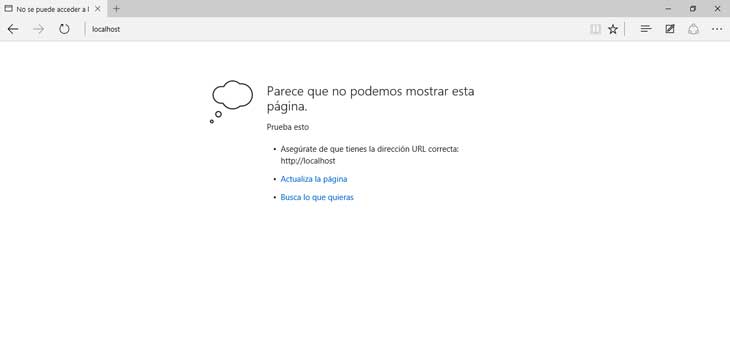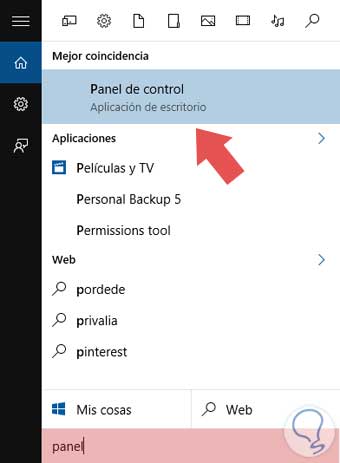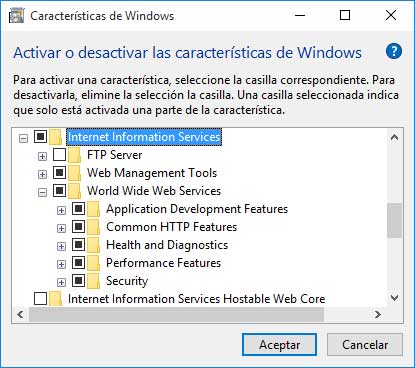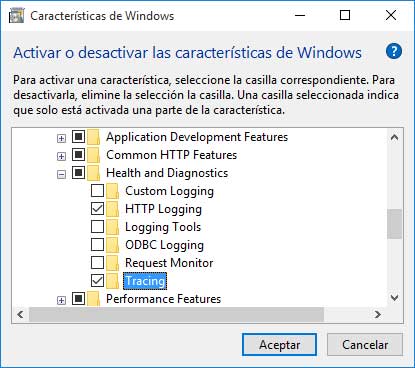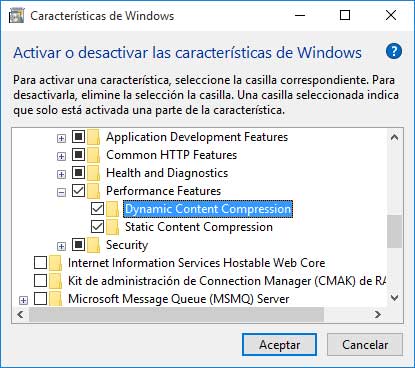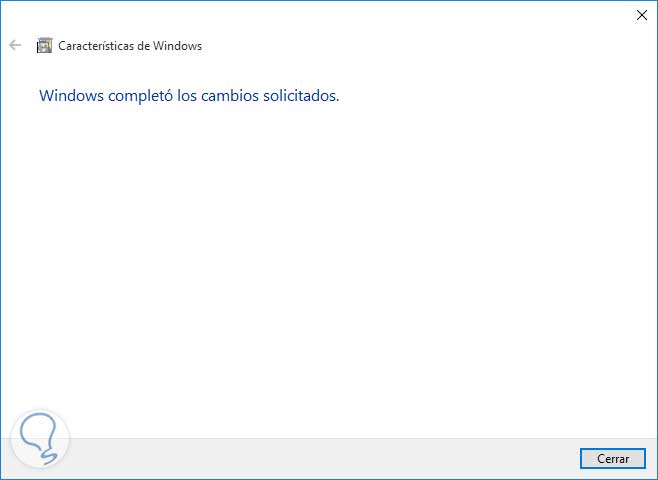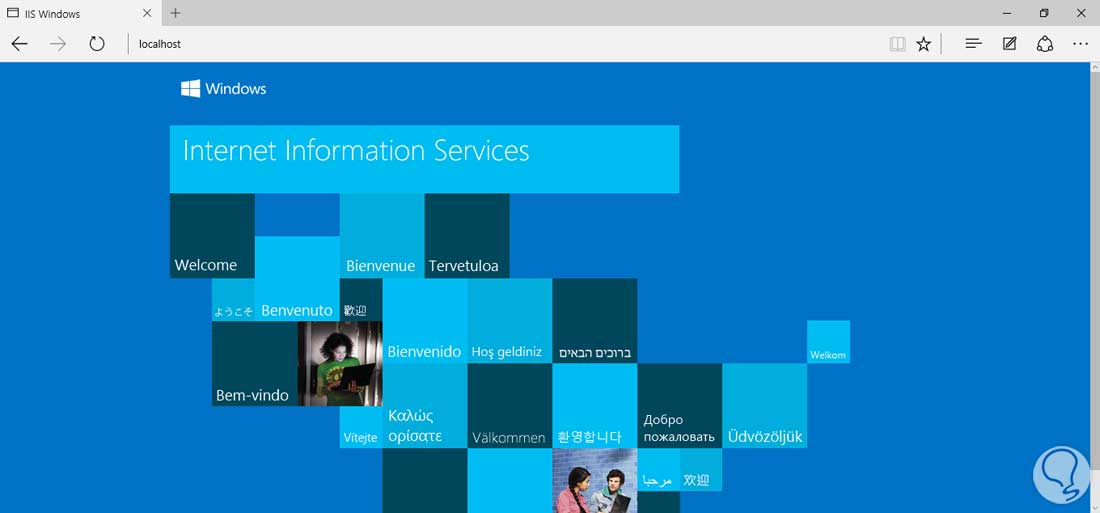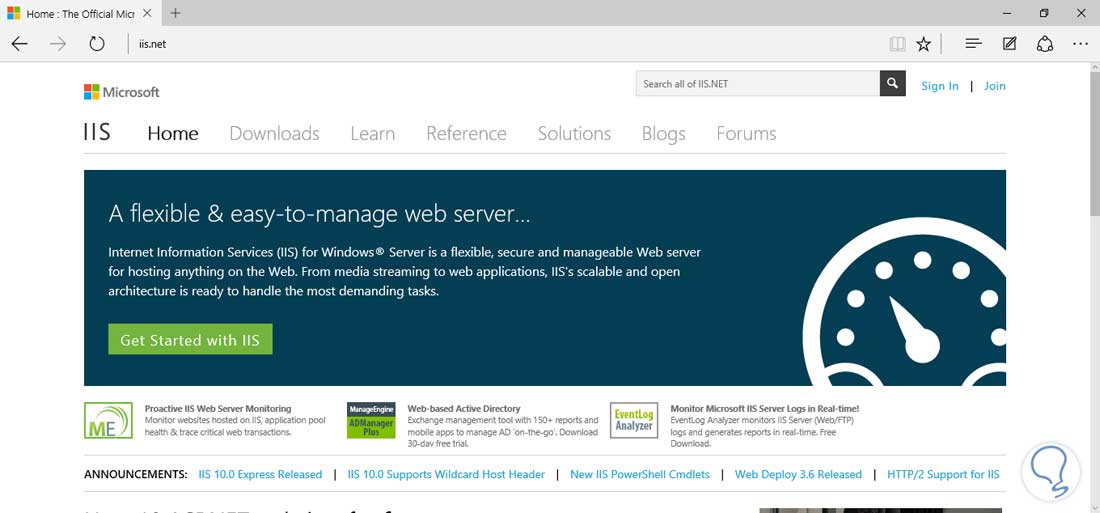Muchos de nosotros hemos oído hablar de IIS (Internet Information Services – Servicios de Información en Internet) lo cual en pocas palabras nos permite crear páginas web o cualquier sitio web que tenga relación con .Net Framework. IIS es un servicio que está incorporado en los sistemas operativos Windows pero de forma predeterminada no está instalado razón por la cual debemos ejecutar esta tarea nosotros.
Podemos decir que IIS es un conjunto de servicios que nos permiten realizar diversas tareas en servidores con ambiente Microsoft Windows e IIS funciona en un amplio rango (más del 40%) de los servidores a nivel mundial.
Algunas de las características de IIS son las siguientes:
- Arquitectura renovable.
- Protocolo HTTP2 el cual brinda mayor seguridad y mejor latencia en cuanto a las aplicaciones.
- Tecnologías de aplicaciones orientadas a la web.
- Estándares internacionales de Internet.
- IIS incluye Security FEatures_IIS_SP1_Ops el cual brinda características de seguridad que protegen los datos, los sitios web y el servidor IIS en general.
- La versión de IIS incluida en Windows 10 es la 10.0.
- Podemos incluir IIS con Nano Server.
- Podemos ejecutar Tomcat con IIS dentro de Nano Server.
- Contamos con numerosos cmdlets de PowerShell para la gestión de IIS.
- Podemos ejecutar WordPress con IIS en Nano server.
Te proponemos también el videotutorial con el que poder ver cómo instalar el IIS o Internet Information Services – Servicios de Información en Internet en Windows 10 y así poder trabajar con servidores.
Cómo instalar y verificar estado de IIS en Windows 10
Para verificar que no tenemos IIS instalado en nuestro Windows 10 vamos a abrir el navegador e ingresaremos localhost en la barra de dirección, aparecerá lo siguiente:
A continuación veremos cómo instalar esta característica en nuestro ambiente Windows 10. Vamos a ir al Panel de Control para ello podemos ingresar el término "Panel" en el cuadro de búsqueda y seleccionar Panel de Control.
Una vez abierto el panel de control vamos a seleccionar la opción Desinstalar un programa la cual está ubicada dentro de la categoría Programas. Se abrirá la siguiente ventana:
Vamos a seleccionar la opción Activar o desactivar las características de Windows ubicada en el costado izquierdo.
Allí debemos marcar la casilla de Internet Information Services para activar dicha característica. Vamos a dar clic en el ícono + para ver otras opciones.
La opción FTP Server no es necesario seleccionarla. Vamos a desplegar pulsando sobre el ícono + la opción World Wide Web Services, tendremos lo siguiente:
Con las opciones de World Wide Web Services mantenemos seguro nuestro sitio web. Además activando estas características permitimos que IIS suministre contenido dinámico al sitio web. Vamos ahora a desplegar la opción Health and Diagnostics – Estado y Diagnósticos para ver las opciones que ésta tiene. Debemos seleccionar tanto HTTP Logging (Por defecto marcada) y Tracing lo cual nos permitirá rastrear de manera ágil y segura las peticiones web.
Las demás opciones van de acuerdo a las necesidades que tengamos o sean necesarias. Si analizamos las opciones en la sección "Performance Features o Características de Rendimiento" podemos ver que tenemos las dos (2) opciones para el contenido de nuestros sitios web, los cuales pueden ser dinámicos o estáticos.
Estas opciones presenta "Performance Features", seleccionaremos ambas.
Una vez tengamos realizado este proceso daremos clic en Aceptar para que Windows 10 comience la instalación y respectiva actualización de IIS en el sistema. En unos minutos veremos que los cambios se han realizado correctamente.
Pulsamos Cerrar para salir de la ventana. Para validar que la instalación de IIS ha sido correcta vamos a abrir nuevamente un navegador y vamos ir a la barra de dirección e ingresaremos:
localhost
Veremos que a diferencia del mensaje que nos mostró anteriormente que no se podía mostrar la página ahora veremos lo siguiente:
Si se despliega esta ventana indica que todo ha sido instalado y actualizado de manera correcta. Allí podemos dar clic en el idioma que más nos interese y podemos ver que se despliega la web oficial de Microsoft en lo relacionado a IIS.
A partir de este punto podemos comenzar a trabajar con Internet Information Services y recordemos lo que IIS nos permite realizar en nuestro entorno Windows 10:
- WinCache
- Extension for PHP
- Administration Pack
- Database Manager
- entre otras.
Aprovechemos todo lo que IIS nos ofrece y tendremos en nuestras manos una herramienta muy poderosa si somos apasionados con la creación y edición de contenidos web. Como vemos el proceso de instalación de IIS en nuestro sistema Windows 10 es realmente sencillo y no tiene ninguna complejidad, aprovechemos esta gran característica de Microsoft.