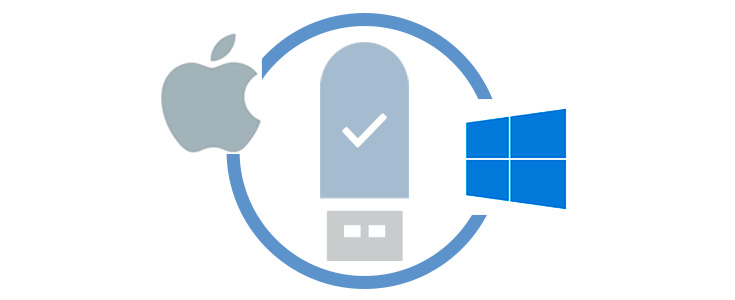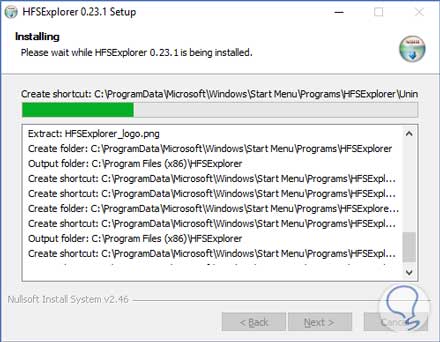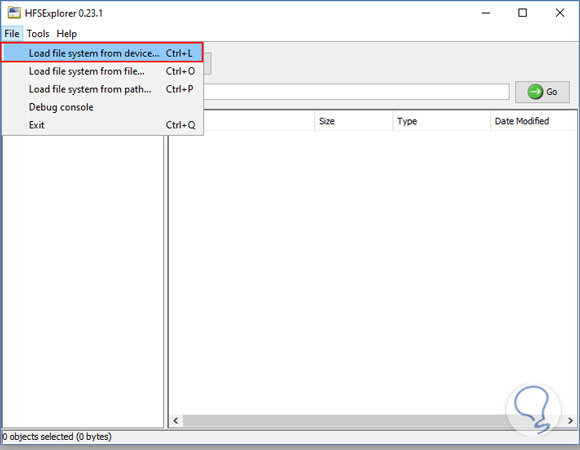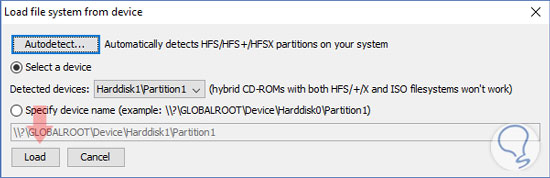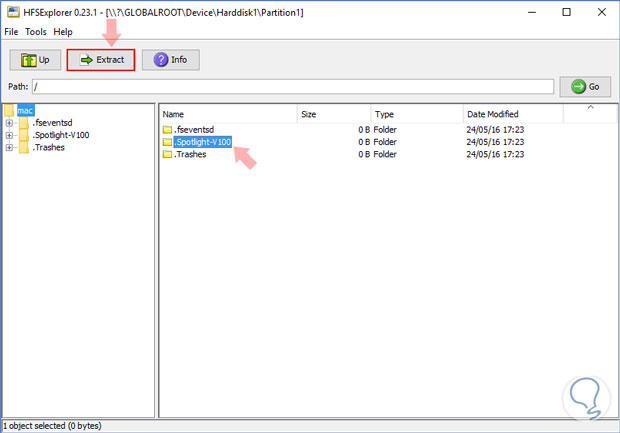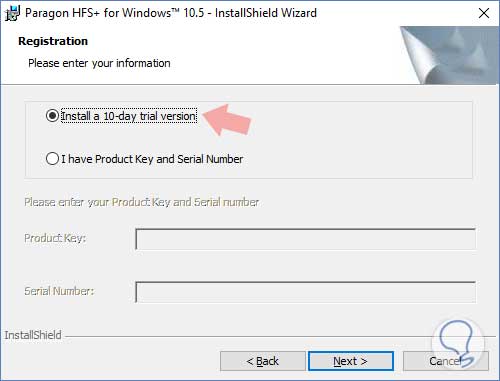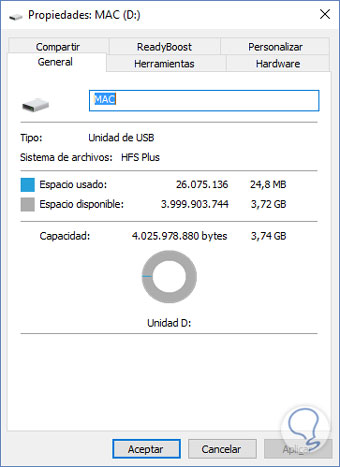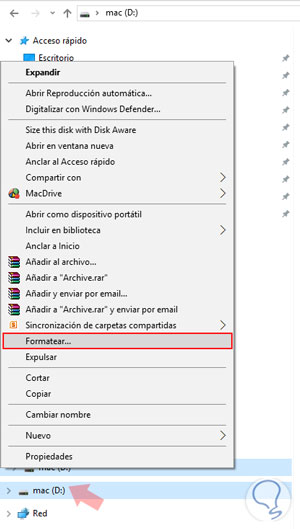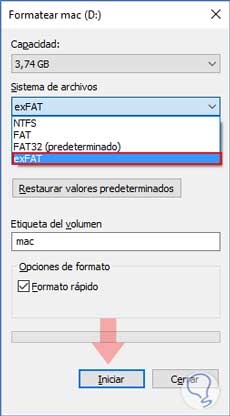Pese a los avances que las nuevas tecnologías han experimentado en los últimos años, existen aún limitaciones en ciertos aspectos. Es habitual que puedas conectar tus distintos dispositivos sin mayor problema ya que existe una estandarización de conectividades tanto de señales como en cableado. Los Sistemas Operativos también tienen mucho que ver en esto y es que te será realmente sencillo intercambiar información entre elementos con el mismo firmware.
Pero como todo, existen excepciones y hay fabricantes que se decantan por la exclusividad y no la globalidad. Apple es una de ellas compañías que se dedican a producirlo todo bajo su misma marca y que te dará problemas si intentas entremezclarlo con otros fabricantes. Si tienes algo de Apple olvídate, en principio, de emparejarlo con algo de Android , Windows o similares.
Pasar información es una de esas tareas que hacemos con frecuencia y que necesitamos hacer , sobre todo, cuando trabajamos en distintos ordenadores. El problema viene cuando, por ejemplo, necesitamos traspasar datos de Mac a Windows a través de una memoria USB y ésta no se lee porque está formateada en distinto sistema de archivos. Nos quedamos con un USB a medias.
Para poder hacer compatible tus memorias USB formateadas en MAC y que puedes ser legibles en Windows te traemos este tutorial. Di adiós al software exclusivo con estas 4 formas diferentes para hacer compatible tu USB MAC en Windows:
1. Leer USB con HFSExplorer
2. Leer USB con Paragon HFS + para Windows
3. Leer USB con Mediafour MacDrive
4. Leer USB formateando con sistema exFAT
1. HFSExplorer
Si sabes que vas a usar una memoria USB en ambos dispositivos, deberías tener tu memoria USB formateada en el sistema exFAT para que sean compatibles. Si la has formateado sin tener esto en cuenta aún tenemos solución. Si Windows no reconoce la memoria es por el sistema de archivos HFS Plus o HFS+ que Apple aplica a sus dispositivos. Este es el método gratuito para hacerlo compatible.
Cuando conectamos nuestro USB formateado de Mac en el ordenador de Windows, nos aparece un cuadro de advertencia avisándonos de que necesitamos formatearlo para usarlo. Es importante que No pulses en formatear disco hasta que no tengas a salvo los archivos que hay dentro.
Si sólo necesita recuperar un par de archivos de la memoria insertada, la aplicación HFSExplorer te será de gran ayuda. Es gratuita y básica pero de utilidad. Puedes descargarla en el siguiente enlace.
Para poder ejecutar el programa HFSExplorer , deber tener instalado Java por lo que antes de nada instala la última versión de Java.
Tras instalar Java, comienza a instalar HFSExplorer en tu ordenador
El programa que encontrarás al abrirlo no es para nada complejo y aunque te parezca muy simple, te puede sacar de algún apuro. Lo primero que debes hacer es conectar tu memoria USB a tu ordenador de Windows. Ejecuta HFSExplorer para que te reconozca el USB.
Para encontrar la memoria USB insertada ve a File-> Load File System From Device para que encuentre tu memoria.
Como verás tu aplicación autodetecta la memoria insertada con este sistema de archivos. Puedes ubicarlo tu personalmente dándole a spicify device name. Una vez ubicado tu USB, haz clic en Load
En la siguiente ventana te aparecen los archivos de tu memoria USB, los cuales puedes salvar en tu ordenador fácilmente. Sólo tendrás que presionar en Extract y seleccionar la carpeta de tu ordenador destino donde quieres guardarlos.
De esta forma tan sencilla tendrás tus archivos guardados en Windows desde una memoria USB formateada en MAC
2. Paragon HFS + para Windows
En este caso hablamos de la aplicación de Paragon HFS + la cual cuesta 20$ y que pese a ser costoso, te da funciones que el anterior programa no como permisos de escritura. Aun así tienes una versión de prueba durante 10 días. Este programa permite acceder a una mayor velocidad a cualquier tipo de datos y además tiene permisos completos de lectura y/o escritura desde la memoria USB. Si lo que buscas es un uso puntual y sencillo puedes ahorrarte este precio y usar el programa anterior.
Descargamos la versión trial de 10 días de la siguiente dirección:
Ejecuta Paragon HFS + y selecciona el modo Trial para que pruebes este gran programa. Sigue los pasos de la instalación hasta su finalización.
Como verás, al tener instalado este programa ya no te sale el mensaje de advertencia de Windows y te permite acceder a la memoria USB de MAC sin problemas.
3. Mediafour MacDrive
Este programa también tiene coste de entre 50-70$ con funciones más complejas y versiones más pro que los dos anteriores. Este programa se recomienda para usos más intensivos entre Apple y Windows que precisan de más funciones y mayor rapidez.
Descarga la versión gratuita de este programa desde la siguiente dirección para probarla durante 5 días. Puedes elegir entre versión standard y Pro.
Ejecuta el programa para usarlo. Tras ello dale a disk para que encuentre tu memoria USB de Apple.
Como verás este programa es mucho más completo y tienes opciones extra como crear una unidad , repararla e incluso redimensionarla.
4. Formatear unidad con Sistema exFAT
Se ha de tener en cuenta que este método borrará todos los datos que contenga su memoria USB. Se convertirá en una memoria compatible entre los dos Sistemas pero quedará limpia desde cero.
Ve al explorador de archivos y localiza tu memoria USB. Después haz clic derecho-> Formatear
En la nueva ventana de opciones selecciona el sistema de archivos exFAT. Después haz clic en Iniciar para que comience el formateo y ya tendrás lista tu memoria USB compatible con iOS y Windows.