Indiscutiblemente el buscador más usado alrededor del mundo es Google gracias a su versatilidad, facilidad de uso, entorno y potencia, pero muchas personas no sacan el máximo provecho a todas estas poderosas ventajas de Google a la hora de realizar una búsqueda y por ende los resultados no son los esperados.
Muchas de las veces cuando realizamos búsquedas dentro del buscador, no damos con los resultados adecuados ya que la precisión de nuestras palabras o nuestros parámetros nos son los más adecuados para aquello que esperamos obtener. Sabemos que por lo general es una caja de sorpresas y las aplicaciones y funciones que ofrece salen ser bastante abundantes.
A la hora de las búsquedas, Google no quiere ser menos y es por ello que ofrece a todos sus usuarios una serie de técnicas y búsquedas más avanzadas para todos aquellos que necesiten hacer uso de este servicio y ser más concretos en sus búsquedas. A continuación vamos a ver cómo usar la búsqueda avanzada de Google para obtener resultados mucho más allá de los proyectados y estar cada día más a gusto con este valioso buscador.
1. Búsqueda avanzada en Google
Para ir a la búsqueda avanzada debemos introducir el término a buscar e ir a la ficha Preferencias / Búsqueda avanzada desde el desplegable del icono de la rueda dentada situada en el lateral superior derecho.
Al seleccionar esta opción veremos lo siguiente:
Allí tenemos una serie de valores que nos permitirán realizar una búsqueda mucho más completa. Podemos usar el campo esta palabra o frase exacta para limitar la búsqueda exclusivamente a dicho término, por ejemplo buscaremos los siguientes parámetros.
- En el campo todas estas palabras ingresaremos solvetic windows 10
- En el campo Idioma indicaremos que filtre resultados solamente en español
- En el campo Última actualización indicamos la última semana para que nos despliegue exclusivamente los resultados de la última semana y no otros
- En el campo Sitio o dominio especificaremos que busque exclusivamente en Solvetic.com
Al pulsar sobre el botón Búsqueda avanzada ubicado en la parte inferior podemos ver los resultados con los parámetros que hemos indicado:
Notemos en el cuadro de búsqueda que se muestra el parámetro que hemos determinado. Vemos que los parámetros han filtrado los resultados más recientes
Otro ejemplo de lo que la búsqueda avanzada de Google es capaz de hacer, supongamos que deseamos buscar los archivos en PDF de Windows Server 2016 que podemos usar libremente para estudio, para ello introduciremos los siguientes valores.
- En el campo esta palabra o frase exacta ingresamos Windows Server 2016
- En el campo idioma elegimos ingles
- En el campo Tipo de archivo seleccionamos la opción Adobe Acrobat PDF (.pdf)
- En el campo Derechos de uso seleccionamos la opción páginas que se pueden usar o compartir libremente
El resultado obtenido será el siguiente:
De este modo podemos filtrar nuestra búsqueda con muchos parámetros según la necesidad del caso.
2. Búsqueda avanzada de imágenes Google
También contamos con la opción de realizar una búsqueda avanzada de imágenes con el fin de obtener las imágenes más llamativas y de calidad. Para ello en la búsqueda de Google seleccionamos la pestaña Imágenes y vamos a Preferencias / Búsqueda avanzada En este ejemplo buscaremos todas las imágenes asociadas a Apple Watch pero con los siguientes valores.
- Mayor que 800 x 600(Campo tamaño de imagen)
- Alta proporción (Campo Proporción)
- A todo color (Campo Colores de la imagen)
- Formato JPG (Campo Tipo de archivo)
El resultado obtenido será según los requerimientos seleccionados.
De esta forma podremos tener acceso a las mejore imágenes en la red para nuestra necesidad.
3. Búsqueda avanzada de vídeos
Ora de las opciones con que contamos en Google es la búsqueda avanzada de videos. Para ello seleccionamos la pestaña Vídeos y vamos a Preferencias / Búsqueda avanzada Para este ejemplo buscaremos videos asociados a Linux con los siguientes parámetros.
- Solo videos en español (Campo Idioma)
- Que su duración esté entre cero y cuatro minutos (Campo Duración)
- Videos colgados en la última semana (Campo Fecha)
- Que la calidad de los mismos sea la mejor (Campo Calidad)
Al pulsar Búsqueda avanzada tenemos los resultados solicitados.
Podemos comprender como la búsqueda en Google puede ser una tarea mucho más allá que simplemente ingresar un término, podemos agregar múltiples parámetros para una búsqueda mucho más refinada.
Cómo hemos podido comprobar las búsquedas avanzadas de Google nos van a permitir poder acceder a resultados mucho más concretos y poder afinar de este modo que es aquello que queremos encontrar en la web. No obstante, existen una serie de pequeños trucos que podemos emplear durante nuestra búsqueda para encontrar una frase determinada, excluir cierta palabra, ver sólo páginas de un site, encontrar links de una web, búsquedas relacionadas, determinar un periodo de tiempo o definir una palabra directamente. No te pierdas el siguiente vídeo en el que vas a conocer todos estos códigos.
4. Trucos para buscar en Google
“Tutorial teórico y práctico para entender la programación”
mustang – caballo.
Con esto le decimos al motor que busque por la palabra Mustang pero que elimine del resultado todo lo que tenga la palabra caballo, algo sumamente útil para buscar información y excluir lo que no nos interesa.
verano ~ comida
site:solvetic.comEsto lo que hará es buscar todo lo relacionado con el portal Solvetic.com, veamos los resultados que nos arroja esta búsqueda.
Como vemos es sumamente útil para buscar contenido dentro de un site sin tener que ingresar y usar la funcionalidad de búsqueda dentro del mismo que puede o no darnos los resultados deseados.
link:solveticLa búsqueda que realizamos nos mostrará como resultados enlaces donde solvetic haya sido mencionado, por lo general nos dará como resultados redes sociales como vemos en la siguiente imagen.
related:amazon.comAl realizar esta consulta obtendríamos sitios relacionados con el portal de compras Amazon:
peliculas 1990..1999Veamos el resultado que nos arroja Google al utilizarlo, con lo cual obtendremos información de películas en el rango de 1990 y 1999.
Como vemos con estos trucos podemos fácilmente maximizar el potencial que le damos a las búsquedas de Google para obtener el contenido que necesitamos, dándonos un abanico mucho mayor de posibilidades en el mundo del Internet.

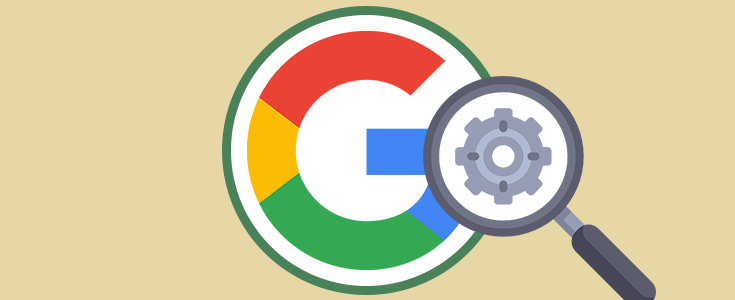
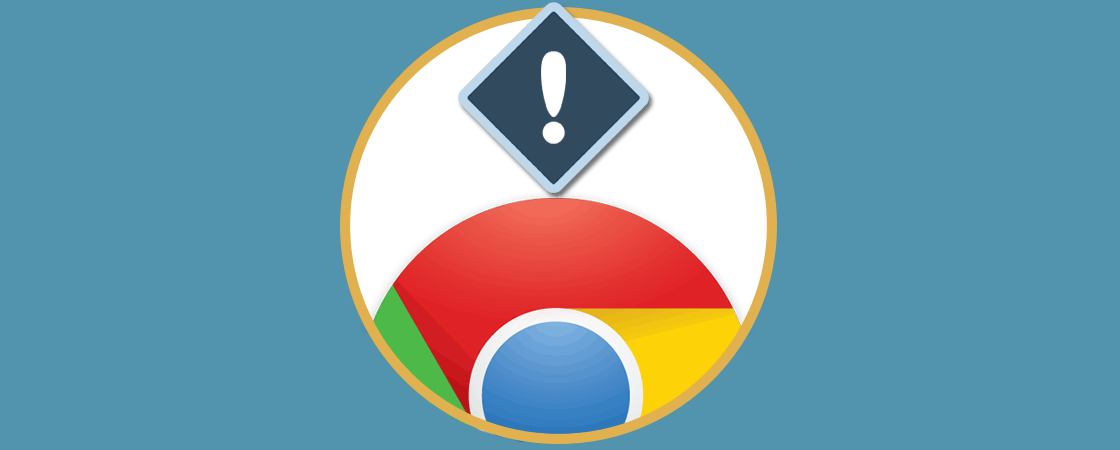
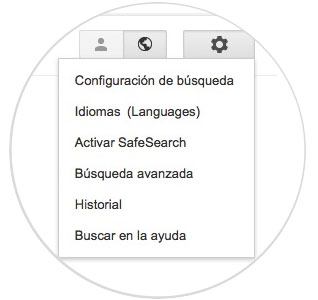
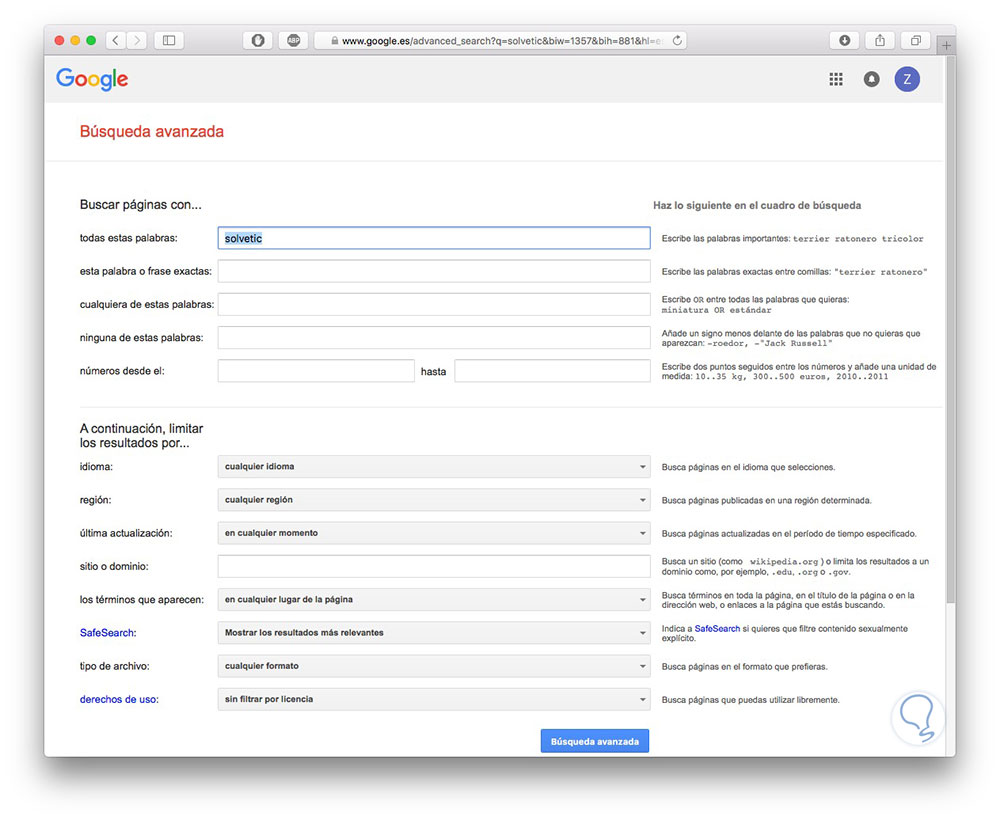
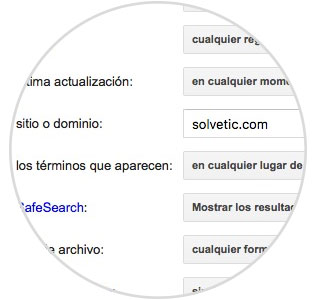
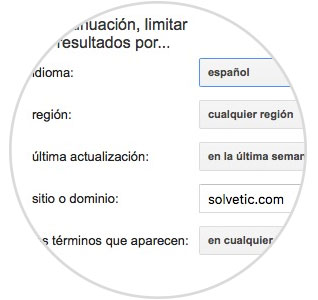
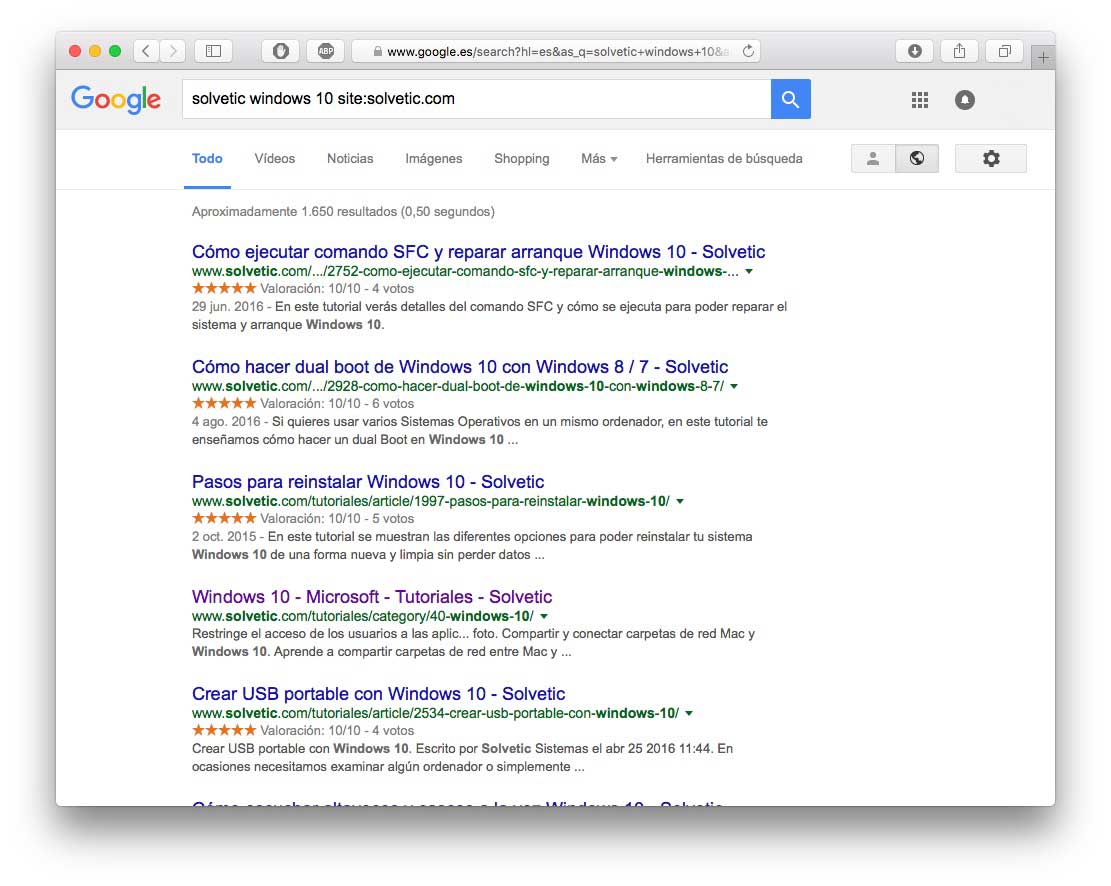
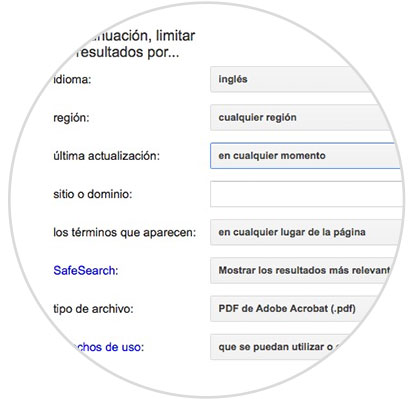
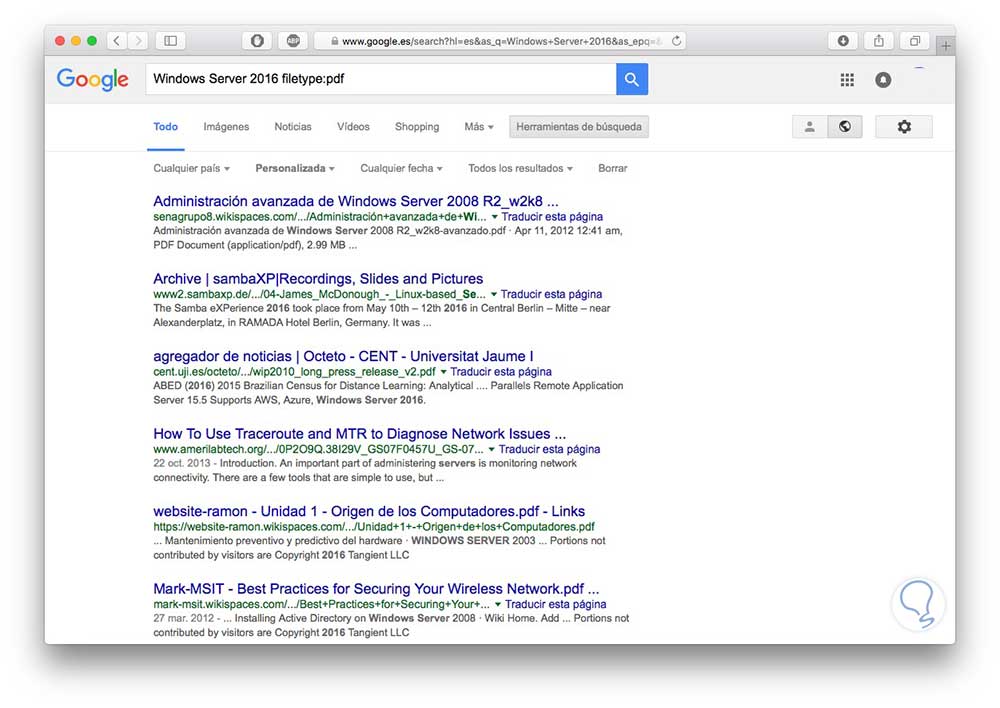
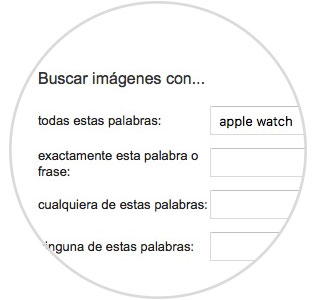
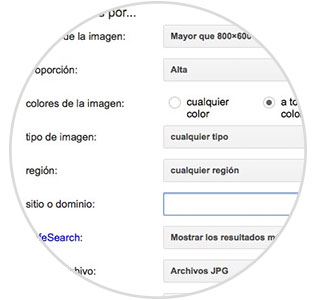
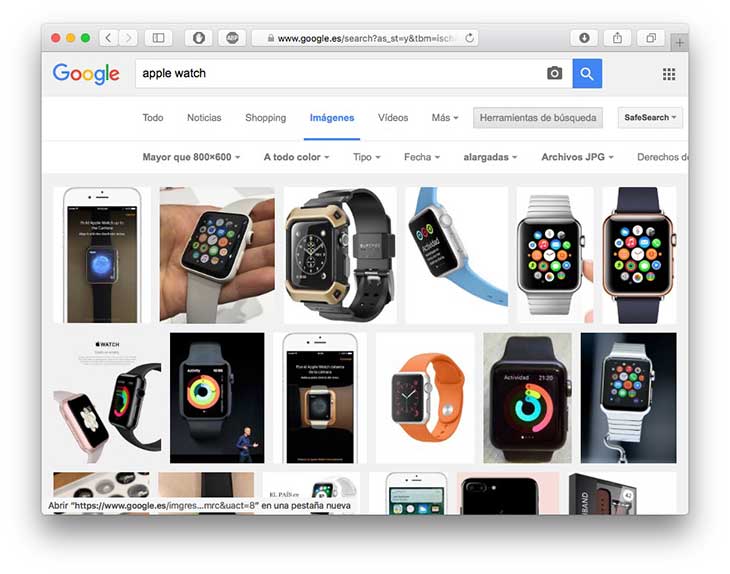
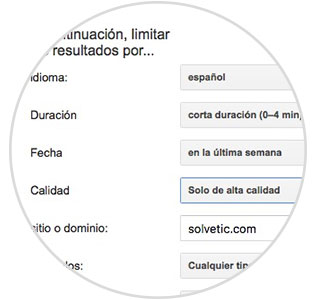
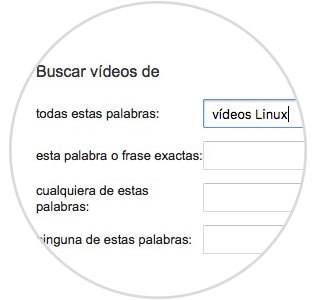
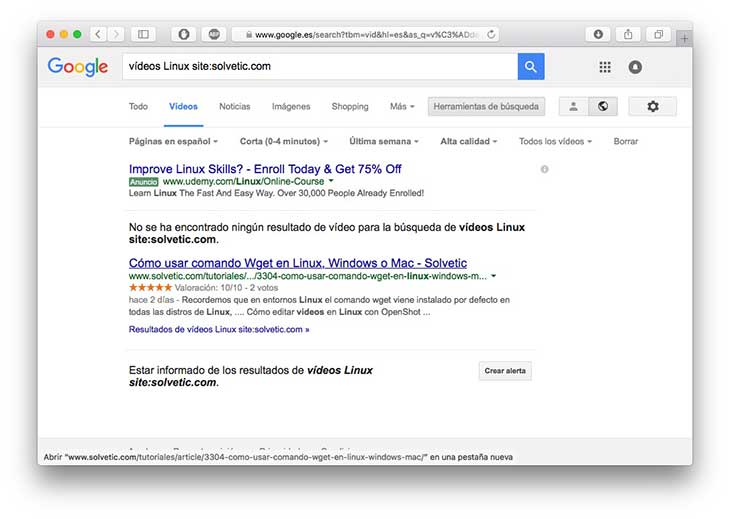
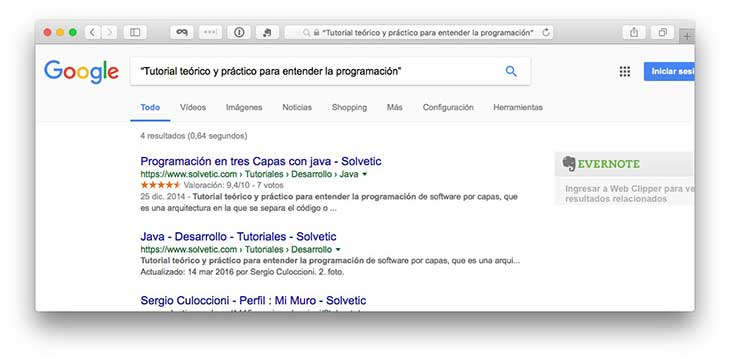
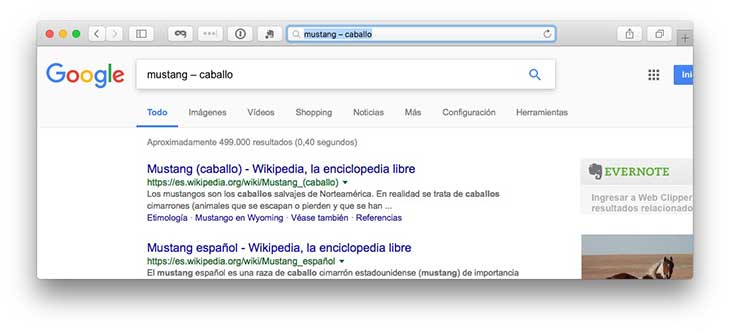
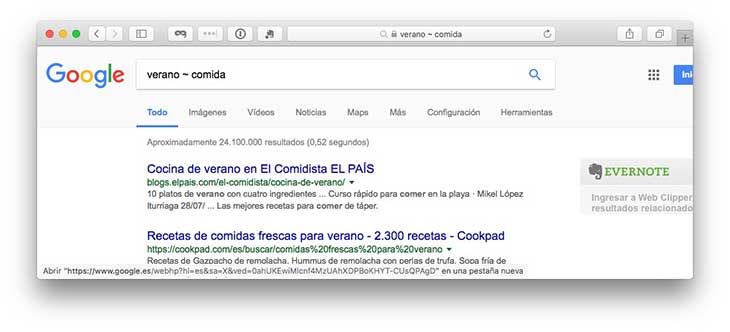
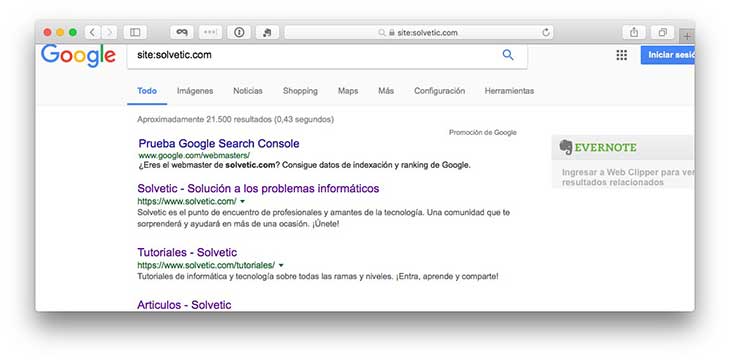
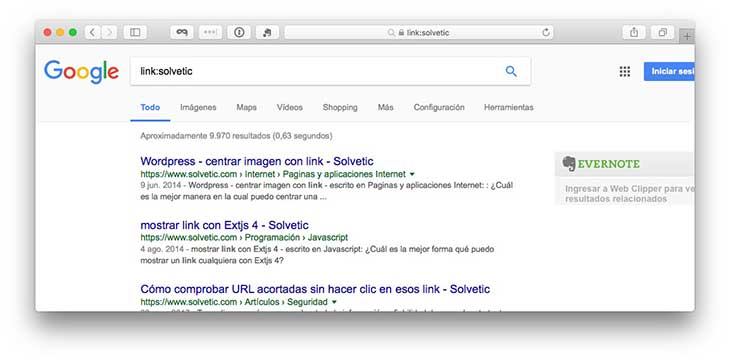
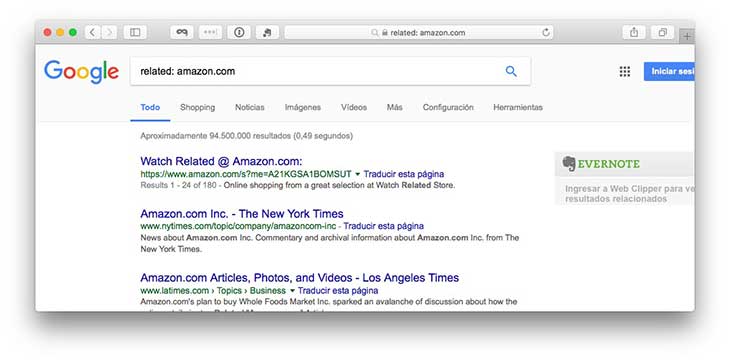
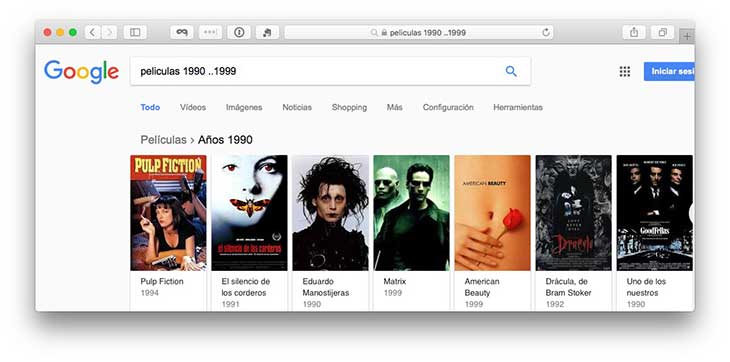
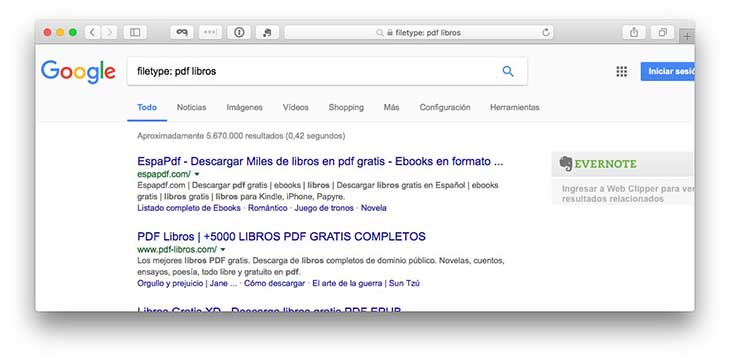

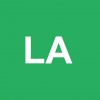

Muy buenos detalles para buscar a través de Google, lo tendré todo en cuenta. Muchas gracias Solvetic.