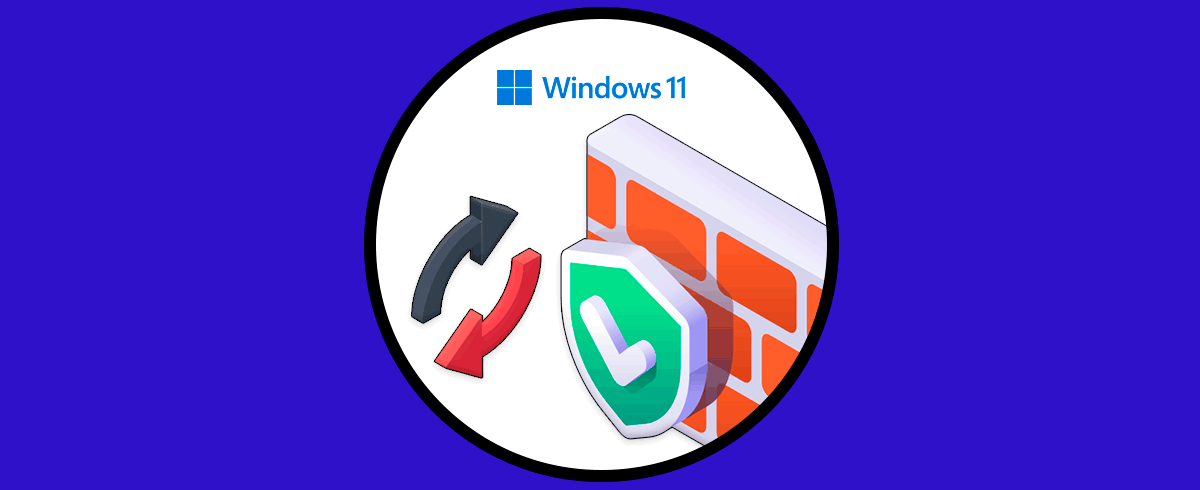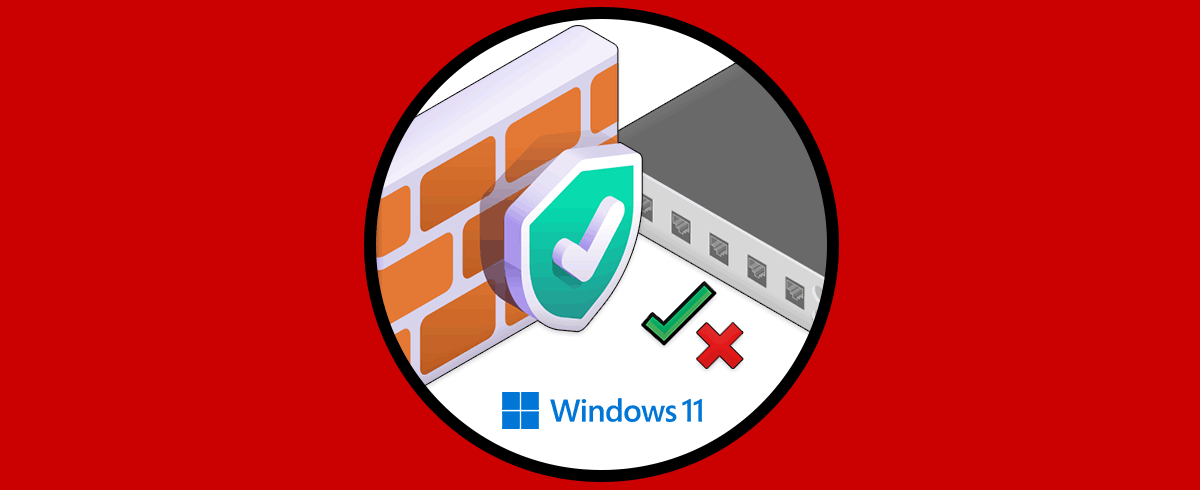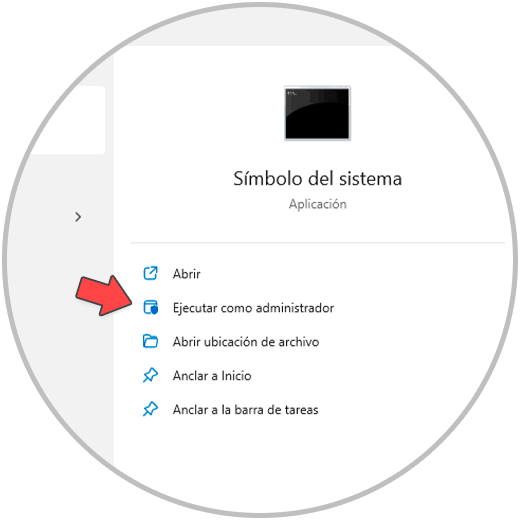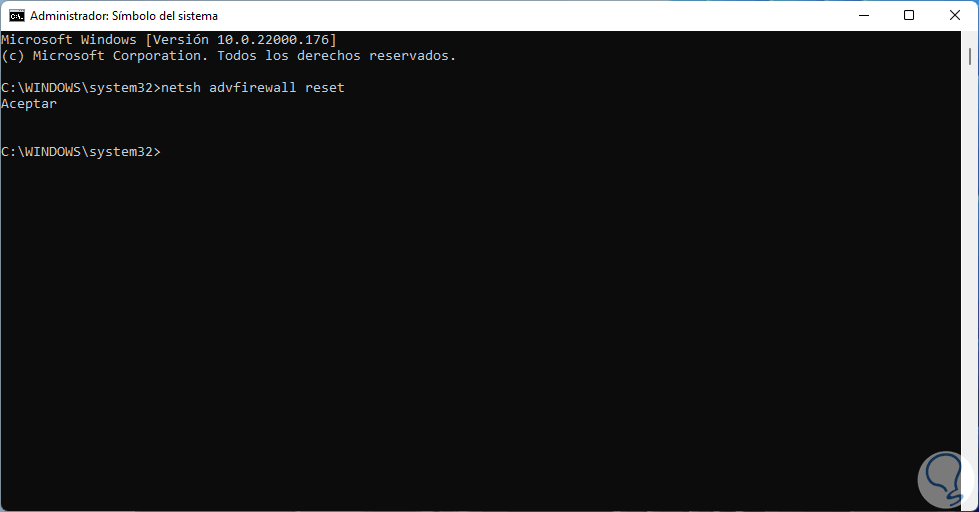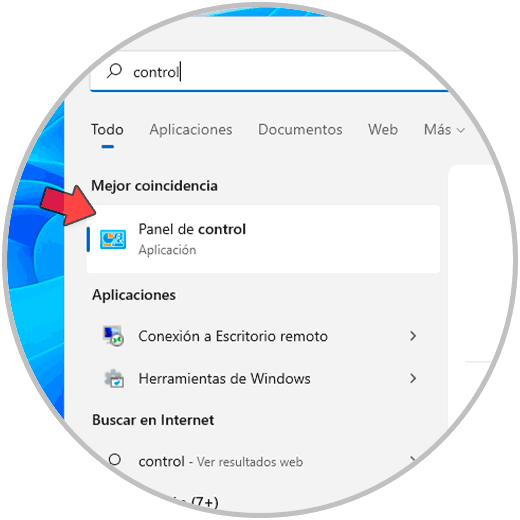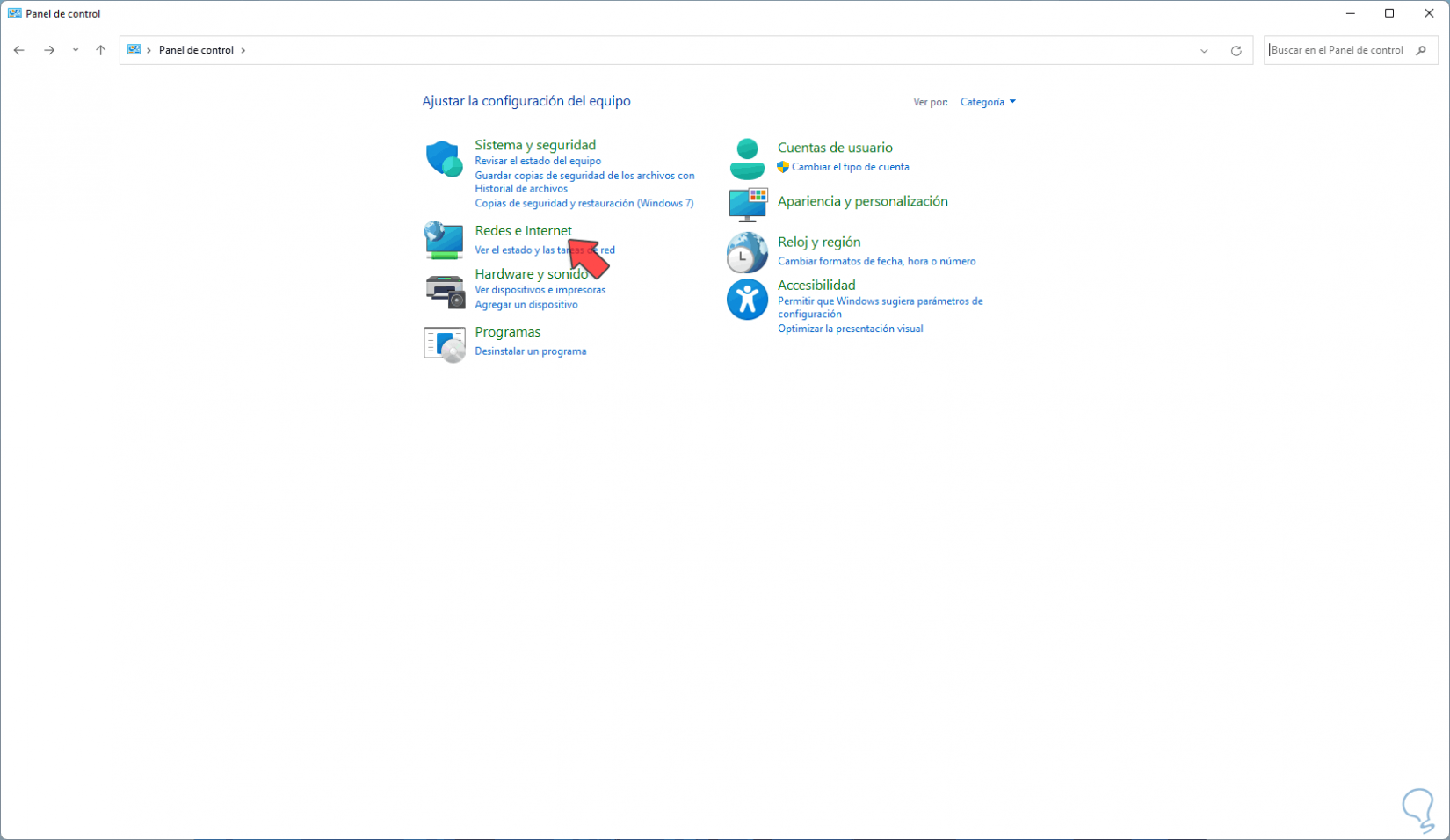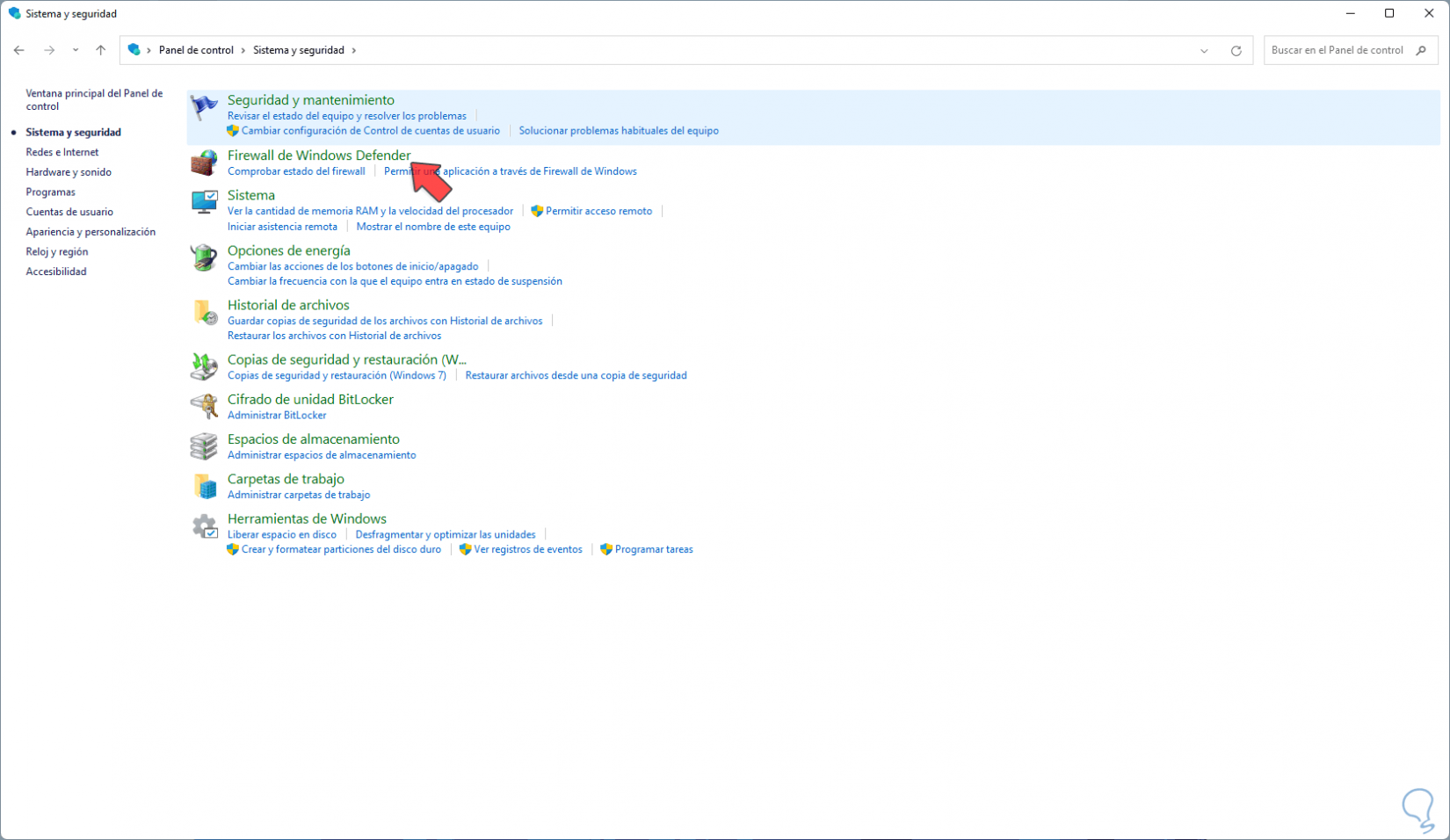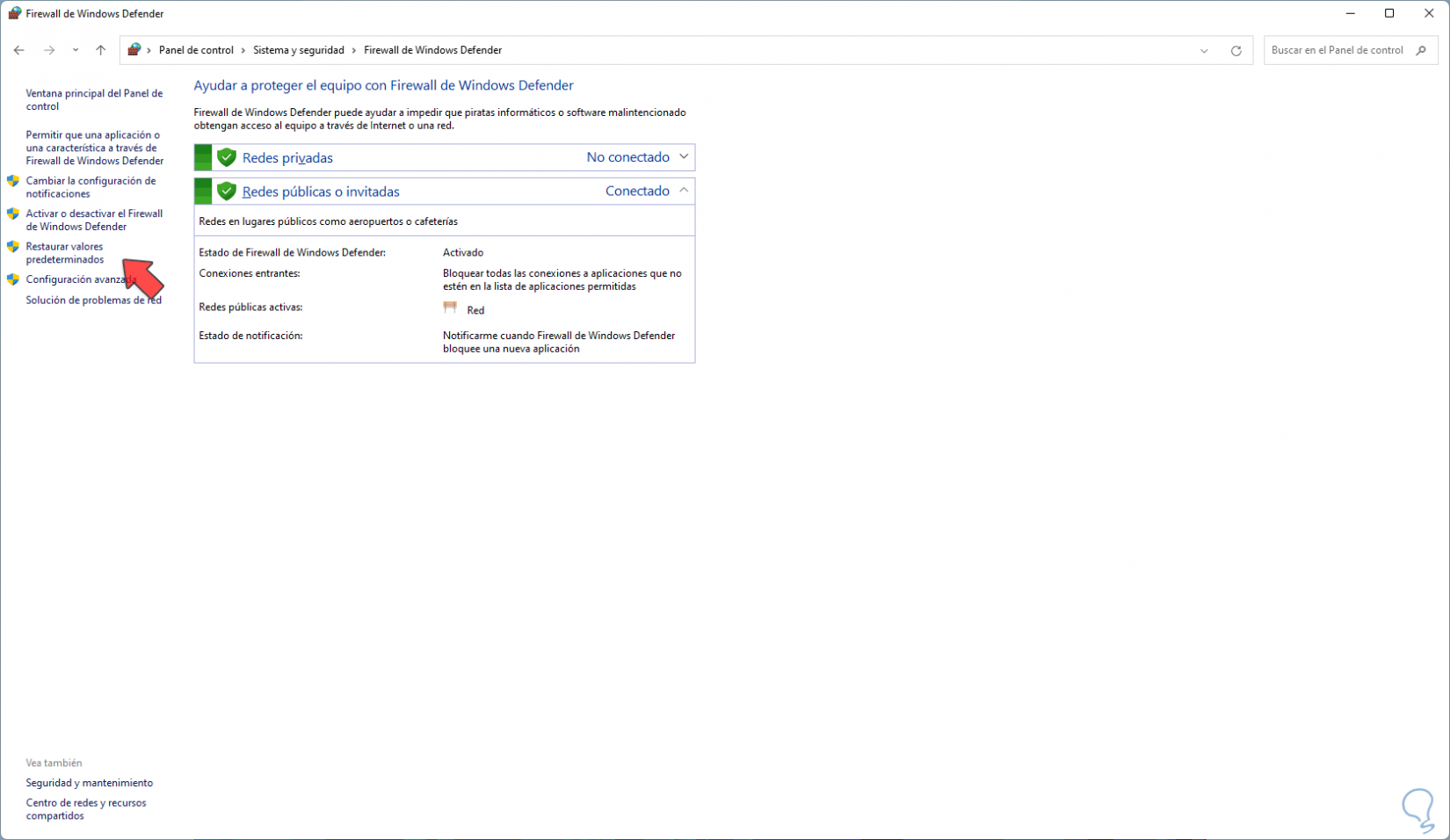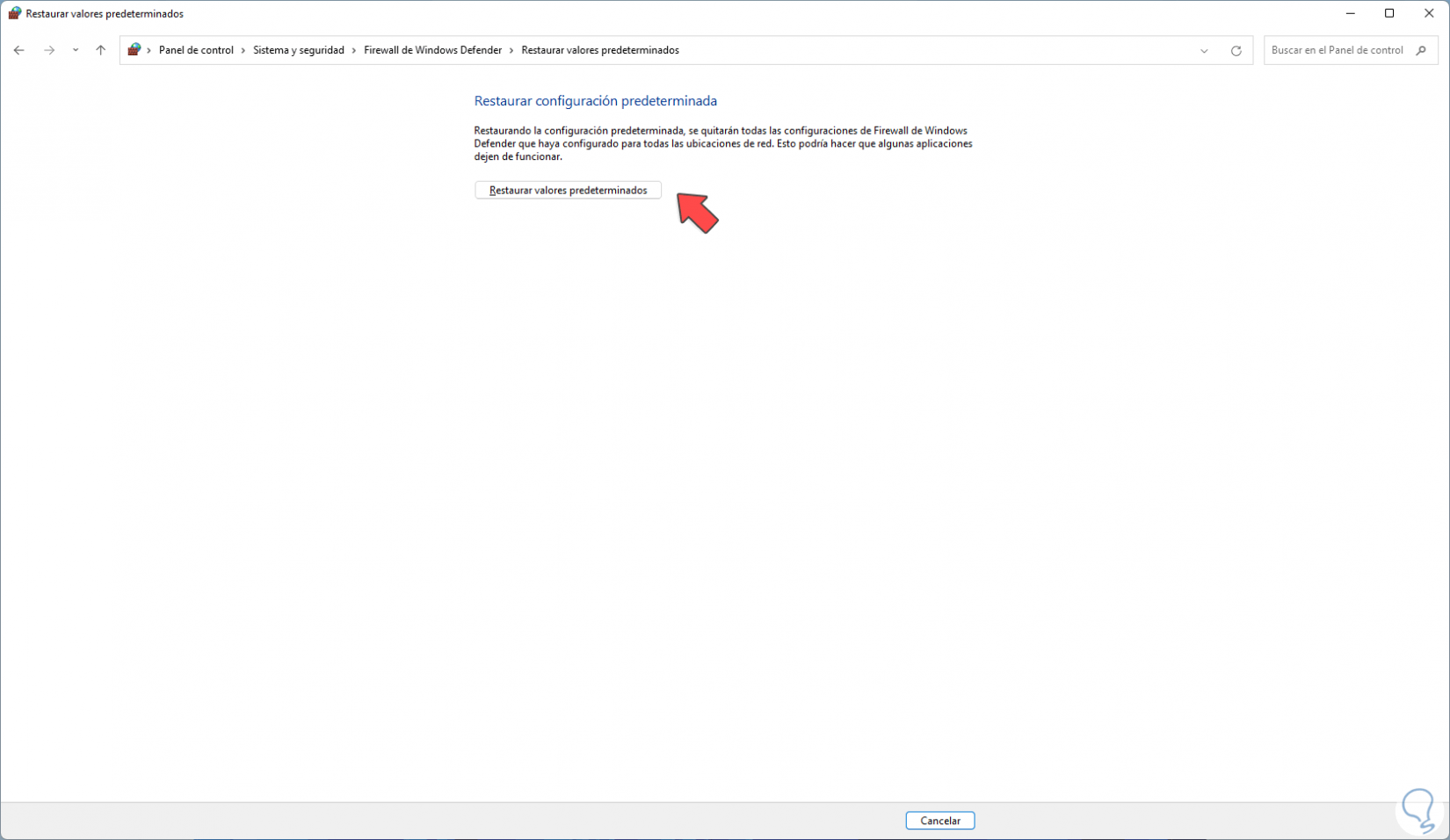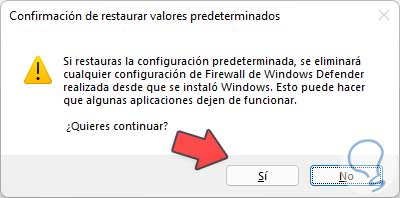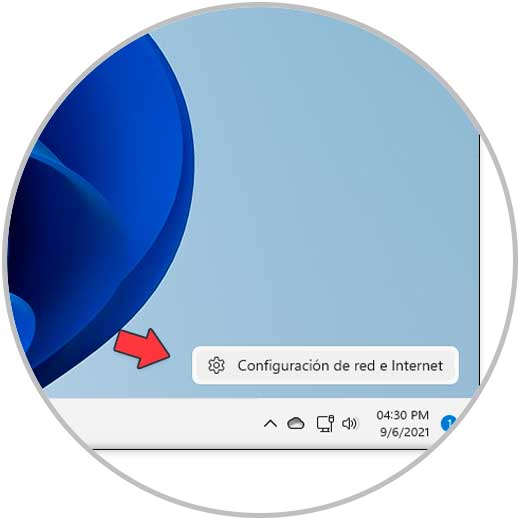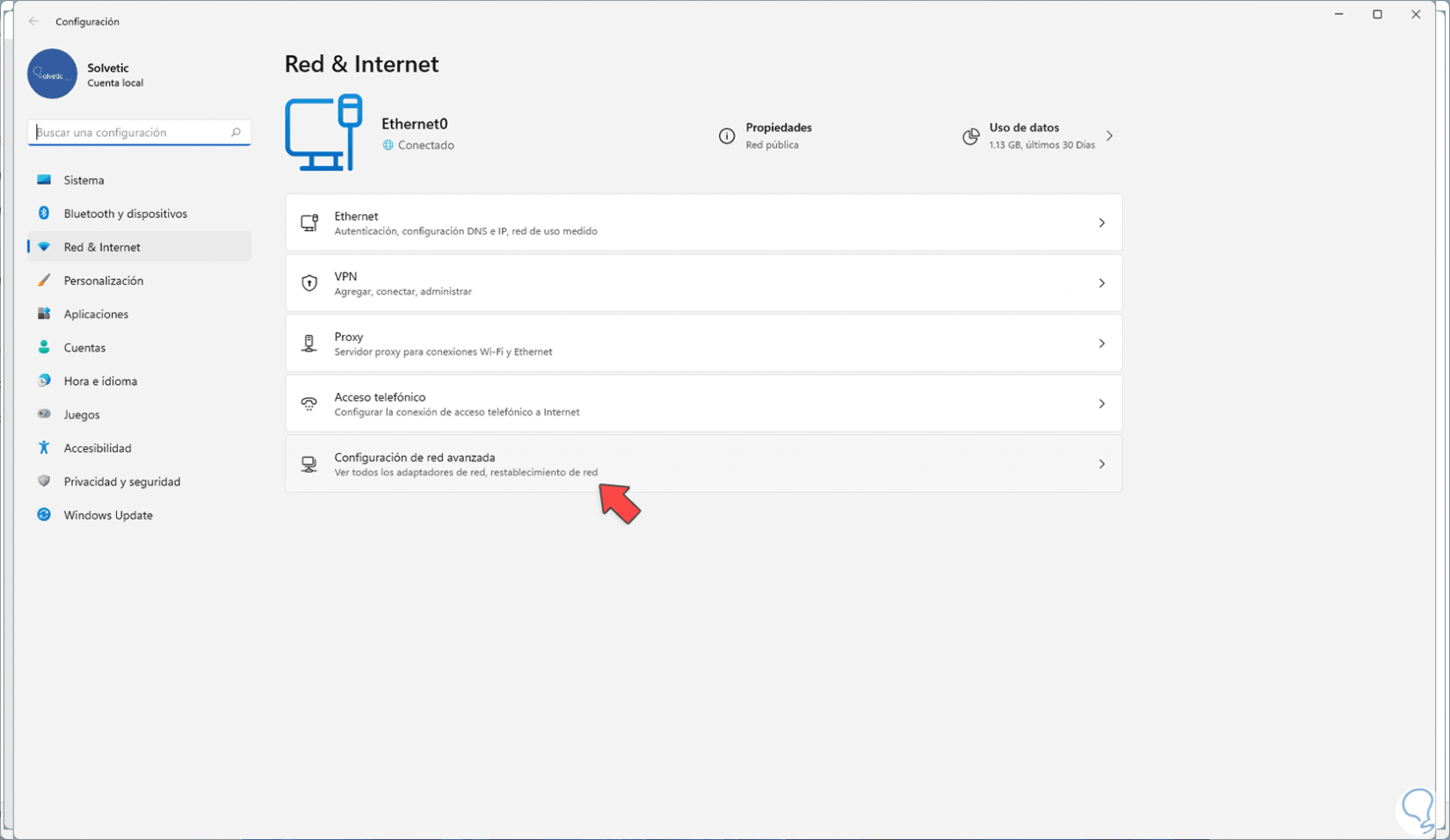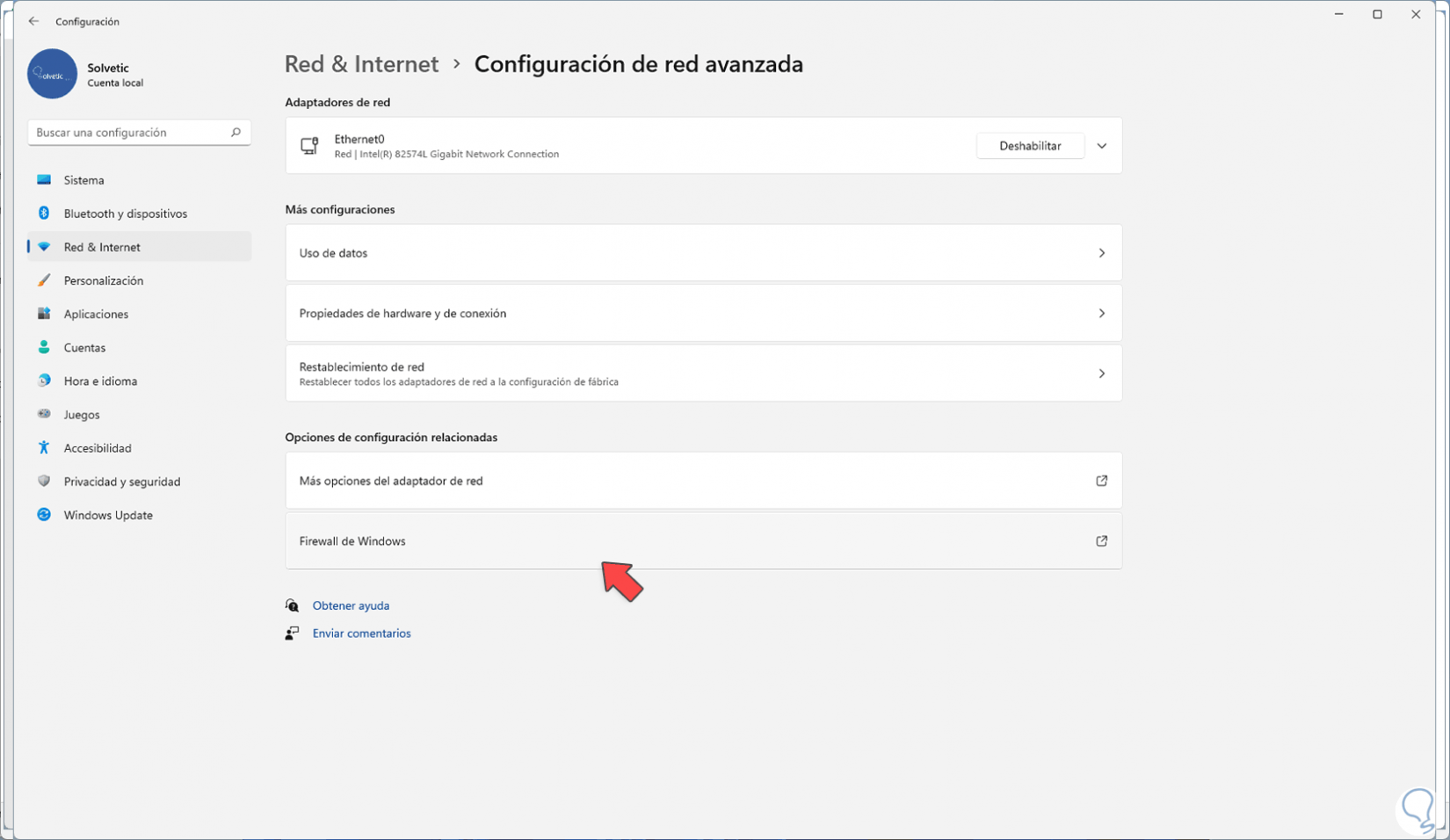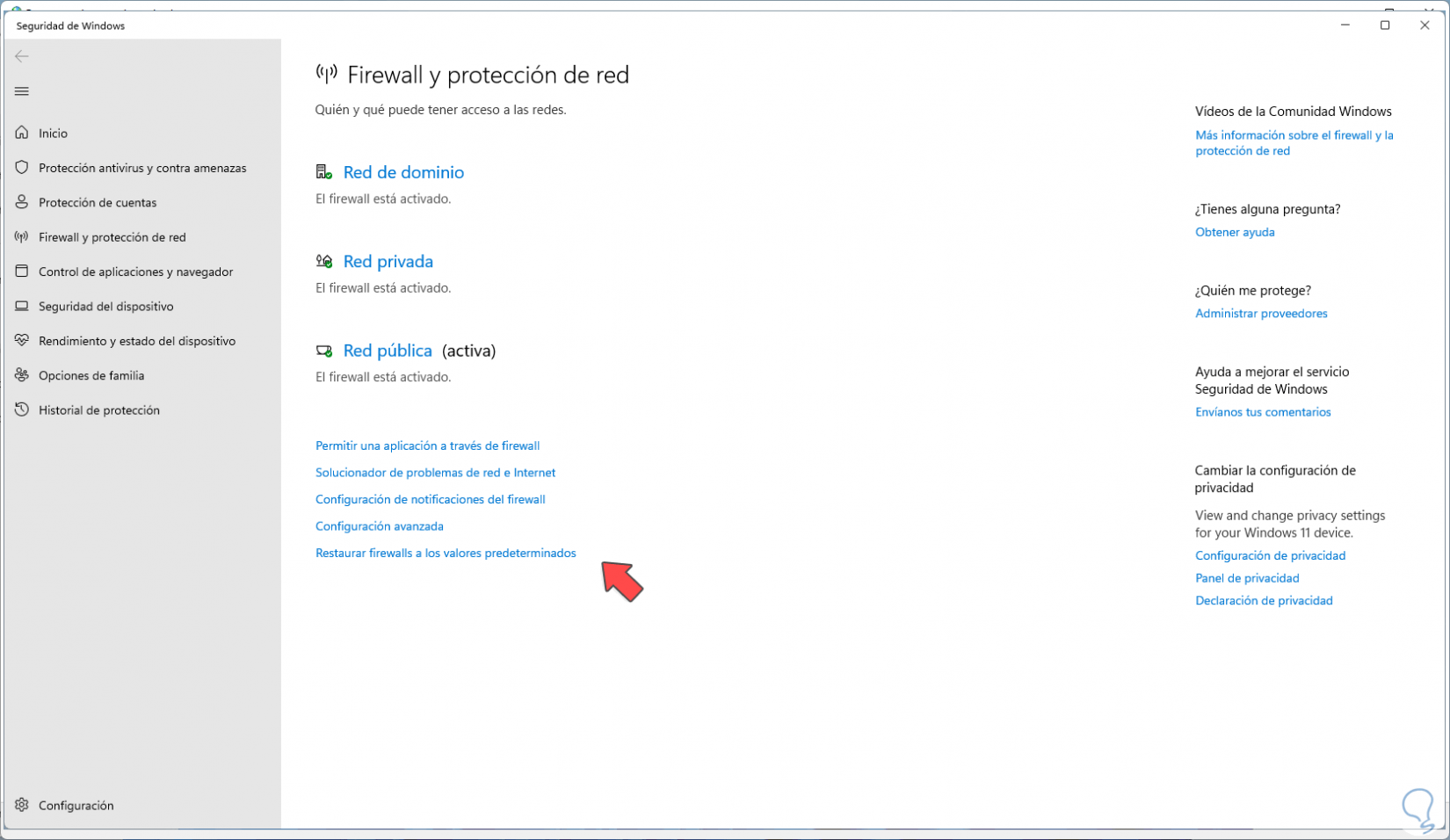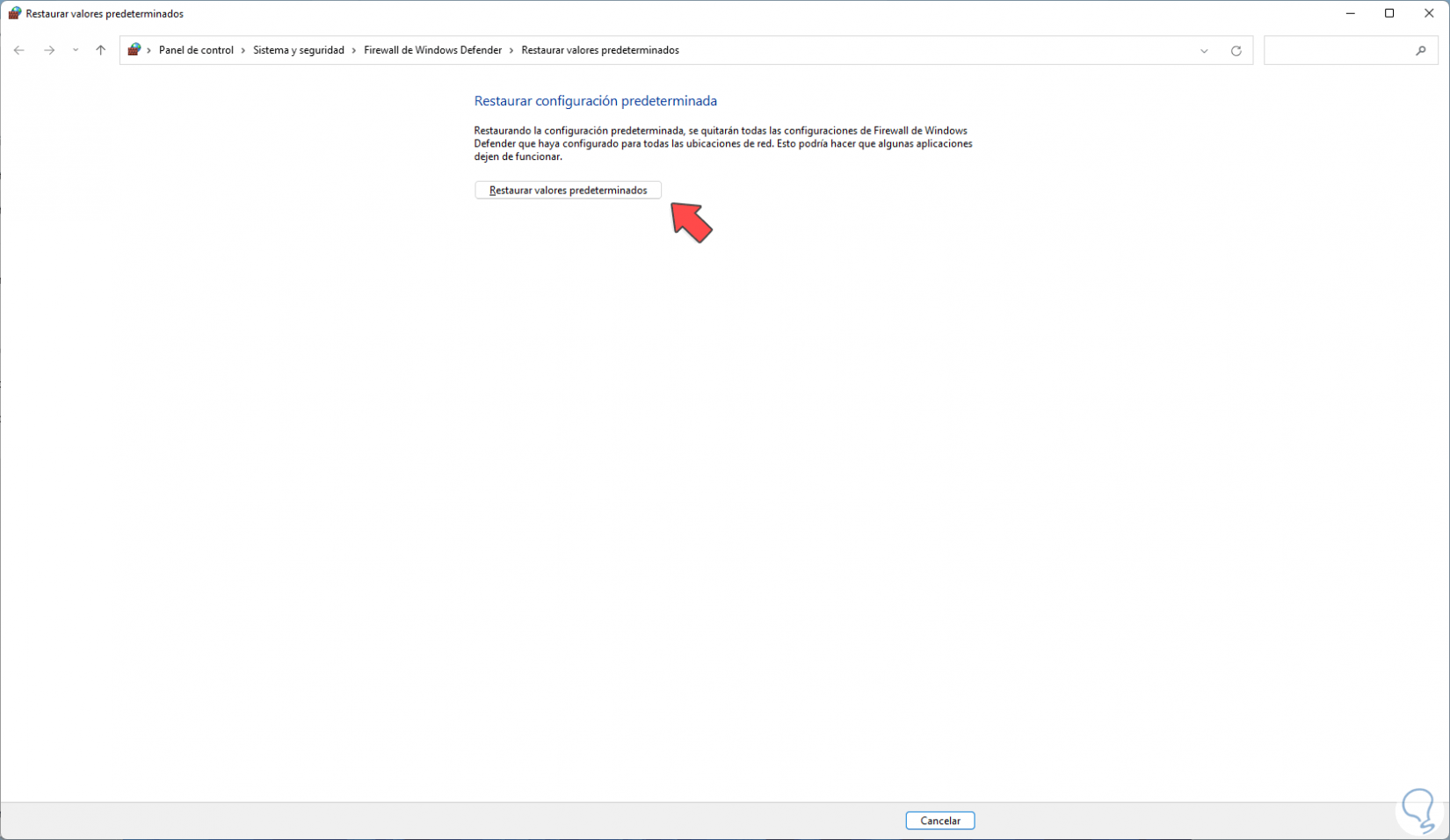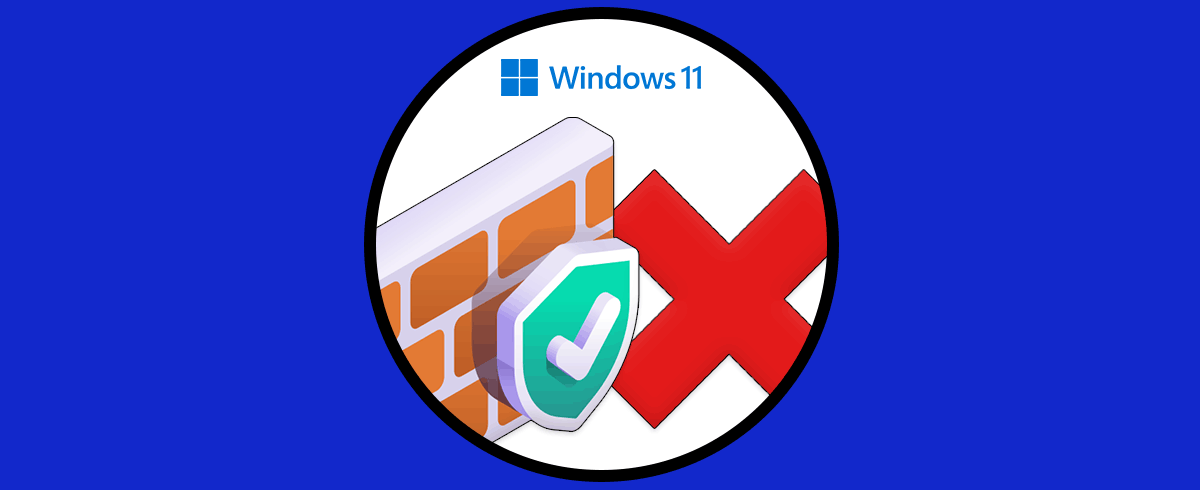Windows 11 integra un mecanismo de seguridad propio llamado Windows Defender el cual había recibido mejoras desde Windows 11 y cuyo propósito es el de proveer un filtro para todas las operaciones de entrada y salida hacia la red con el fin de evitar que software malintencionado, códigos maliciosos o usuarios sin autorización tengan acceso al sistema. Para controlar todo esto se hace uso de reglas de entrada y salida las cuales existen varias ya predefinidas, pero podemos añadir más si es el caso.
En ciertos momentos es posible que veamos un comportamiento erróneo del firewall y en este caso lo más adecuado es restablecerlo a sus valores por defecto para determinar si el origen del error se da en alguna regla creada. Existen varias opciones para restablecer el Firewall en Windows 11 y las veremos en este tutorial.
1. Restaurar Firewall Windows 11 CMD
Esta es la primera opción a revisar, para ella abre CMD como administrador:
Ejecuta en la consola de CMD:
netsh advfirewall reset
2. Restaurar Firewall Windows 11 desde Panel de control
Otra de las opciones a usar es el Panel de control, para este método abre el Panel de control desde Inicio:
Veremos lo siguiente. Vamos a "Sistema y seguridad
Ahora entramos en Firewall de Windows Defender:
Al acceder a esta opción veremos lo siguiente. Damos clic en "Restaurar valores predeterminados".
Será desplegada la siguiente ventana. Allí damos clic en "Restaurar valores predeterminados" de nuevo
Será abierto el siguiente mensaje. Aplica los cambios dando clic en Si.
3. Restaurar Firewall Windows 11 desde Configuración de red
Esta es otra de las opciones a usar, damos clic derecho sobre el icono de red en la barra de tareas y seleccionamos la opción "Configuración de red e Internet":
Veremos lo siguiente. Damos clic en "Configuración de red avanzada"
Veremos esto. Allí damos clic en "Firewall de Windows".
Será abierta la siguiente ventana. Da clic en "Restaurar firewalls a los valores predeterminados".
Veremos nuevamente la siguiente ventana. Da clic en "Restaurar valores predeterminados".
Debemos confirmar el proceso:
Estas son las opciones que tenemos para restablecer el Firewall en Windows 11.