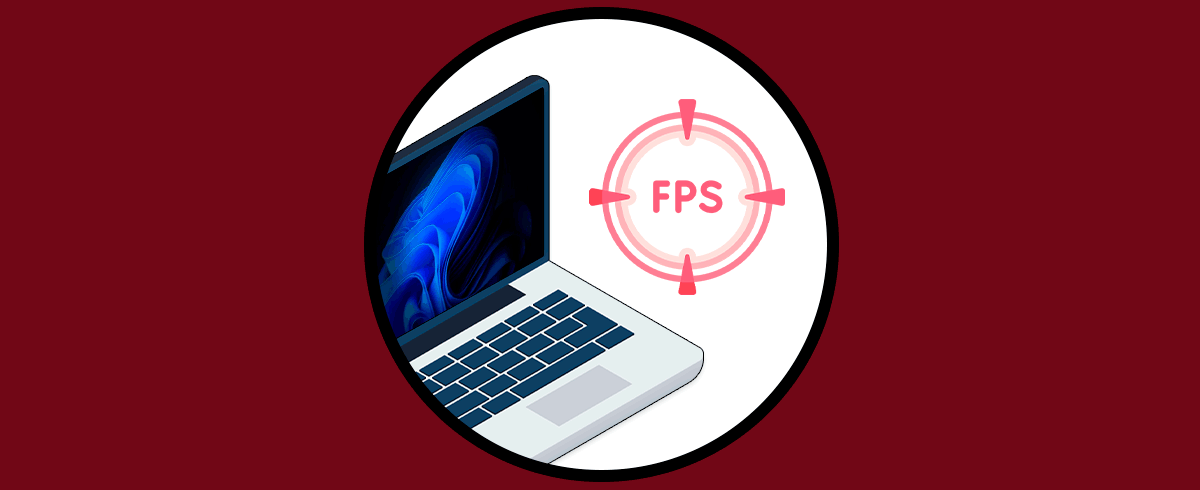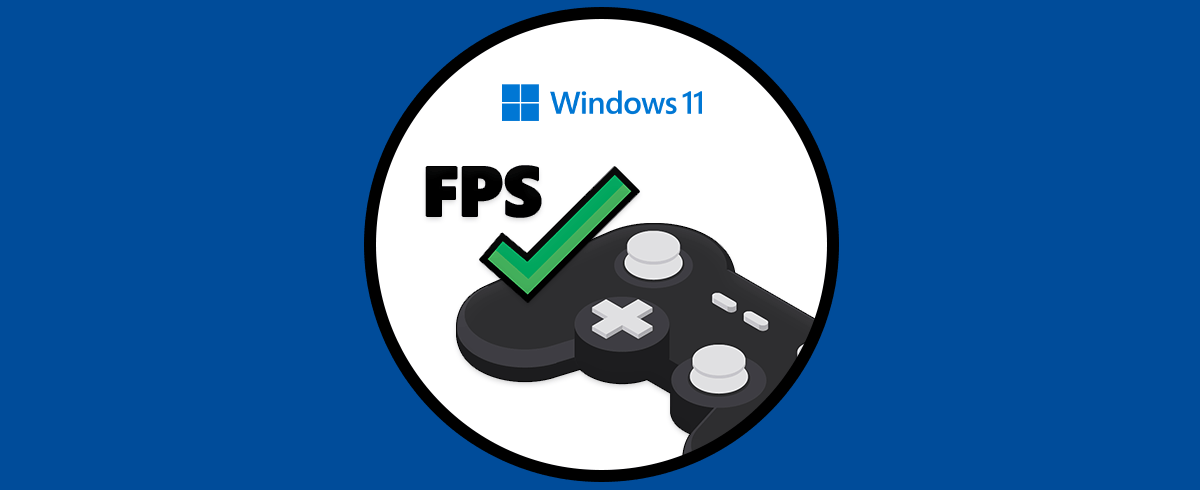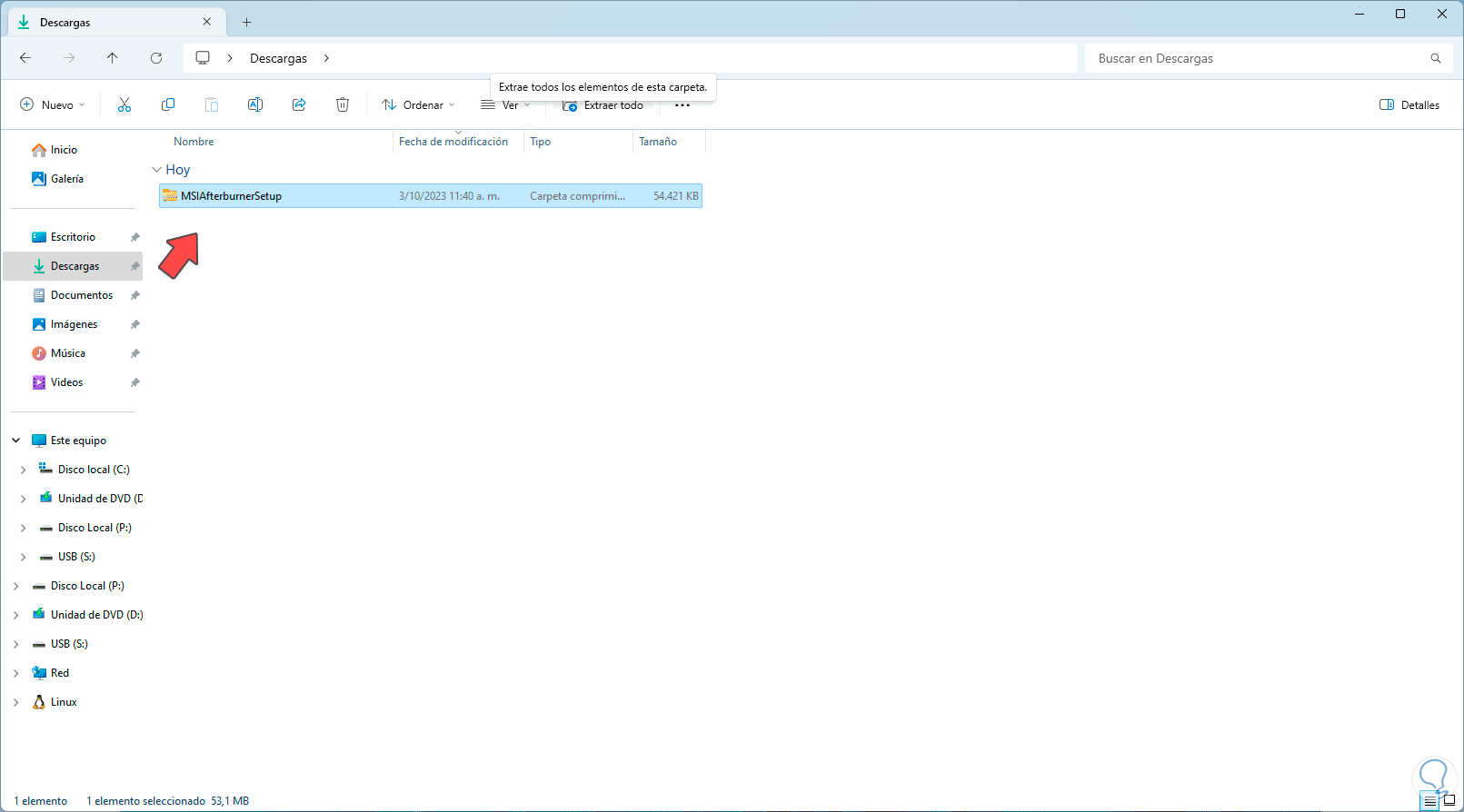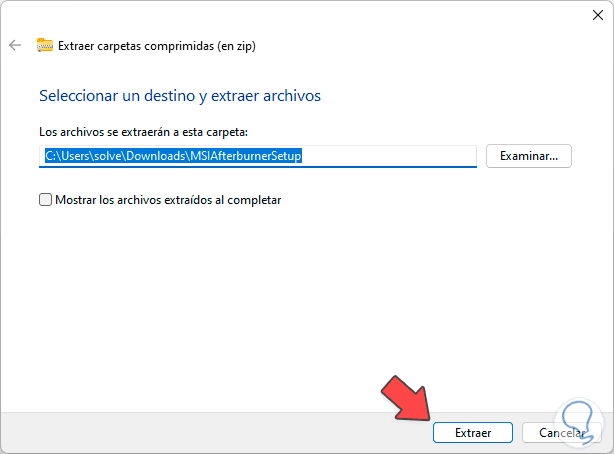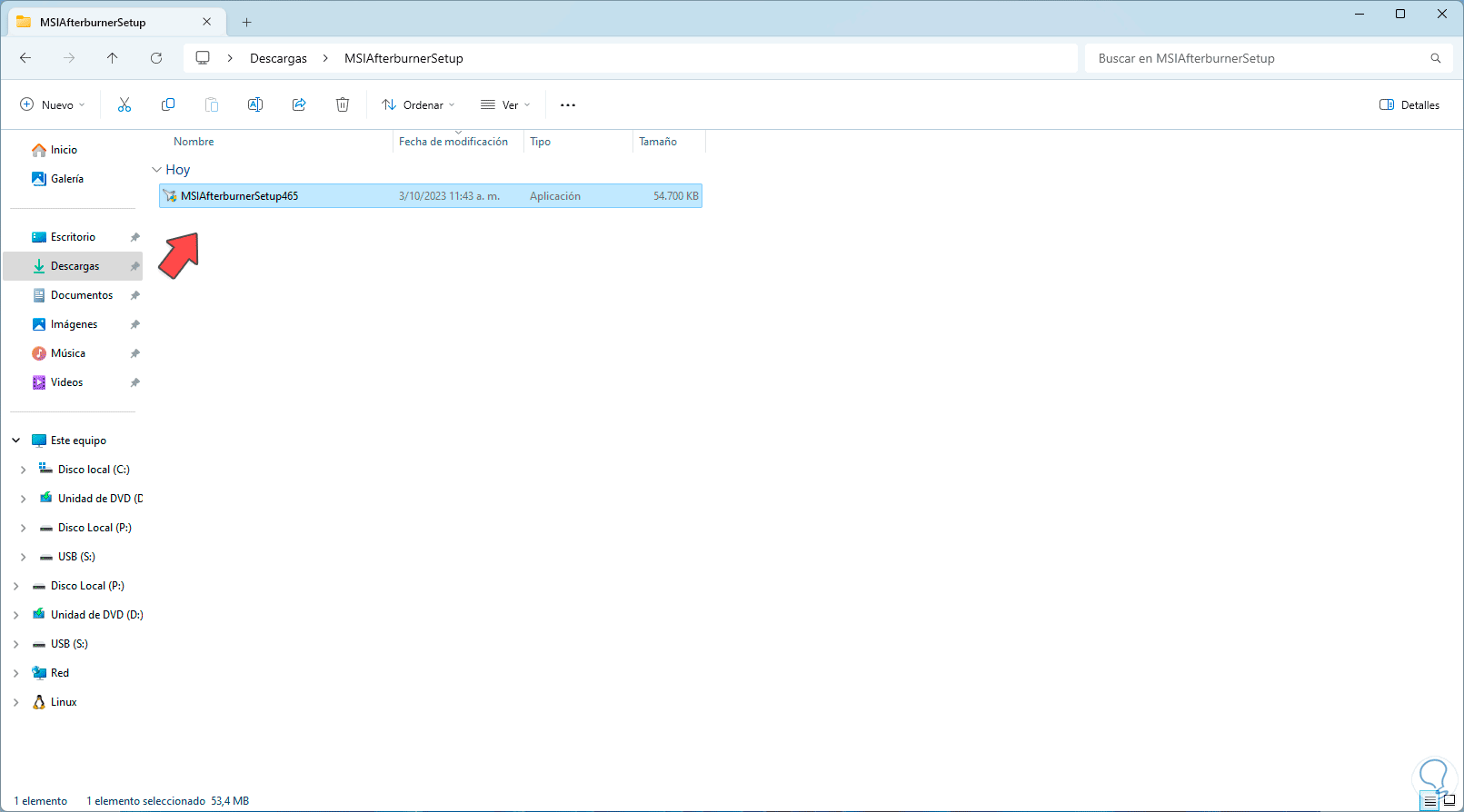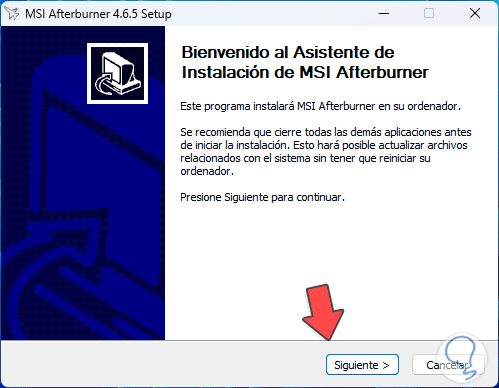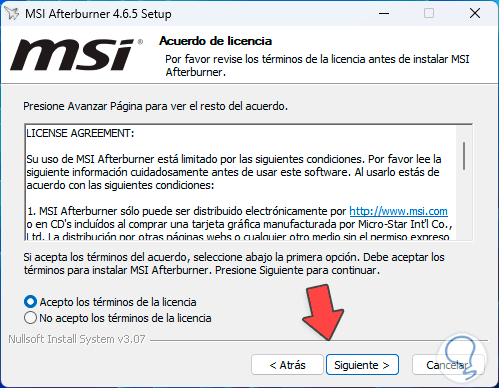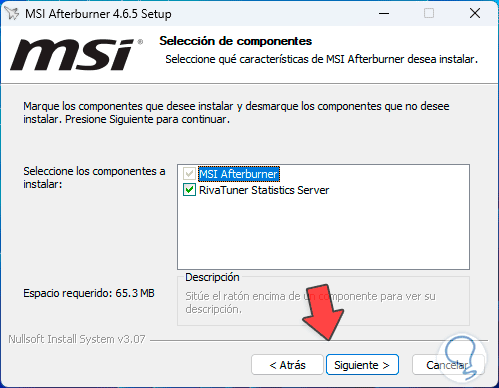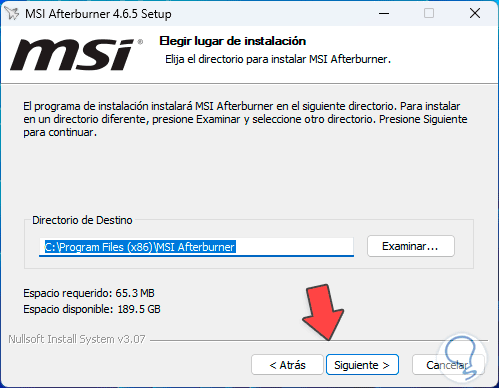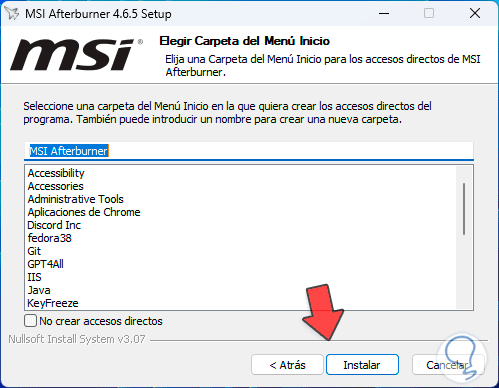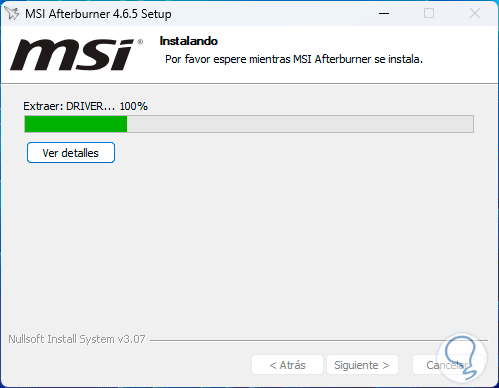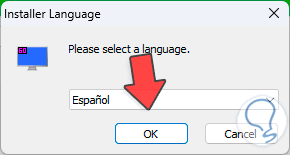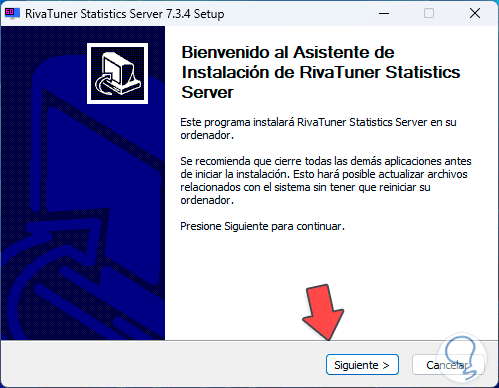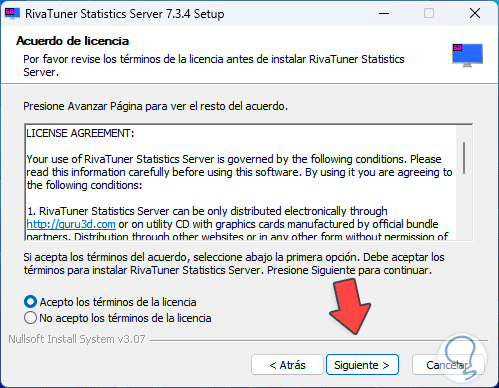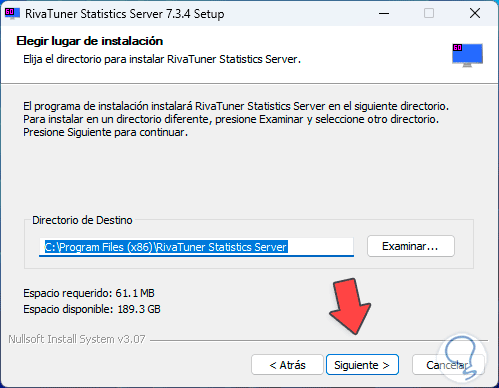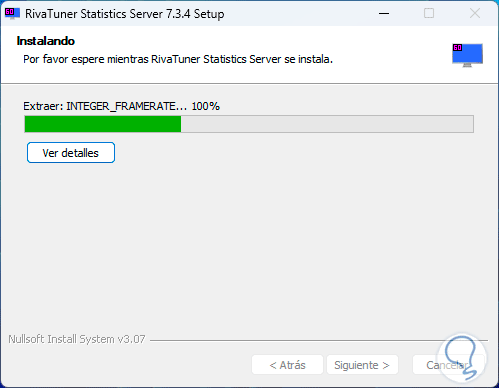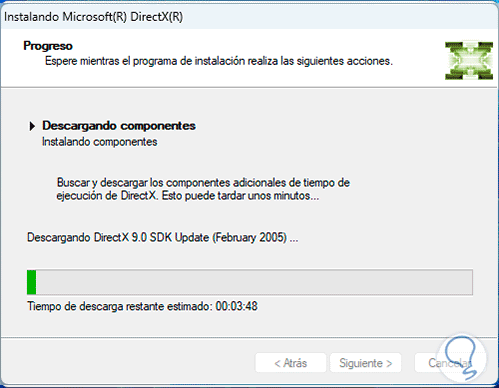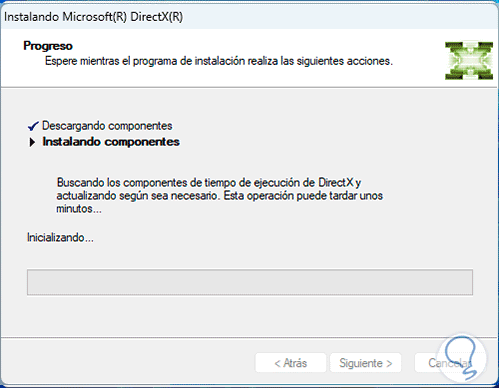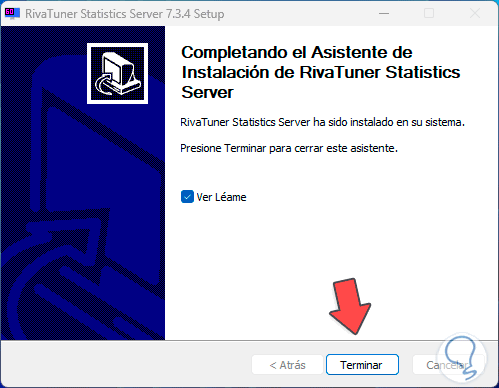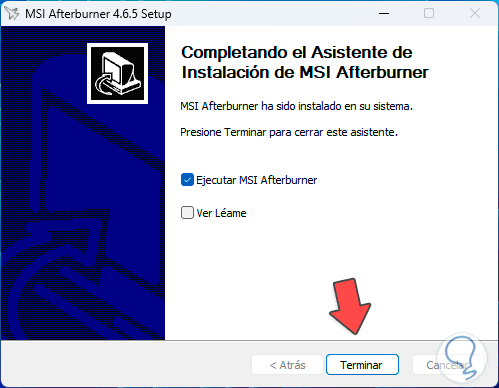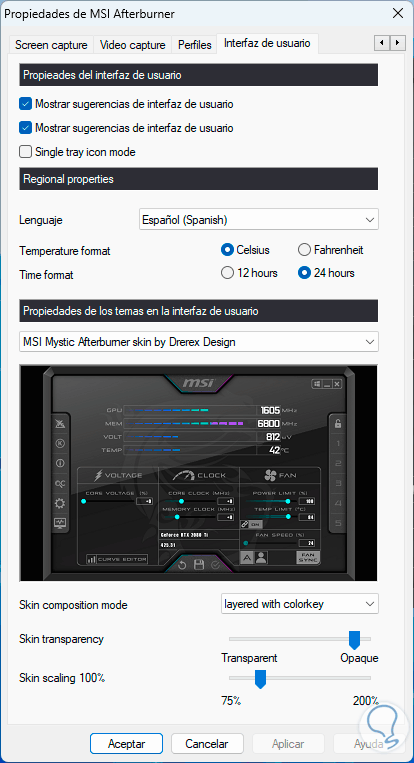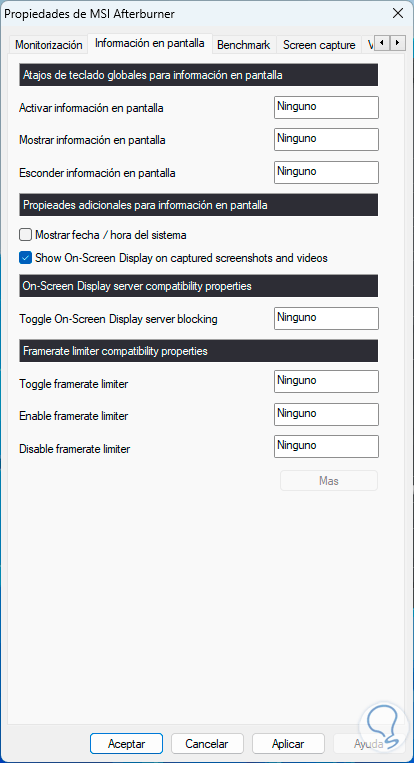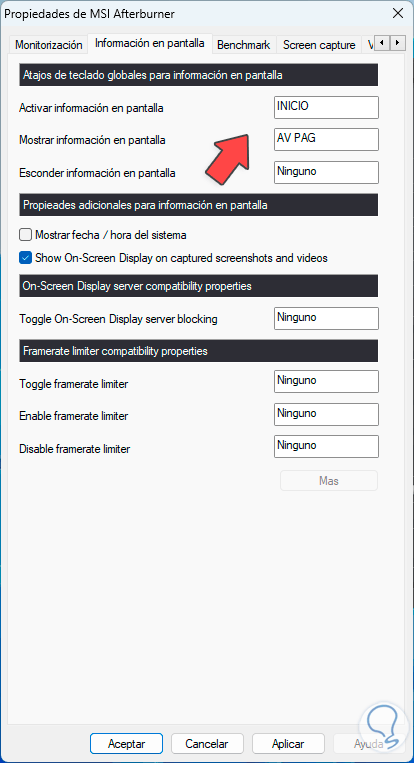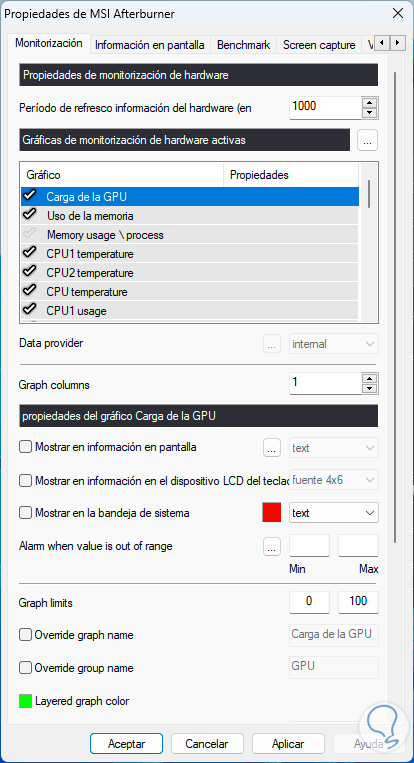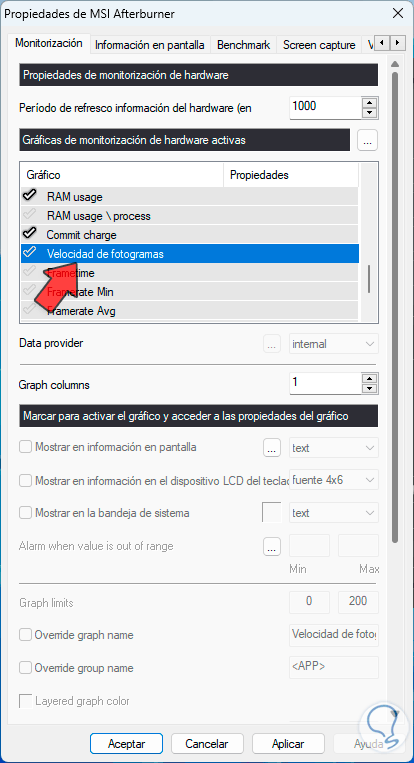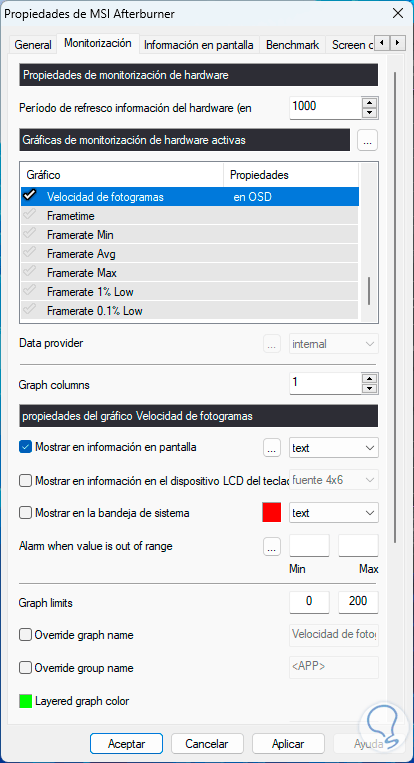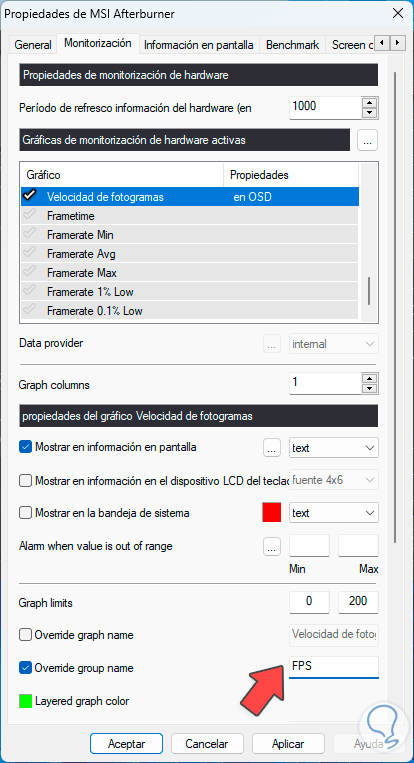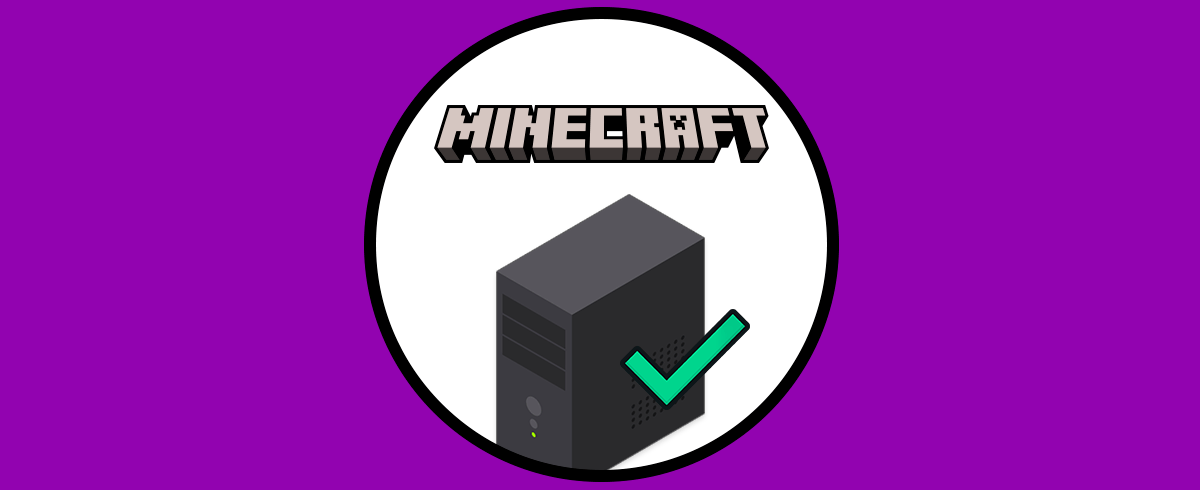Los FPS (Frames Per Second - Cuadros por Segundo), indica la cantidad de imágenes individuales que vemos en un segundo ya sea en un video o en un juego, el FPS juega un papel clave en el rendimiento ya que entre más mayor sea el número de FPS, más suave y fluida será la experiencia y entorno visual que como usuarios vemos de nuestros juegos, ahora, debemos tener en cuenta que estos FPS varían en base al hardware del PC y a las especificaciones de gráficos del juego.
Ahora, como usuarios podemos tener acceso a los FPS en nuestro juego y Solvetic te enseñará cómo usar una aplicación gratuita para ello y es MSI AfterBurner.
Cómo ver los FPS en cualquier juego
Para iniciar, vamos a ir a la siguiente URL:
MSI AfterBurner, se ha desarrollado como un software de overclocking o aumento del rendimiento, así como monitoreo de hardware, gracias a su diseño será posible configurar diversos parámetros de hardware, con un enfoque en las tarjetas gráficas y tarjetas de video MSI, pero puede ser usado para algunas otros fabricantes, dentro de sus características encontramos:
- Monitoreo de hardware dando información acerca de la temperatura, la velocidad del ventilador, el voltaje y la carga de la GPU y la CPU y más.
- Función de Overclocking con la cual como usuarios podremos aumentar la frecuencia de reloj de la GPU dando como resultado un mejor rendimiento para las aplicaciones y juegos donde se requieren gráficos dedicados.
- Control de ventiladores para poder administrar la velocidad de cada ventilador de forma individual
- Compatibilidad con perfiles.
- Funciones de grabación y captura de pantalla
En la URL que te mencionamos, descarga la utilidad, luego, en la biblioteca Descargas, selecciona este archivo y da clic en “Extraer todo”:
Ahora seleccionamos donde se extraerá este contenido:
Damos clic en “Extraer” para proceder con la operación, luego accedemos a la carpeta y ejecutamos el archivo de instalación:
En primer lugar, seleccionamos el idioma de instalación:
Ahora, veremos el mensaje inicial:
Damos clic en “Siguiente” y aceptamos los términos de la licencia:
Luego, seleccionamos los componentes a instalar, debemos activar todos para un mejor funcionamiento:
RivaTuner Statistics Server es clave en el funcionamiento de MSI AfterBurner, ya que es una herramienta de monitorización y estadísticas en tiempo real para los juegos y aplicaciones de gráficos donde veremos información sobre el rendimiento del hardware en pantalla en tiempo real, sus funciones y características son:
- Compatibilidad con una diversos tipos de juegos
- Visualización de estadísticas en tiempo real de parámetros de GPU, CPU, disco, etc.
- Compatibilidad con sistemas de múltiples GPU o tarjetas graficas
- Limitación de FPS (Framerate limiting)
Damos clic en “Siguiente” para elegir el directorio de instalación:
Luego, podremos seleccionar si se añade un acceso directo:
Damos clic en “Instalar” para iniciar este proceso:
Al finalizar este proceso, se abrirá el asistente de instalación de RivaTuner:
Elegimos el idioma para acceder al asistente;
Aceptamos la licencia de uso:
Definimos el directorio de instalación:
Damos clic en “Siguiente” para iniciar la instalación:
Podremos ver que se descargan los componentes necesarios para el funcionamiento:
Luego, estos componentes se instalarán:
Esperamos que este proceso llegue a su fin:
Damos clic en “Terminar” y con esto se habrá completado la instalación:
Al dar clic en “Terminar” se abrirá la utilidad:
Damos clic en el icono de piñón (ajustes), en primer lugar, vamos a la pestaña “Interfaz de usuario”:
Como vemos aquí es posible configurar:
- Idioma de la aplicación
- Tema a usar
- Formato de temperatura
- Activación de sugerencias y mas
Ahora, vamos a la pestaña “Información en pantalla” para ver lo siguiente:
En esta sección, podemos ubicar el cursor en cada campo y pulsamos las teclas deseadas en nuestro teclado para que al usarlas se active dicha función:
Después, vamos a la pestaña “Monitorización”:
Allí vamos a seleccionar la línea “Velocidad de fotogramas”:
Damos clic sobre el signo de verificación para activarla, luego activamos la casilla “Mostrar en información en pantalla”:
Finalmente, si deseamos cambiar el nombre que se despliega, activamos la casilla “Override group name” y establecemos el nombre a usar:
Damos clic en “Aplicar” y en “Aceptar” para guardar los cambios.
A partir de ahora, cuando juguemos, podremos acceder a la información de los FPS, especialmente en tarjetas MSI, para tener claro si el juego esta o no en un rendimiento optimo lo cual hoy en día es una de las variables más necesarias en todo lo relacionado a los juegos.