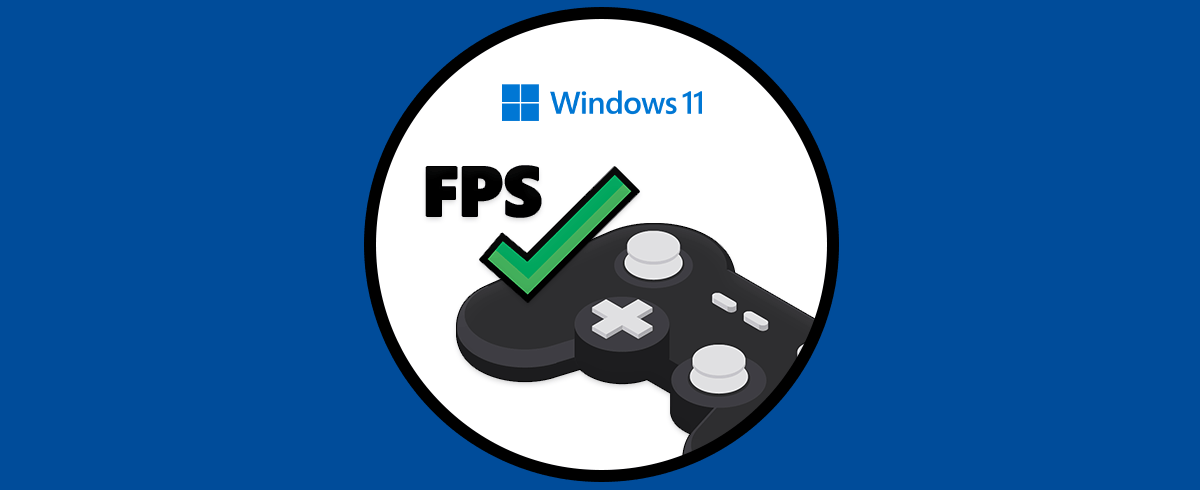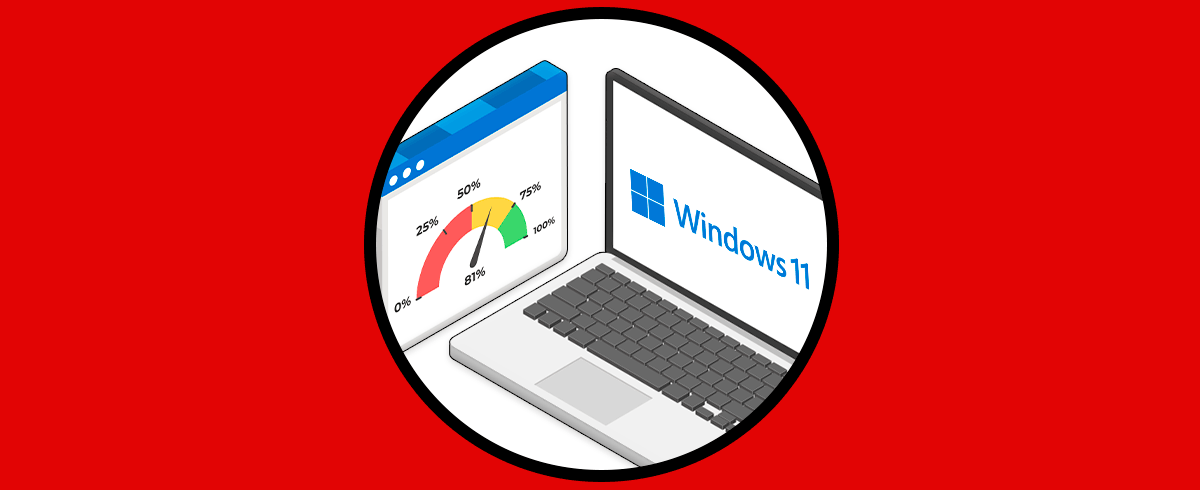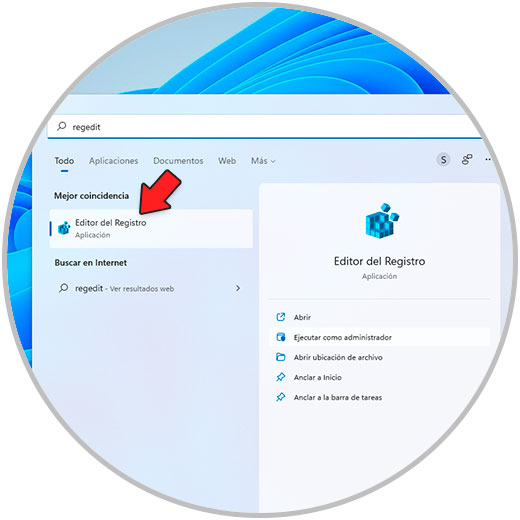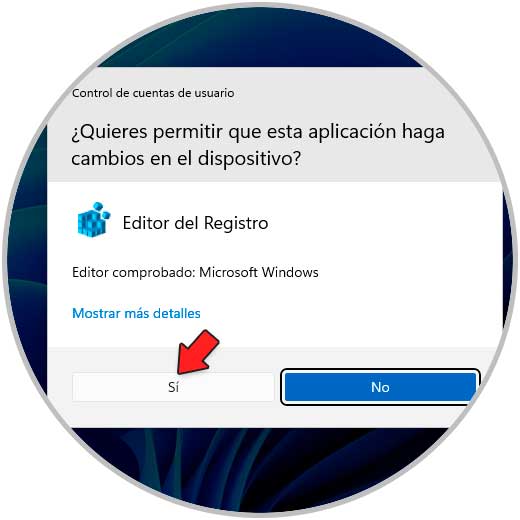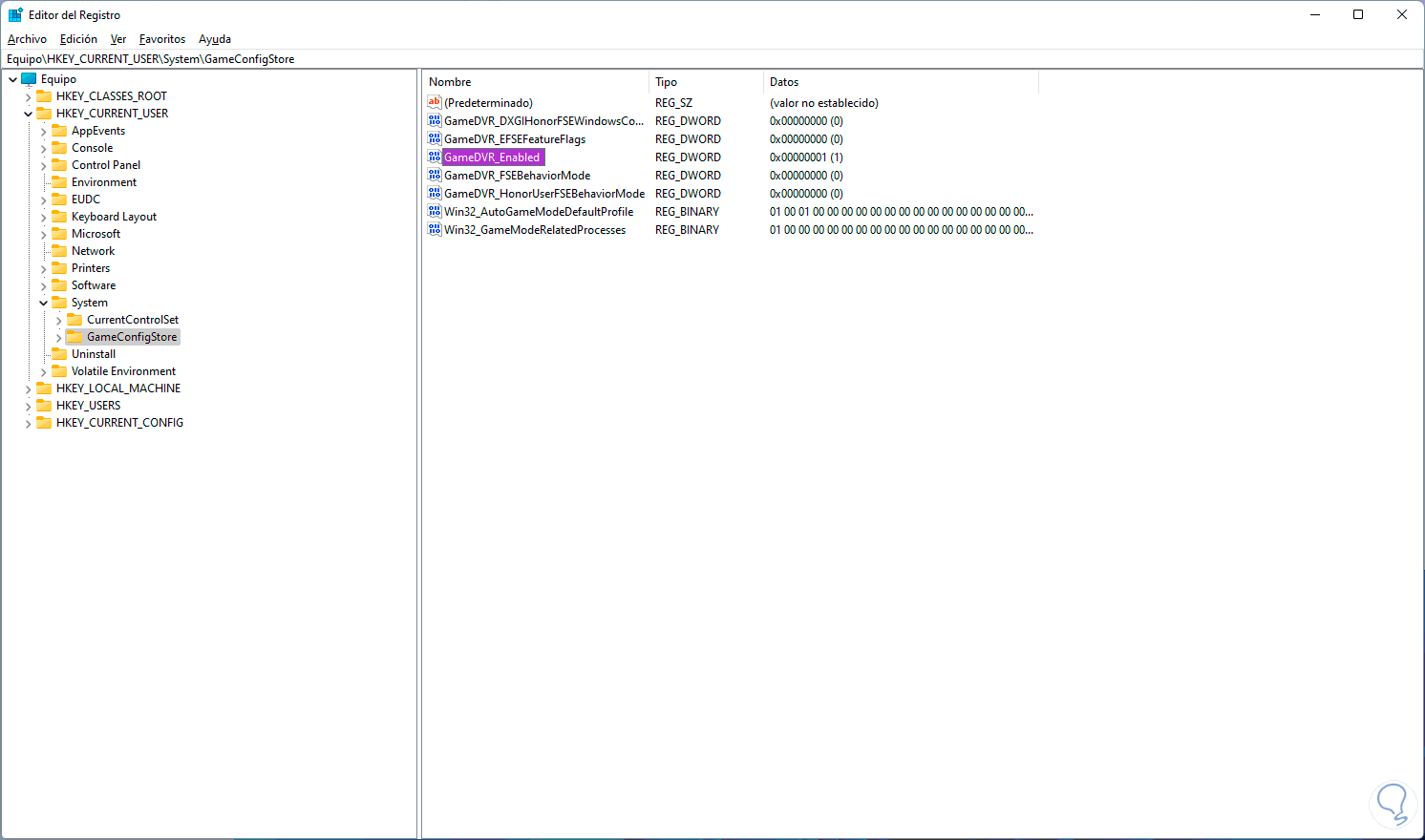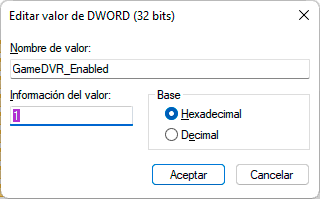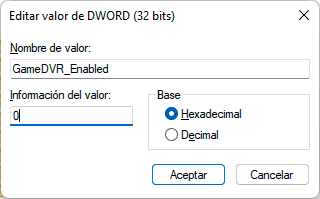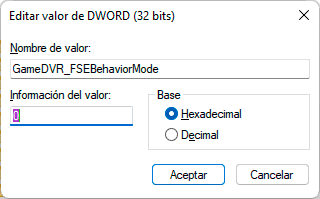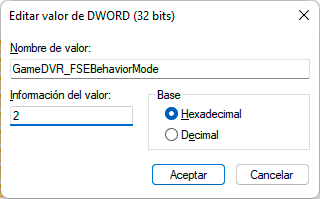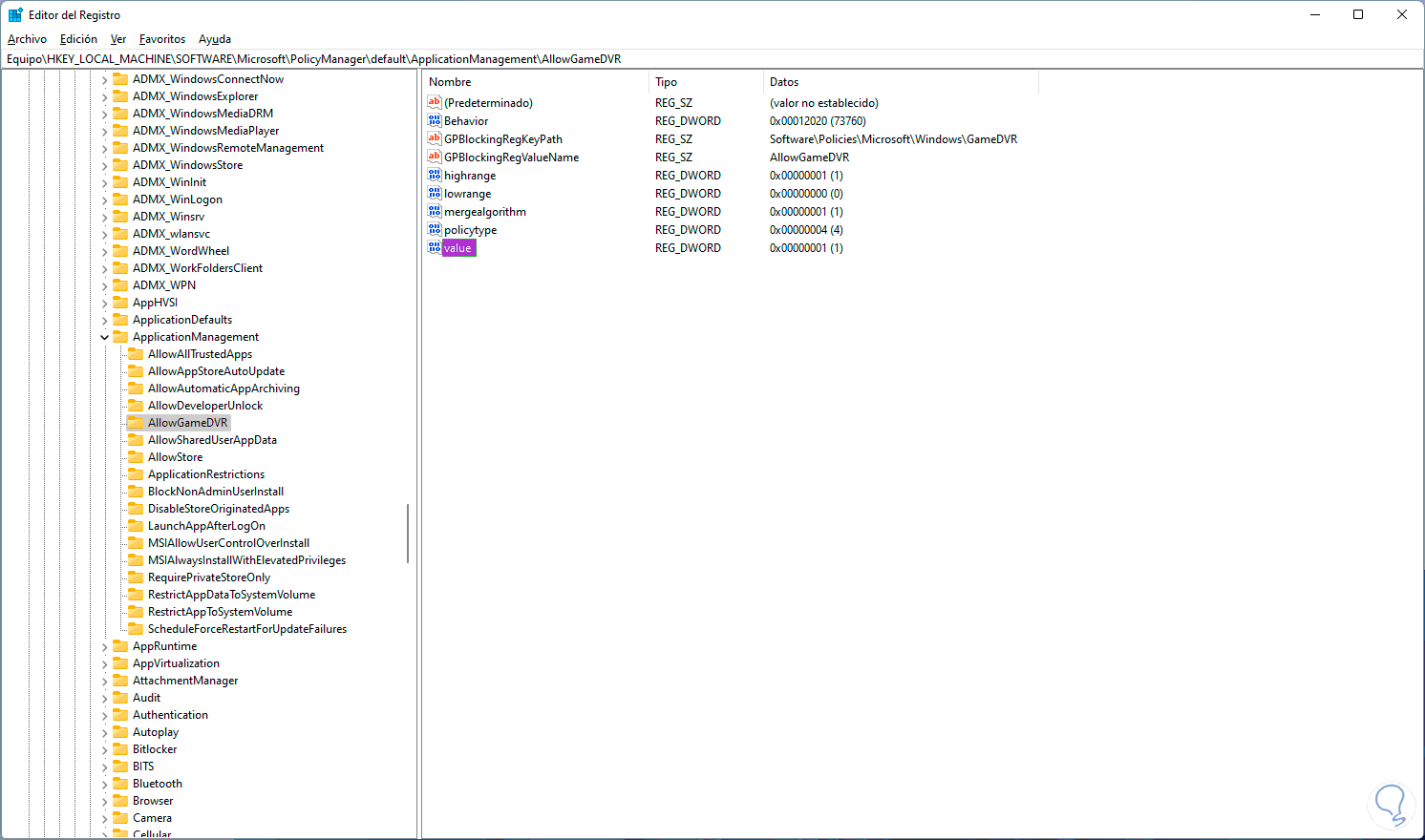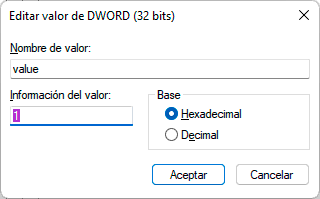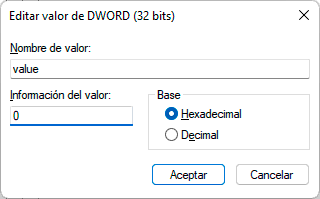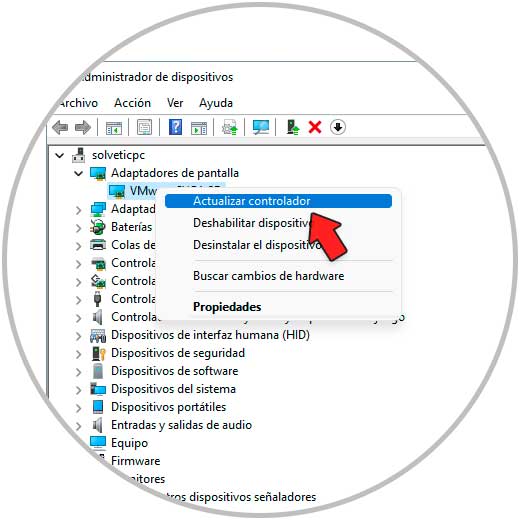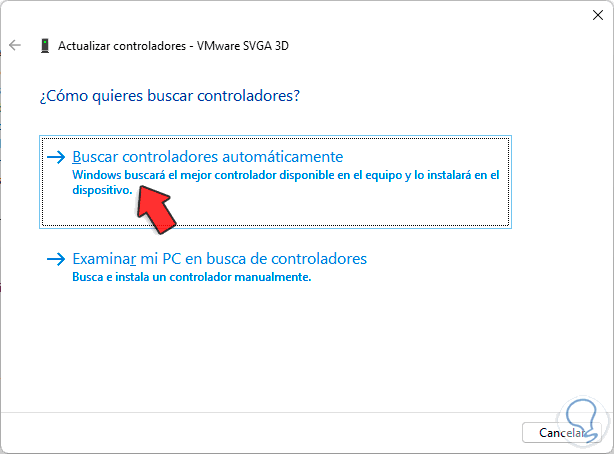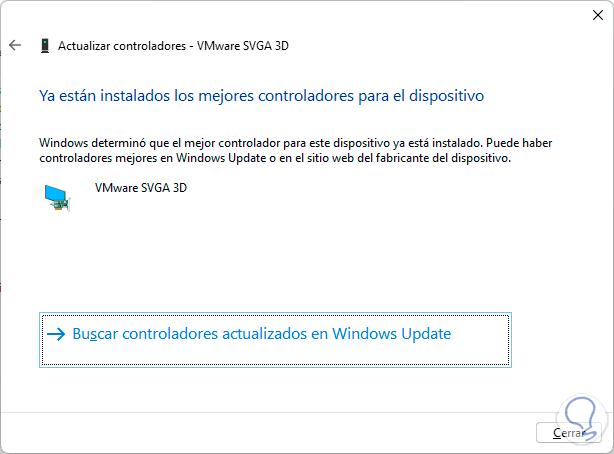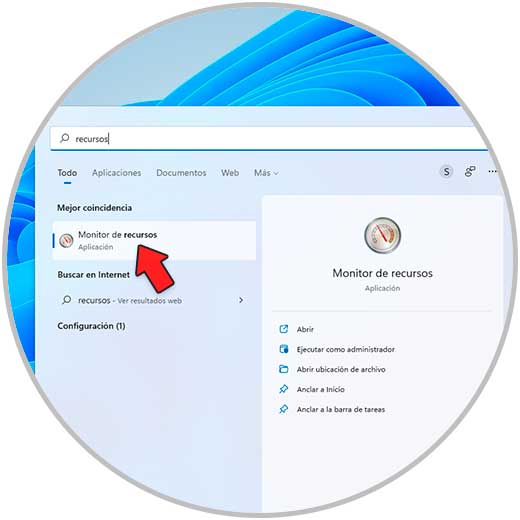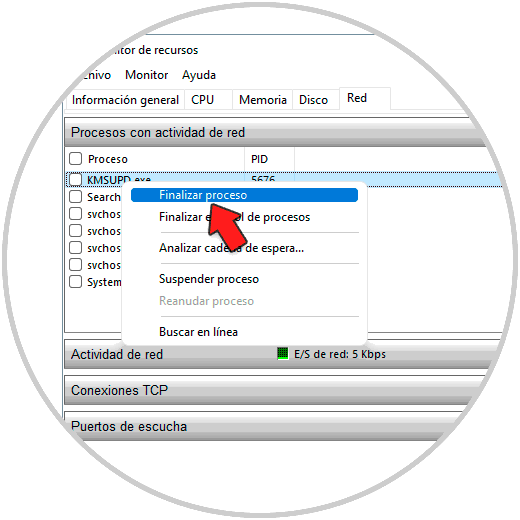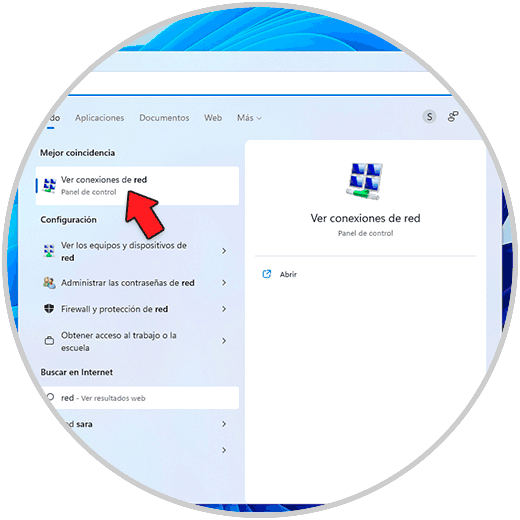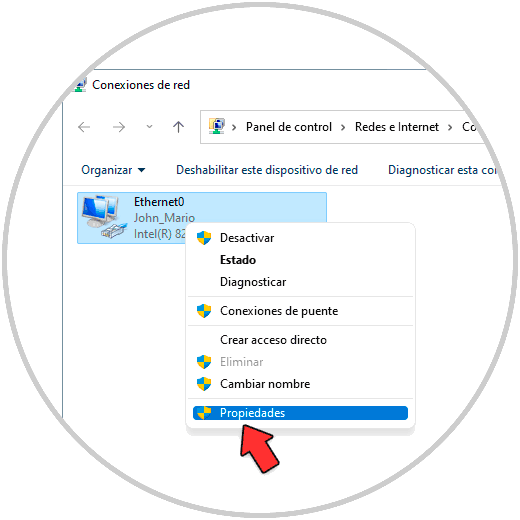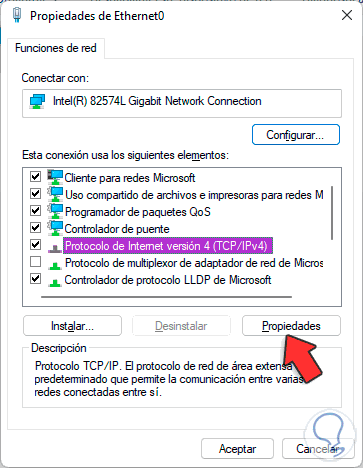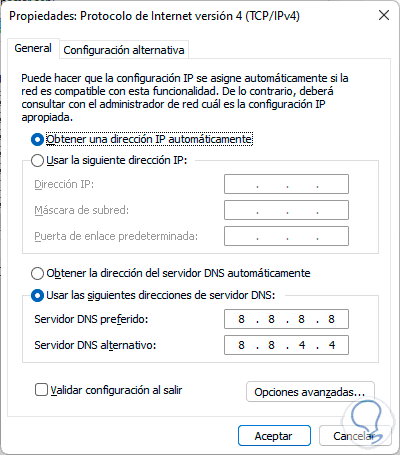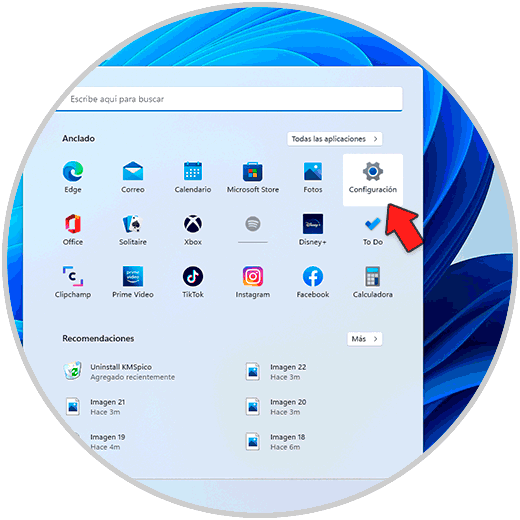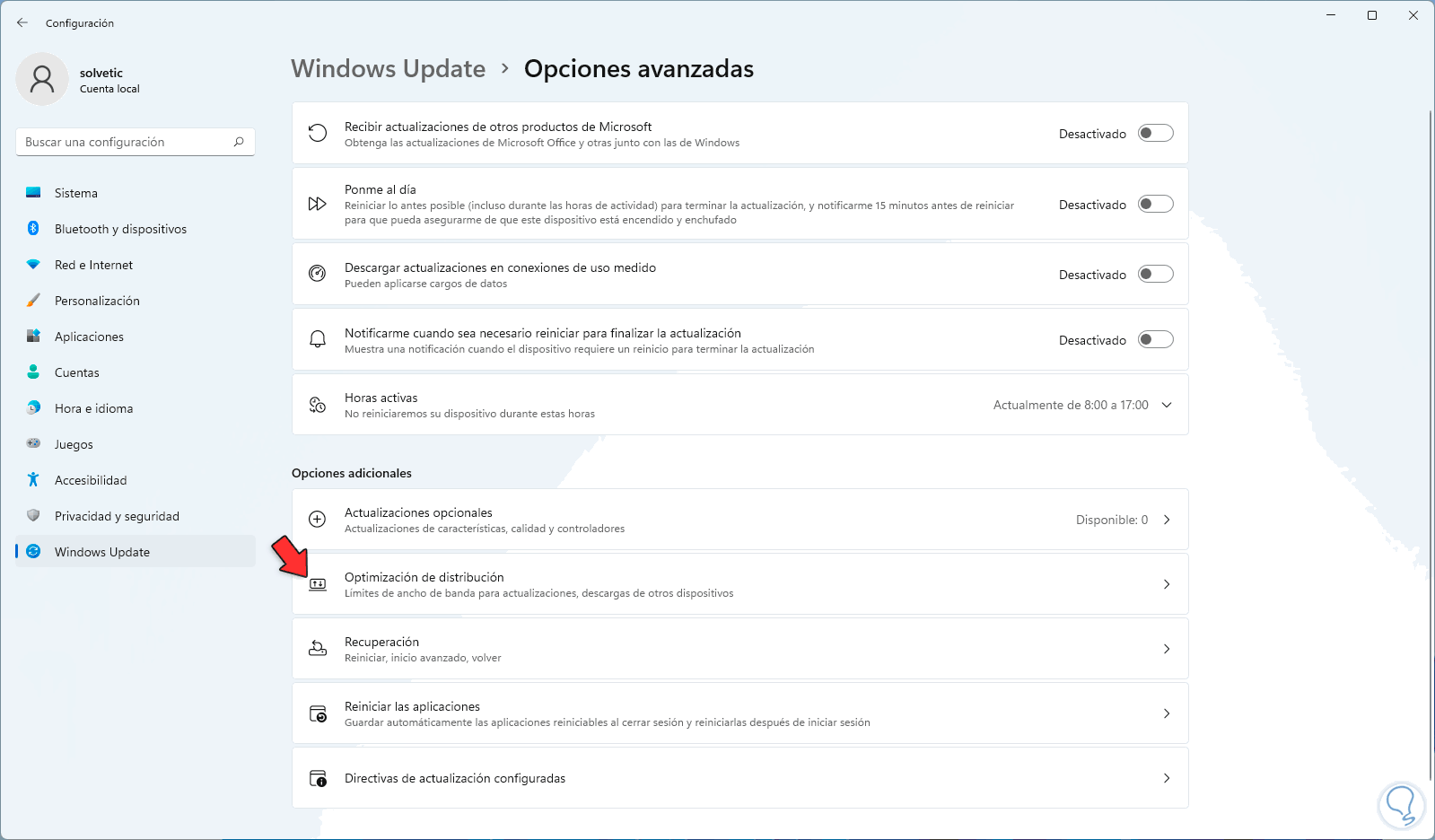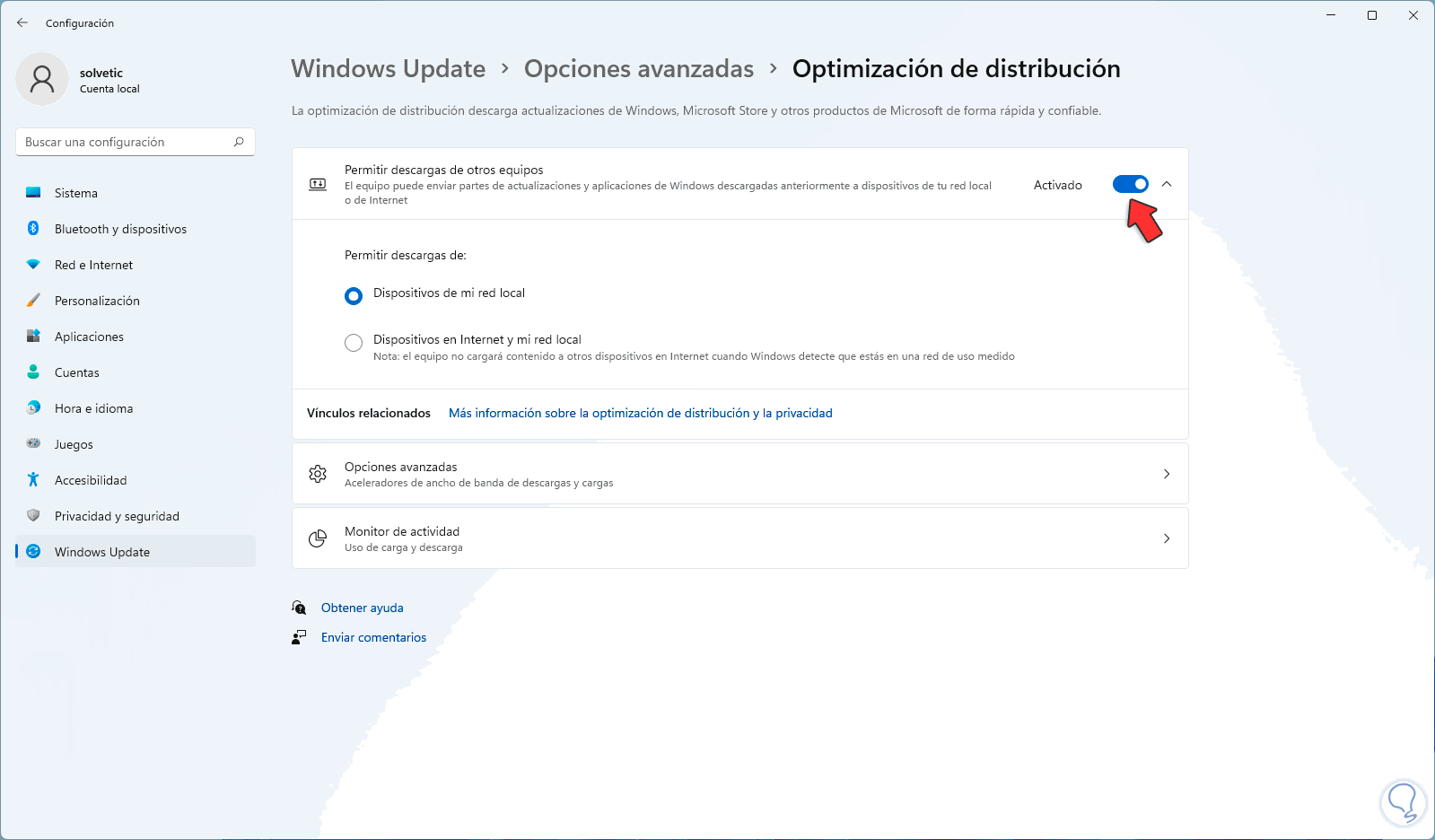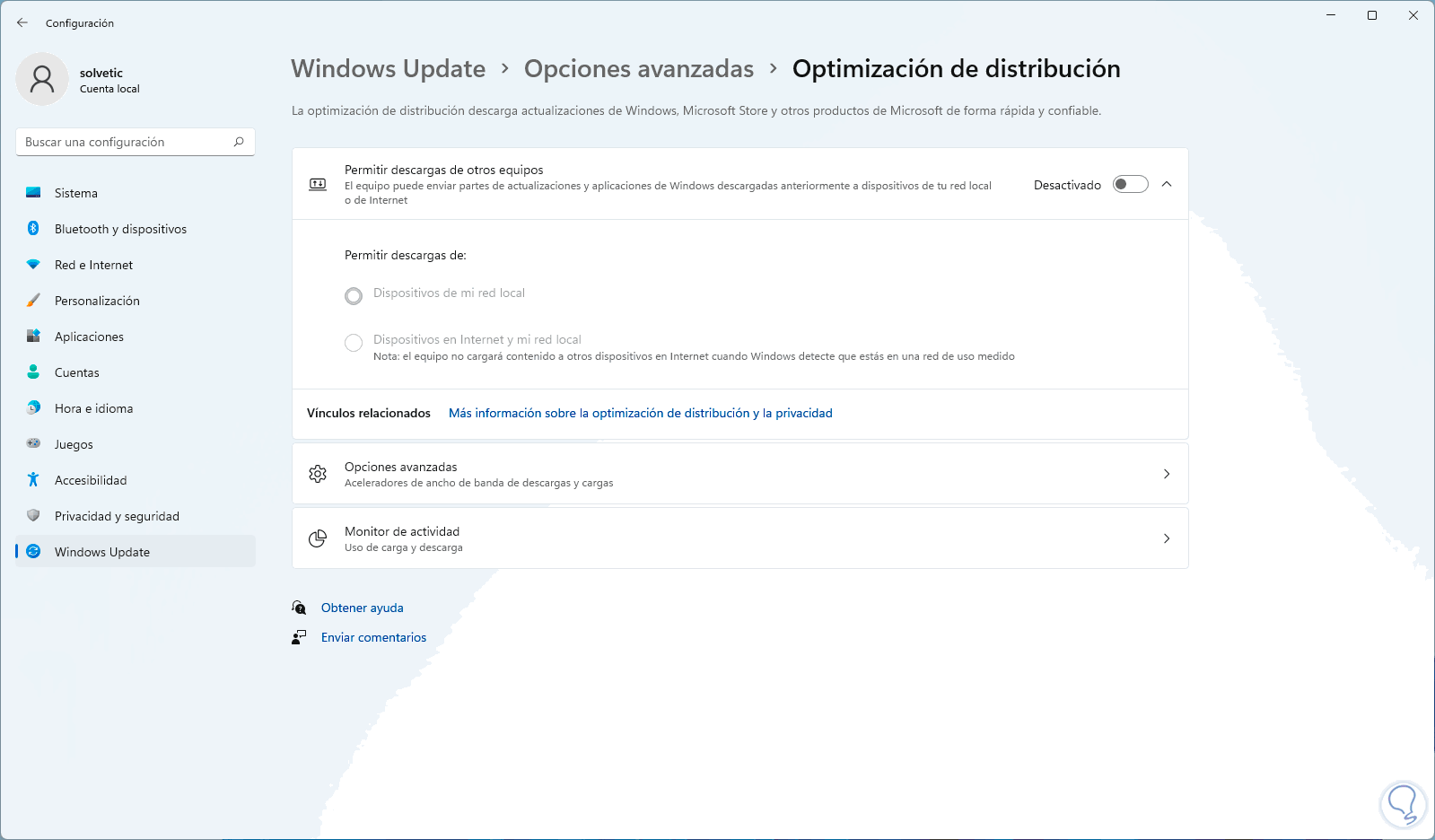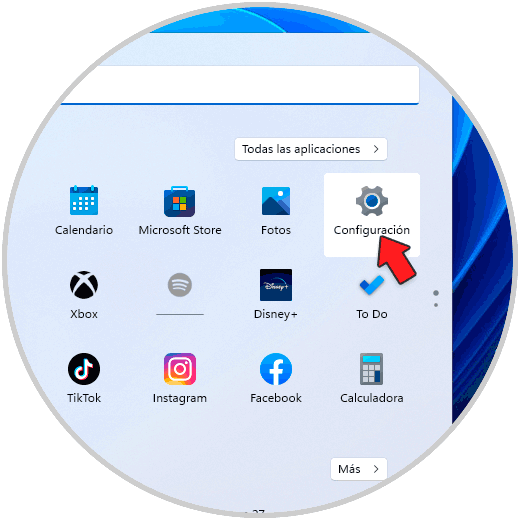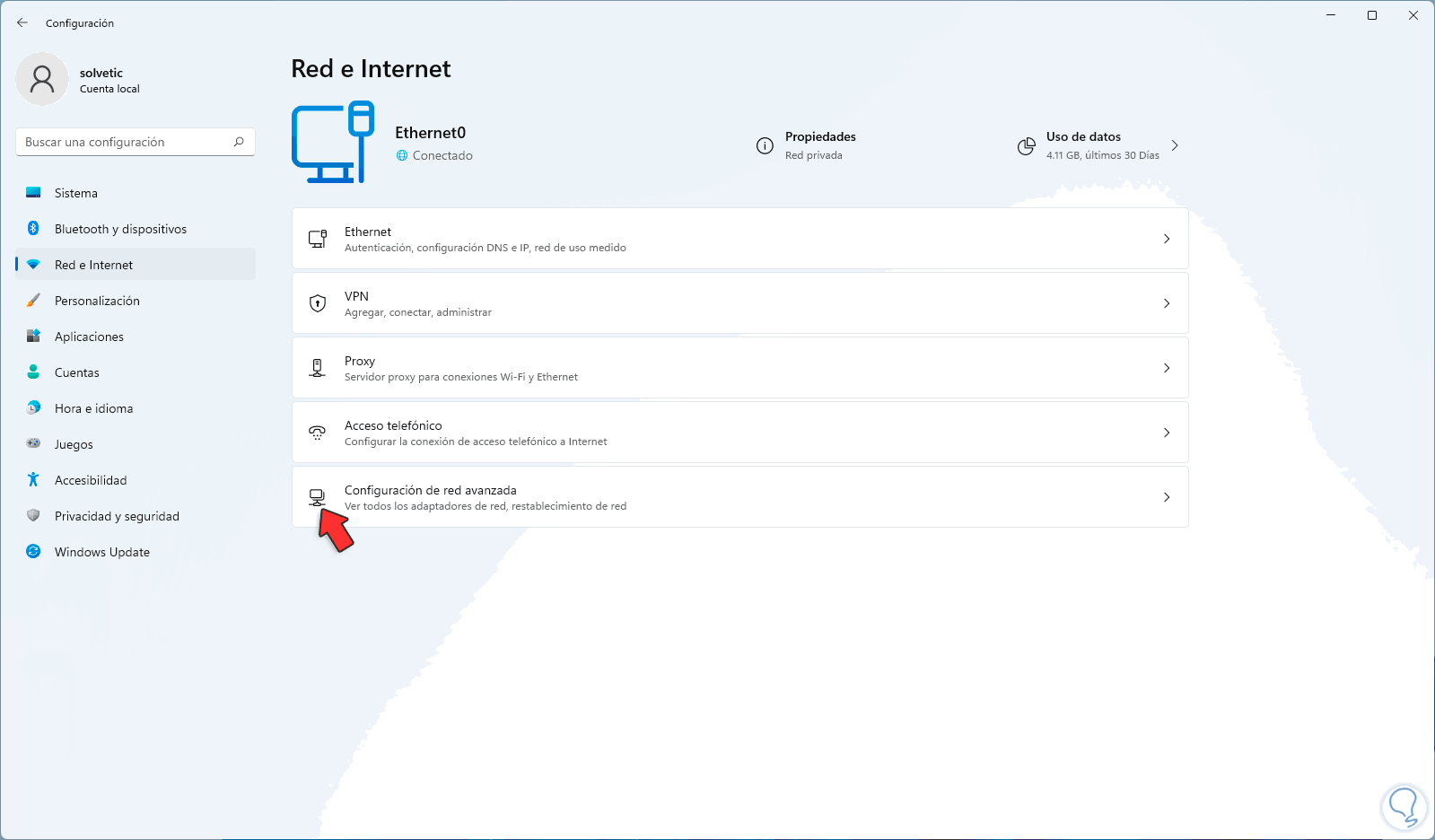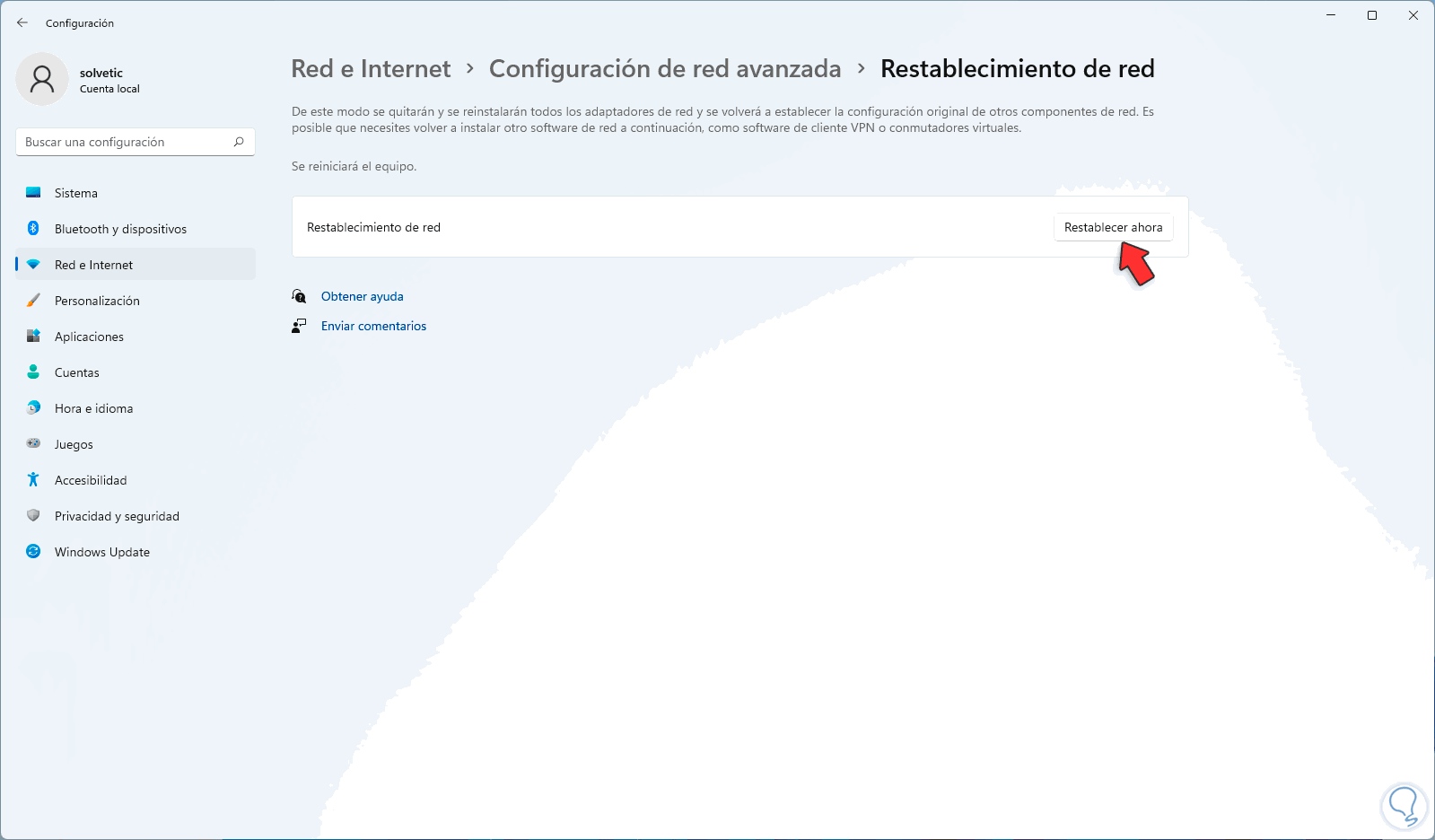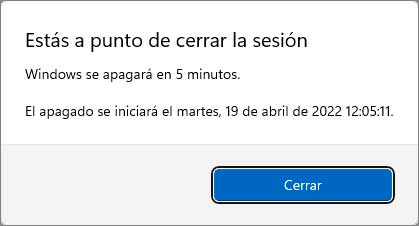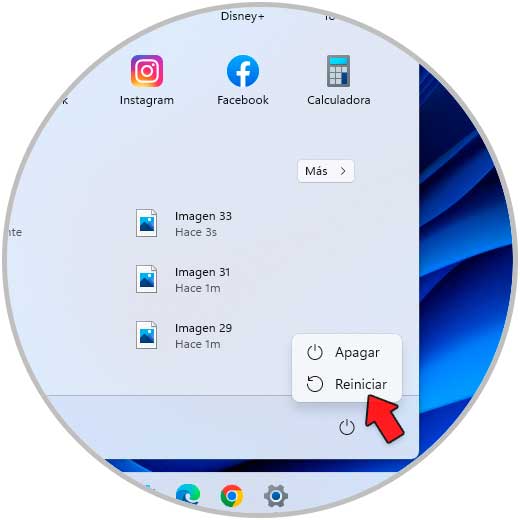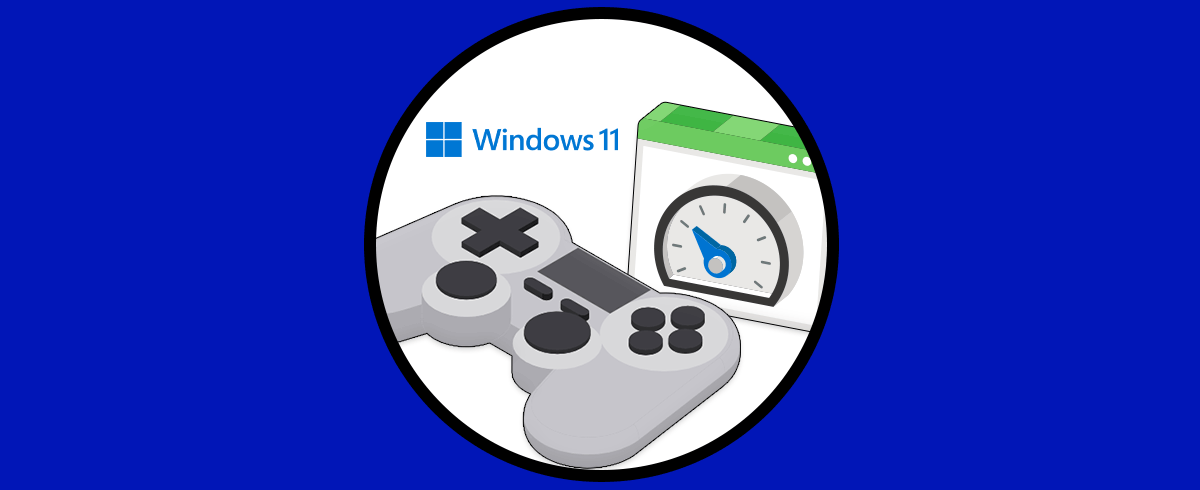Al jugar en Windows 11 entran en operación un conjunto de servicios y funciones para que el juego sea lo más estable, realista, integral y veloz posible, esto permite que cada partida se disfrute al máximo y con las exigencias actuales de los juegos se requiere de optimas tarjetas gráficas y periféricos que ayuden a que estos juegos no decepcionen y uno de los componentes claves para el desempeño es FPS.
FPS (Frames Per Second – Cuadros por segundo) hace referencia a la velocidad con la cual se presentas las imágenes de forma consecutivas, esto es denominado fotogramas en una pantalla y su función es crear las imágenes en movimiento, el estándar de FPS es de 24 cuadros por 1 segundo de video pero existen opciones de 30, 50, 60 o mas FPS en base al escenario en el cual se trabaja, en el caso de los juegos se estima que el FPS debe estar entre los 30, 60 hasta los 240 FPS.
Para el caso en Windows 11, se ha puesto un interés especial en los juegos los cuales como vemos requieren de grandes FPS y si este es bajo sin duda veremos un juego o una película pixelada afectando su calidad y con ello nuestra experiencia.
Solvetic tiene una serie de soluciones para corregir esto y aumentar los niveles de FPS en Windows 11.
1. Cómo Solucionar Bajones de FPS Windows 11 desde Registros
Esta es una de las soluciones comunes para este error, Solvetic te aconseja crear un punto de restauración o bien exportar los valores de registros en caso de errores involuntarios.
Ahora abre Regedit como administrador desde Inicio:
Debemos aceptar los permisos de UAC:
En primer lugar vamos a la ruta:
HKEY_CURRENT_USER - System – GameConfigStore
Damos doble clic sobre el valor "GameDVR_Enabled" para ver sus propiedades:
Establecemos su valor en "0". Aplicamos los cambios.
Ahora damos doble clic sobre el valor "GameDVR_FSEBehaviorMode":
Esto mostrará sus propiedades:
Establecemos su valor en "2":
Aplica los cambios.
Ahora iremos a la ruta:
HKEY_LOCAL_MACHINE - SOFTWARE - Microsoft - PolicyManager - default - ApplicationManagement – AllowGameDVRAllí seleccionamos el valor "value":
Damos doble clic sobre el para ver su configuración actual:
Establecemos su valor en "0":
Aplicamos los cambios.
2. Cómo Solucionar Bajones de FPS Windows 11 Actualizando controlador
Al jugar uno de los componentes clave es el monitor, independiente del tipo de este si los controladores de este están desactualizados causara un error directo en los FPS.
Para corregir esto basta con actualizar el controlador, para ello abrimos el Administrador de dispositivos:
En "Adaptadores de pantalla" damos clic derecho sobre el controlador y seleccionamos "Actualizar controlador":
Veremos lo siguiente:
Damos clic en "Buscar controladores automáticamente" Y esperamos que finalice el proceso:
3. Cómo Solucionar Bajones de FPS Windows 11 desde Monitor de recursos
El Monitor de recursos en Windows 11 nos permite llevar un control preciso sobre los componentes de hardware en Windows y sobre la FPS se tiene un impacto directo todo lo que suceda con la red, si algún proceso consume la red esto hará que los FPS se tornen lentos.
Para usar este método, en el buscador ingresamos "recursos" y allí seleccionamos el Monitor de recursos:
En la pestaña "Red" podemos ver cada proceso son su uso en tiempo real:
Damos clic derecho sobre los procesos con alto consumo y seleccionamos "Finalizar proceso":
4. Cómo Solucionar Bajones de FPS Windows 11 desde Conexiones de red
Otro de los factores que tiene un nivel de afectación en los FPS es el DNS de la red, si las direcciones IP del servidor DNS fallan los recursos de red no estarán 100% disponibles dando como resultado que el FPS sea lento.
En este caso Solvetic te aconseja quitar el DNS automático y hacer uso de algunas de las opciones de DNS públicos, para validar esto, en el buscador ingresamos "red" y seleccionamos "Ver conexiones de red":
Damos clic derecho sobre el adaptador de red y seleccionamos "Propiedades":
En la ventana emergente seleccionamos el protocolo IPv4 y luego damos clic en "Propiedades":
En la sección DNS asignamos (si no lo está) el DNS público de Google:
DNS preferido: 8.8.8.8 DNS alterno: 8.8.4.4
Aplica los cambios.
5. Cómo Solucionar Bajones de FPS Windows 11 configurando la Optimización de distribución
Esta es una función en Windows 11 con la cual es posible que el equipo local tenga la capacidad de que otros equipos en la red puedan descargar actualizaciones y más configuraciones, pero esto naturalmente puede causar un excesivo consumo en los recursos de la red.
En este caso aconsejamos desactivar esta opción, vamos a “Inicio – Configuración”:
En “Windows Update” damos clic en "Opciones avanzadas":
Ahora veremos lo siguiente:
Damos clic en "Optimización de distribución" y se desplegara su configuración:
Desactiva el interruptor "Permitir descargas de otros equipos":
6. Cómo Solucionar Bajones de FPS Windows 11 restableciendo el interruptor
Si ninguna de las opciones realizadas ayuda con los bajones de FPS, podemos restablecer el adaptador de red a su configuración original.
Para ello vamos a “Inicio – Configuración”:
Vamos a “Red e Internet”:
Damos clic en "Configuración de red avanzada" para ver las diversas opciones:
Damos clic en "Restablecimiento de red":
Damos clic en "Restablecer ahora" y veremos lo siguiente:
Confirma la acción y luego se desplegara un pequeño mensaje:
Cerramos este mensaje y reiniciamos Windows 11:
Con alguna de estas opciones podemos recuperar los niveles de FPS necesarios para que los juegos o temas de video sean optimizados en Windows 11.