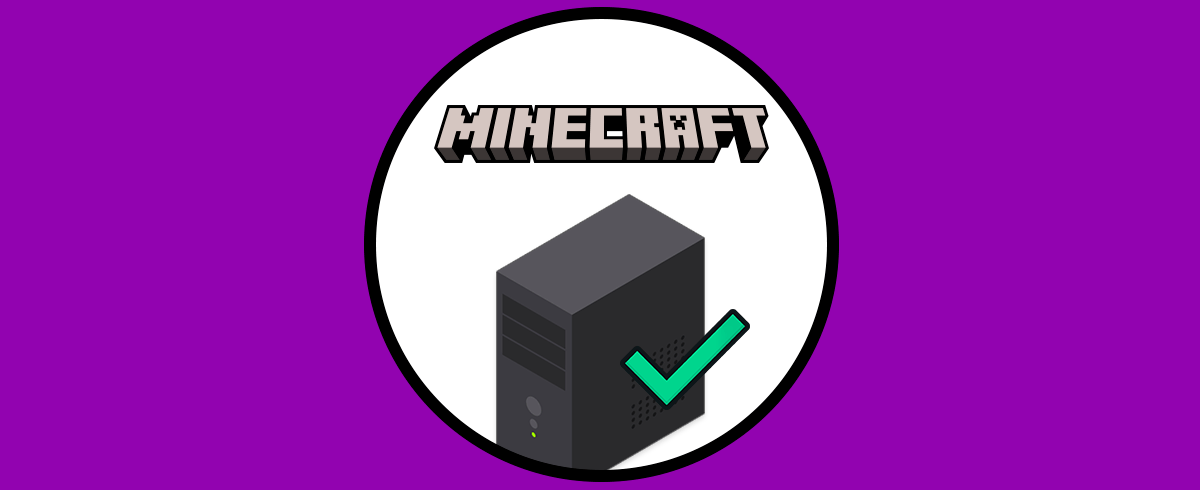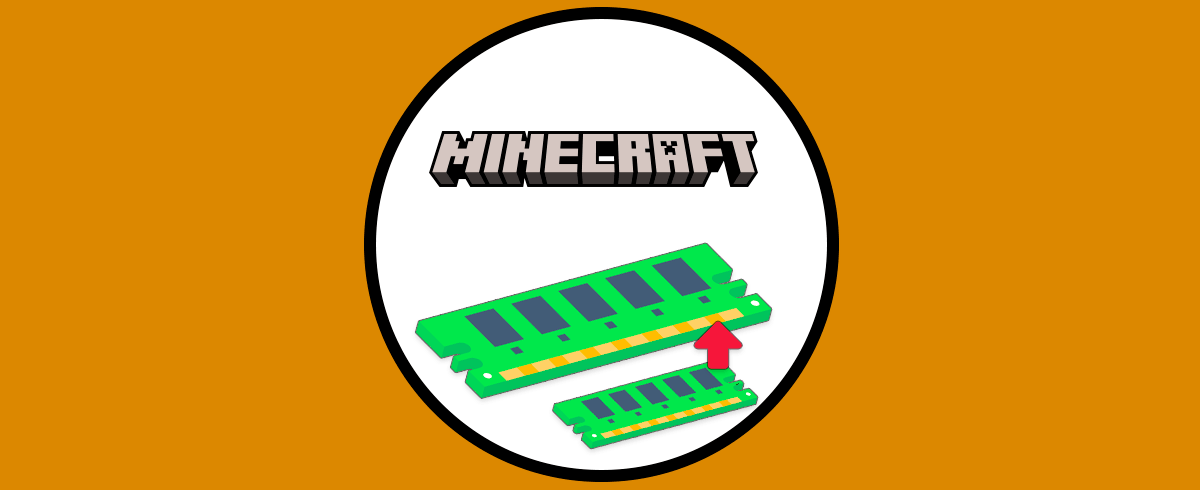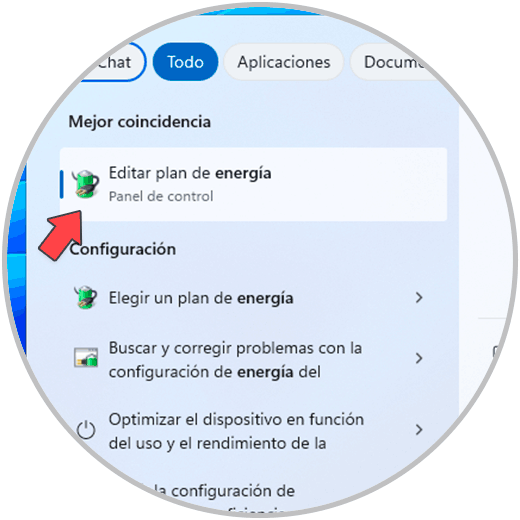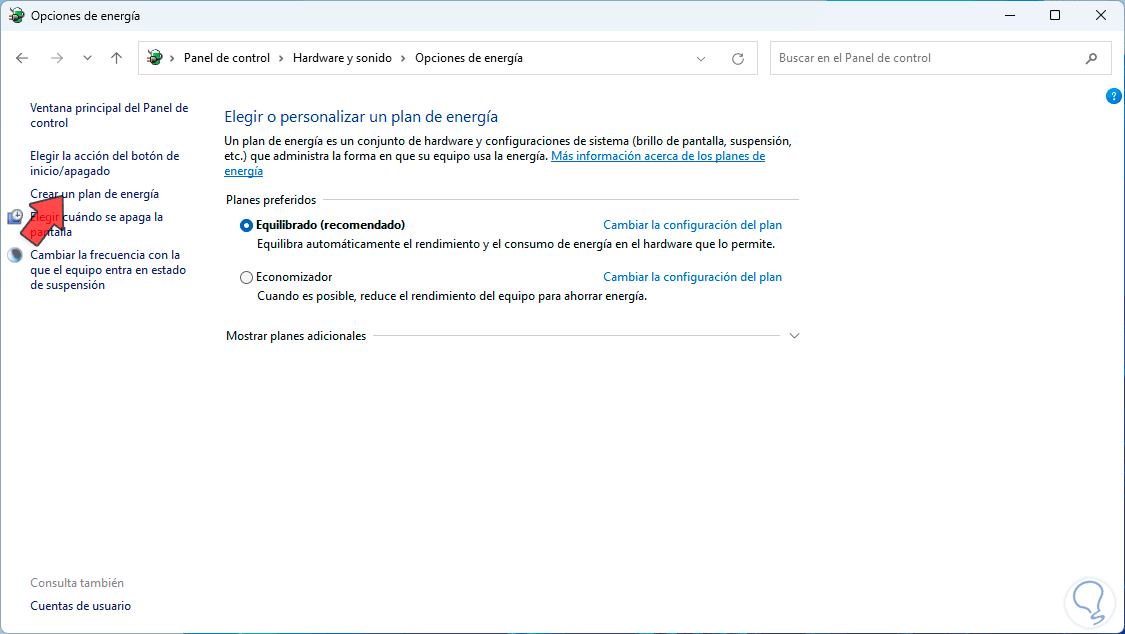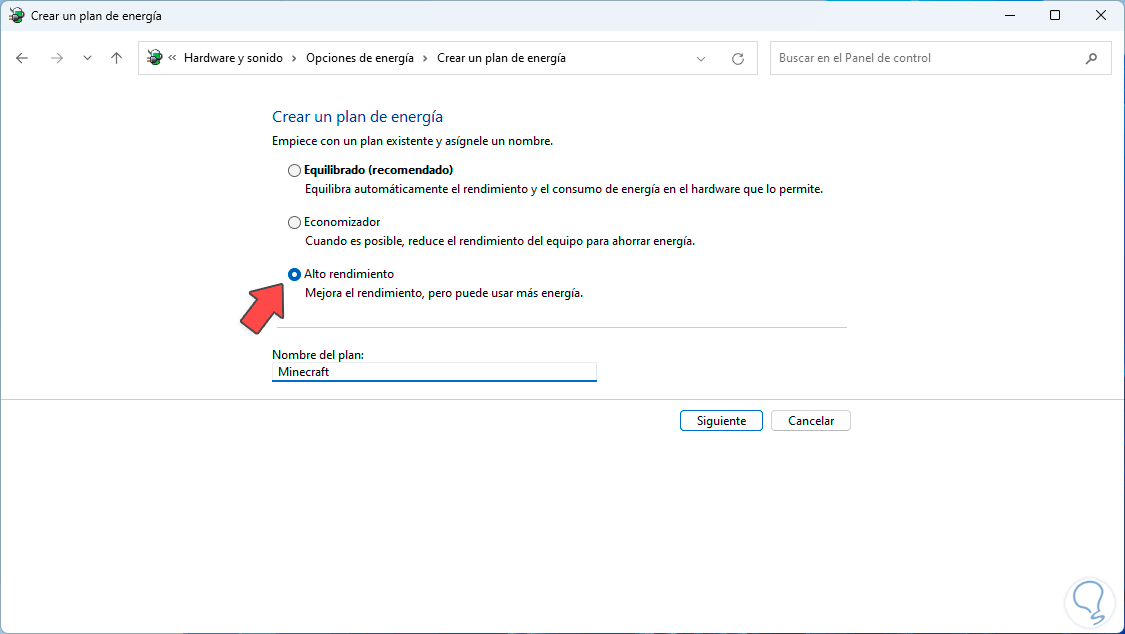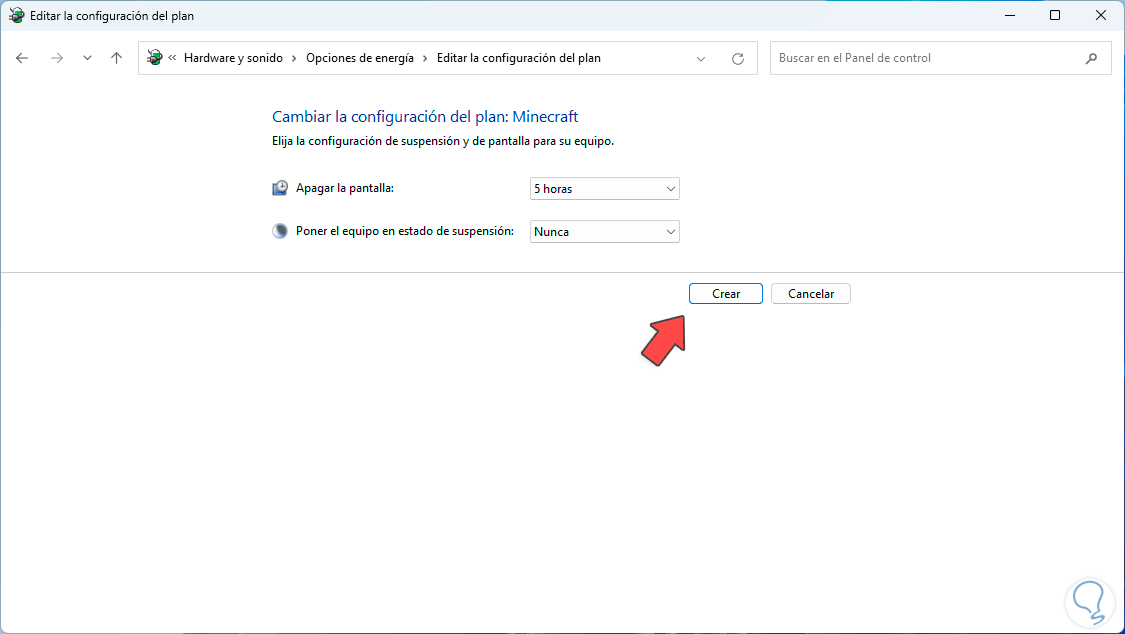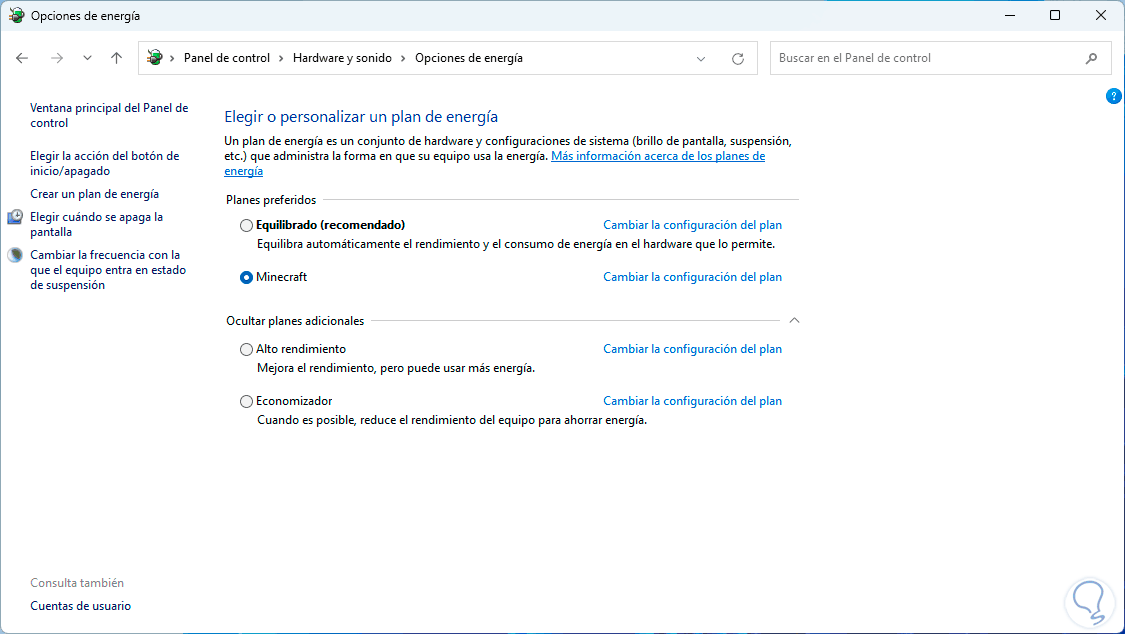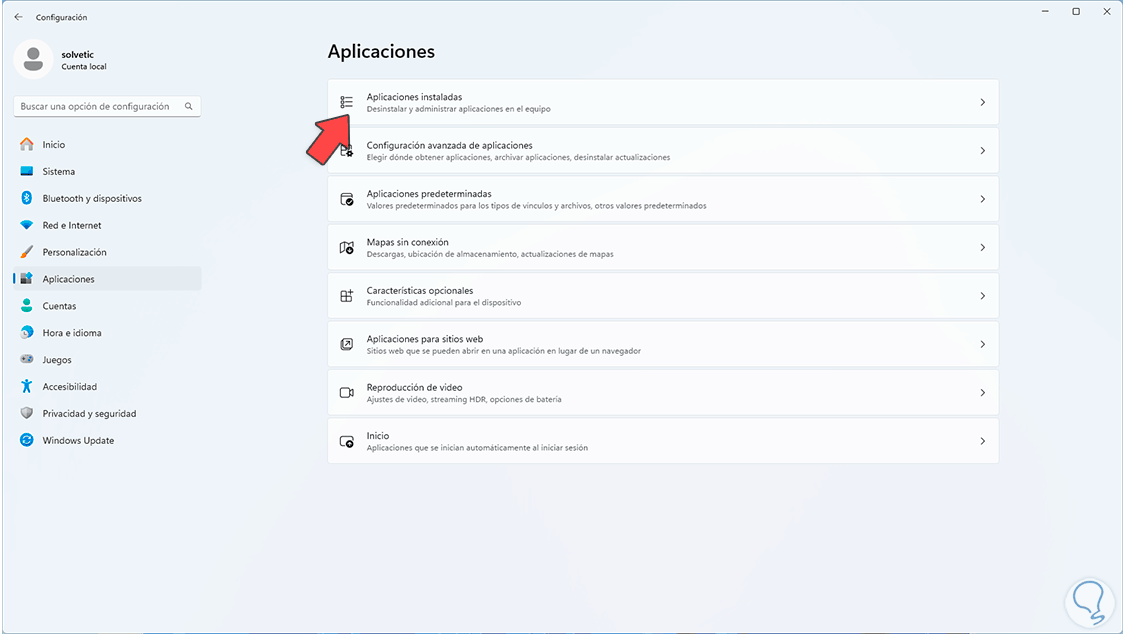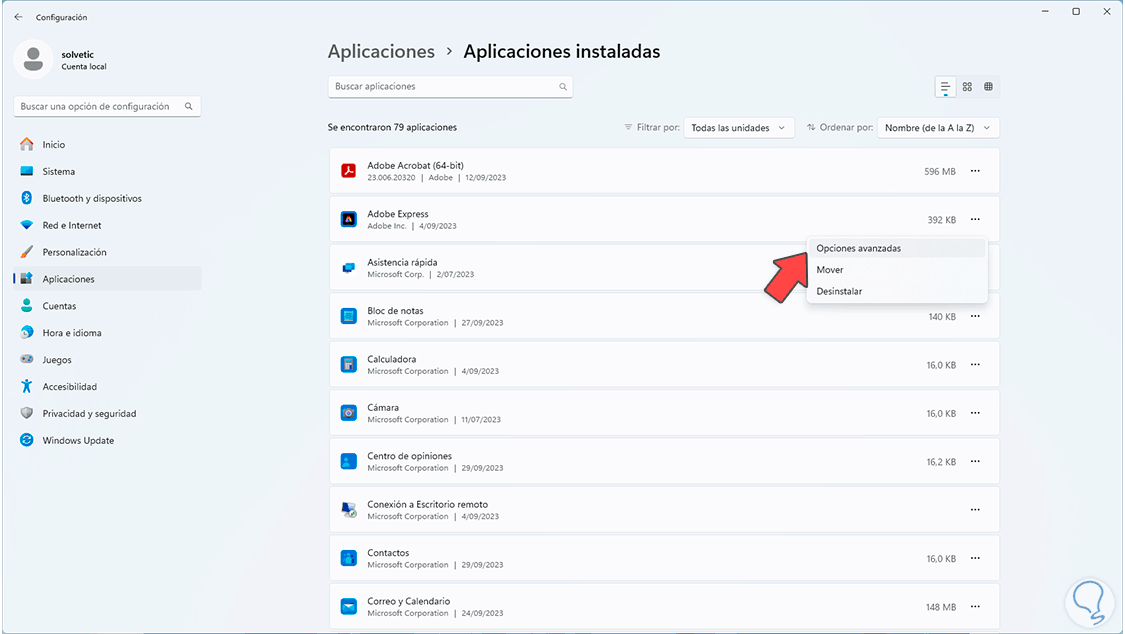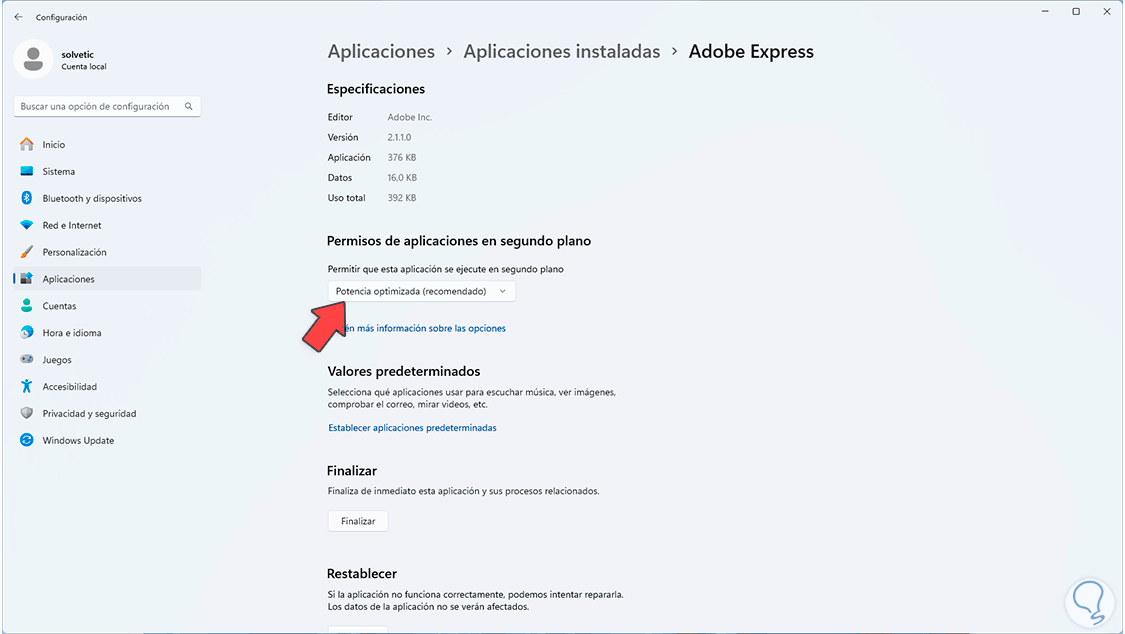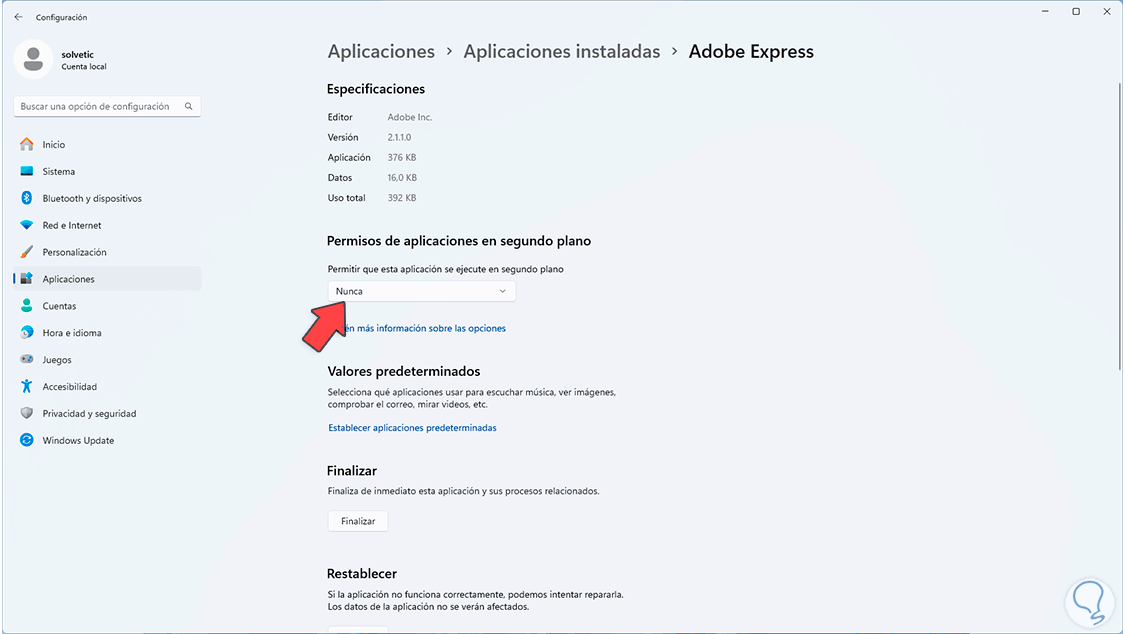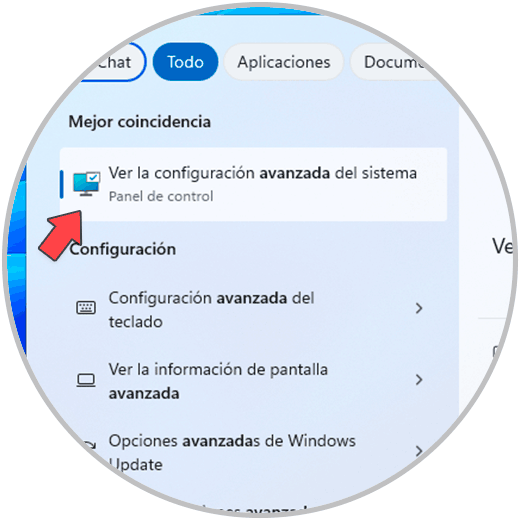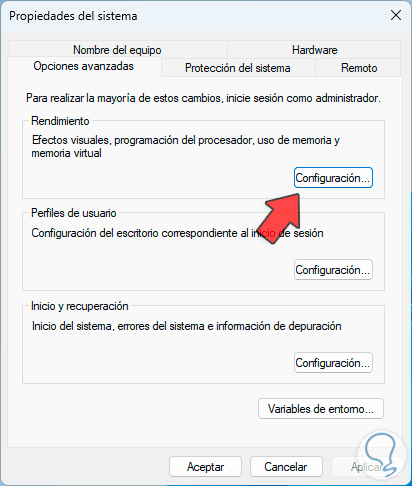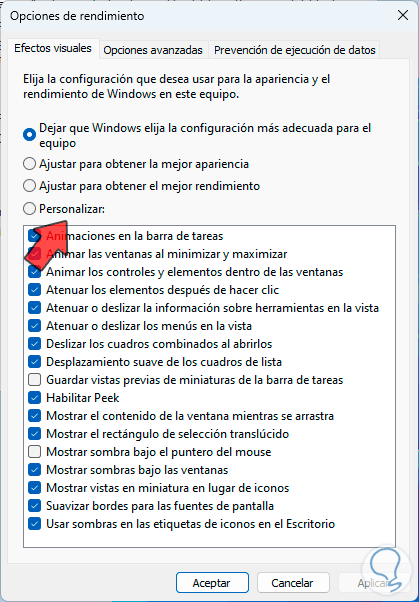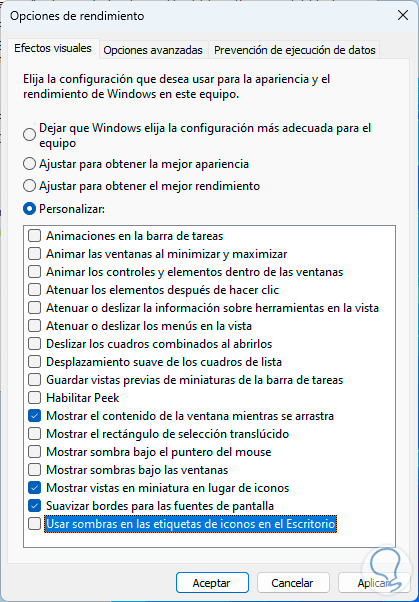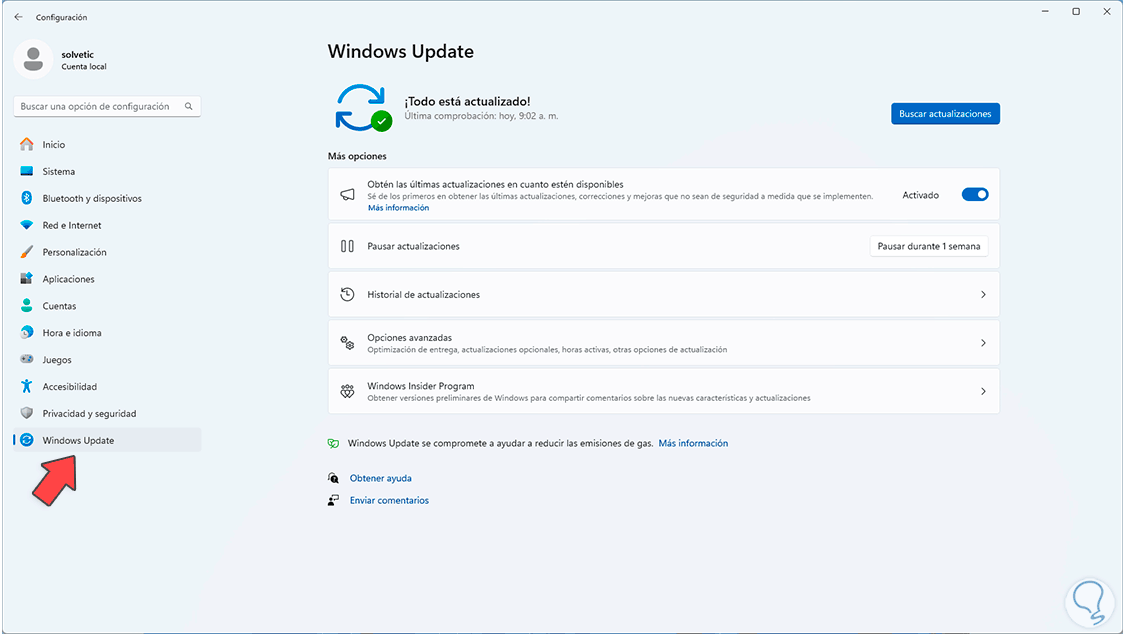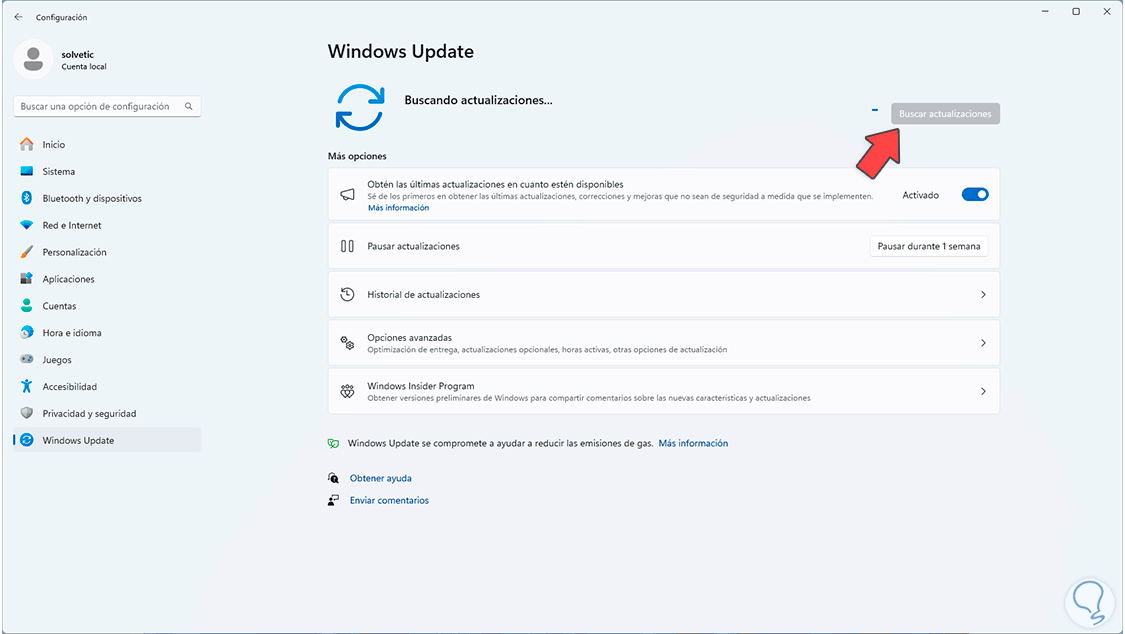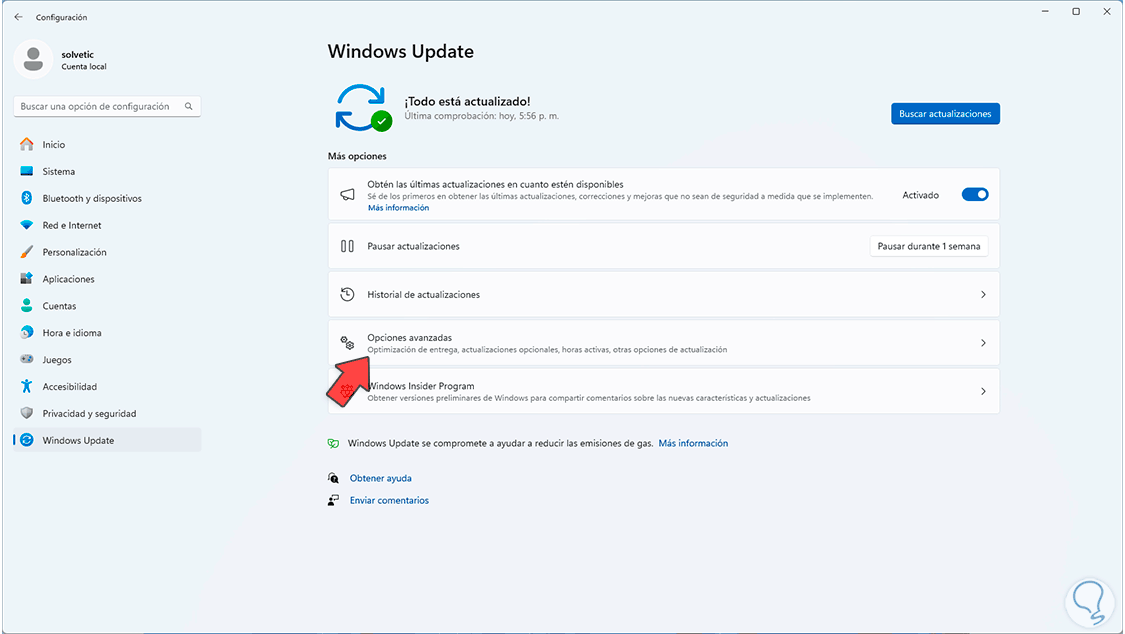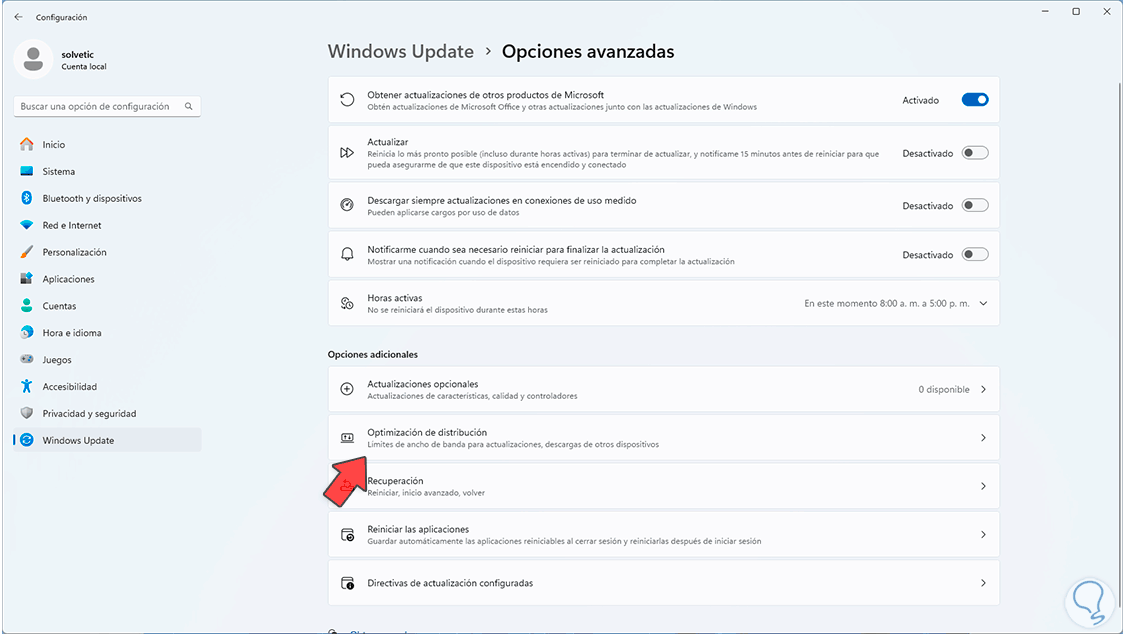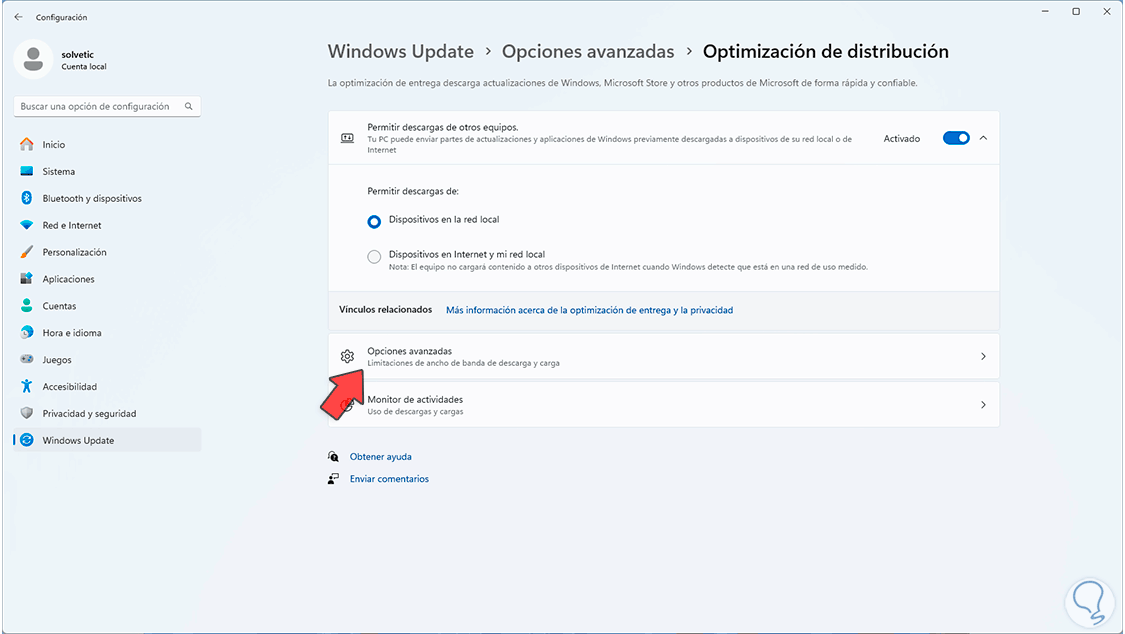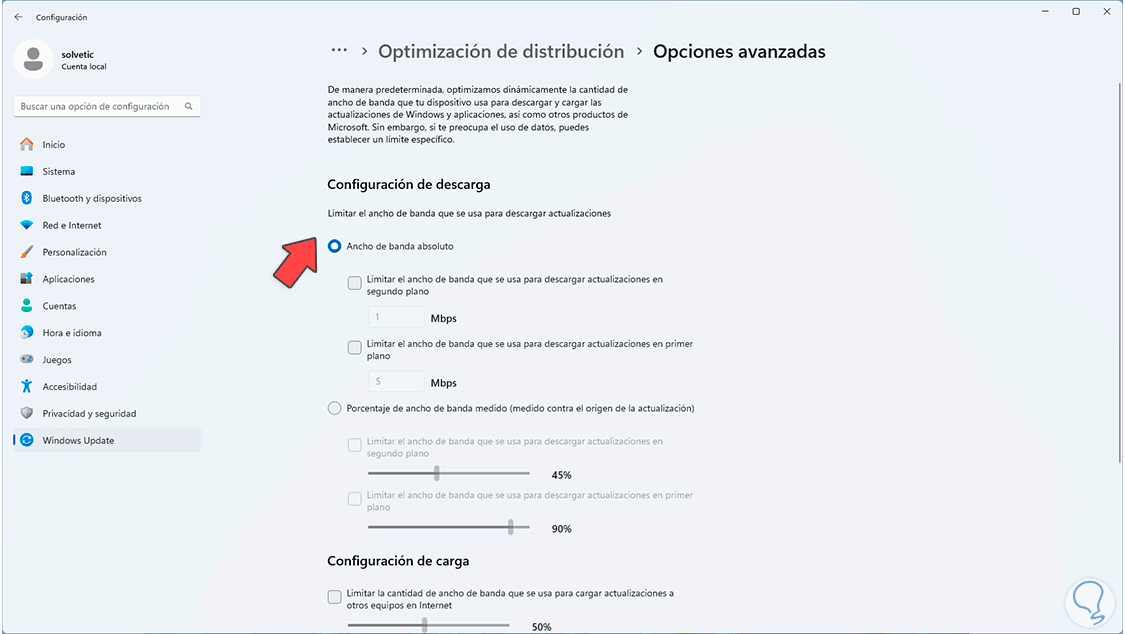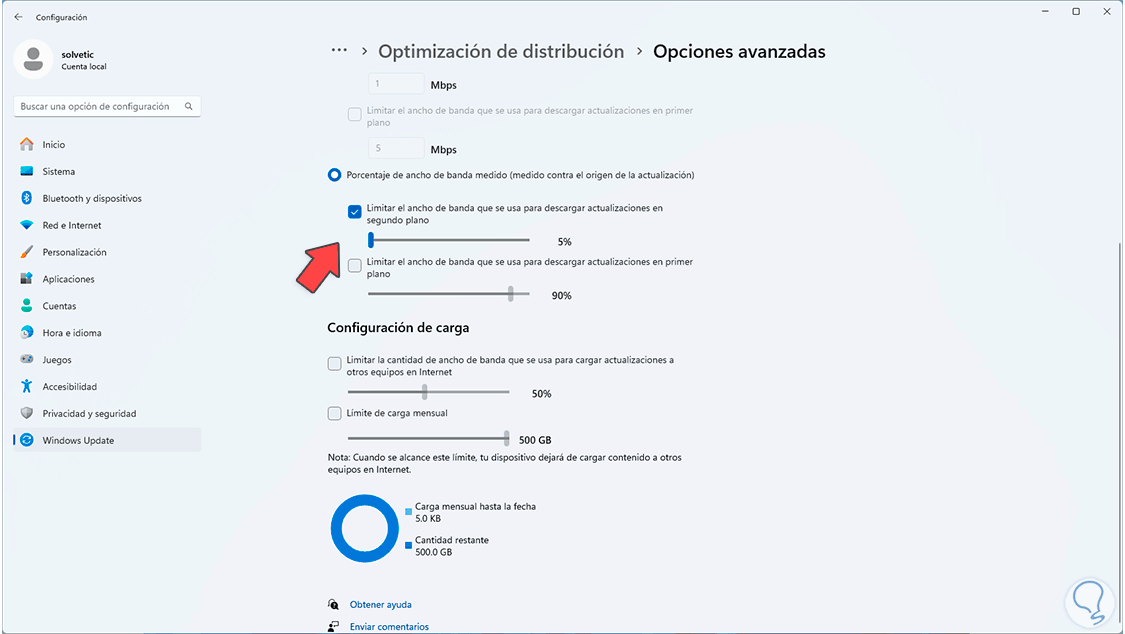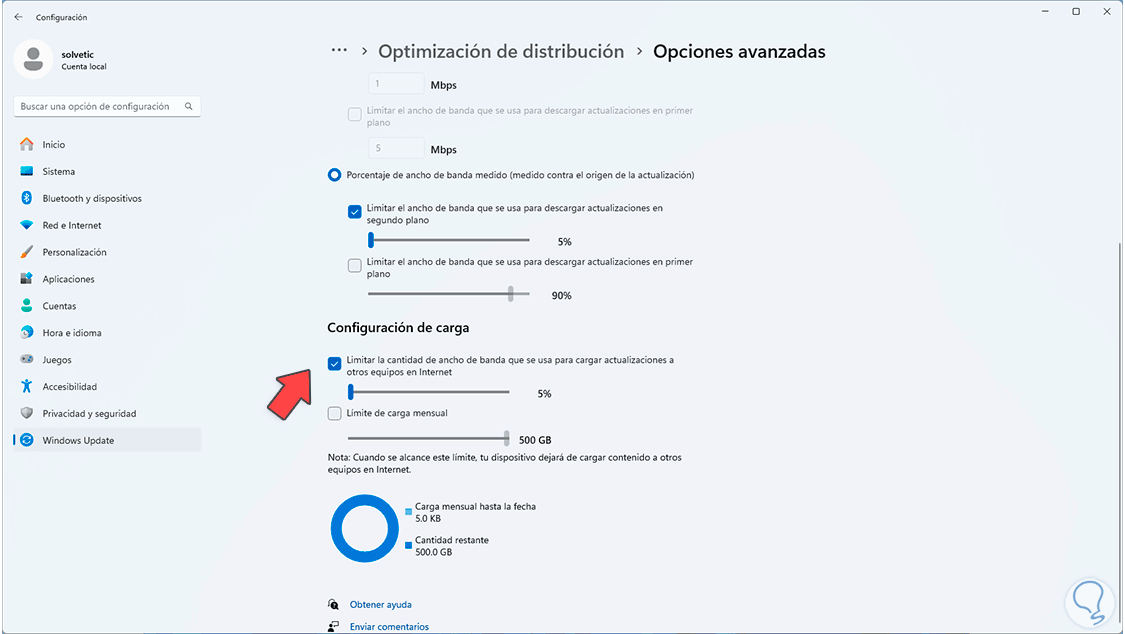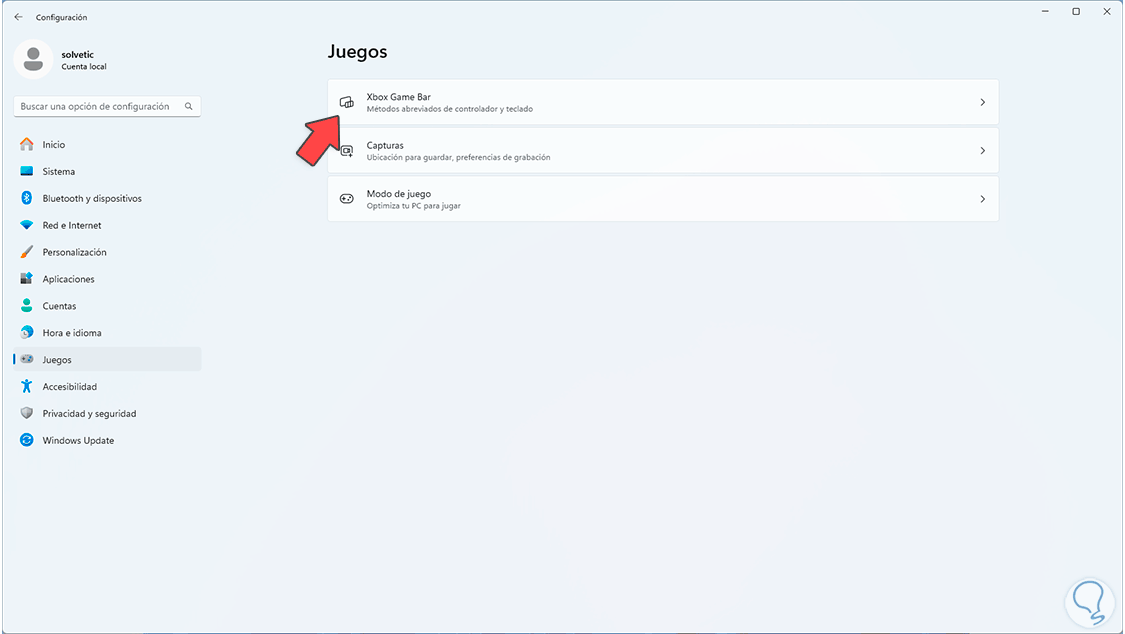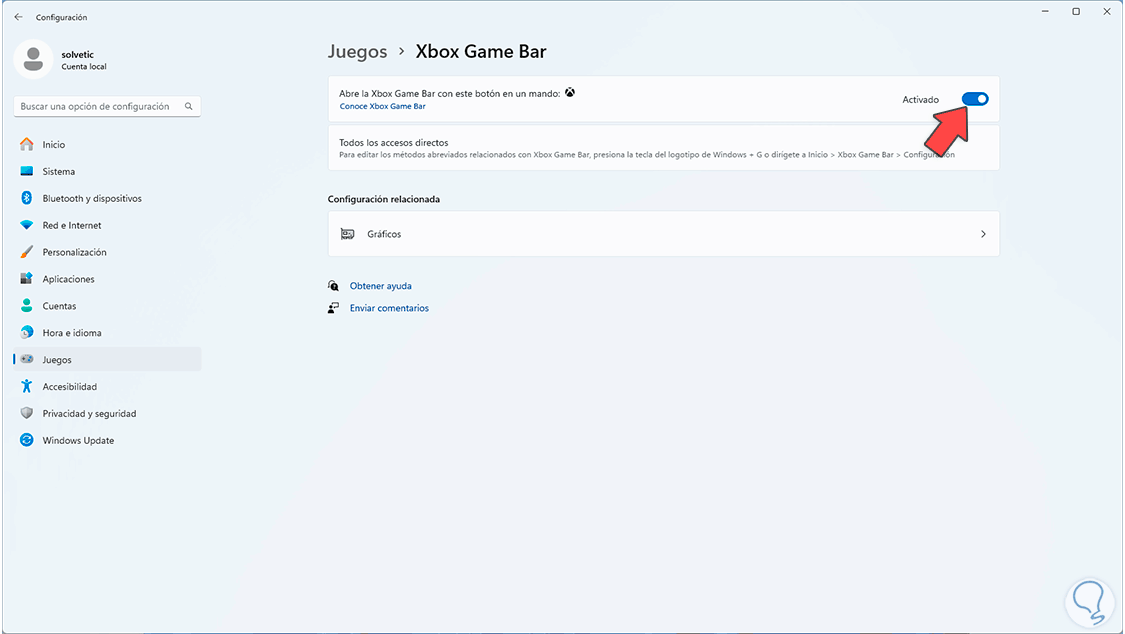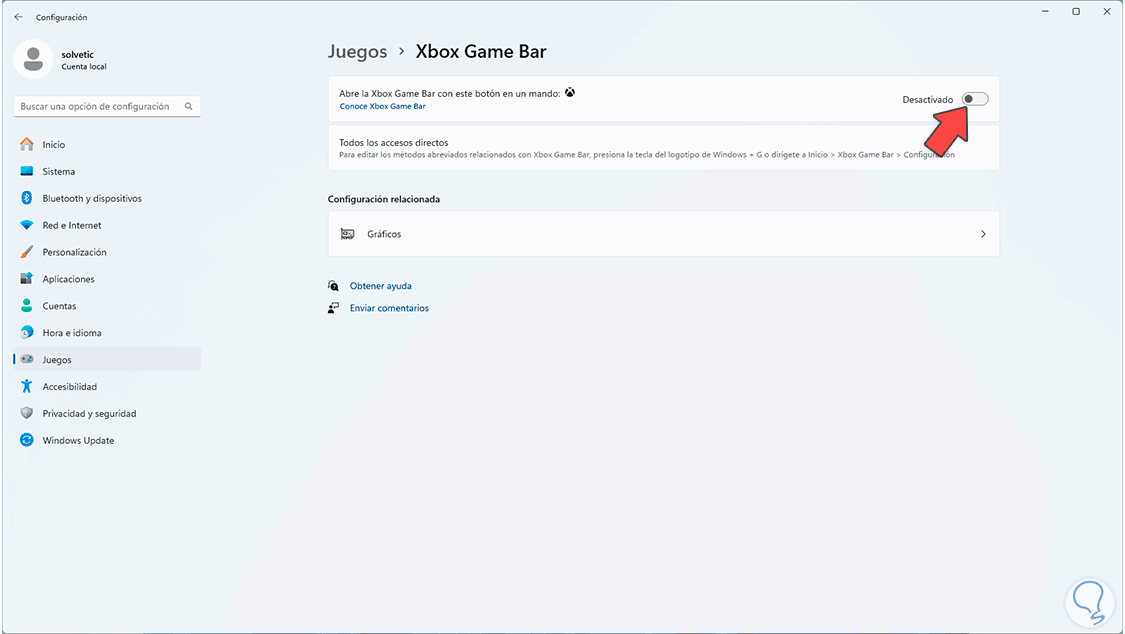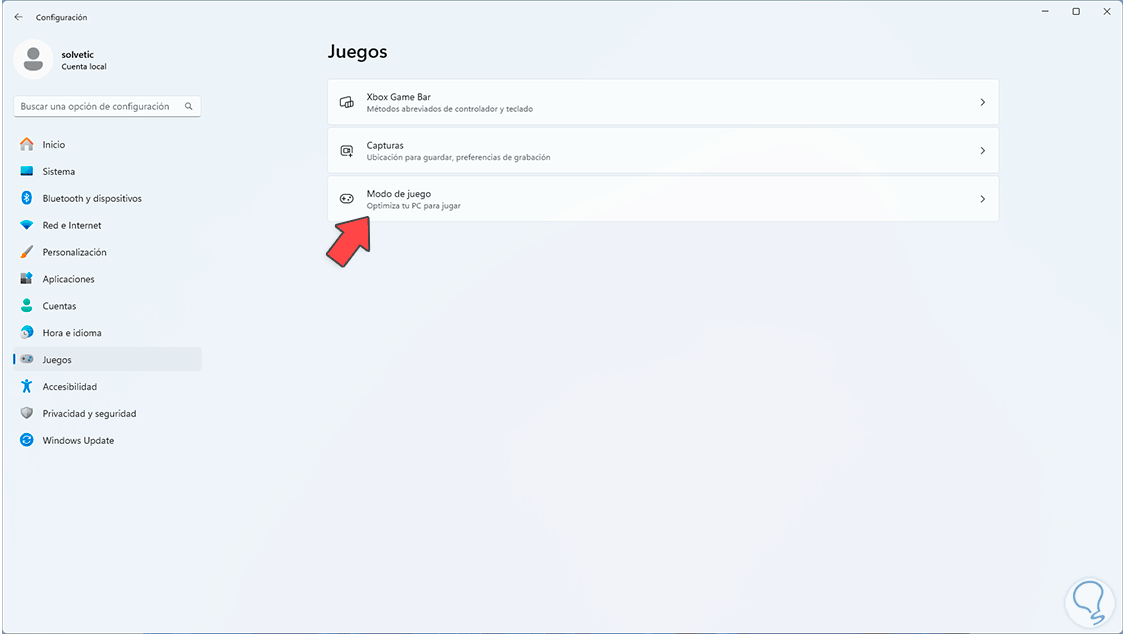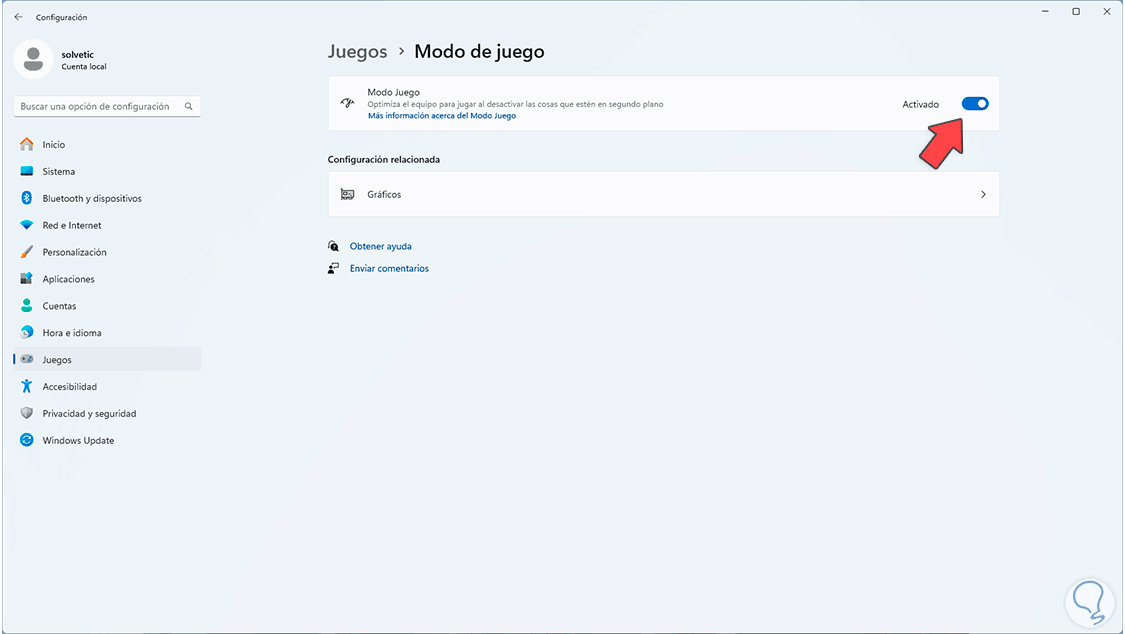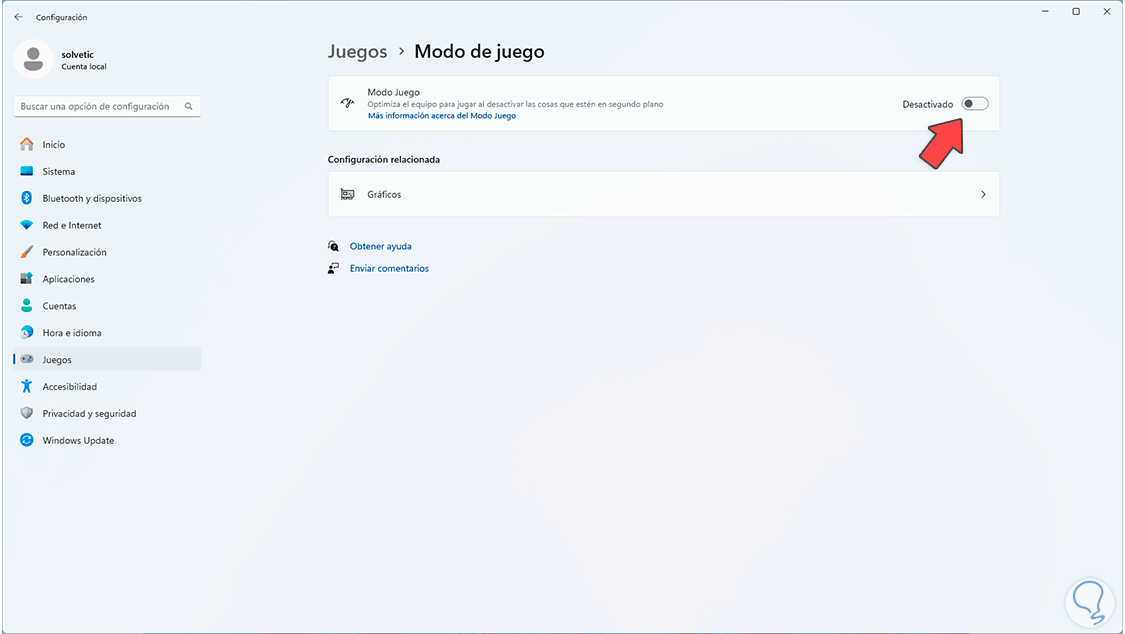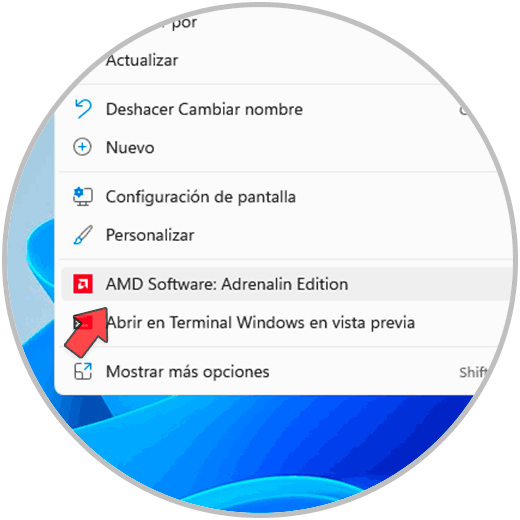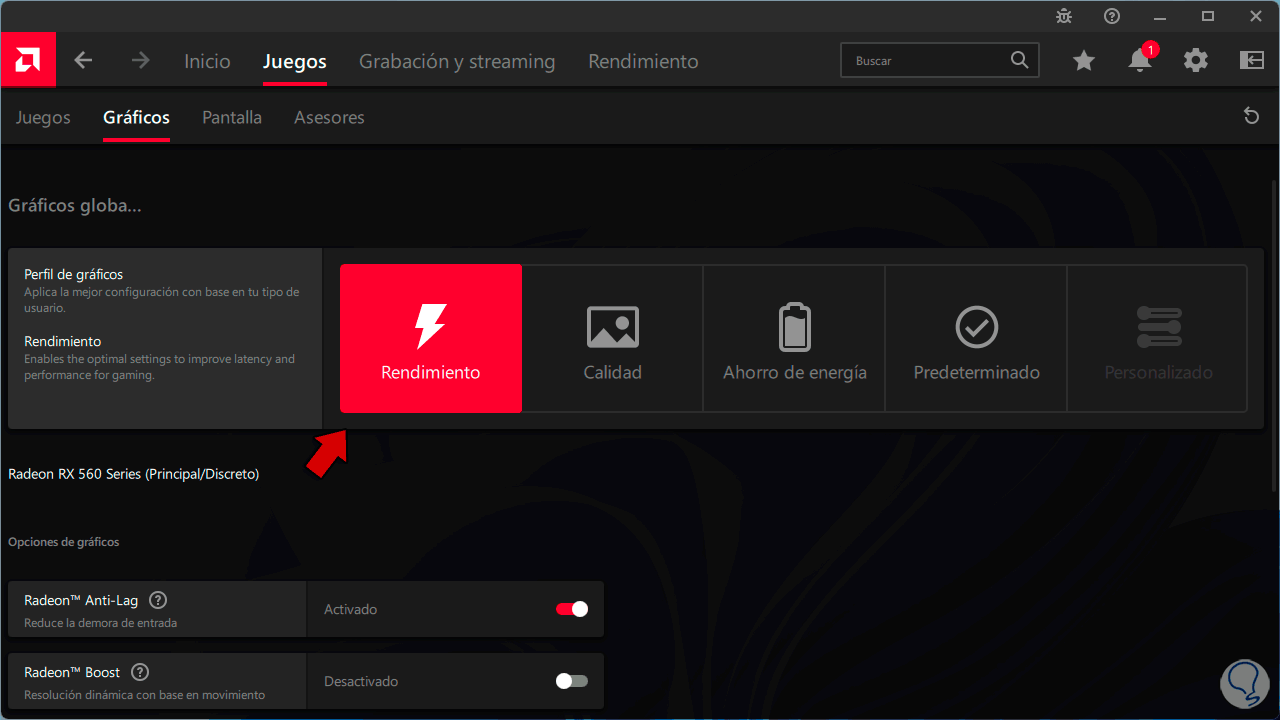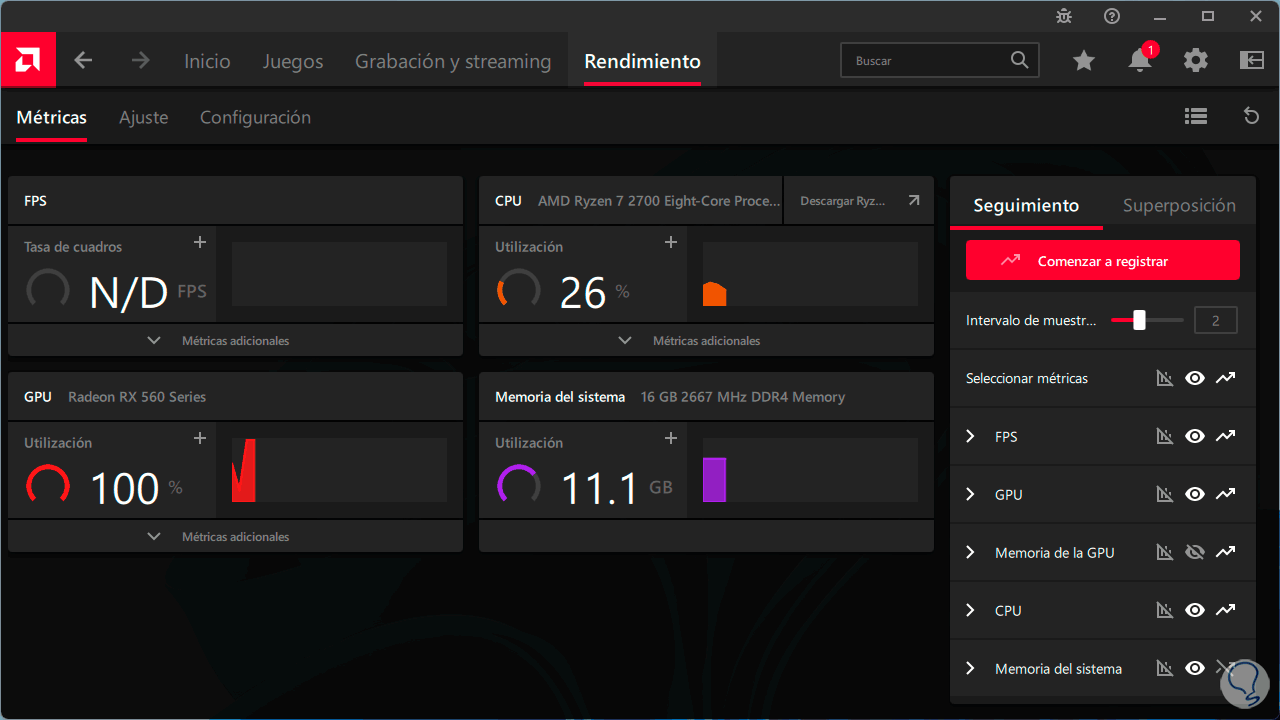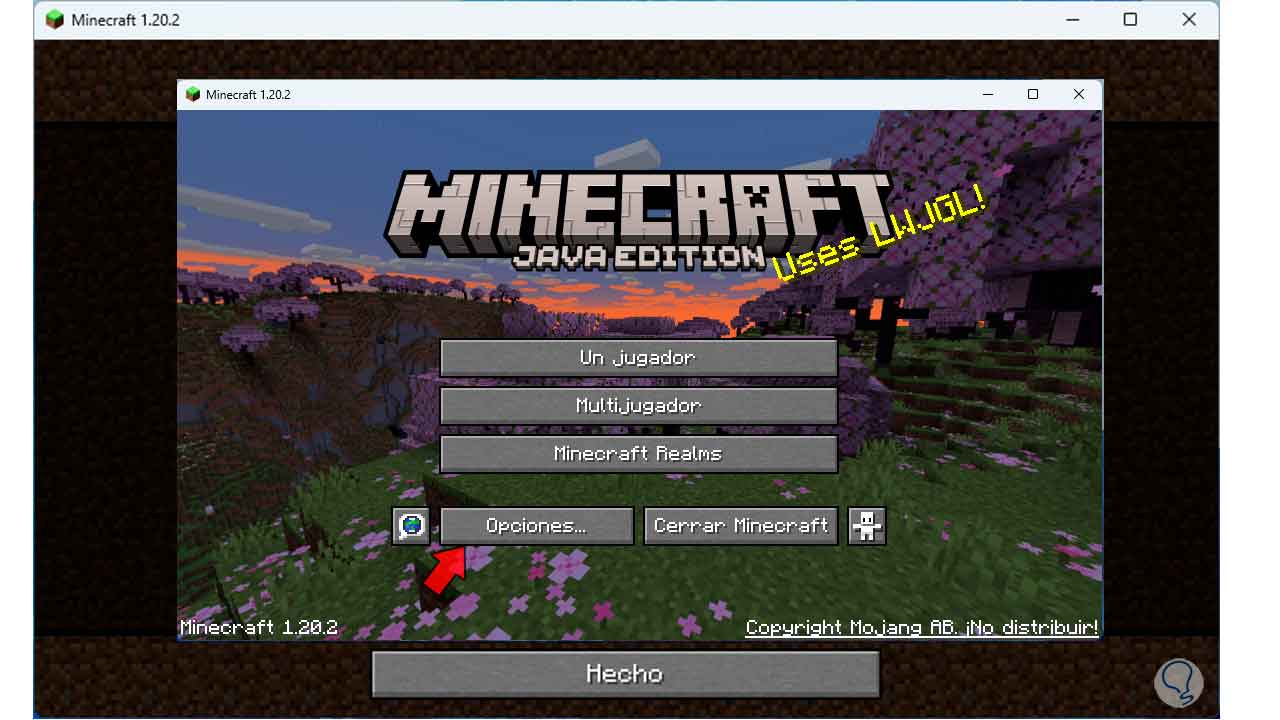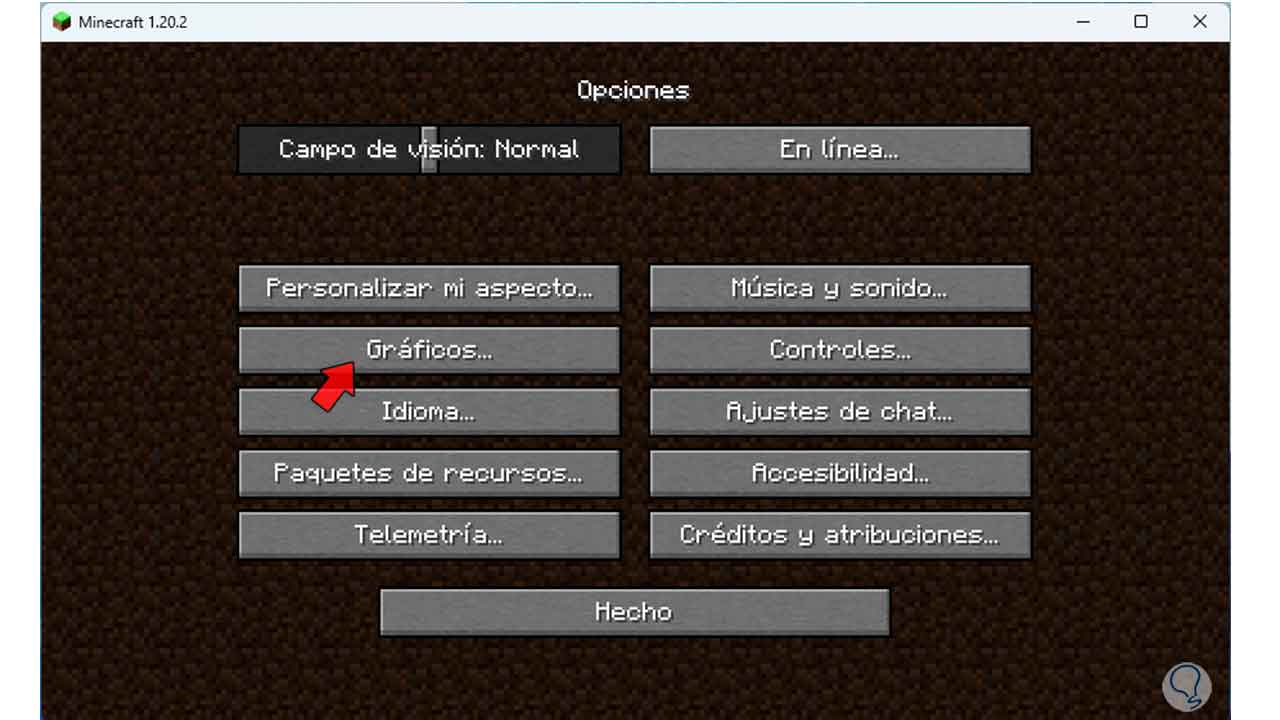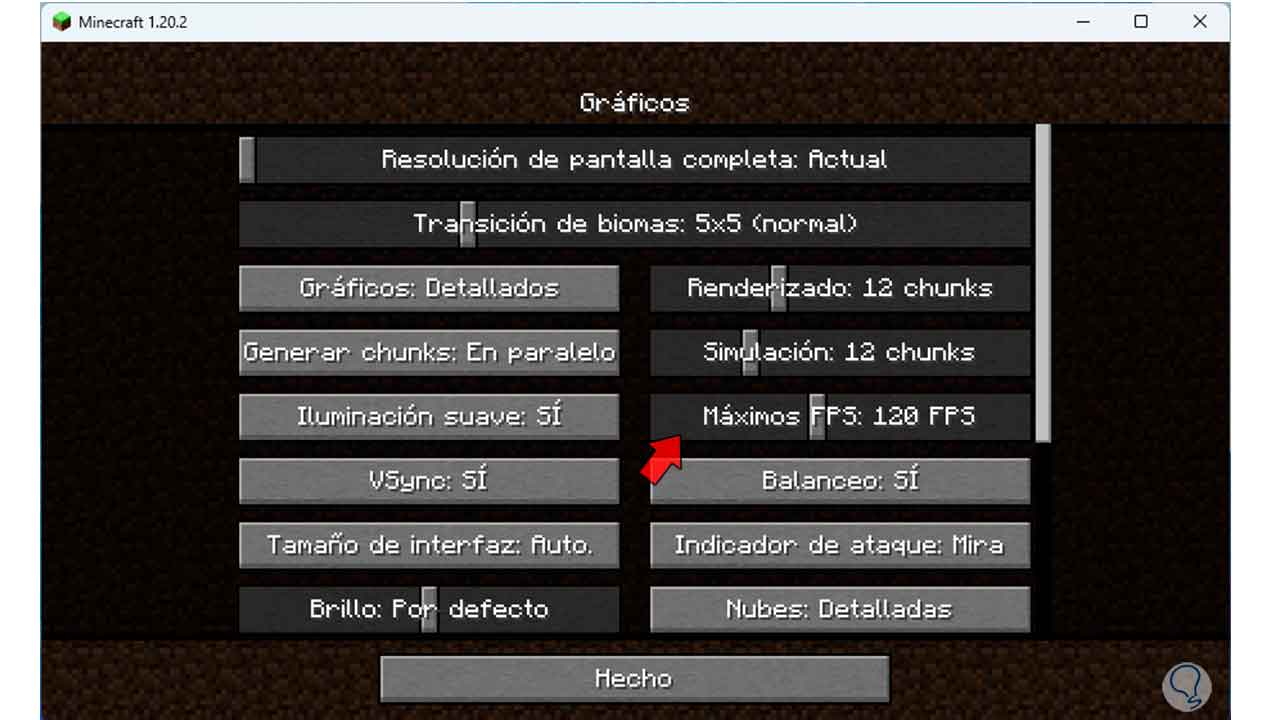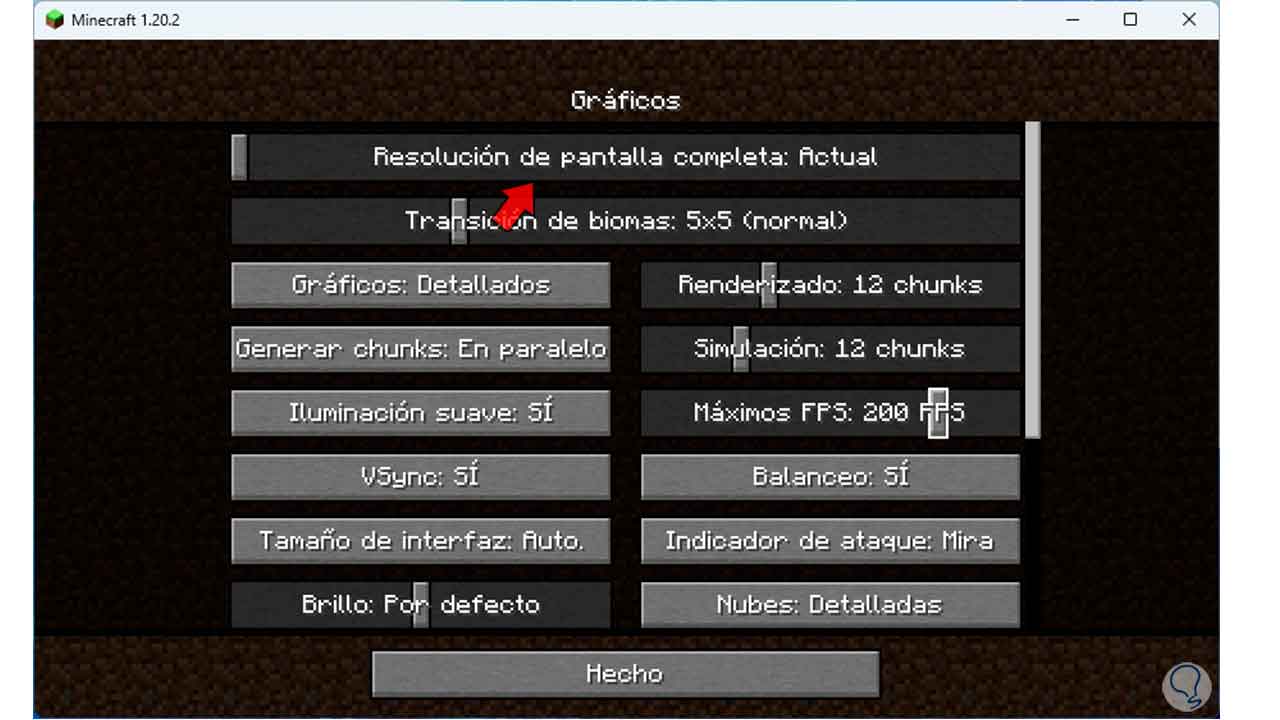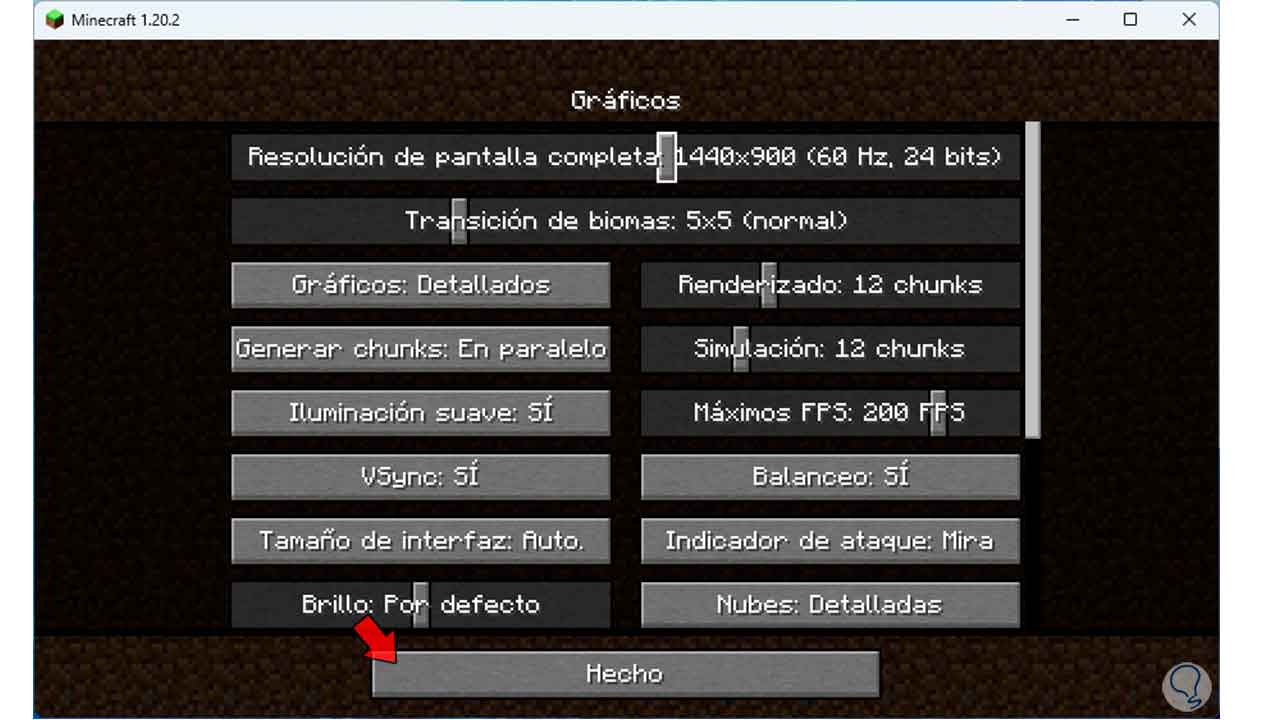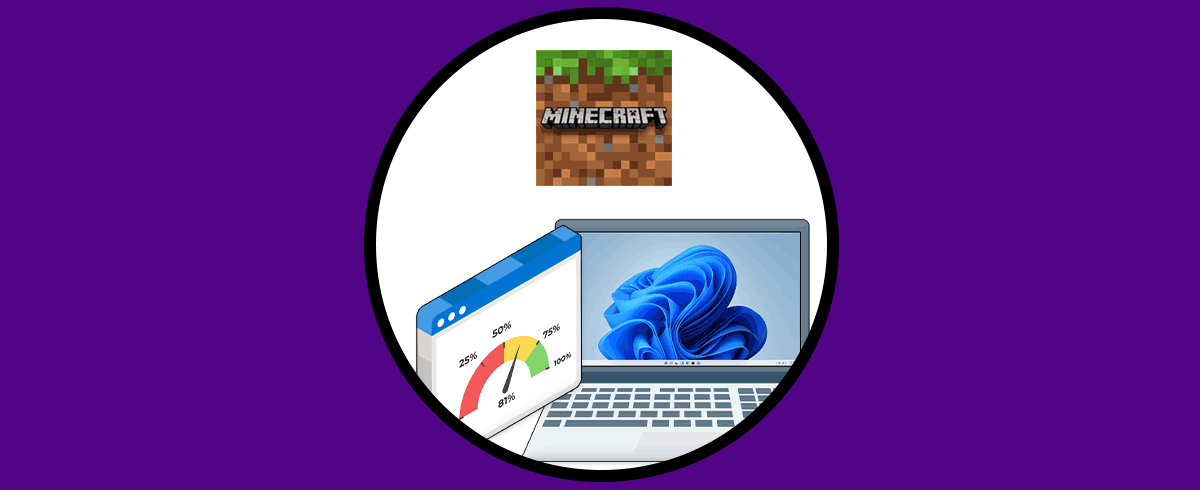Minecraftes uno de los juegos más populares donde se pone a prueba nuestra creatividad para crear nuevos mundos o jugar en algunos ya existente y allí crear un sinfín de opciones a partir de las herramientas y recursos disponibles.
- Modo Supervivencia (Survival): En este modo, cada jugador debe recolectar recursos, construir refugios y enfrentarse a diversas criaturas para sobrevivir.
- Modo Creativo (Creative): En este modo, los jugadores tienen acceso a todos los bloques y recursos del juego y como ventaja no sufren daño ni hambre, esto permite construir libremente sin restricción alguna.
- Modo Aventura (Adventure): es ideal para crear experiencias de juego personalizadas y aventuras guiadas a través del creador del mapa.
- Modo Espectador (Spectator): como su nombre lo indica, es un modo donde los jugadores no interactúan con los mundos, solo se observa a otros jugadores o se pueden explorar estructuras.
- Sistema Operativo: Windows 10 - 11
- Procesador: Intel Core i5 o AMD
- Memoria RAM: 4 GB recomendada 8 GB
- Tarjeta Gráfica: Integrada o dedicada con mínimo 128 MB de VRAM y soporte para OpenGL 2.0 o superior
- Almacenamiento: disponer de mínimo 4 GB de espacio libre en disco duro
- Conexión a Internet: necesaria para descargar el juego y para jugar en servidores multijugador en línea
Un tema actual es que muchos usuarios no disponen de PC con estos requisitos, el juego de Minecraft puede ser instalado pero no tendrá la fluidez esperada pero aun así se podrá tener acceso a muchas de sus funciones, Solvetic te enseñara como optimizar Minecraft para jugarlo en un PC de bajos recursos.
1 Cómo optimizar Minecraft PC desde Configuración de energía
Windows 11 / 10 integran un plan de energía con diversos modos de uso, estos permiten realizar configuraciones para ajustar apagado de pantalla, de discos duros, etc, todo enfocado a optimizar la sección de energía del sistema.
Para usar este método, en el buscador ingresamos “energía”, en los resultados, damos clic en “Editar planes de energía”:
Al dar clic allí veremos lo siguiente. Damos clic en la línea “Crear un plan de energía”, en la nueva ventana desplegada activamos la casilla “Alto rendimiento” y asignamos el nombre deseado:
Este plan se encarga de maximizar el rendimiento del hardware del PC usando un mayor consumo de energía, es decir, el uso de CPU y demás componentes, como RAM o discos duros, estarán en la máxima capacidad de uso, acá es ideal contar con recursos decentes ya que muy bajos podrá tener alguna afectación.
Al dar clic en “Siguiente” podemos ajustar los parámetros necesarios de este plan:
Damos clic en “Crear” para que este plan sea el activo en Windows:
Veremos el plan creado:
2 Cómo optimizar Minecraft PC desde Aplicaciones en segundo plano
Otro aspecto que afecta directamente el uso de Minecraft son las aplicaciones en segundo plano, estas son apps que se sigue ejecutando aun después de cerrarse, esto implica que recursos como CPU o RAM se destinan para ellas afectando Minecraft.
Para administrar estas aplicaciones, vamos a la ruta:
- Inicio
- Configuración
- Aplicaciones
- Aplicaciones instaladas
Luego, vamos a ubicar la aplicación que se ejecuta en segundo plano, damos clic sobre su menú contextual y seleccionamos “Opciones avanzadas”:
Luego veremos lo siguiente:
En el campo “Permitir que esta aplicación se ejecute en segundo plano” vamos a establecer el valor “Nunca”:
3 Cómo optimizar Minecraft PC con Configuración avanzada del sistema
Con este método se busca configurar algunas opciones predefinidas de Windows 11 y que son destinadas para todo lo relacionado con animaciones, movimientos y efectos.
Para administrar esta parte, en el buscador ingresamos la palabra “avanzada” y damos clic en “Ver configuración avanzada del sistema”:
Se abrirá la siguiente ventana:
En la sección “Rendimiento” damos clic en “Configuración”, se abrirá lo siguiente:
Aquí vamos a activar la casilla “Personalizar” y luego dejamos activas solo las siguientes casillas:
- Mostrar el contenido de la ventana mientras se arrastra
- Mostrar vista en miniatura en lugar de iconos
- Suavizar bordes para las fuentes de pantalla
Una vez hagamos esto damos clic en “Aplicar” y luego en “Aceptar”.
4 Cómo optimizar Minecraft PC Actualizando el sistema
Otra causa que tiene un impacto negativo en el rendimiento de Minecraft es tener un sistema desactualizado, recuerda que muchas actualizaciones son creadas para mejorar el rendimiento de las aplicaciones.
Vamos a la ruta “Inicio – Configuración – Windows Update”:
Damos clic en “Buscar actualizaciones”, esperamos que se busquen las actualizaciones:
Esperamos que este proceso finalice:
Ahora, damos clic en “Opciones avanzadas”, veremos lo siguiente:
Aquí damos clic en la opción “Optimización de distribución” para ver lo siguiente:
Damos clic en “Opciones avanzadas” , ahora activamos la casilla “Porcentaje de ancho de banda medido”, luego activamos la casilla “Limitar el ancho de banda que se usa para descargar actualizaciones en segundo plano”, arrastramos la barra para dejar el valor cinco:
Luego, activamos la casilla “Limitar la cantidad de ancho de banda que se usa para cargar actualizaciones a otros equipos en Internet”, dejamos su valor en cinco:
Este proceso ayudará a que las actualizaciones no estén disponibles para otros equipos ya que al usarse el ancho de banda para ello se limita el rendimiento de Minecraft.
5 Cómo optimizar Minecraft PC desde Xbox Game Bar
A pesar de que estas son opciones integradas en Windows 11 que ayudan a mejorar la experiencia de uso del juego, no siempre es así y puede causar el efecto contrario, podemos desactivar esta opción sin problema alguno
Para ello vamos a la ruta “Inicio – Configuración – Juegos”:
Damos clic en la opción “Xbox Game Bar”, se abrirá lo siguiente:
Allí desactivamos el interruptor “Abre la Xbox Game Bar con este botón en un mando”:
Vamos de nuevo a la sección “Juegos”:
Damos clic en “Modo de juego” para ver lo siguiente:
Desactivamos el interruptor “Modo Juego”:
6 Cómo optimizar Minecraft PC desde tarjeta gráfica
Estas son opciones que aplican para las tarjetas graficas independientes que tenemos en nuestros equipos, estas pueden ser Intel, AMD, etc, y una ventaja es que la mayoría de estas tarjetas cuentan con aplicaciones para gestionarlas.
En este caso por ejemplo usaremos una tarjeta AMD, damos clic derecho sobre el escritorio y seleccionamos la aplicación:
Luego configuramos el perfil para que este en la opción de Rendimiento:
Luego, en la configuración general, podemos ajustar variables de rendimiento y de FPS:
7 Cómo optimizar Minecraft PC desde Minecraft
Finalmente será posible realizar estos ajustes directamente desde la propia aplicación Minecraft, en este modo abrimos la app y damos clic en “Opciones”:
Veremos las diversas opciones. Aquí damos clic en “Gráficos”
y luego ajustamos las variables en “Máximos FPS”:
Ahora ubicamos la sección “Resolución de pantalla completa”:
Allí cambiamos la resolución a un nivel personalizado. Damos clic en “Hecho” para aplicar los cambios.
Estamos listos para disfrutar de Minecraft con un rendimiento superior.