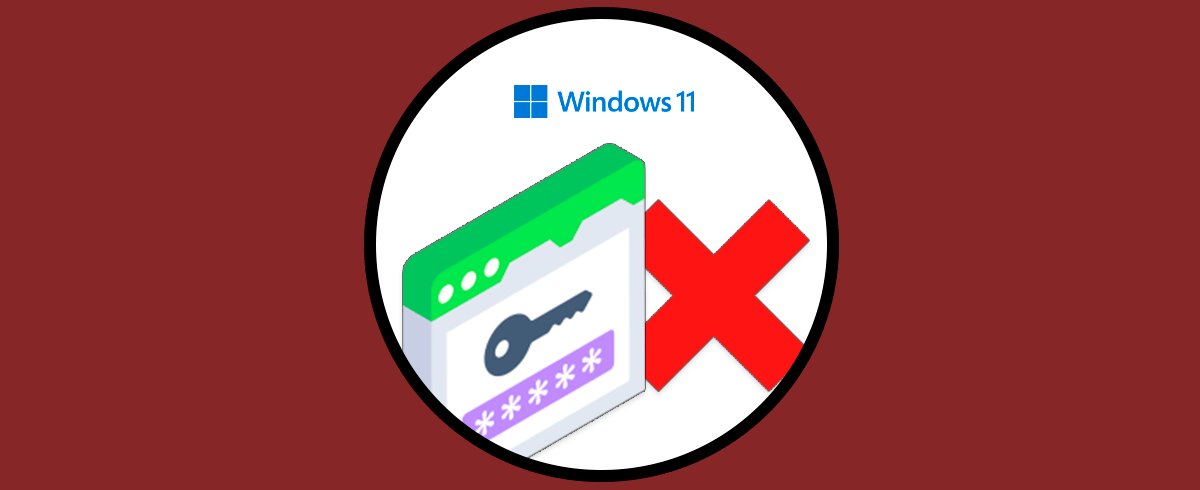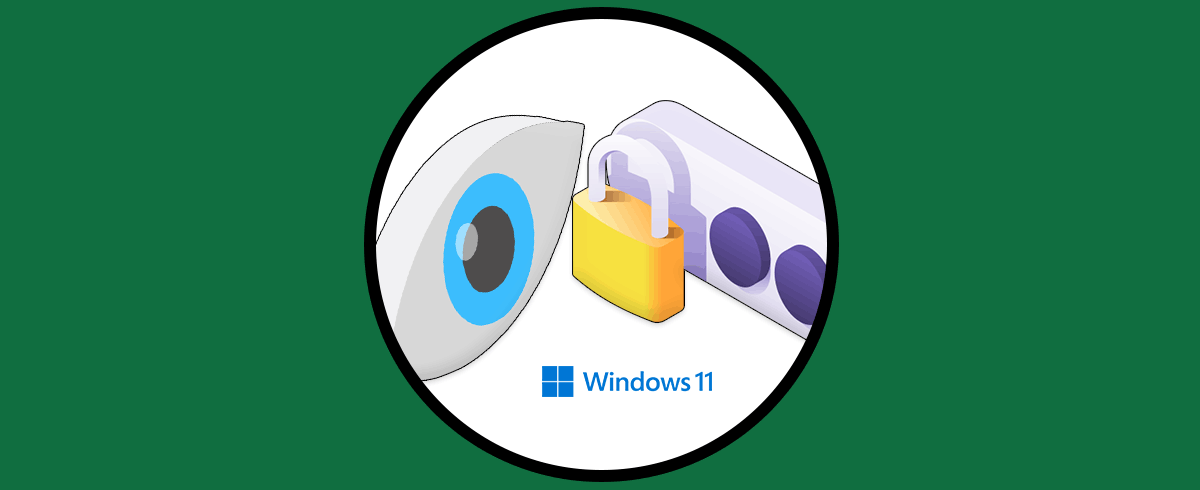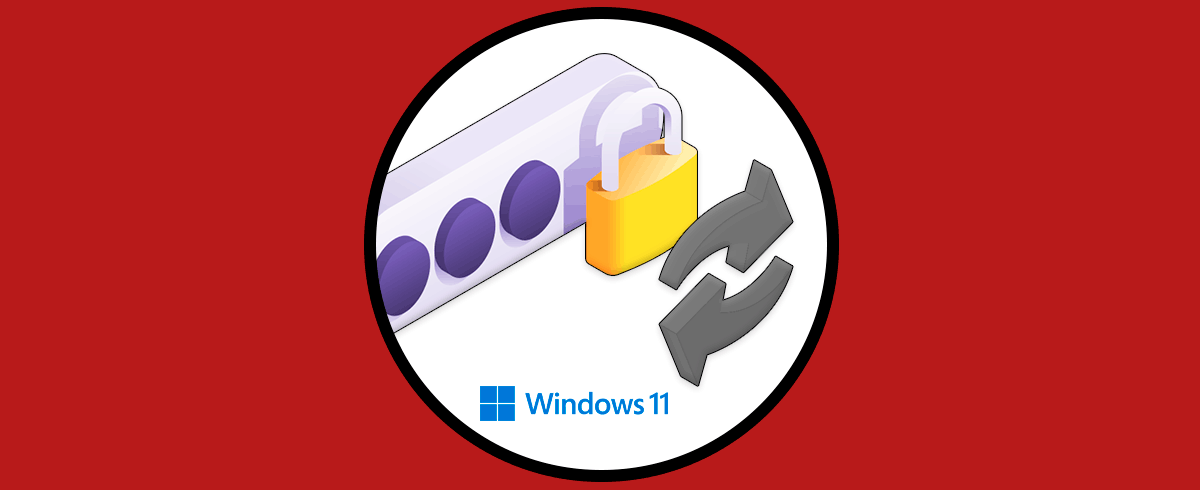Una de las medidas de seguridad integradas en Windows 11 para proteger los datos del usuario y en general todo el entorno del sistema es el uso de la contraseña de acceso, podemos crearla desde el mismo momento en que se actualiza o instala el sistema operativo, cuando se tiene acceso con contraseña en la pantalla de bloqueo veremos lo siguiente:
Allí si no se cuenta con el conocimiento de esta simplemente no será posible acceder a Windows. Por optimización de acceso, y si estamos seguros que la información no corre peligro, como múltiples usuarios que inician sesión, podemos quitar esta contraseña de Windows 11 y acceder al sistema sin ingresarla.
Existen algunas formas de lograr esto y Solvetic te explicará cada una de ellas para que selecciones la que mejor se adapta a tu necesidad.
1 Quitar contraseña de Windows desde Configuración
Esta es una de las opciones mas usadas para realizar este proceso, para hacer uso de esta opción damos clic en el menú Inicio y allí iremos a la sección “Cuentas” y luego damos clic en “Opciones de inicio de sesión”:
Al acceder a esta opción, damos clic en la opción “Contraseña” y luego damos clic en el botón “Cambiar”:
En la ventana emergente ingresamos la contraseña actual del usuario:
Al dar clic en “Siguiente” veremos esto:
Allí vamos a dejar todos los campos en blanco y luego damos clic en “Siguiente” para ver esto:
Damos clic en “Finalizar” y así hemos quitado la contraseña de este usuario en Windows 11, veremos que la contraseña ha sido eliminada:
2 Quitar contraseña de Windows desde PowerShell
La consola de PowerShell nos brinda la oportunidad de usar algunos comandos sencillos para quitar la contraseña a un usuario, en este caso vamos a acceder a PowerShell como administradores:
En la consola vamos a ejecutar el comando “net user” para listar los usuarios actuales del sistema:
Allí vamos a tener en cuenta el nombre del usuario al cual se le eliminará la contraseña, luego ejecutamos el siguiente comando para aplicar el proceso:
net user “usuario” *
Allí vamos a pulsar la tecla Enter para dejar los espacios en blanco:
3 Quitar contraseña de Windows desde Panel de control
Desde el Panel de control tendremos la oportunidad de realizar este proceso para eliminar la contraseña de Windows, para este caso accedemos al Panel de control donde veremos lo siguiente:
Allí damos clic en “Cuentas de usuario”
Luego se abrirá otro grupo de opciones. Nuevamente damos clic en “Cuentas de usuario”:
y esta vez tendremos acceso a lo siguiente. Daremos clic en la línea “Administrar otra cuenta”:
y luego vamos a dar clic sobre la cuenta que se ha de quitar la contraseña:
Al seleccionar esta cuenta veremos las siguientes opciones:
Aquí vamos a dar clic en la línea “Cambiar la contraseña” para ver lo siguiente:
Vamos a ingresar la contraseña actual del usuario y los demás campos, de la nueva contraseña, quedaran en blanco, damos clic en “Cambiar la contraseña” para aplicar los cambios:
4 Quitar contraseña de Windows usando el comando Netplwiz
Con este comando es posible administrar algunos valores de los usuarios en Windows 11, para ello desde el buscador ingresamos la palabra “netplwiz” y damos clic en el comando:
En la ventana emergente vamos a seleccionar el usuario y damos clic en “Restablecer contraseña”:
Luego vamos a dejar los espacios en blanco. Aplicamos los cambios.
Estas son las diversas opciones para quitar la contraseña de Windows y tener acceso directo al sistema.