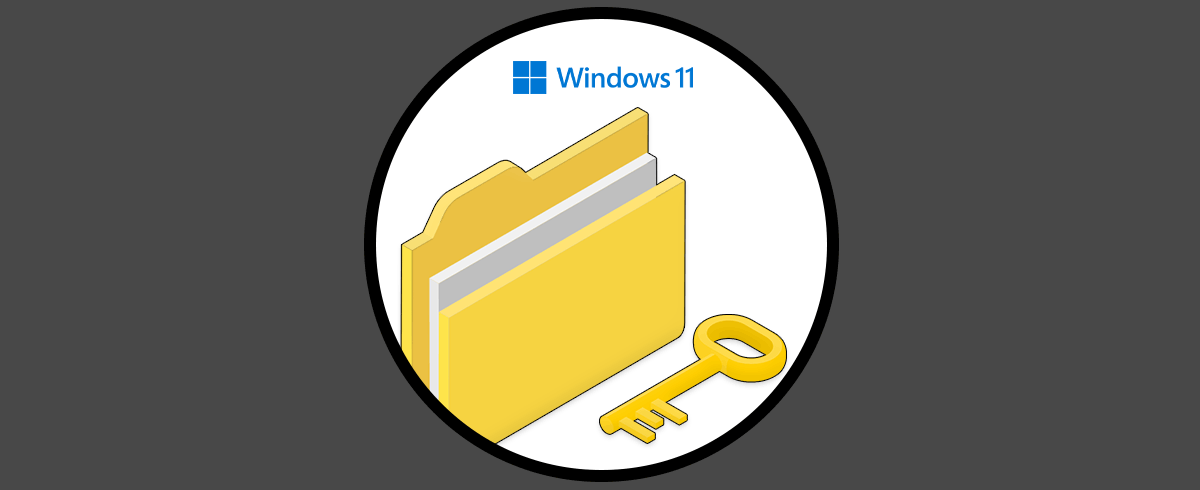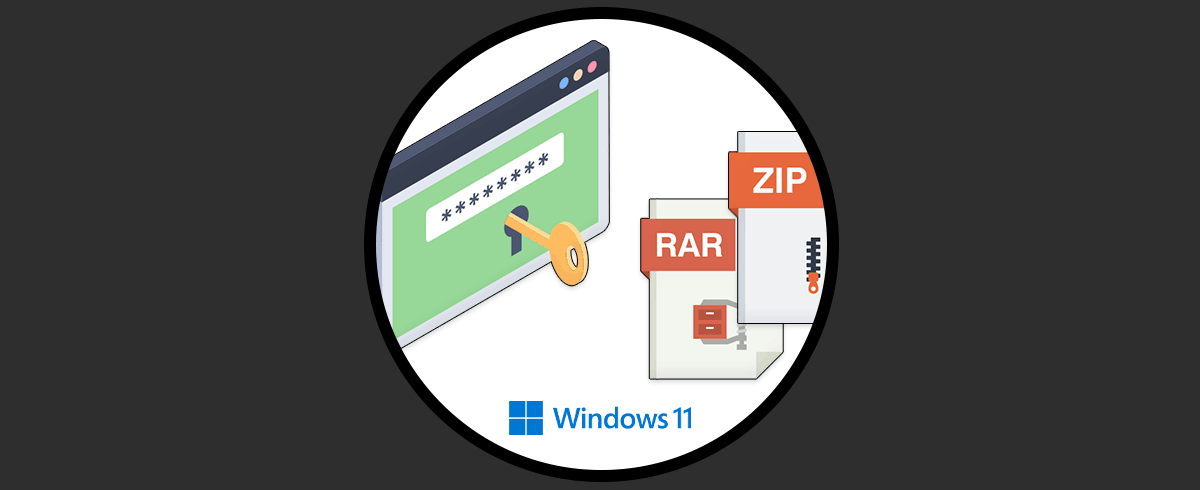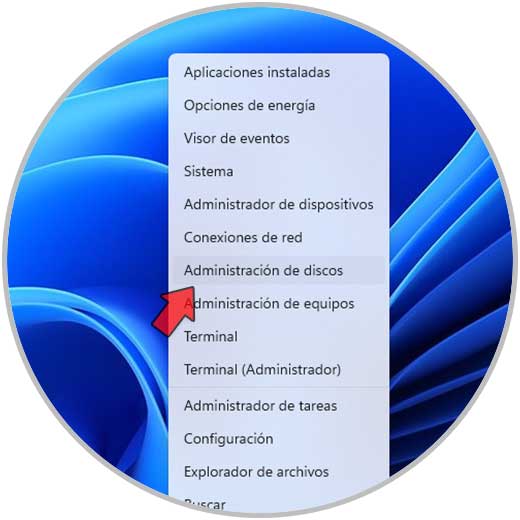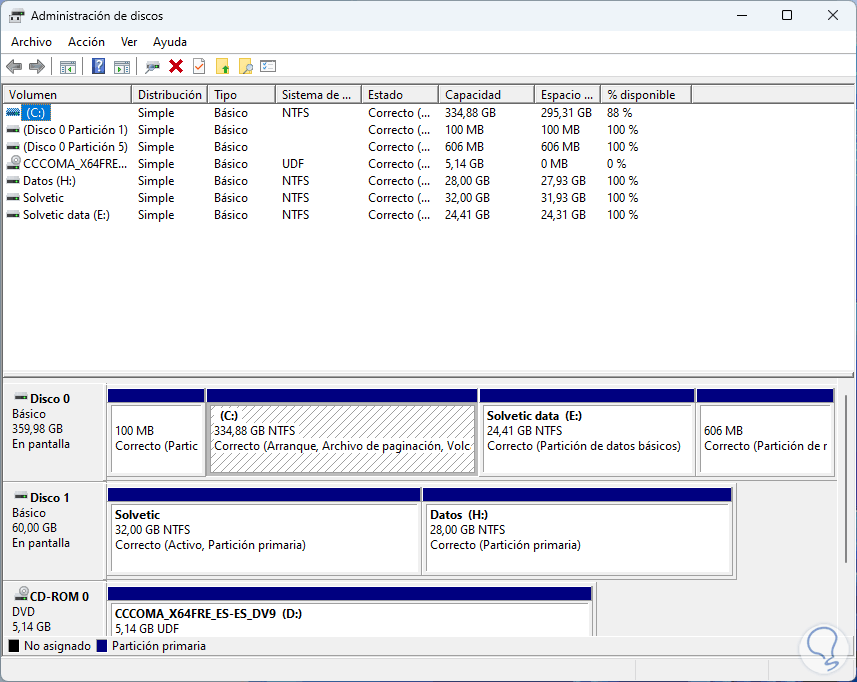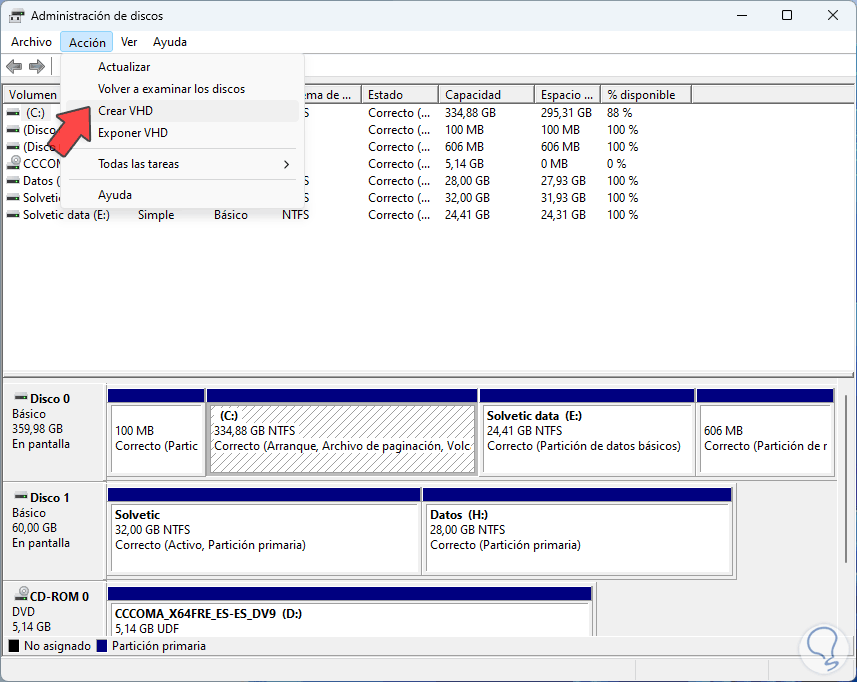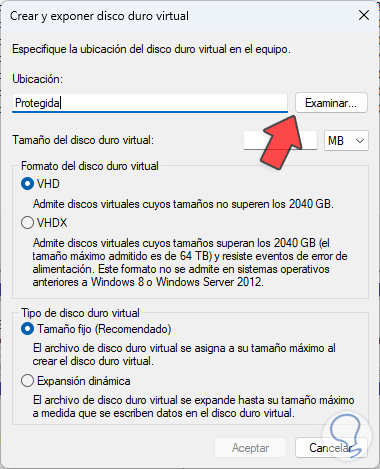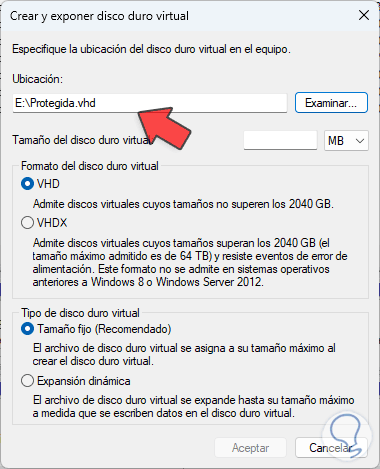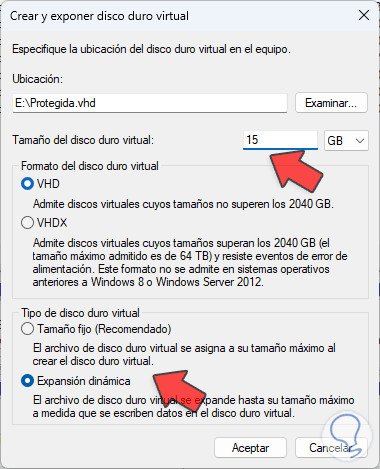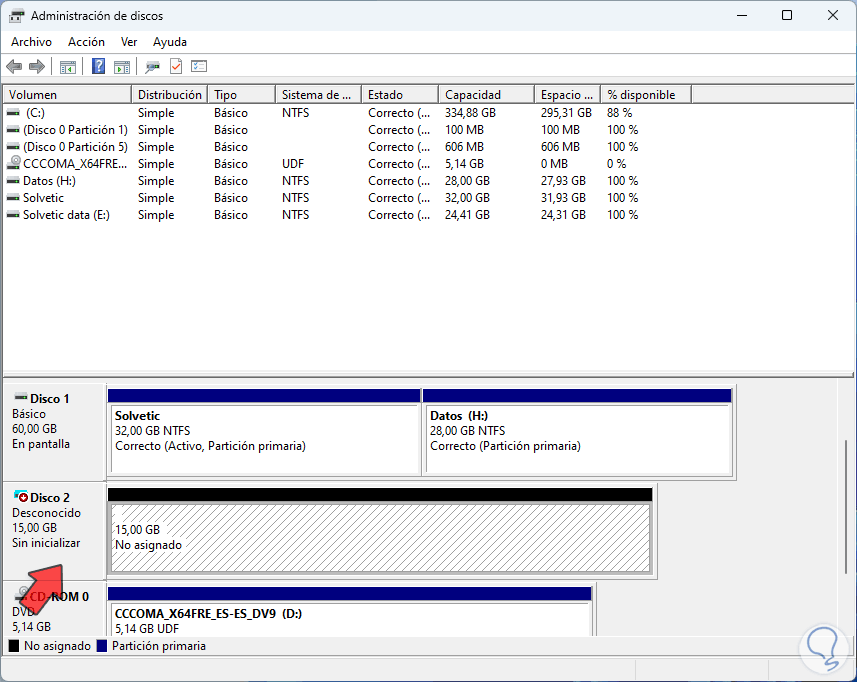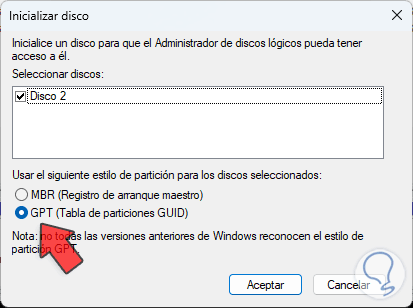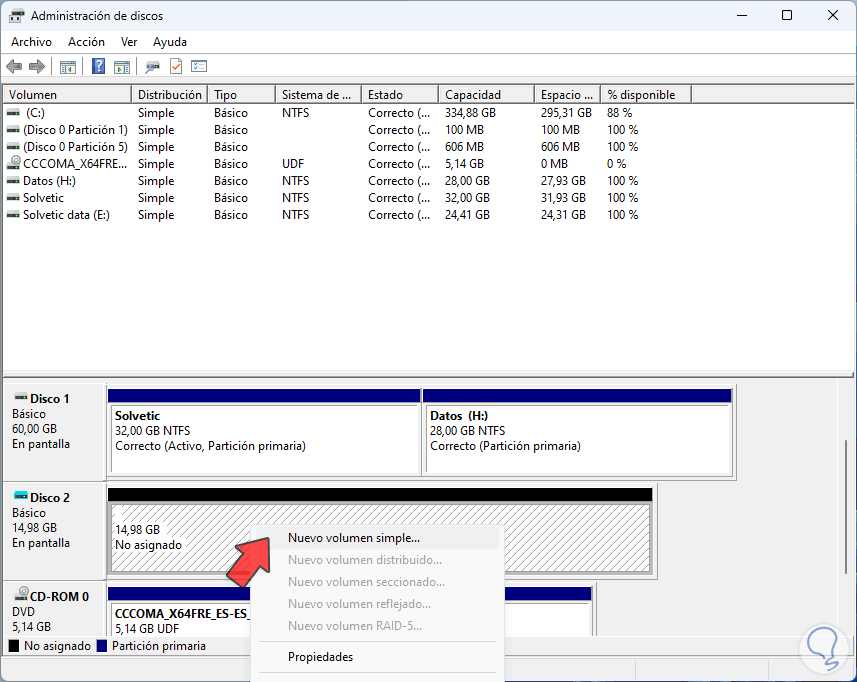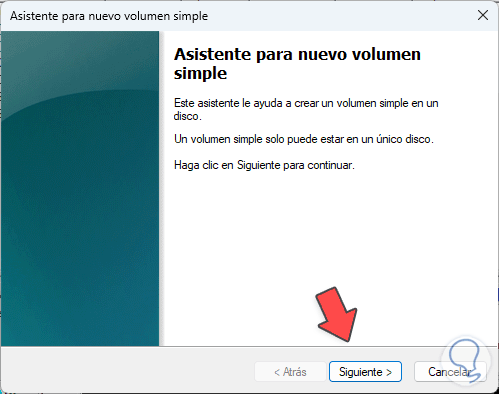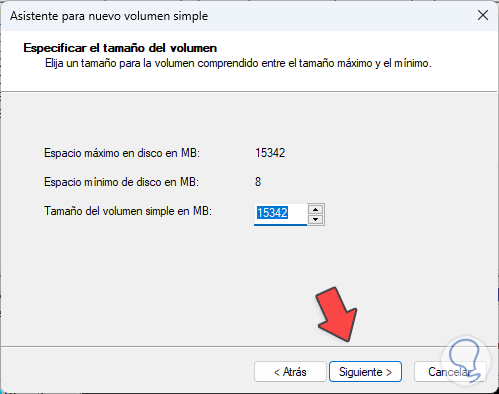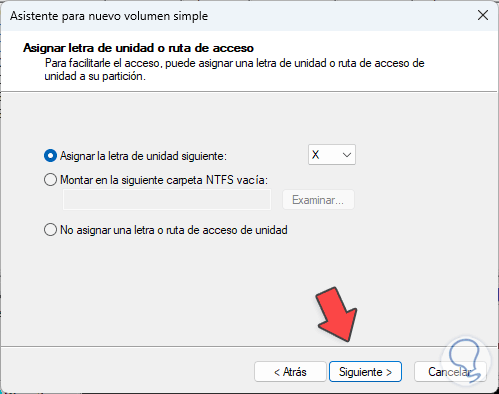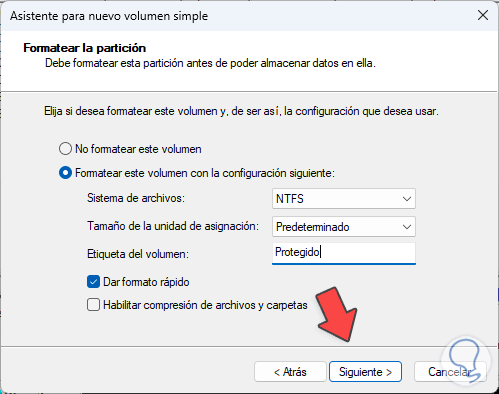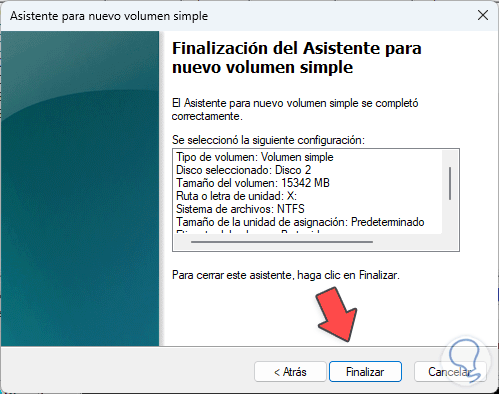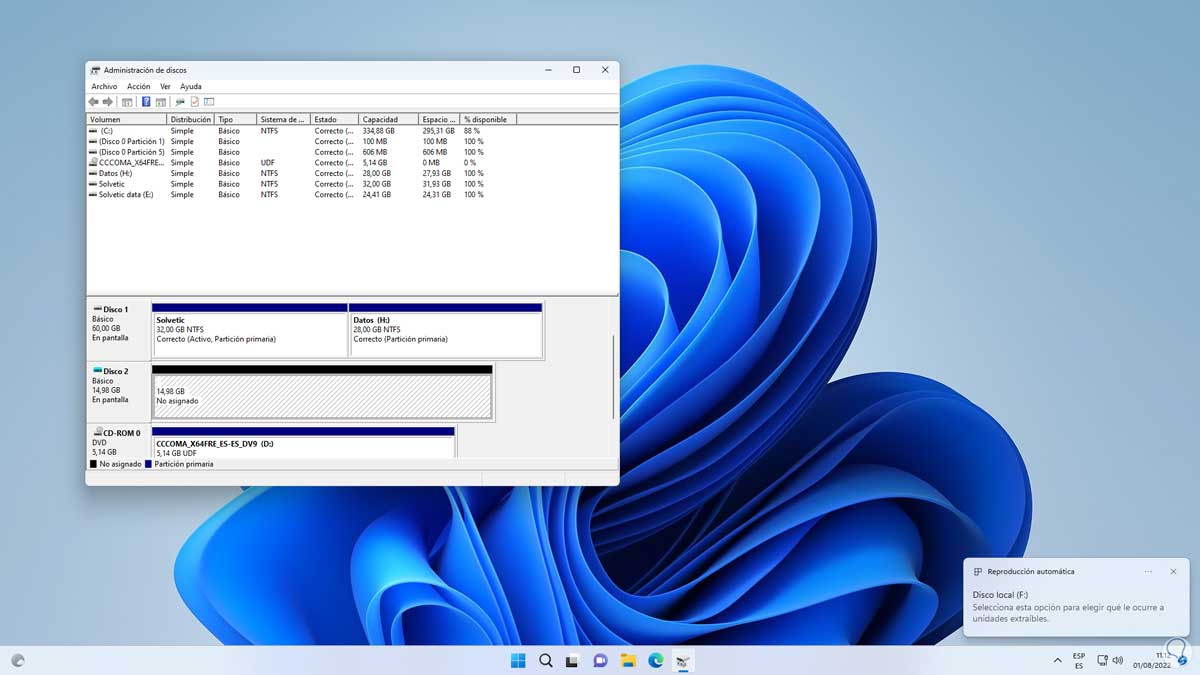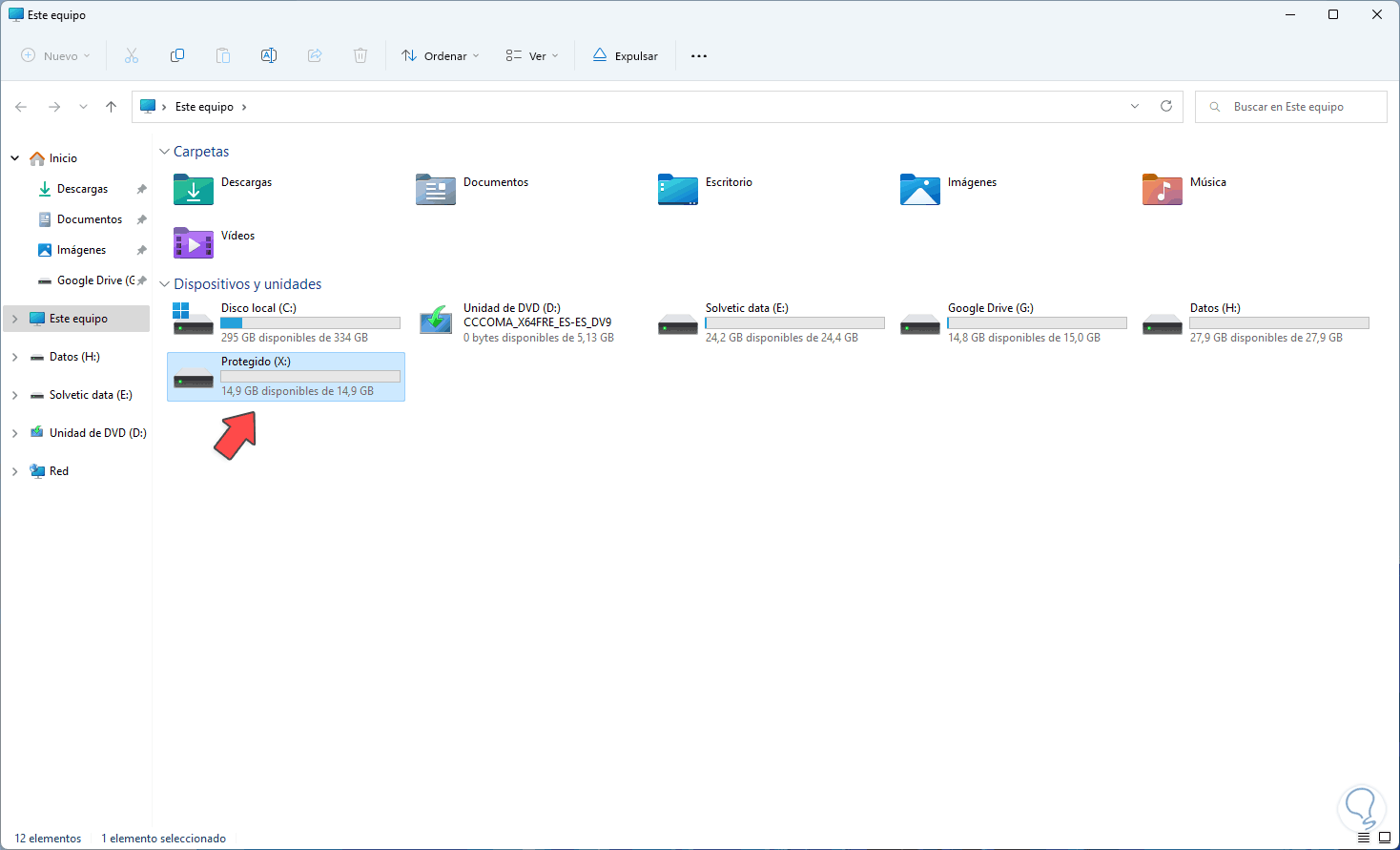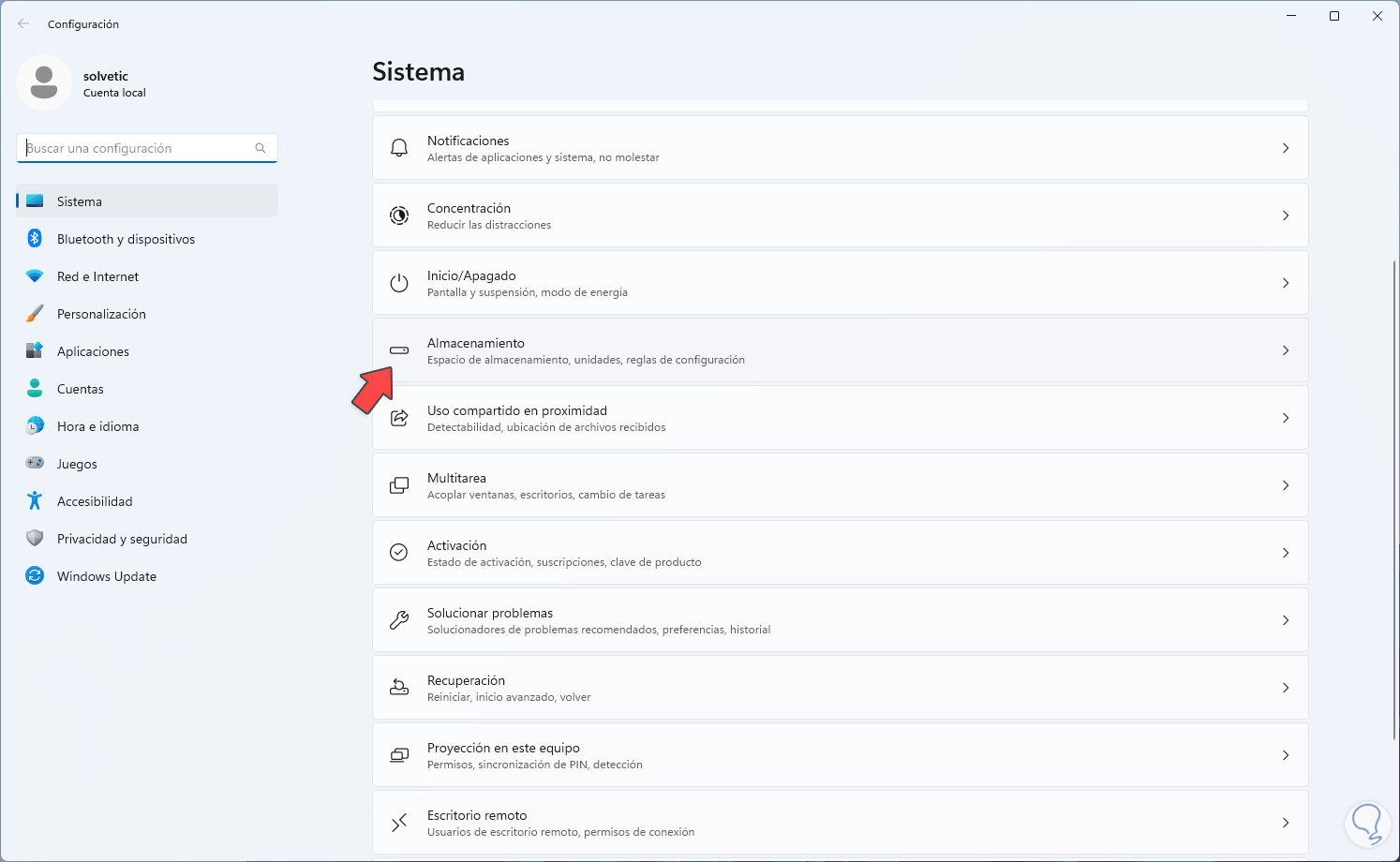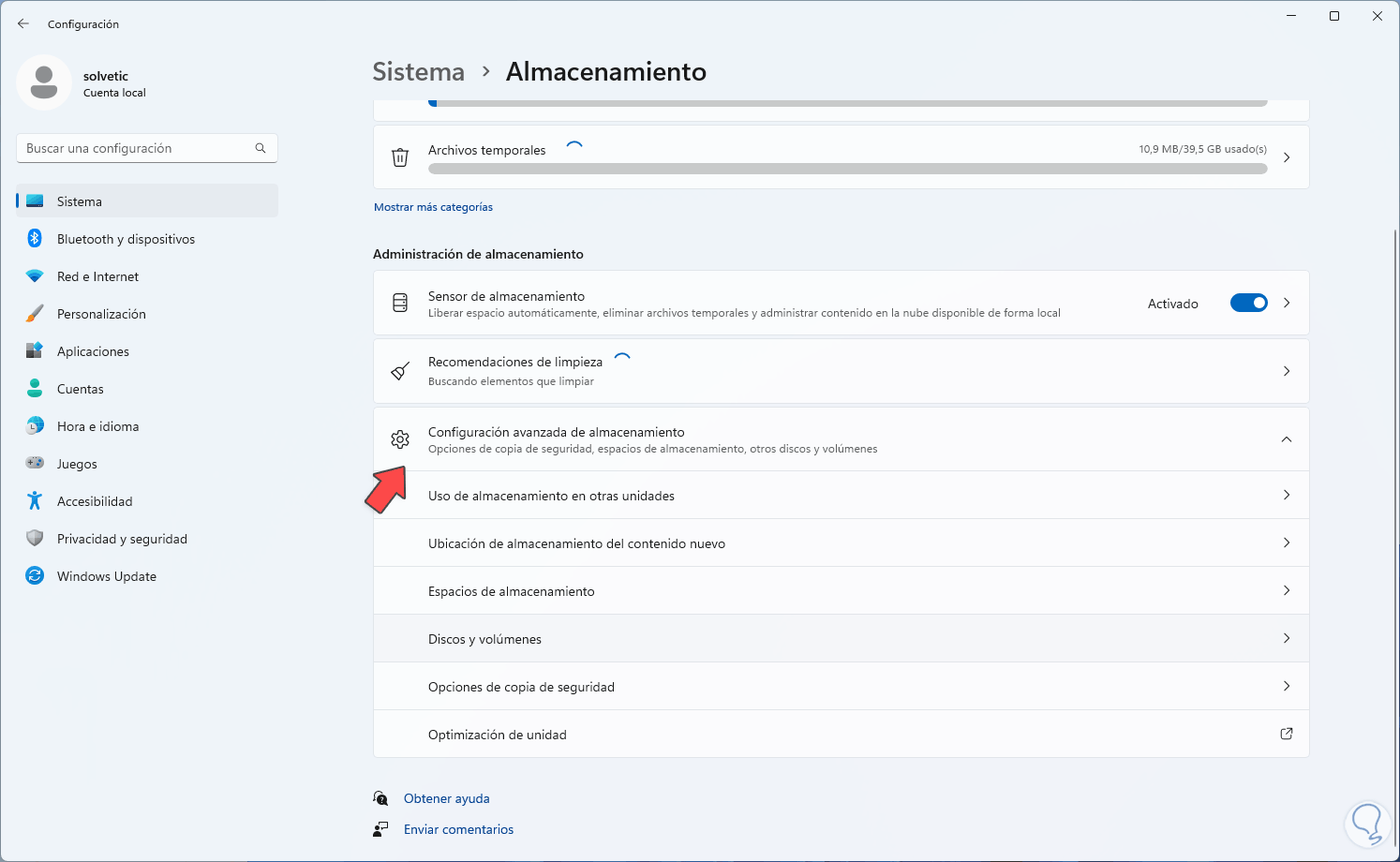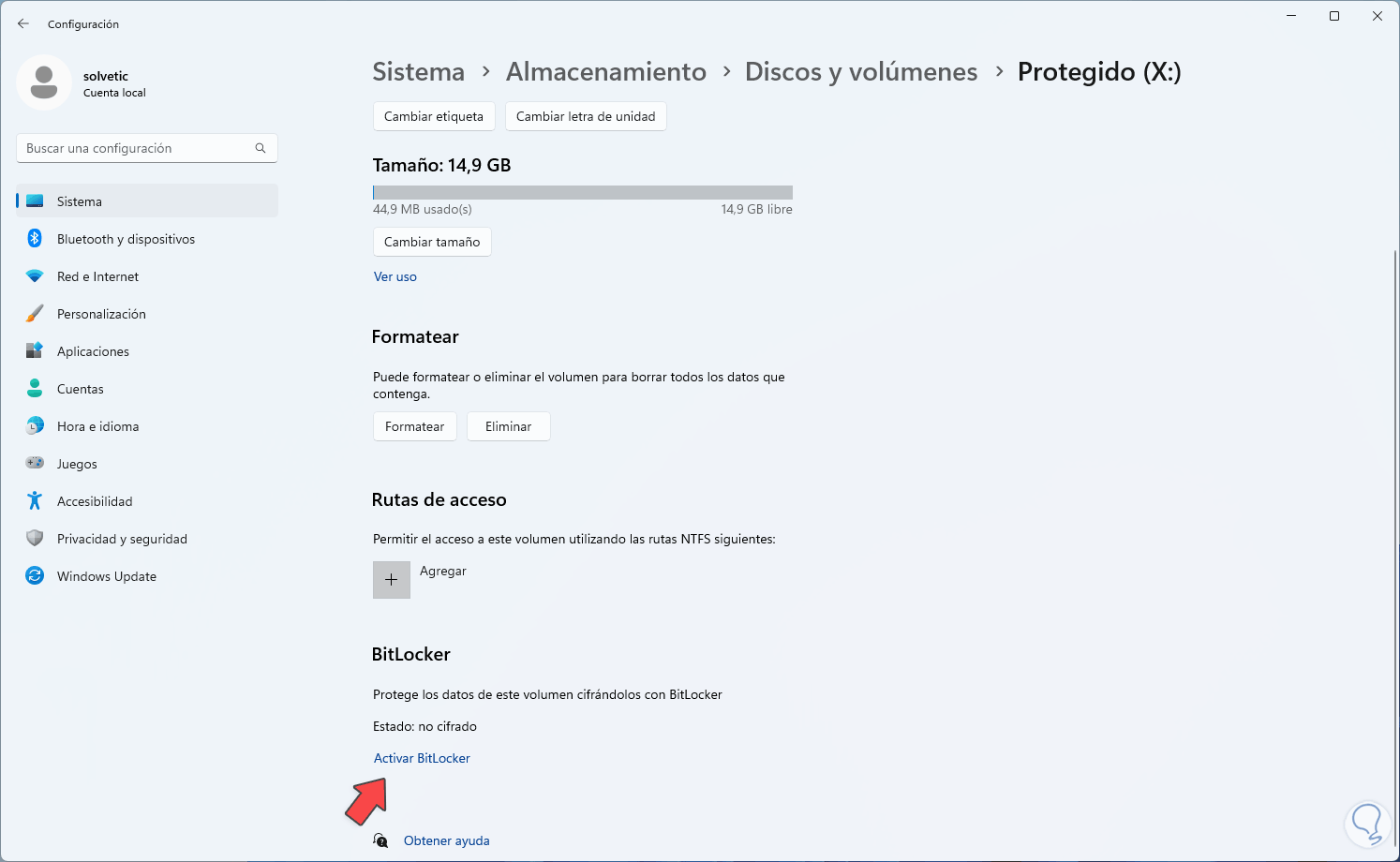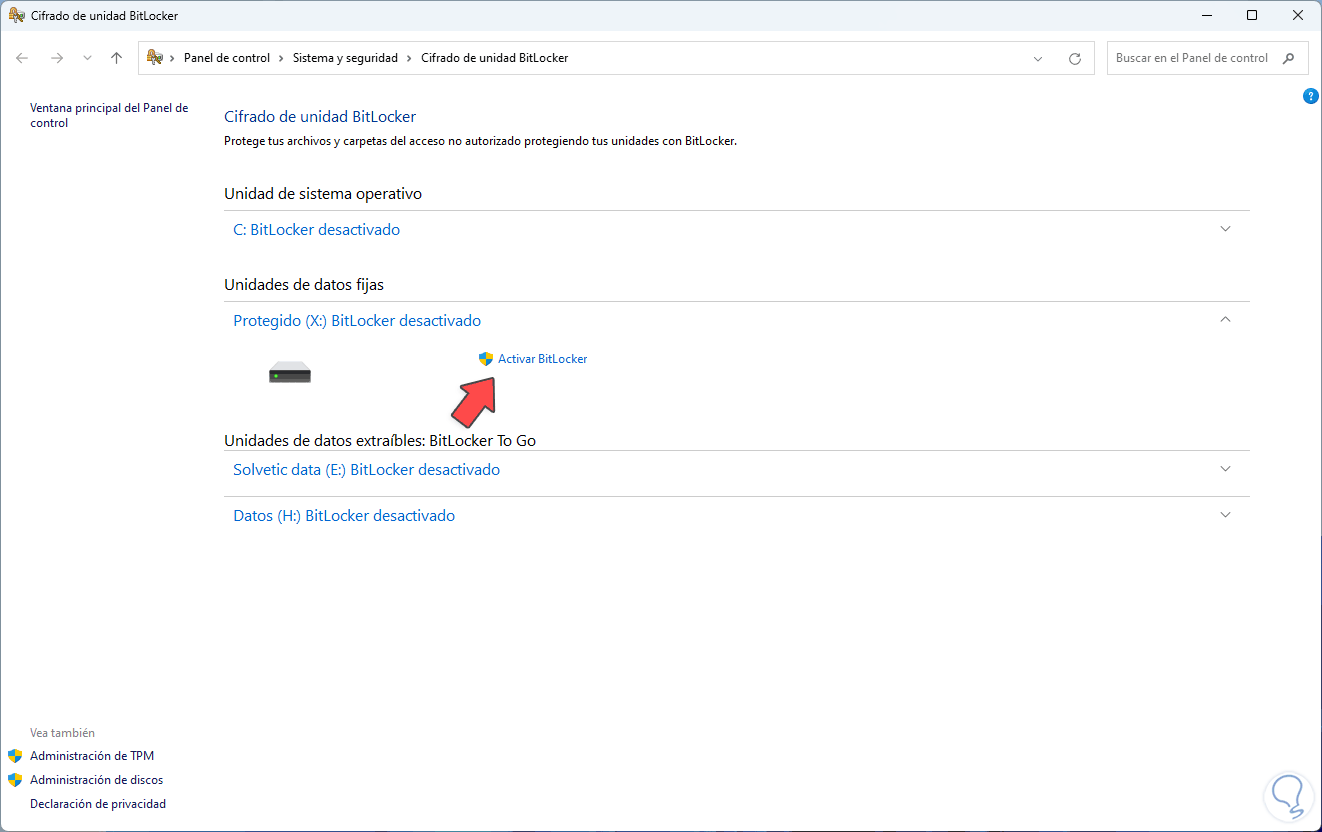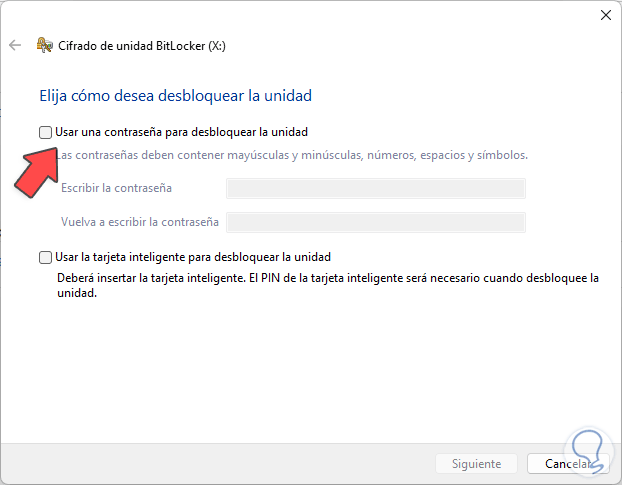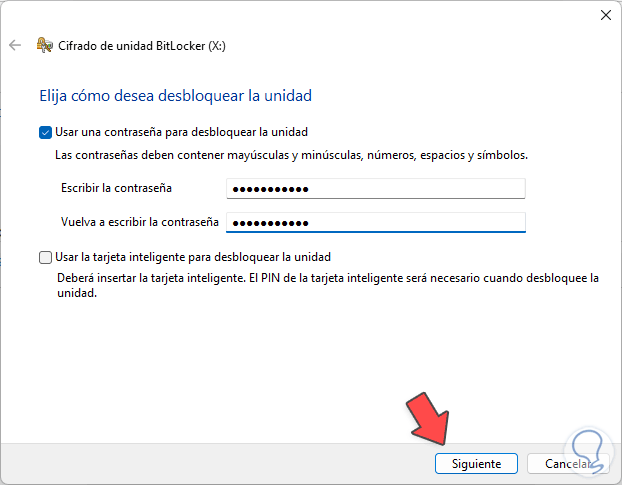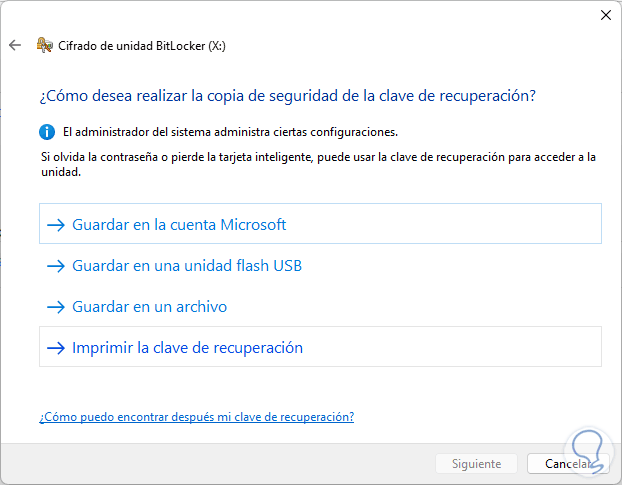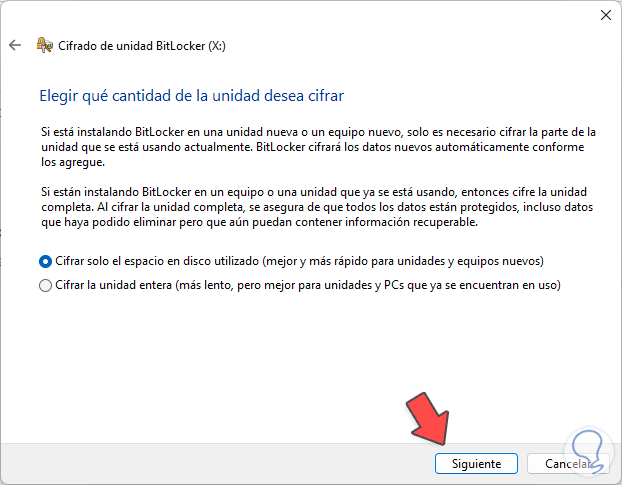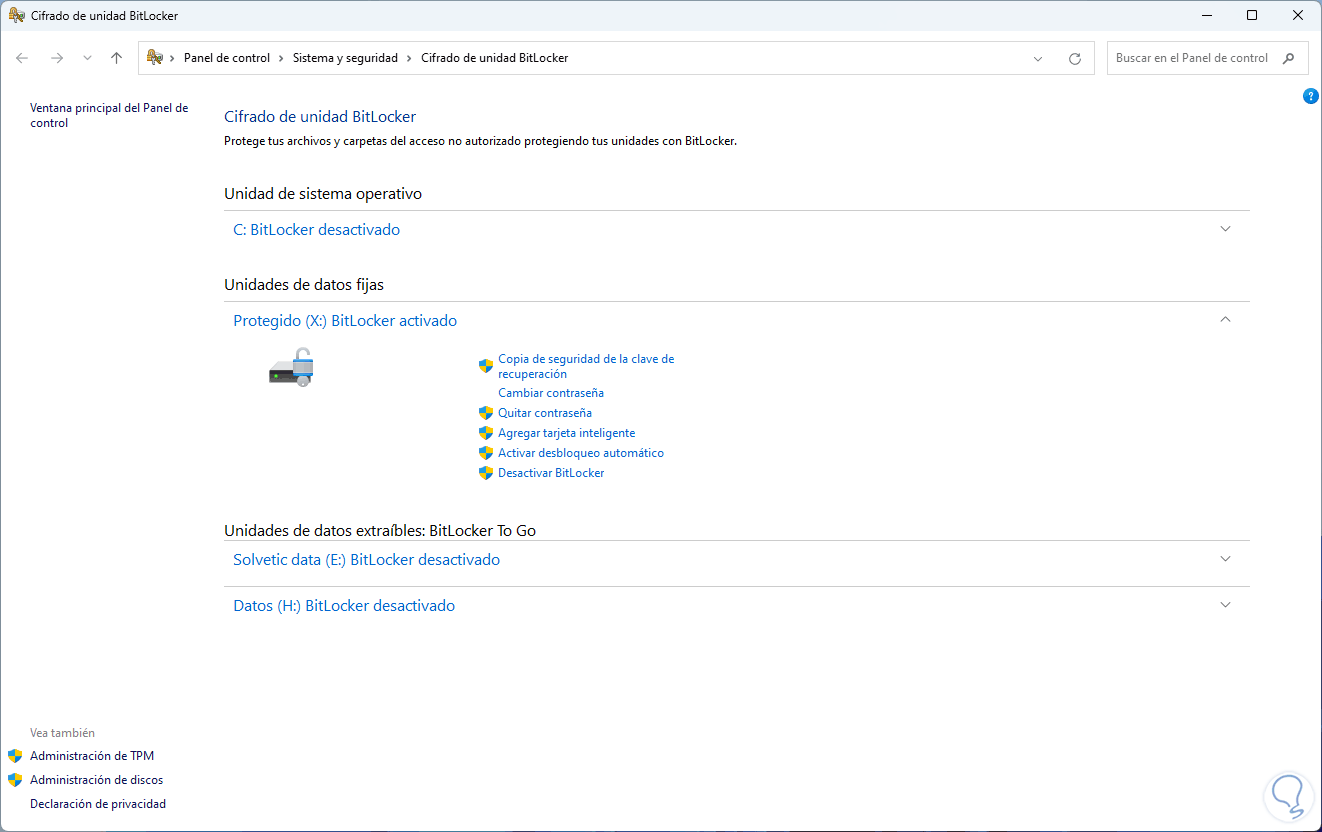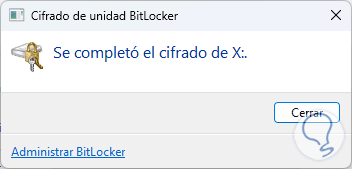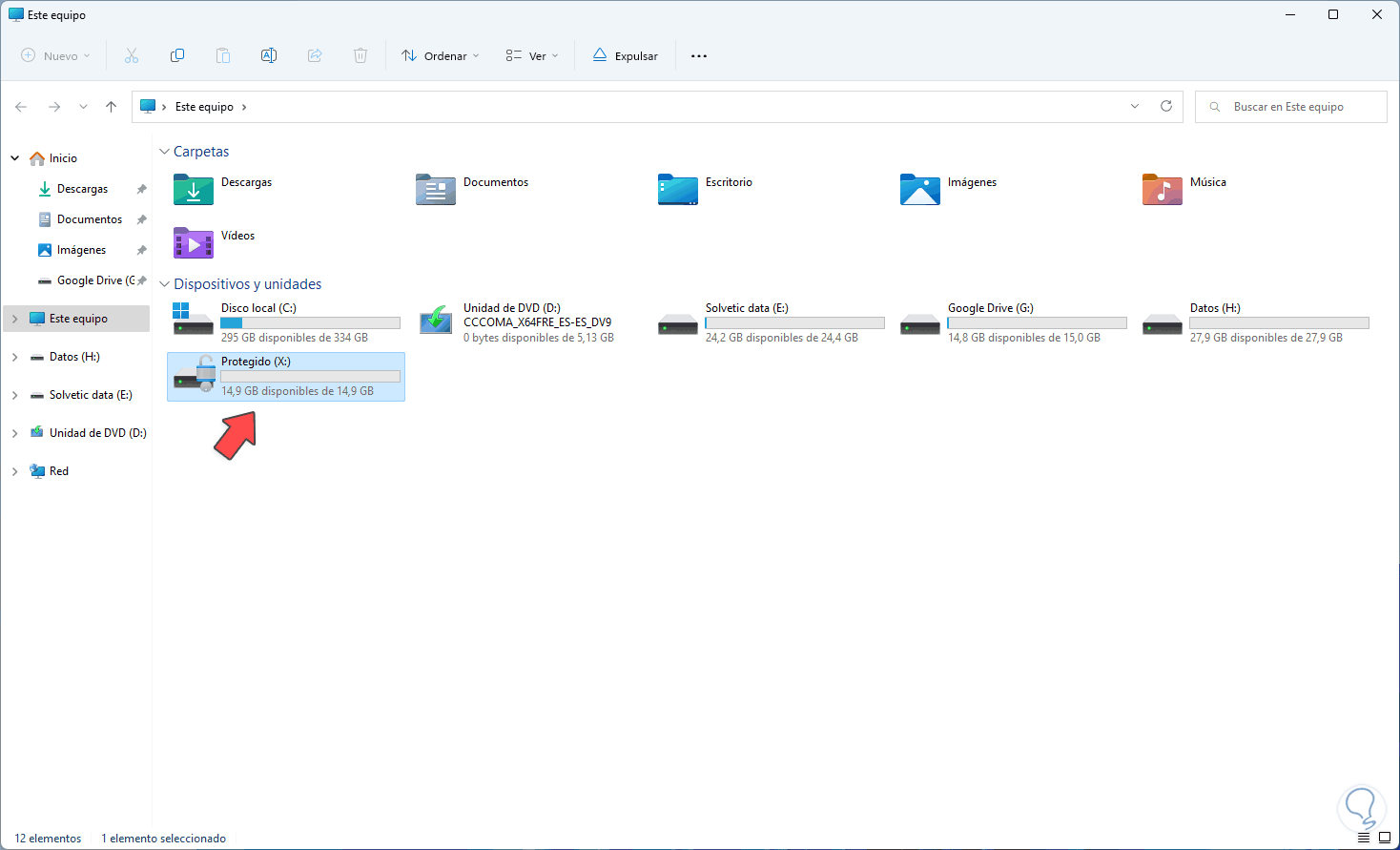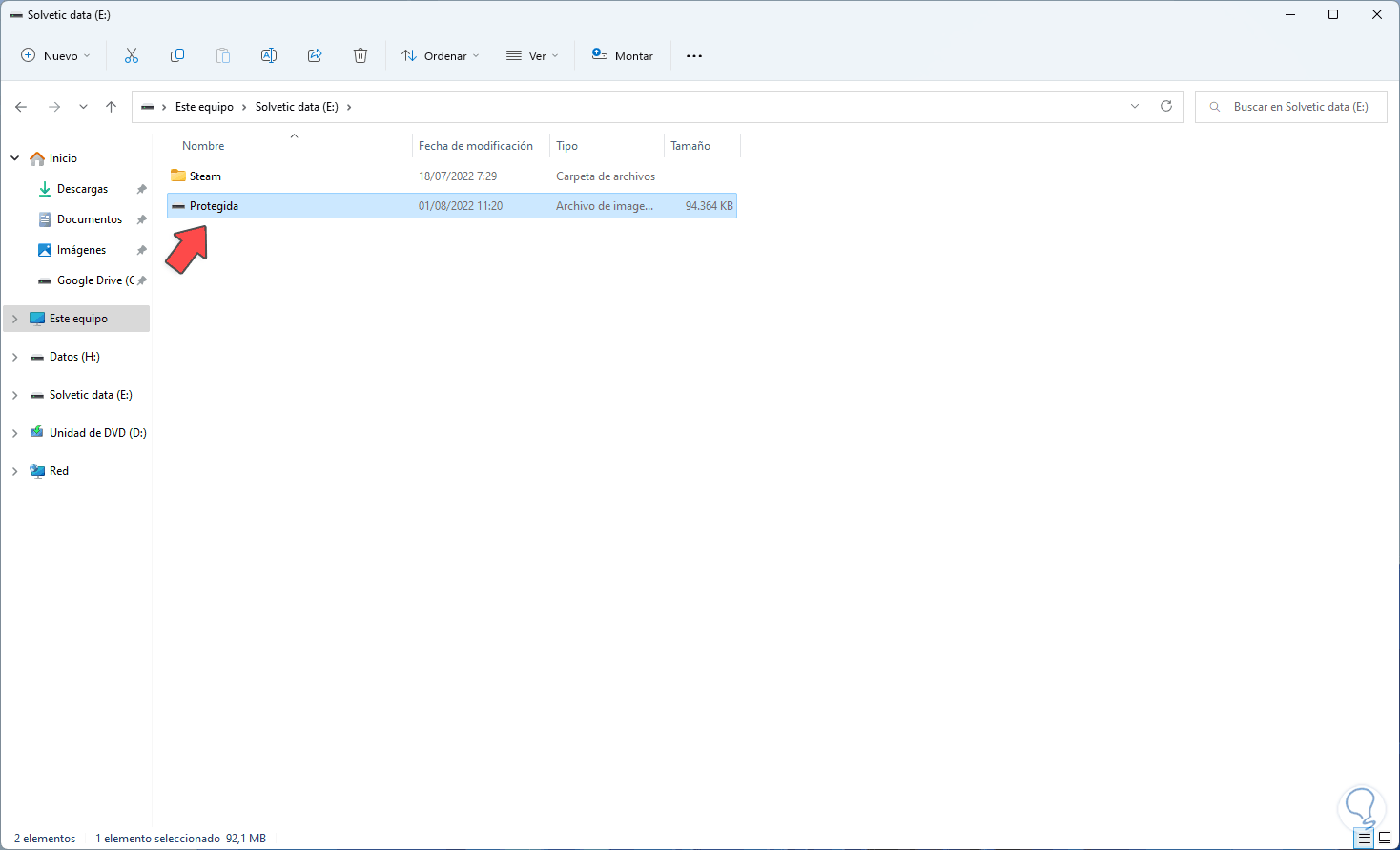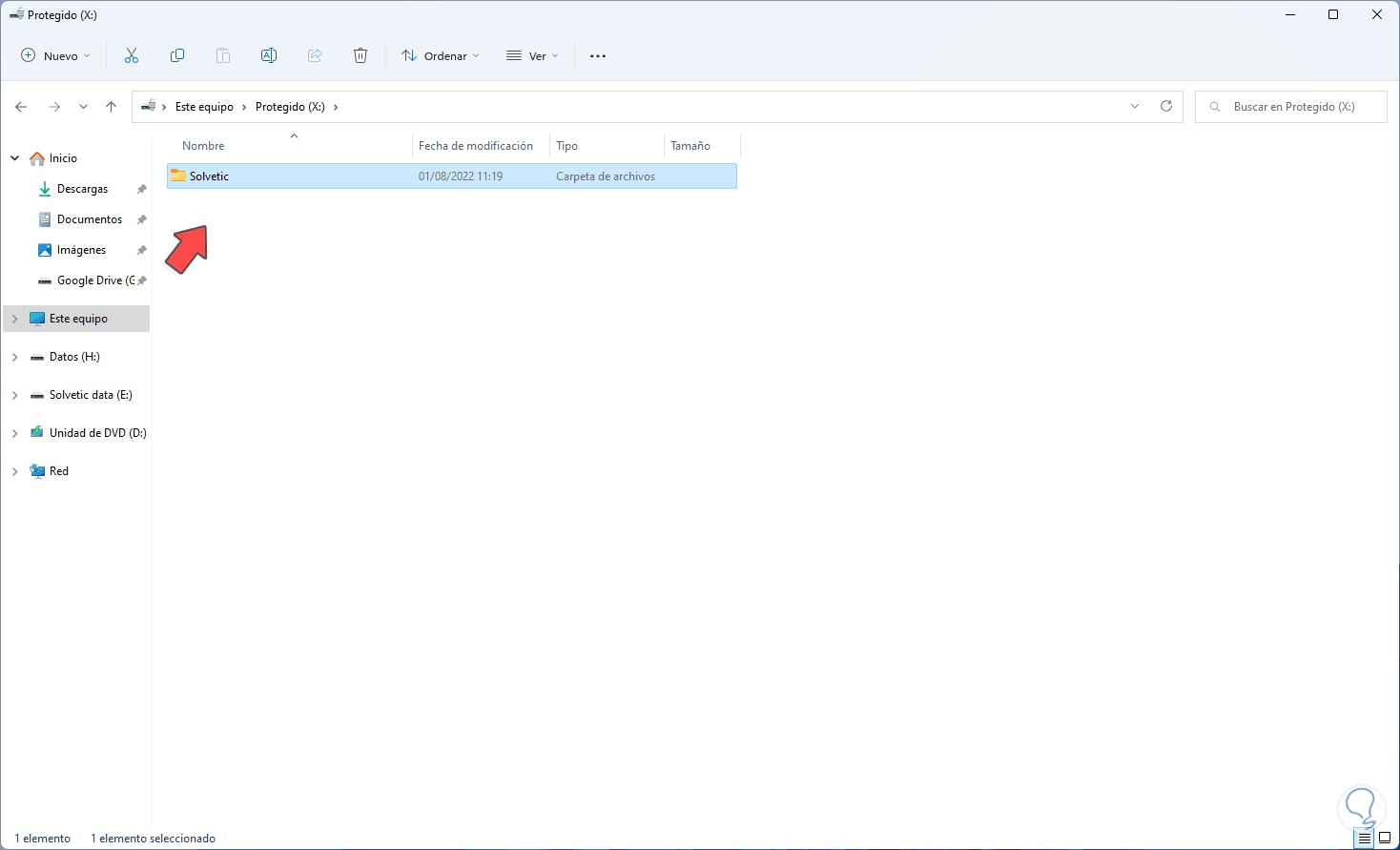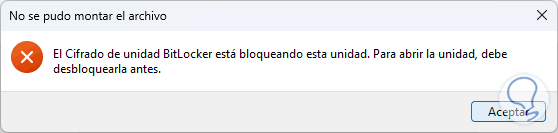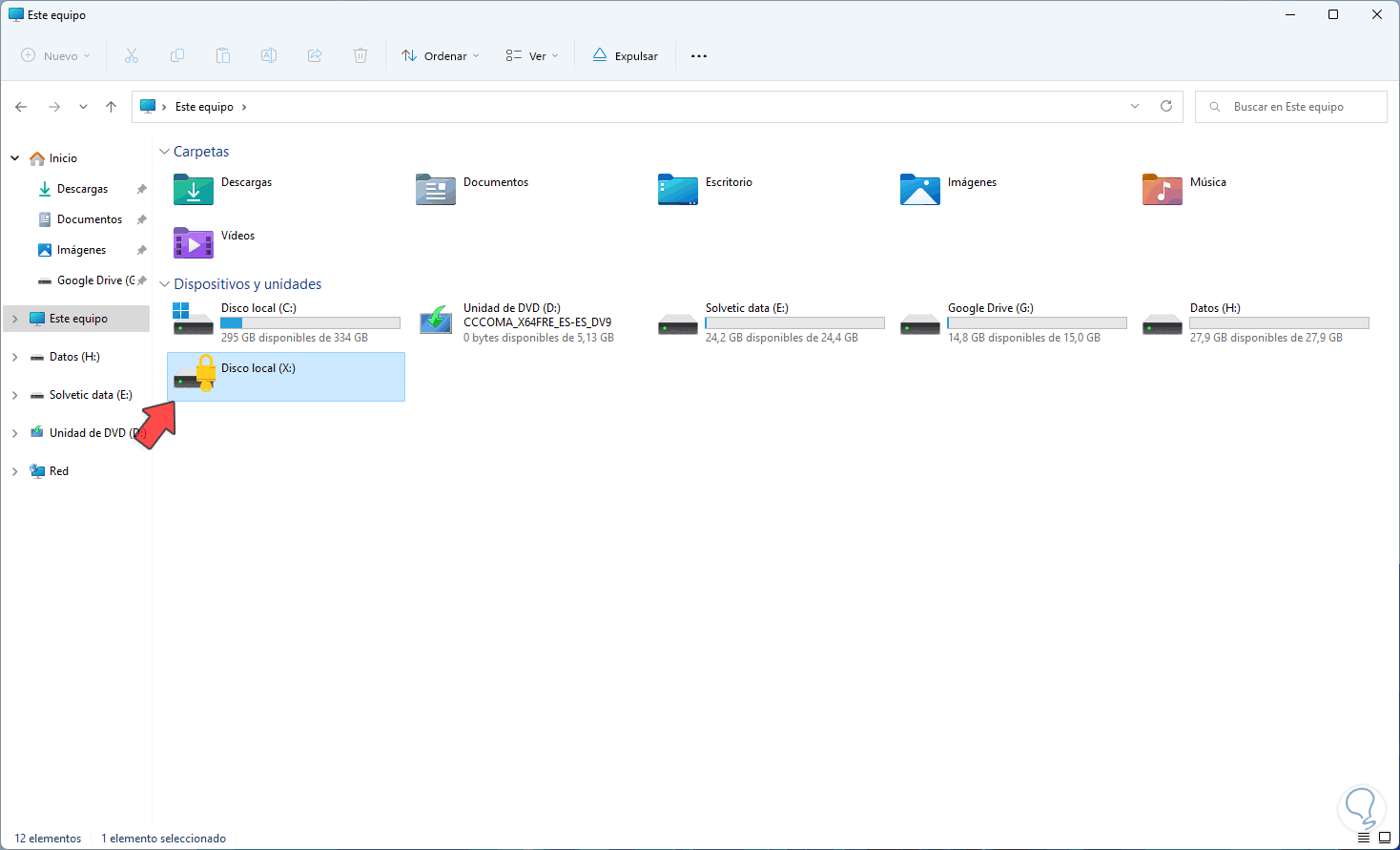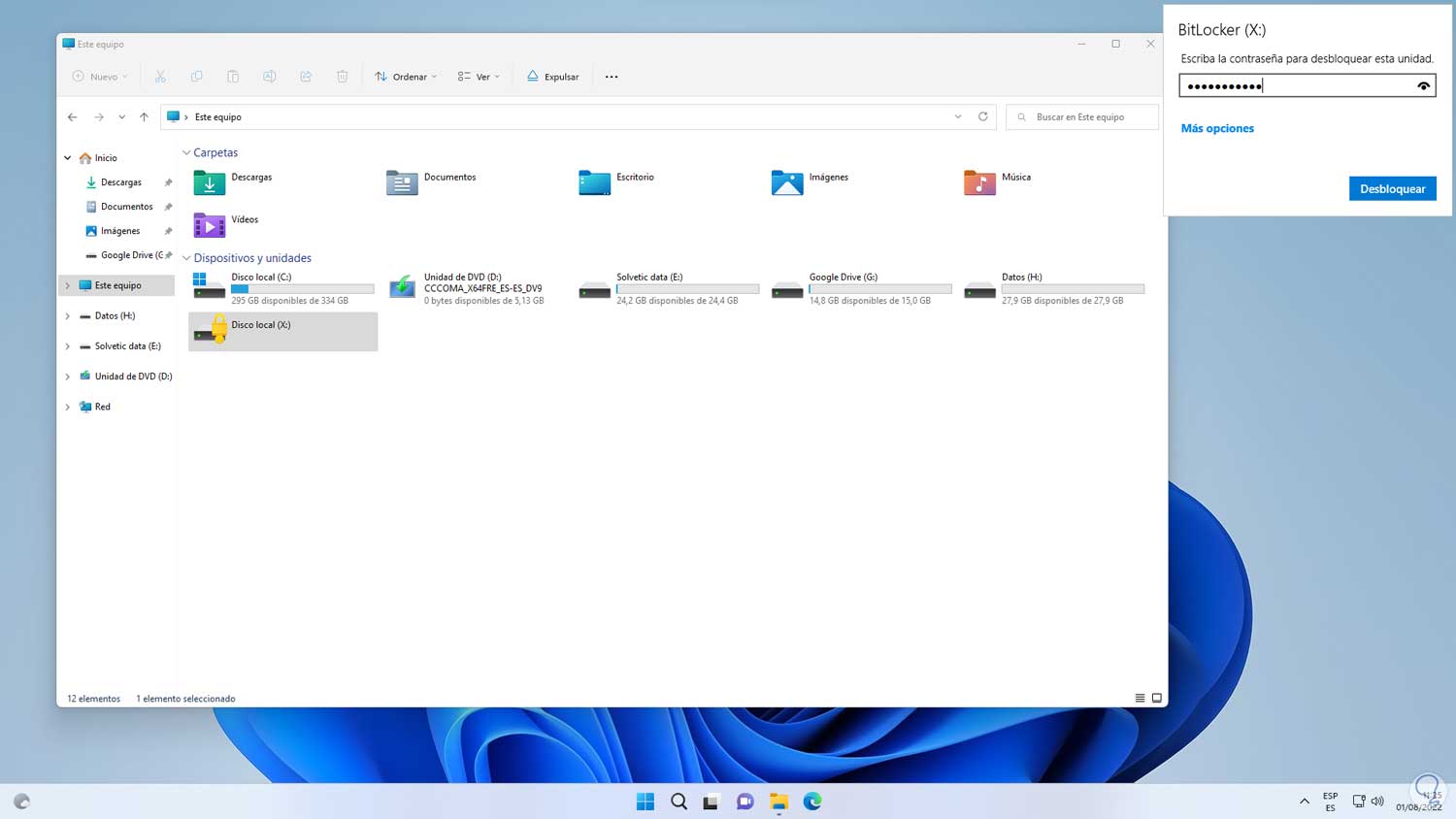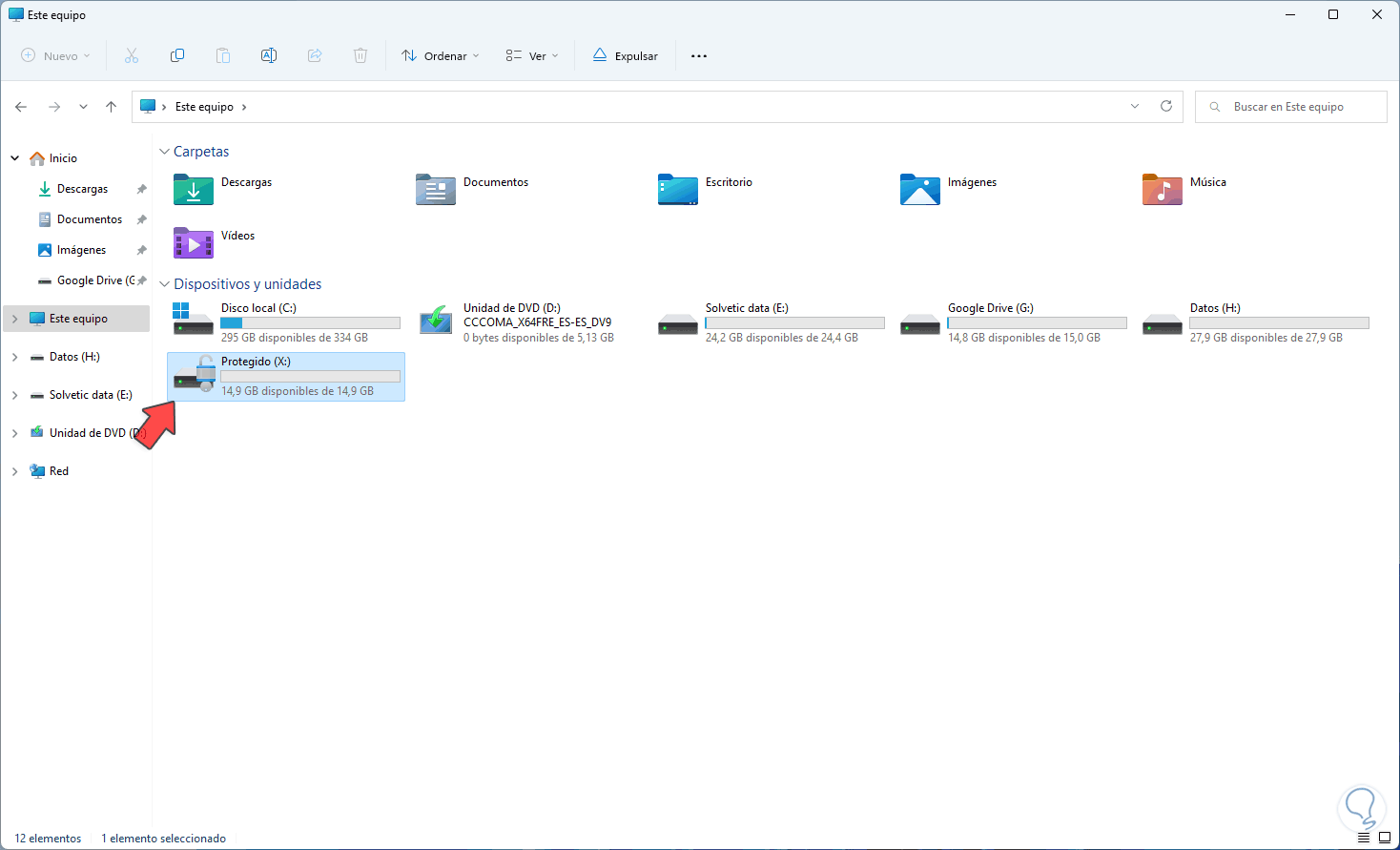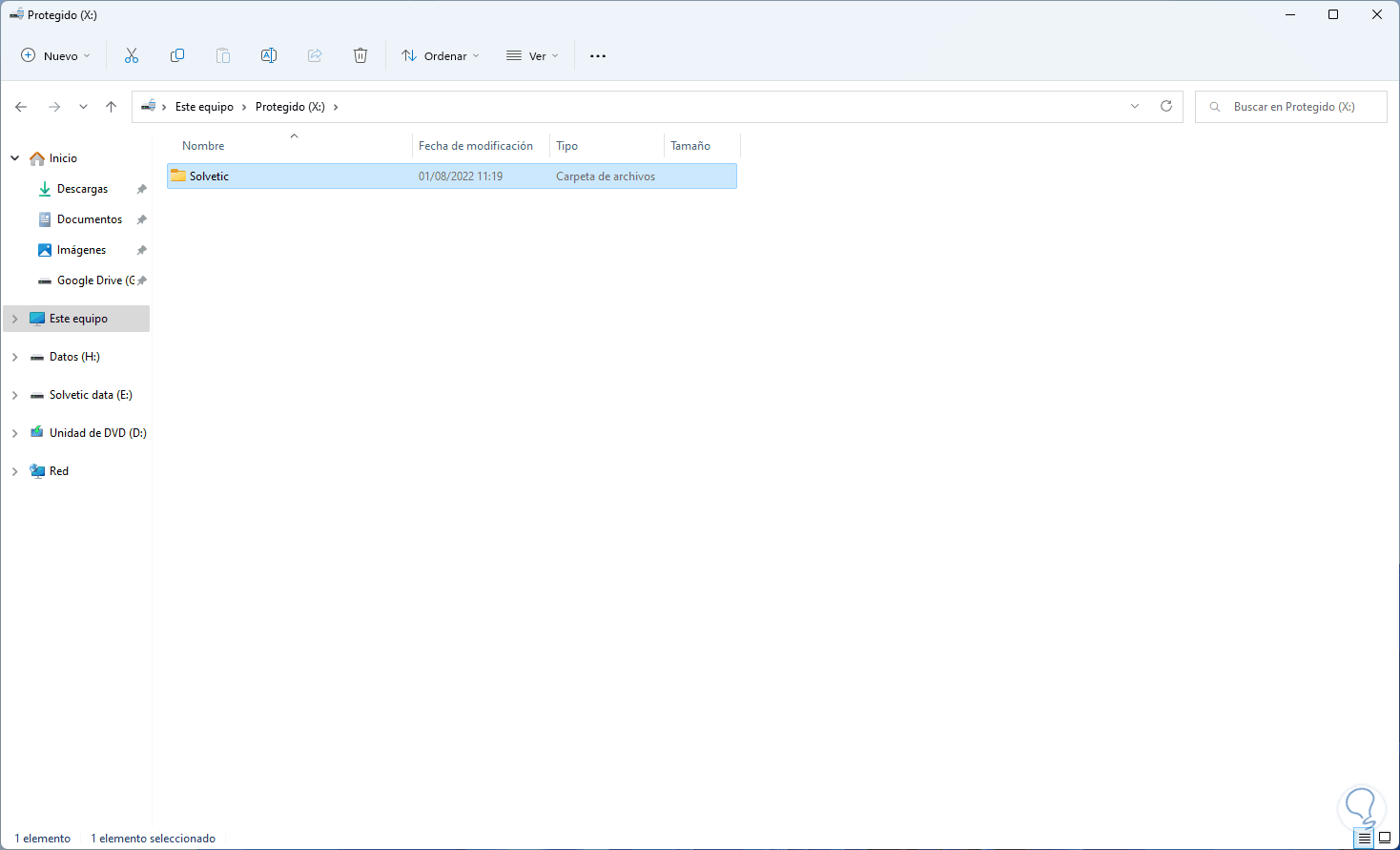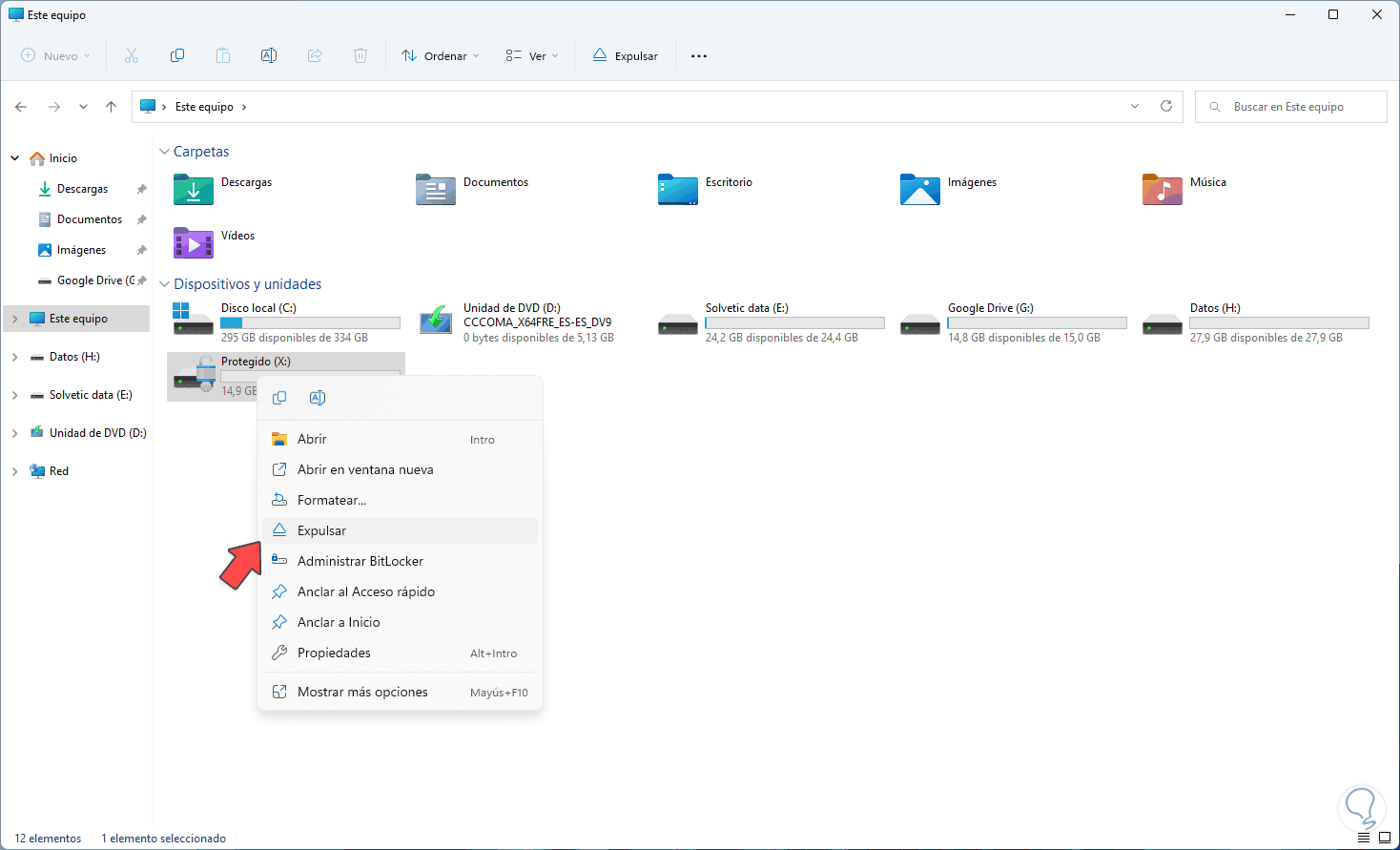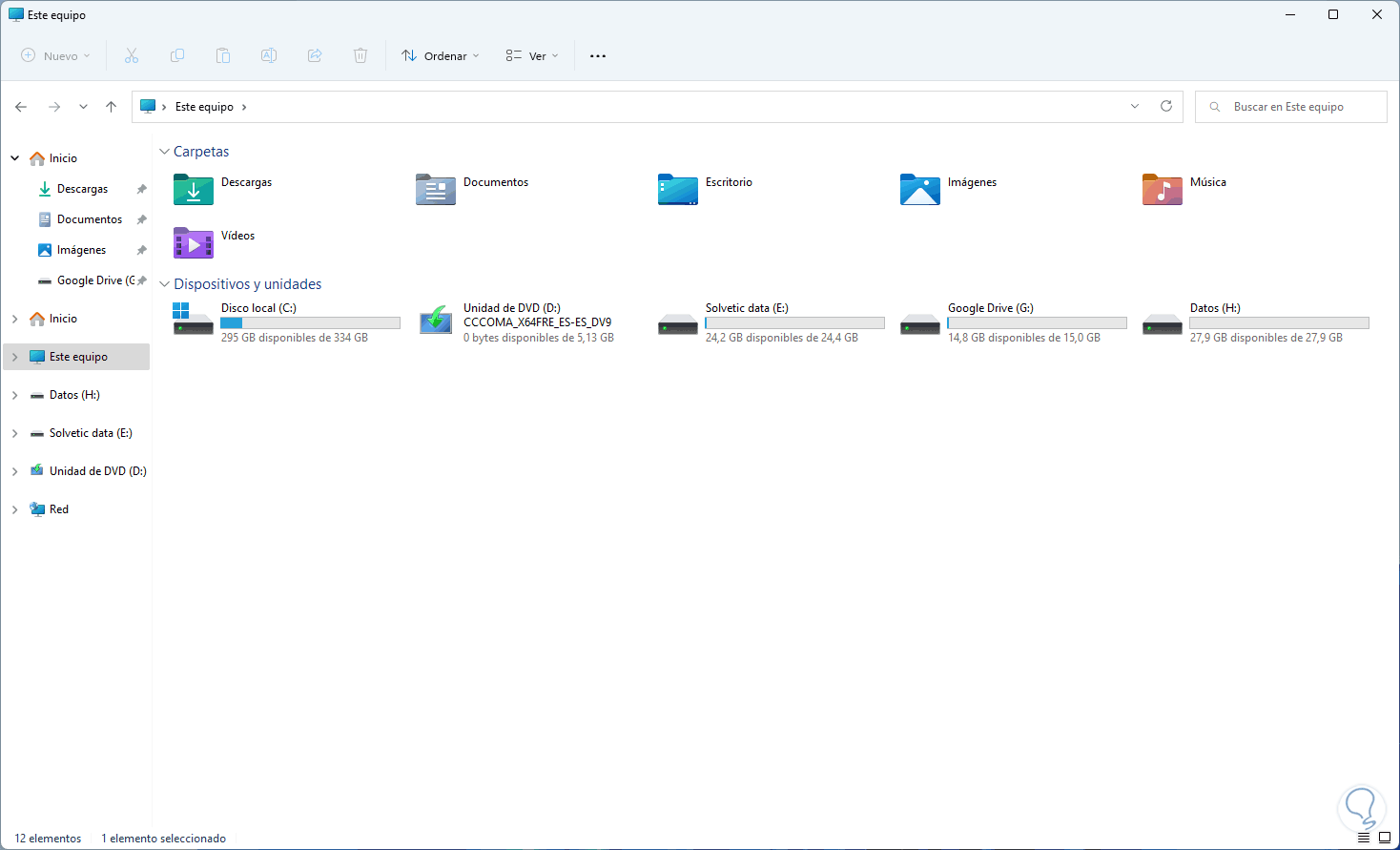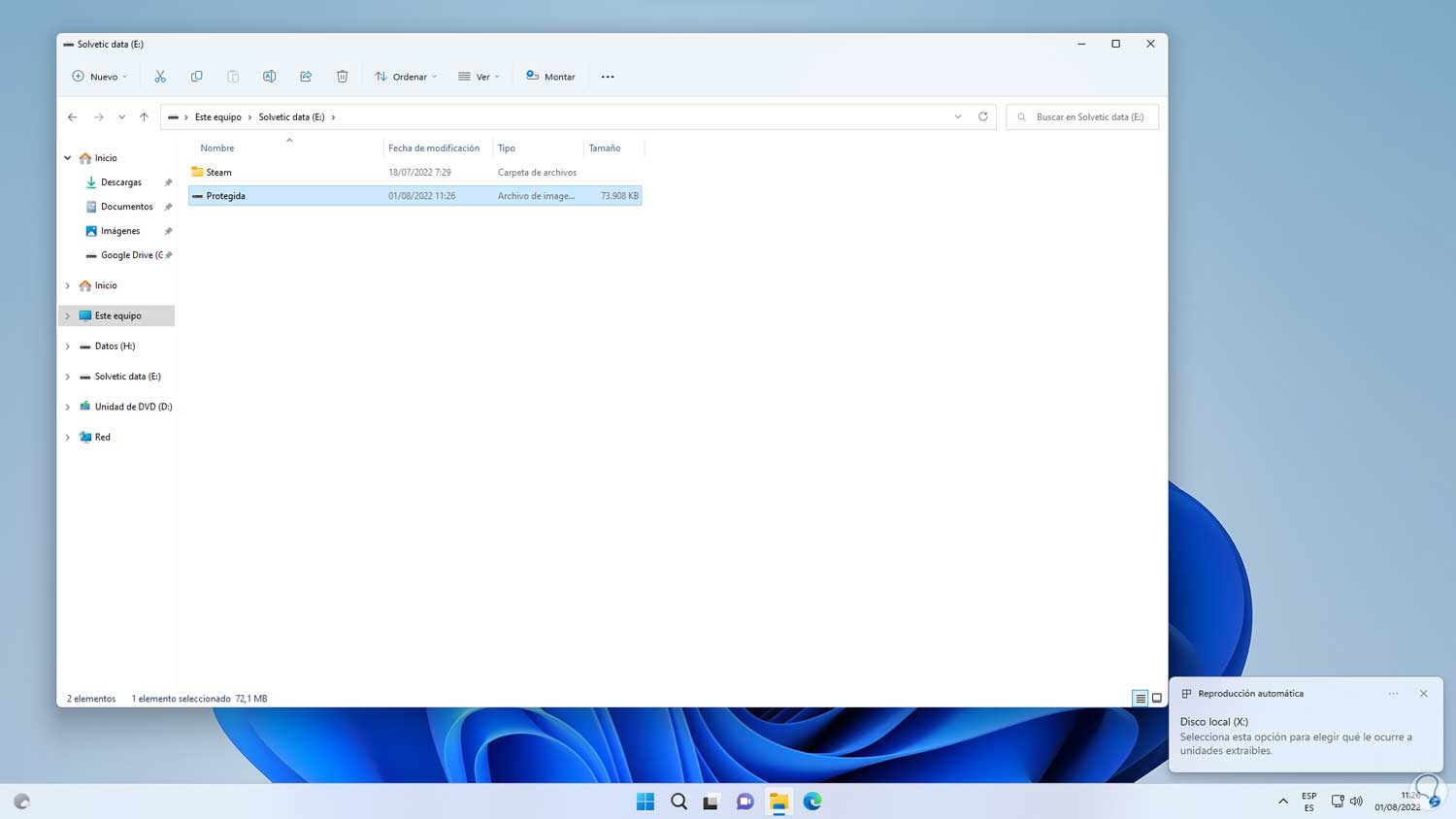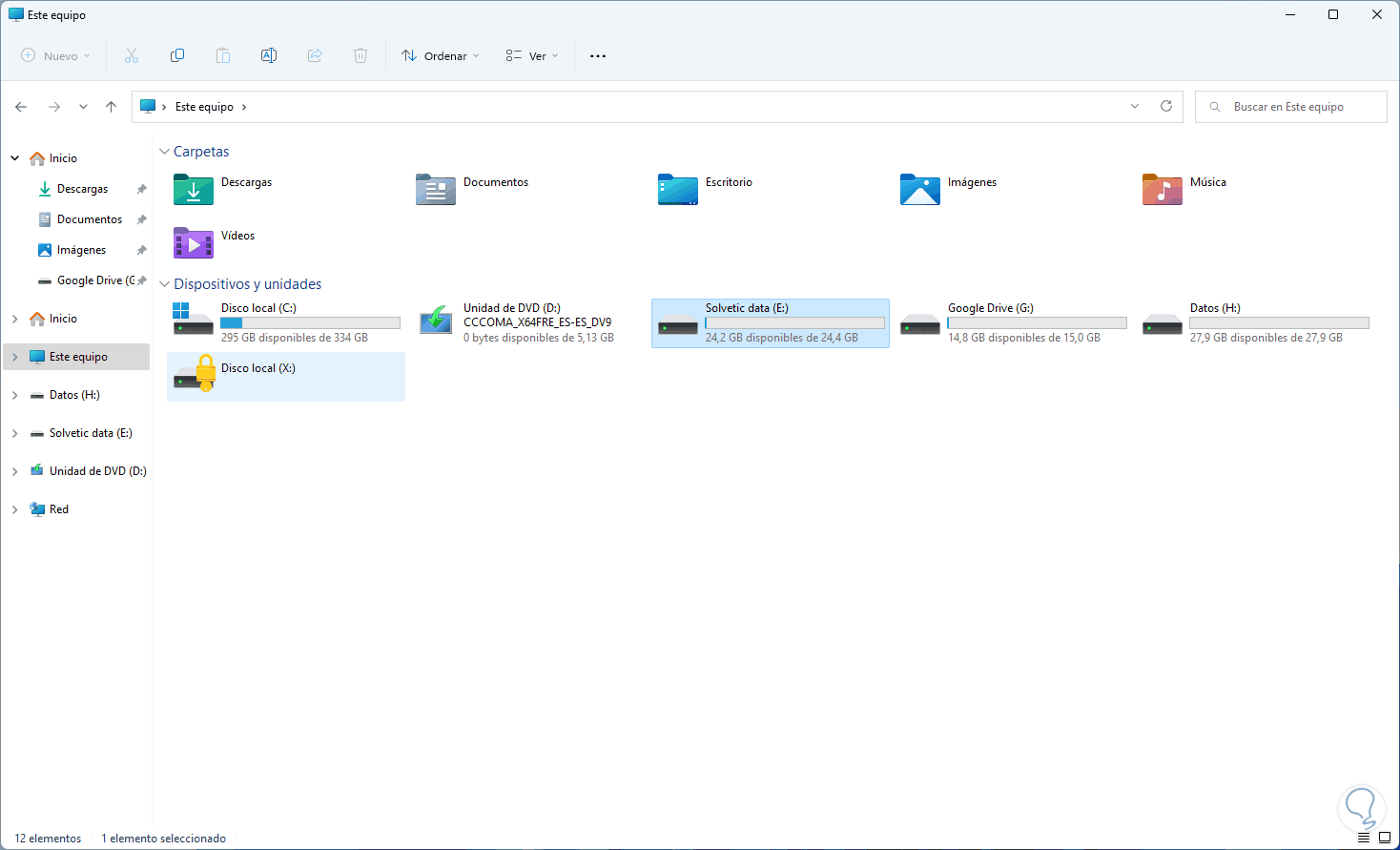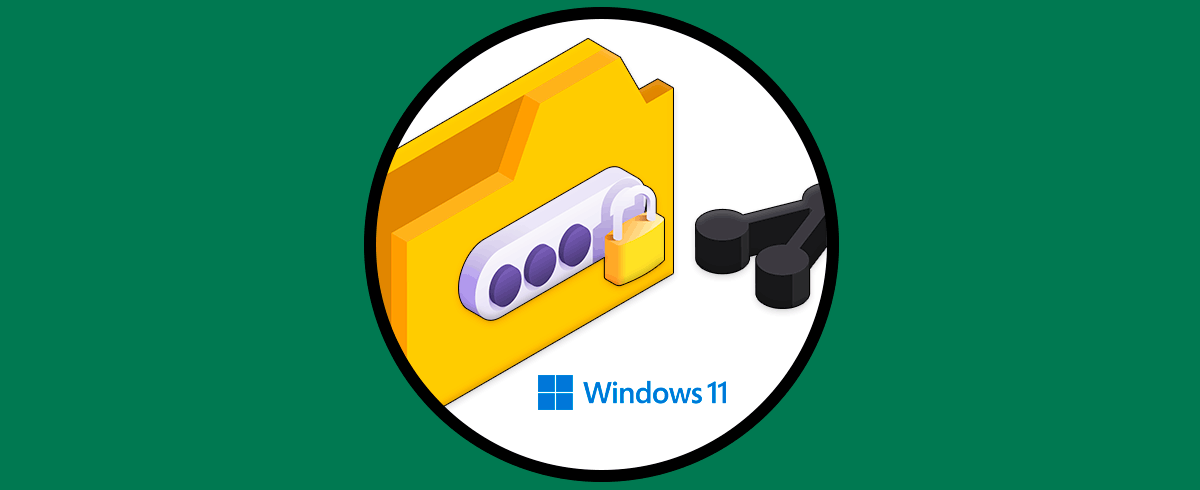La seguridad es uno de los pilares esenciales en Windows 11 pero a la vez con todo lo que nos ofrece la tecnología actual se ha convertido en un verdadero dolor de cabeza al existir tantas amenazas que ponen en riesgo la seguridad y privacidad del sistema y aún más crítico la información del usuario, en Windows 11 nuestra información delicada la alojamos en carpetas pero si más usuarios tienen acceso a el PC puede verse vulnerada ya que ellos tendrán acceso al contenido allí almacenado, para evitar esto Solvetic te explicara un método que crea máxima seguridad para una carpeta y es añadiendo una contraseña de acceso pero a través de uno de los mejores mecanismos de seguridad de Windows como es BitLocker.
Te enseñaremos dos conceptos clave para agregar la contraseña: VHD y BitLocker.
A tener en cuenta, la ruta donde se ubicara el VHD en Windows 11 no puede estar en el directorio \Windows por temas de ejecución y permisos, tengamos además en cuenta lo siguiente:
- El tamaño mínimo para un VHD es de 3 megabytes (MB) y máximo de 64 TB
- Un VHD solo puede ser configurado como disco básico
- Al VHD iniciar durante su creación, la configuración de este dependerá del tamaño asignado
Solvetic enseñará ahora cómo crear una contraseña a una carpeta en Windows 11 sin usar programas de terceros.
Cómo poner contraseña a una carpeta en Windows 11 sin apps
Abre el Administrador de discos desde el menú contextual de Inicio:
Veremos en el Administrador todas las unidades conectadas en el equipo:
Vamos al menú "Acción - Crear VHD":
Se abrirá la siguiente ventana:
Especificamos el nombre y ubicación del disco VHD dando clic en Examinar:
Damos clic en Guardar para ver la ruta del disco VHD:
Asignamos el tamaño en MB o GB y configuramos el tipo de disco:
Podemos ver que las opciones a usar para el disco son:
- VHDX: es una opción que aplica a los discos que tendrán más de 2040 GB de tamaño
- Tamaño fijo: se fija un límite en la capacidad del disco, al llegar a ese límite se imposibilita agregar más datos
- Expansión dinámica: como su nombre lo indica, el disco se va llenado poco a poco en base al tamaño establecido cuando ingresamos datos en el
Aplicamos los cambios y veremos el disco VHD creado:
Es momento de activarlo, damos clic derecho sobre el nombre del disco y seleccionamos la opción "Inicializar disco":
Se abrirá la siguiente ventana:
Seleccionamos la casilla del disco y dejamos activa la opción GPT, aplicamos los cambios, ahora damos clic derecho sobre el nombre del disco y seleccionamos "Nuevo volumen simple":
Se abrirá el siguiente asistente:
Damos clic en Siguiente para asignar el tamaño a usar:
En la próxima ventana definimos la letra a usar:
De nuevo damos clic en Siguiente y allí establecemos el sistema de archivos NTFS y asignamos un nombre:
Damos clic en Siguiente para ver un resumen de la operación a realizar:
Aplica los cambios y será posible ver que se activa el disco duro VHD tal como si fuera uno físico:
Abrimos el Explorador de archivos y allí veremos el disco creado:
Es momento de activar BitLocker, para ello vamos a "Configuración - Sistema - Almacenamiento" :
Al acceder allí damos clic en "Configuración avanzada de almacenamiento":
Damos clic en "Discos y volúmenes", luego ubicamos el disco creado y damos clic en "Propiedades":
Tendremos acceso a las propiedades del disco. Damos clic en "Activar BitLocker":
se abrirá una ventana del Panel de control, allí desplegamos la unidad de disco creada para ver sus opciones.
Damos clic en "Activar BitLocker".
y se abrirá el siguiente asistente:
Activamos la casilla "Usar una contraseña para desbloquear la unidad" y asignamos la contraseña deseada:
Damos clic en Siguiente y seleccionamos dónde guardar la contraseña de BitLocker:
En este caso damos clic en “Guardar en un archivo” y definimos donde se alojara el archivo con la contraseña en caso de olvido o de algún proceso de gestión:
Después de esto activamos la casilla "Cifrar solo el espacio en disco utilizado":
En la siguiente ventana activamos la casilla "Modo compatible":
Damos clic en Siguiente para estar listos y dar inicio al proceso de protección y cifrado. Damos clic en "Iniciar cifrado"
y esperamos que finalice:
Seremos notificados del proceso de cifrado:
Abrimos el Explorador de archivos y allí estará la unidad protegida:
Por defecto se tendrá acceso a esta directamente, es posible crear allí la carpeta a proteger. Reiniciamos Windows 11 para aplicar el cifrado de la unidad, una vez iniciemos sesión abrimos el Explorador de archivos y accedemos a la ubicación donde se creó el disco VHD:
Damos doble clic sobre el disco VHD para montarlo en Windows 11:
En caso de que después del reinicio se haya aplicado el cifrado veremos el siguiente mensaje:
Para acceder a la carpeta y trabajar en ella, en el Explorador vemos la unidad lista para ser montada pero protegida:
Damos doble clic sobre ella y será necesario ingresar la contraseña creada de BitLocker:
Una vez ingresemos la contraseña damos clic en “Desbloquear” y la unidad esta lista para ser usada:
Allí es posible usar la carpeta donde se alojara la información:
Cuando no la usemos, damos clic derecho sobre ella y seleccionamos "Expulsar":
Veremos que por protección se ocultara la unidad:
Para usarla de nuevo desde el disco donde se creó el VHD montamos la unidad protegida:
Allí se requerirá el ingreso de la contraseña para trabajar en la carpeta o en los elementos que alojemos en la unidad de disco VHD creada:
Gracias a este método es posible añadir seguridad a la información y datos que trabajamos en Windows 11 y que mejor que usar BitLocker para tal fin.