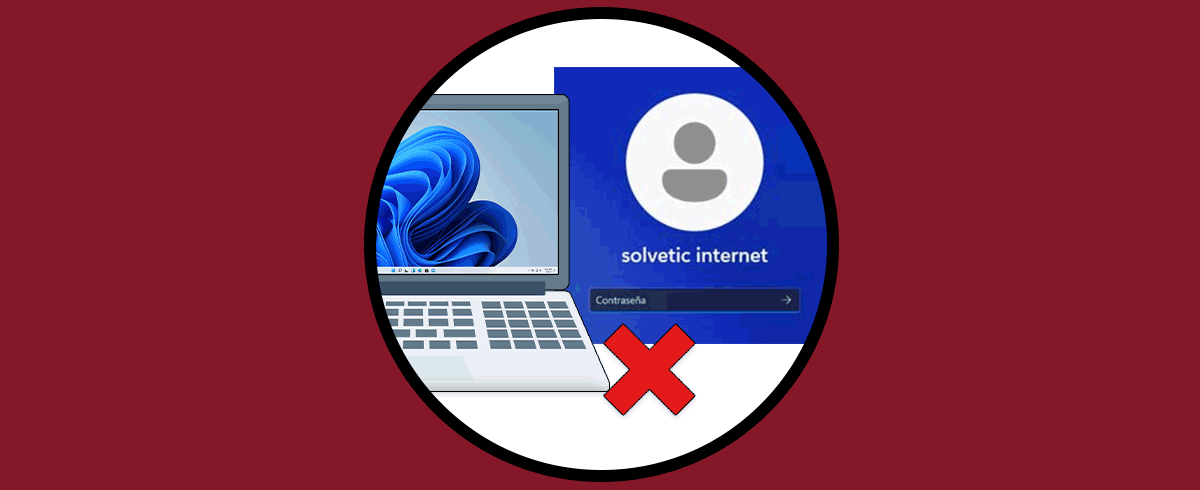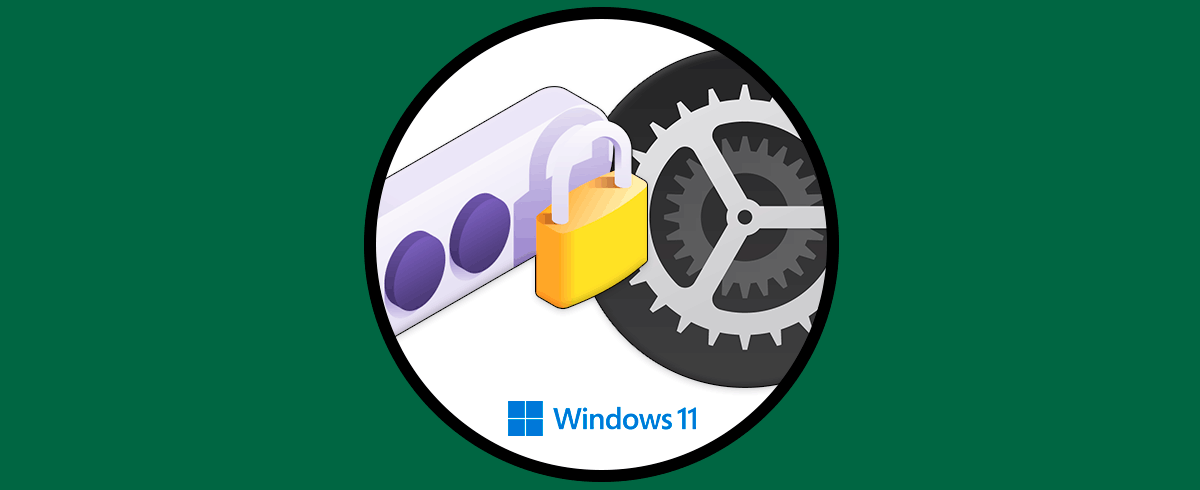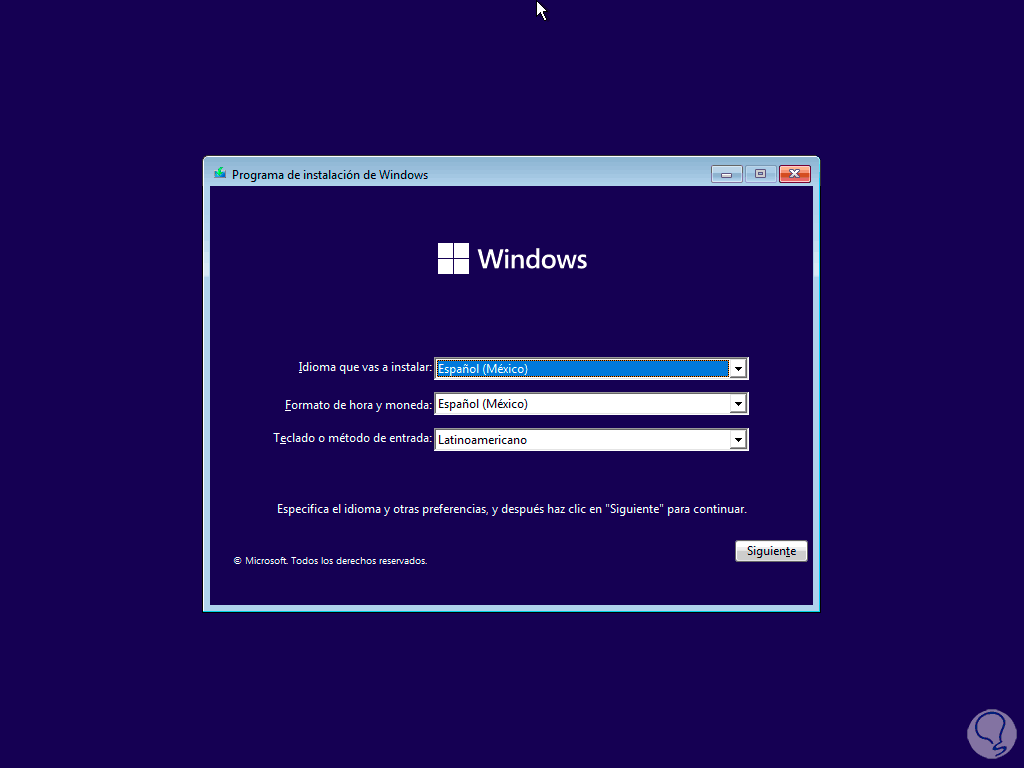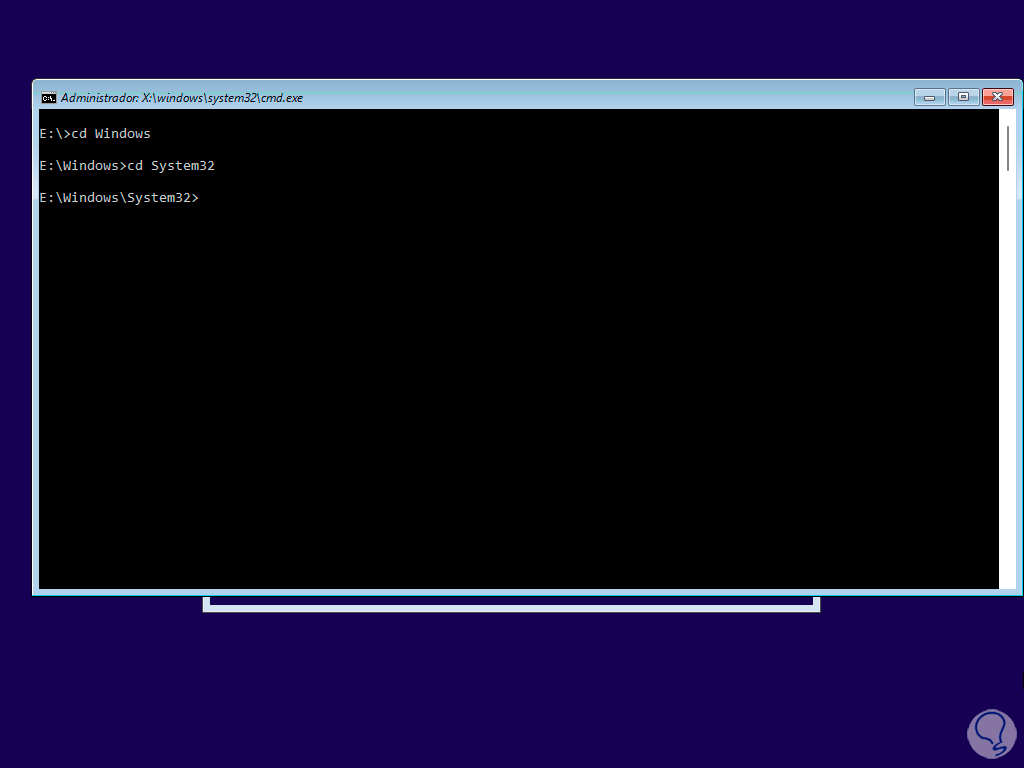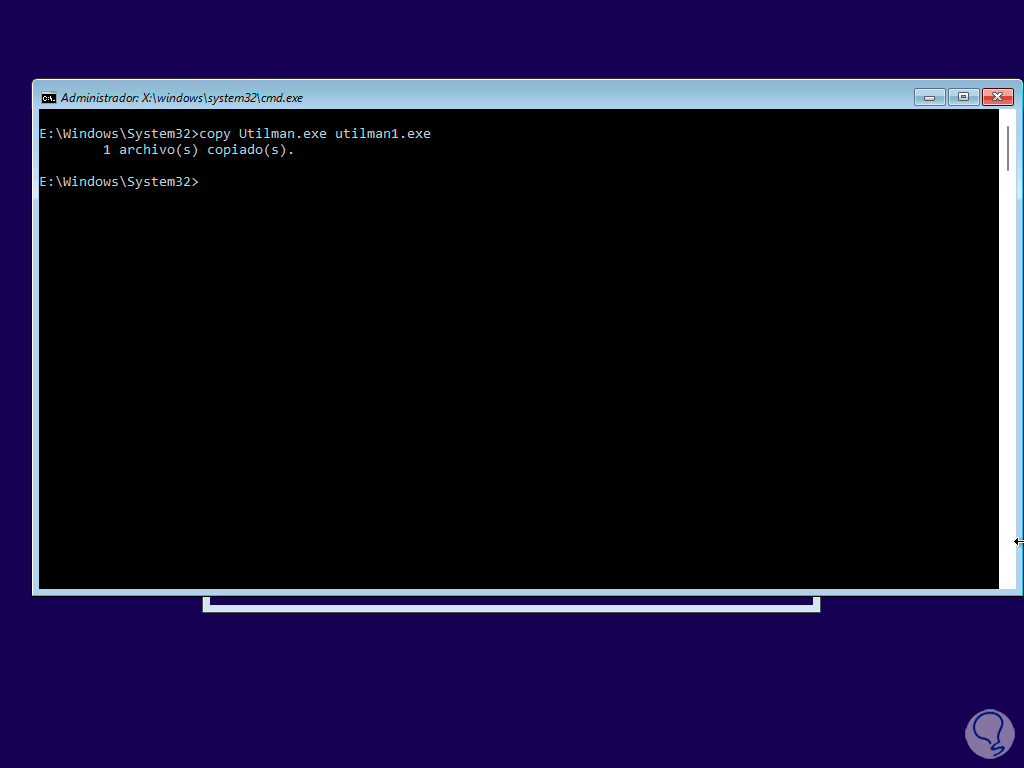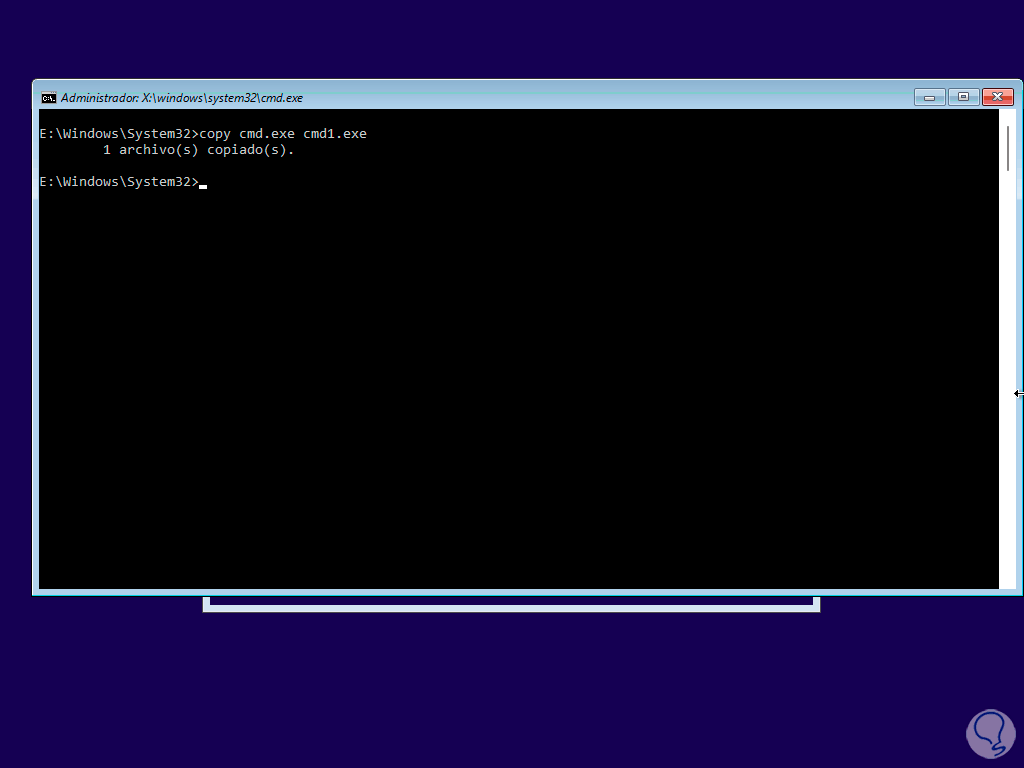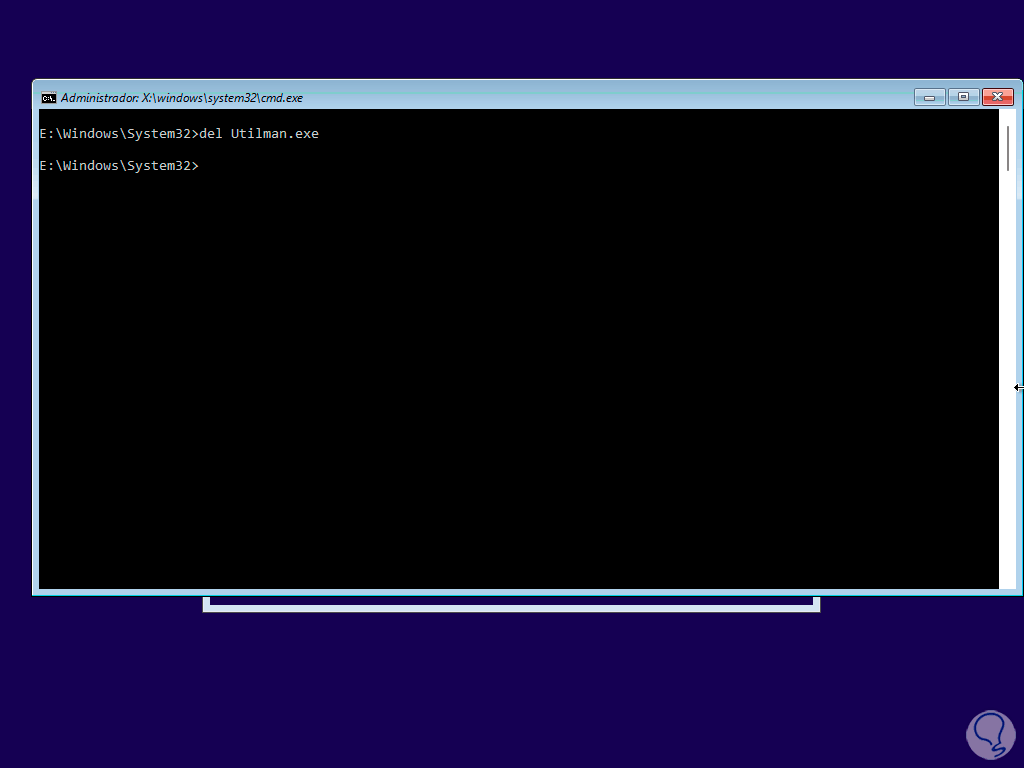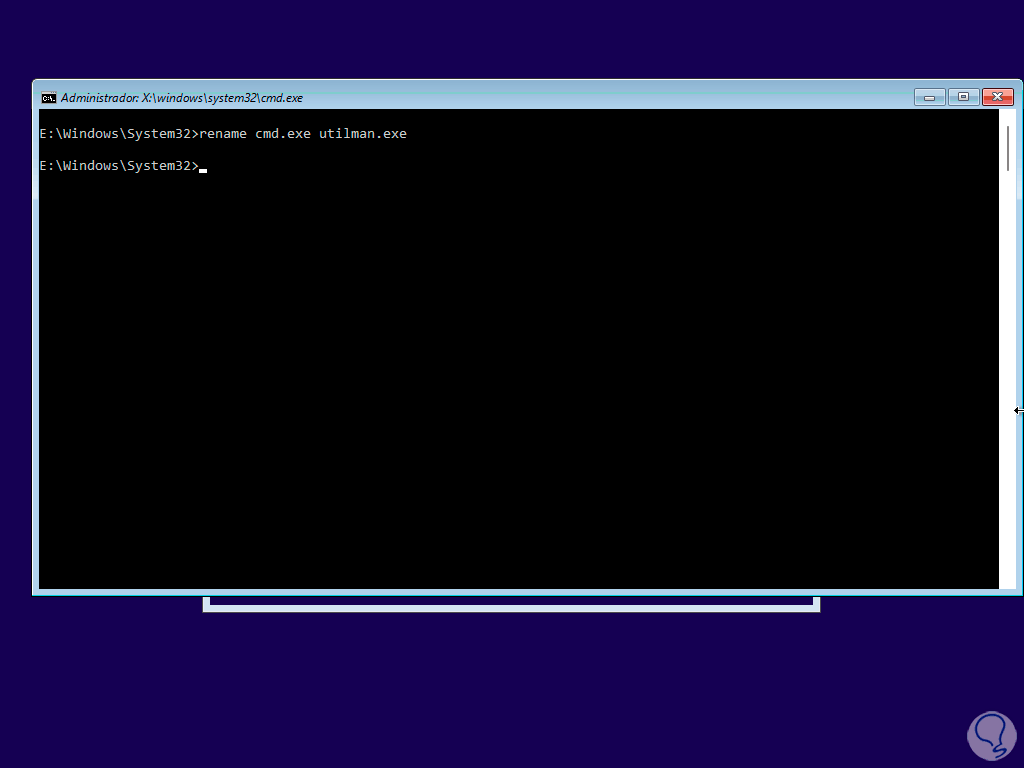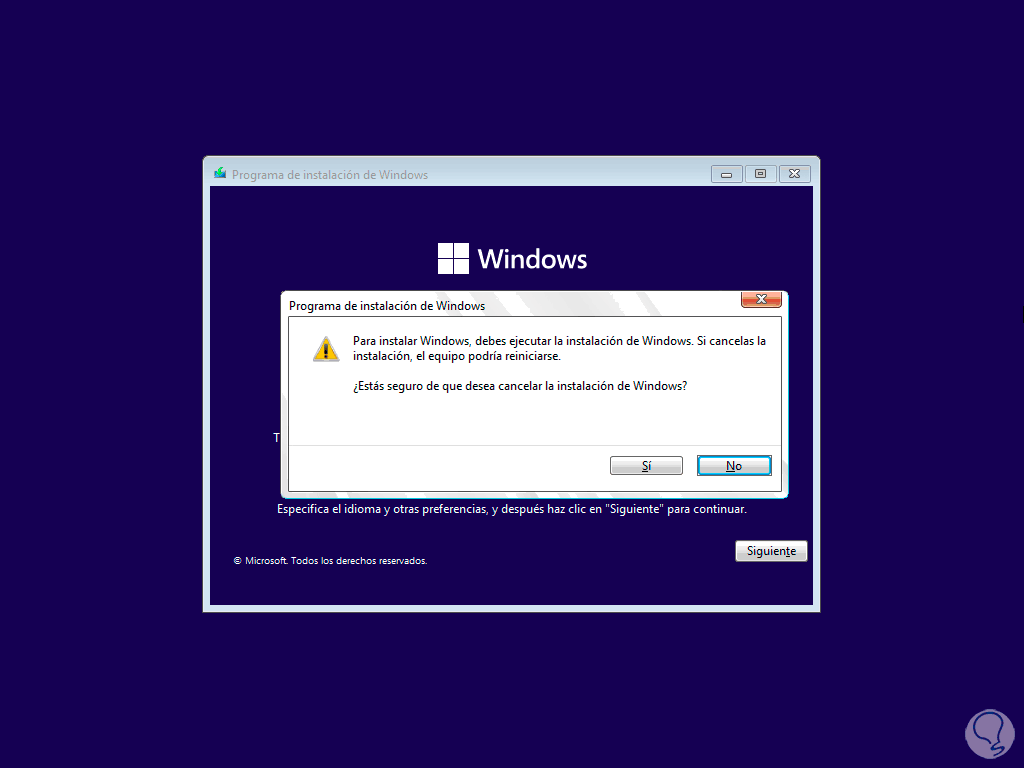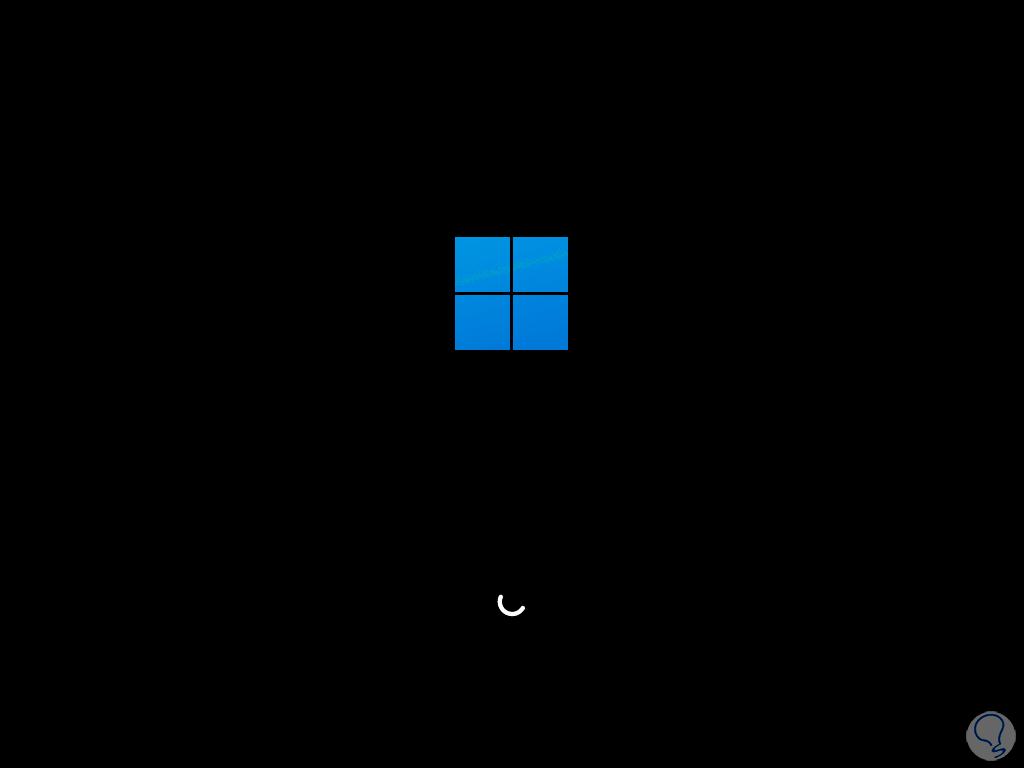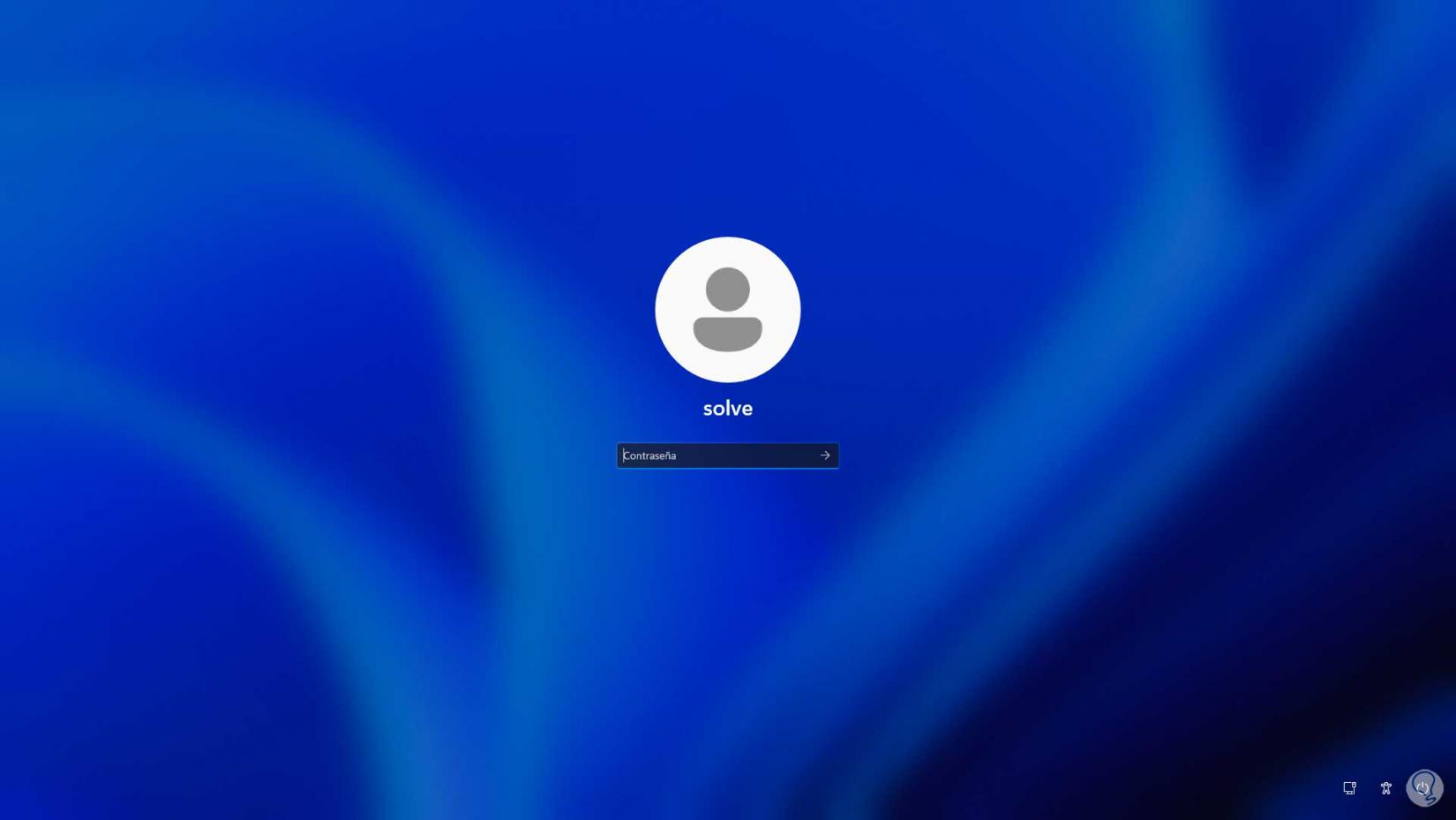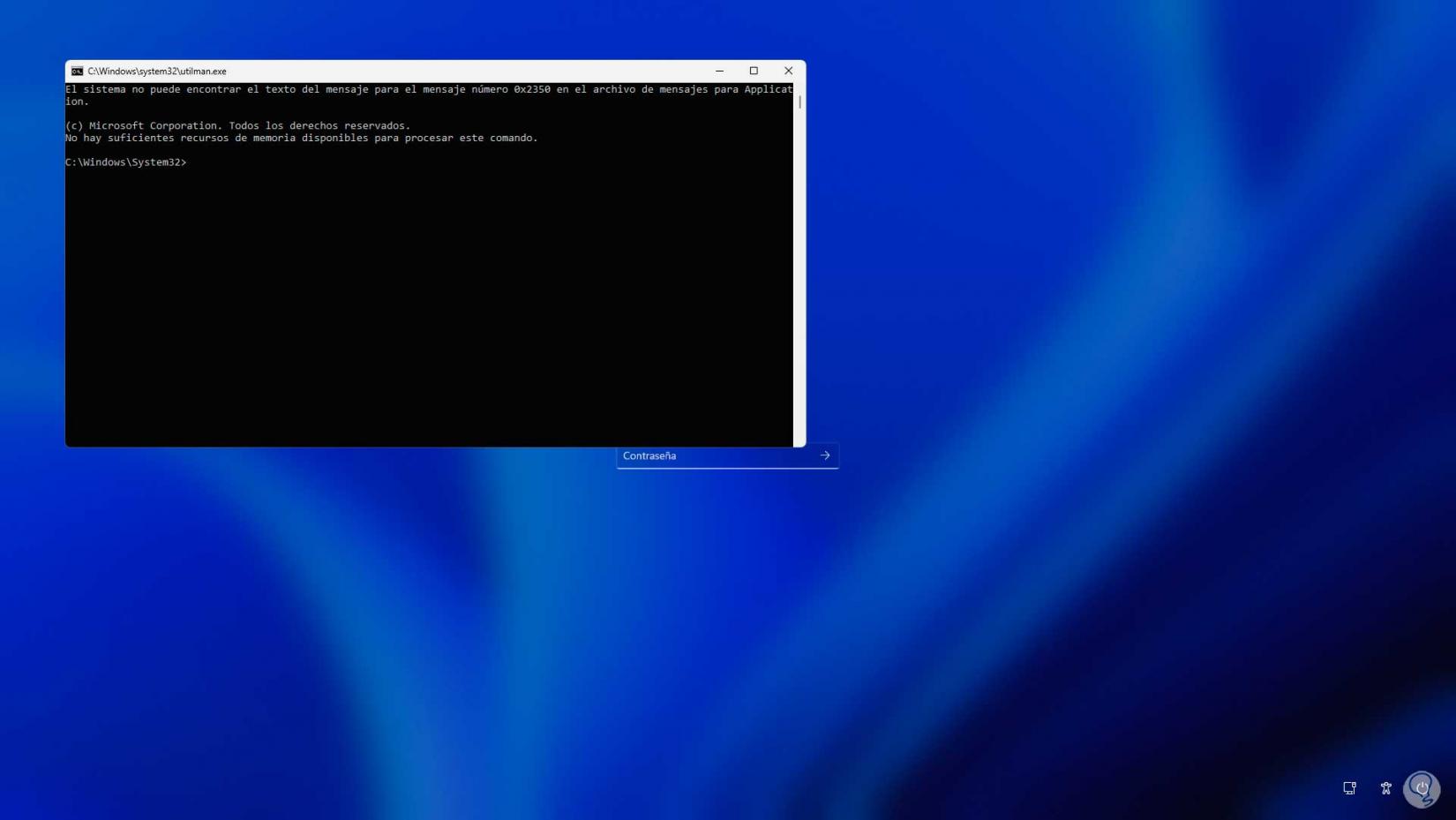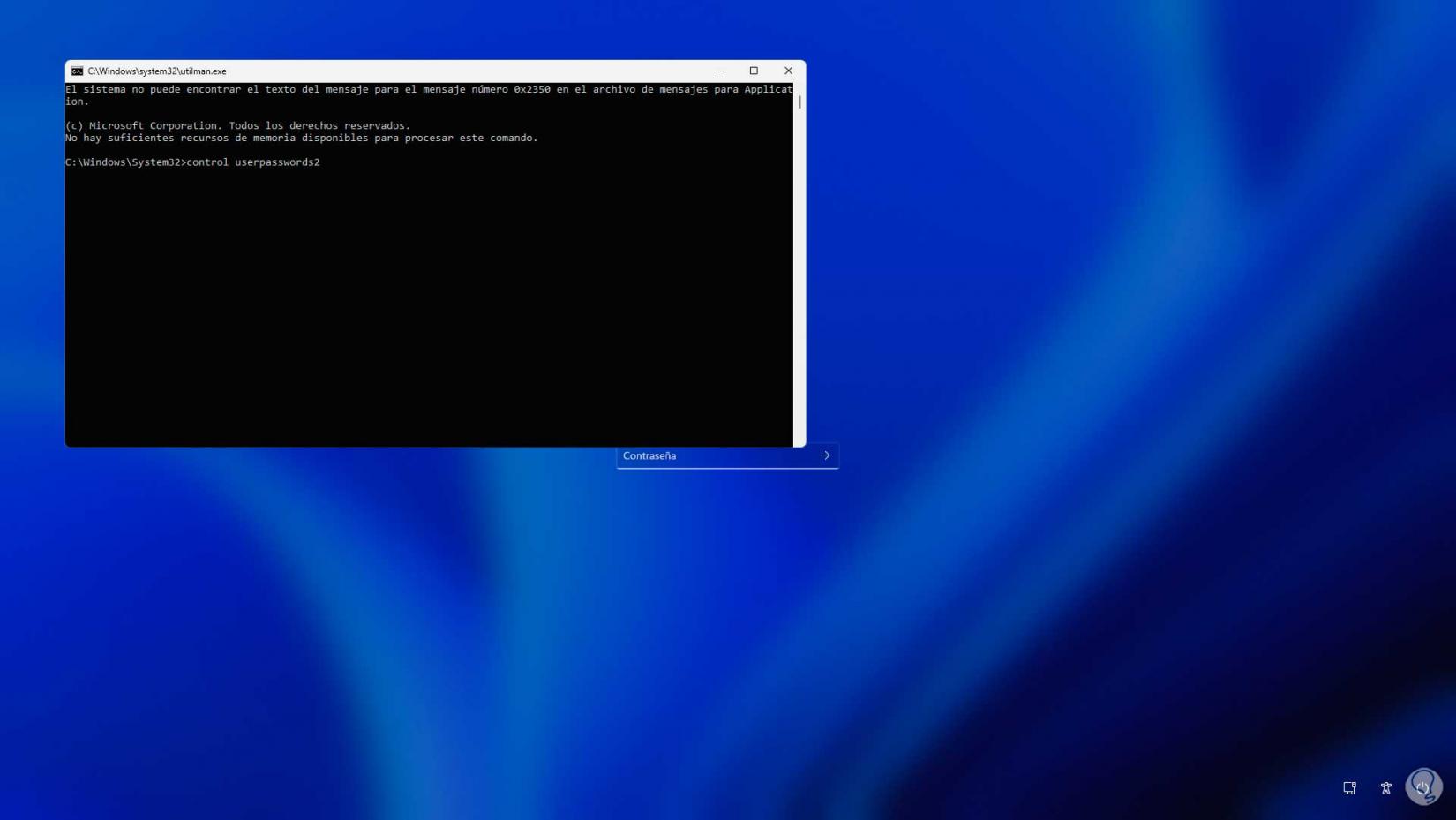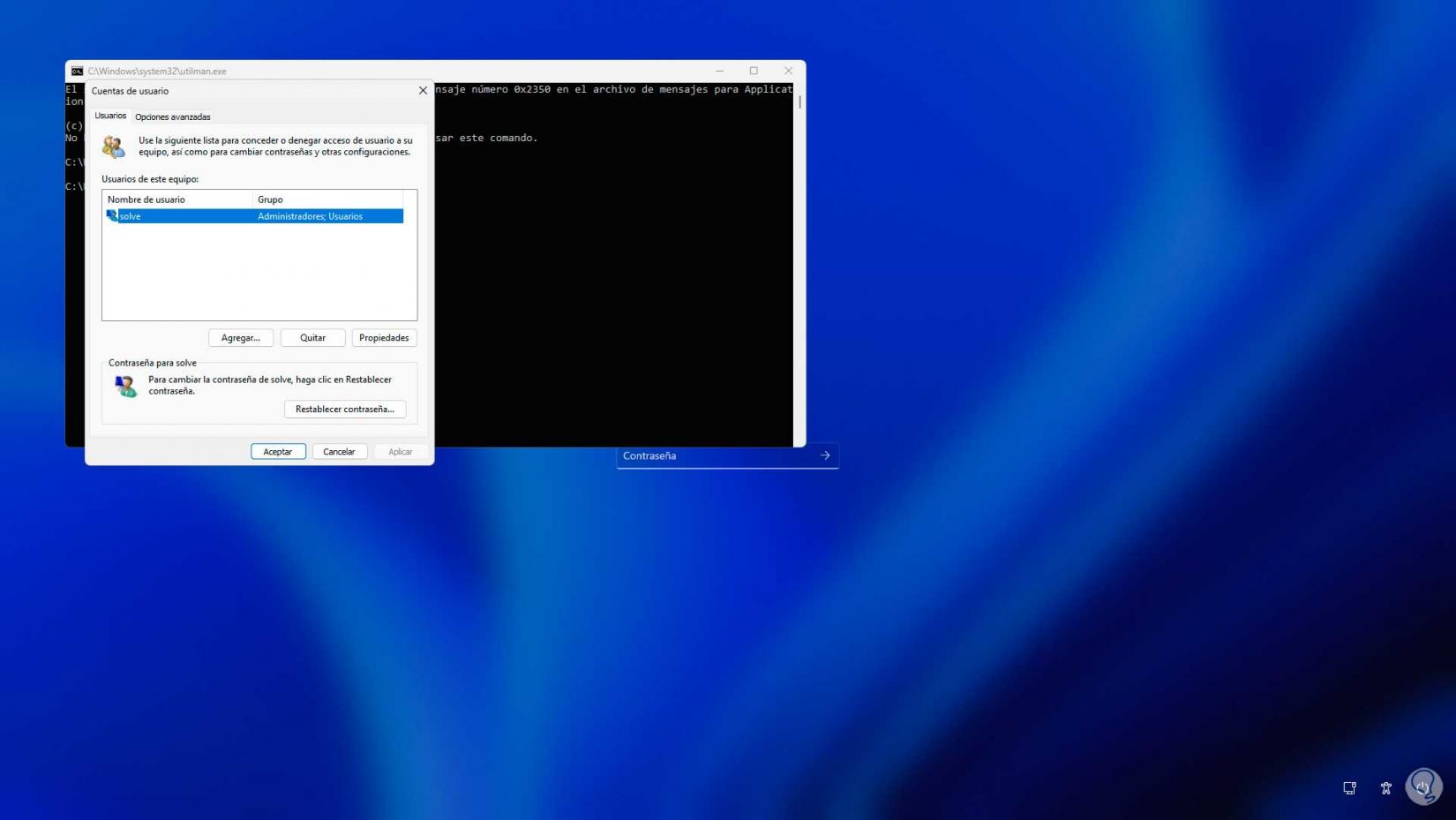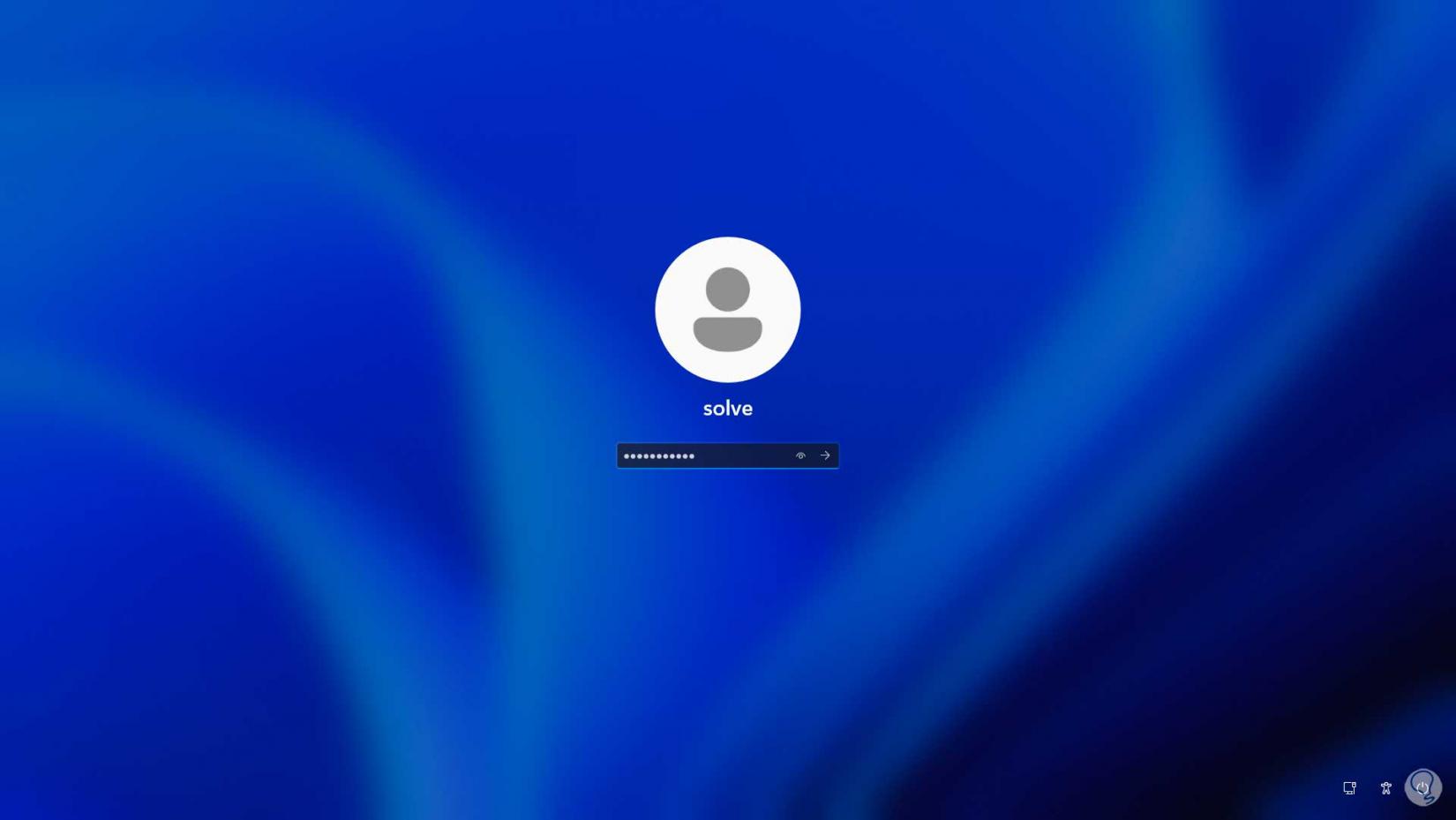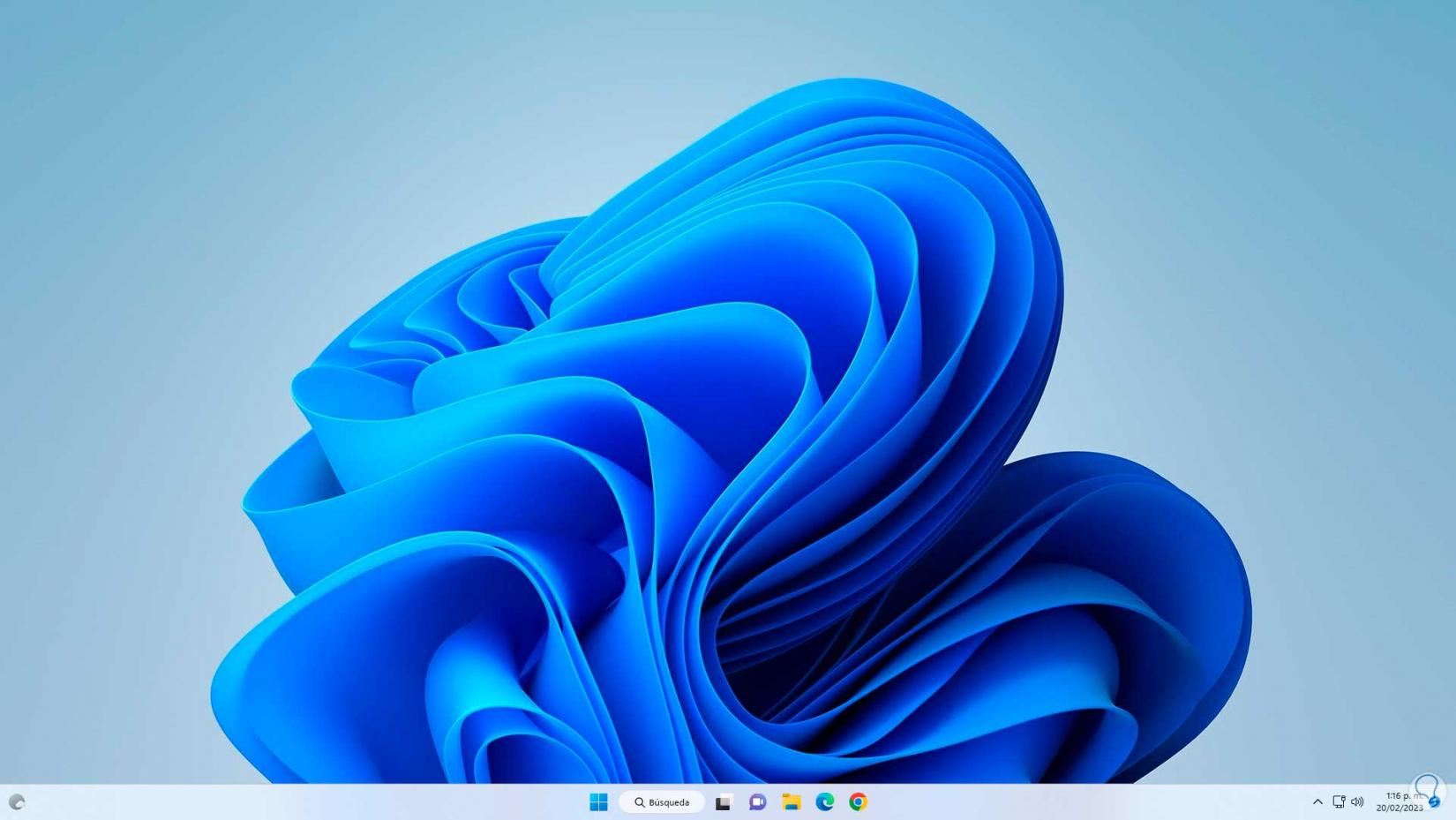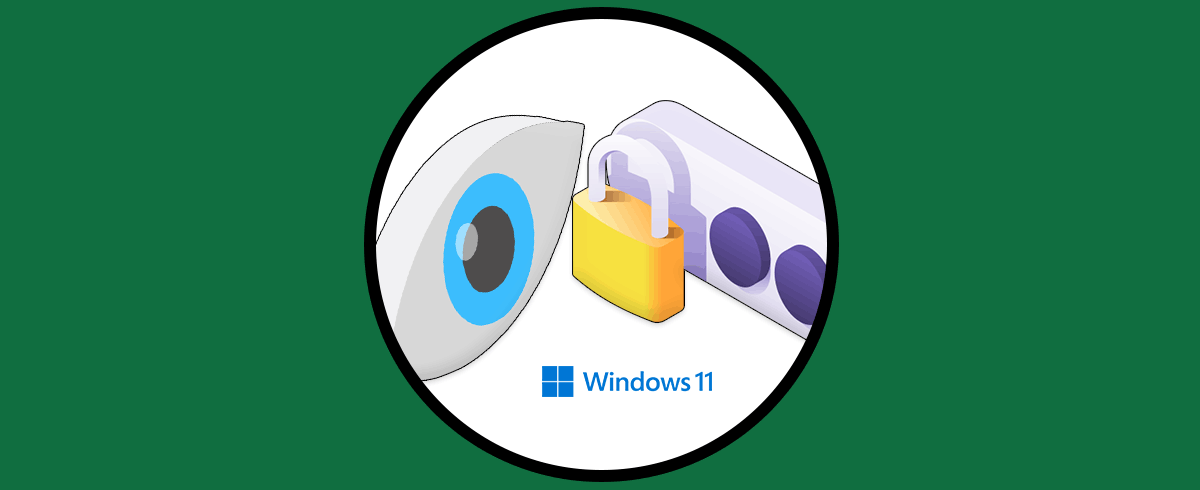Windows 11 ofrece al usuario diversos mecanismos de acceso al sistema y el más común de todos es el uso de contraseñas seguras para el inicio de sesión. Recordemos no usar datos esenciales para asignar la contraseña como números de teléfono, fecha de cumpleaños, etc, la contraseña es el primer método de seguridad al usar Windows 11.
En un mundo donde se requiere el uso de contraseñas para la mayoría de actividades en línea, es posible que por alguna causa olvidemos la contraseña de acceso al sistema y esto representa un fallo grave ya que si no recordamos la contraseña simplemente no tendremos acceso a Windows 11.
Solvetic explicará cómo podemos ya sea quitar la contraseña de inicio o bien asignarla de manera simple. Para esto será necesario contar con la imagen ISO de Windows 11 la cual puede ser descargada en el siguiente enlace:
Allí sera posible descargar directamente la ISO de Windows 11 o bien crear un medio de instalación como USB de arranque.
Cómo quitar contraseña de inicio Windows 11
Iniciamos Windows 11 desde la imagen ISO para acceder al menú de instalación:
En la pantalla de inicio pulsa las teclas Shift + F10 para acceder a la consola, allí ejecutamos la utilidad "diskpart" y listamos los volúmenes:
list vol
Debemos tener en cuenta el volumen de mayor tamaño que es donde está instalado Windows 11, salimos de la consola usando el comando “exit”.
Accedemos a la unidad donde está instalado Windows 11 usando la sintaxis "letra:", luego accedemos a Windows y luego a System32 con los comandos:
cd Windows cd System32
Copia la utilidad de accesibilidad ejecutando:
copy utilman.exe nuevo_nombre.exe
Copiamos la consola de CMD con el comando:
copy cmd.exe nuevo_nombre.exe
Ahora vamos a borrar la utilidad de accesibilidad con el comando:
del utilman.exe
Reemplazamos la utilidad por la consola para poder realizar nuestra tarea de forma correcta:
rename cmd.exe utilman.exe
Salimos de la consola con el comando “exit”, luego cerramos el asistente de instalación para ver lo siguiente:
Confirmamos dando clic en “Si” para reiniciar Windows 11:
Veremos la pantalla de inicio:
En la pantalla de inicio de sesión damos clic en el icono de accesibilidad y se abrirá la consola de CMD:
Ejecutamos lo siguiente:
control userpasswords2
Al ejecutarlo se abrirá lo siguiente:
Seleccionamos el usuario, damos clic en "Restablecer contraseña" y luego asignamos la nueva contraseña:
Aplica los cambios.
Cierra la consola e inicia sesión en Windows 11 con la contraseña asignada:
Tendremos acceso al sistema sin problema alguno:
Este es todo el proceso que debemos realizar para quitar o asignar contraseña de inicio en Windows 11 y así tener acceso al sistema.