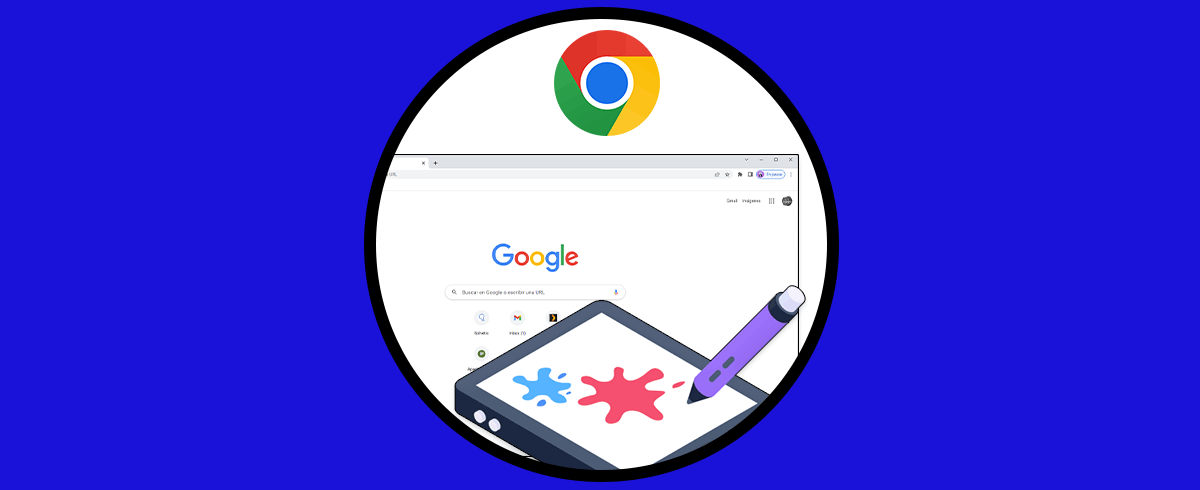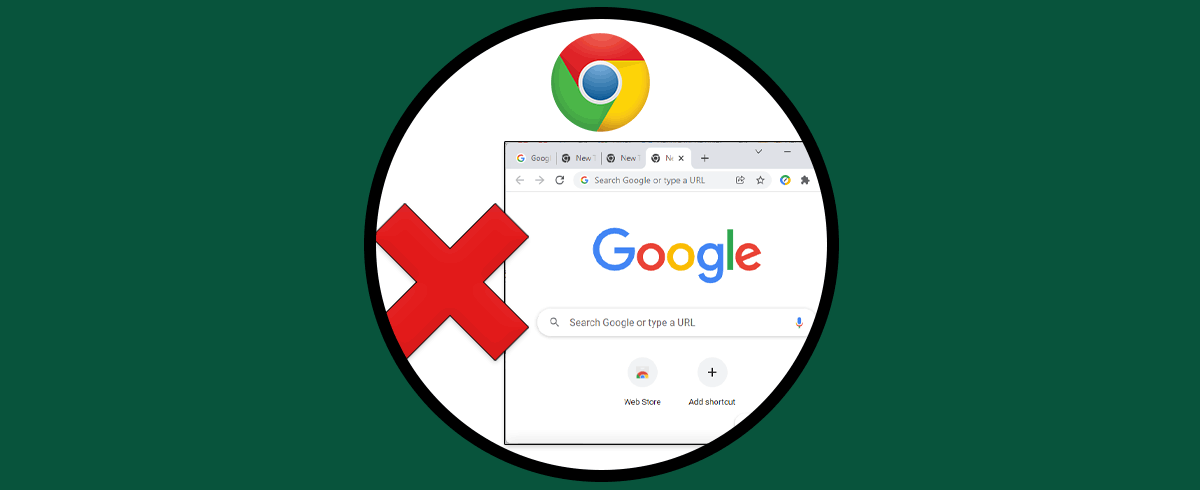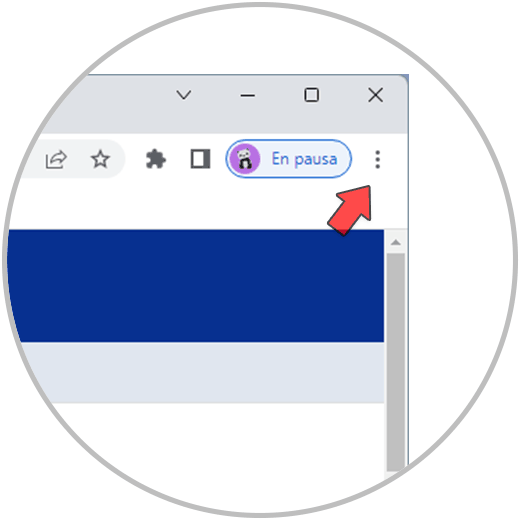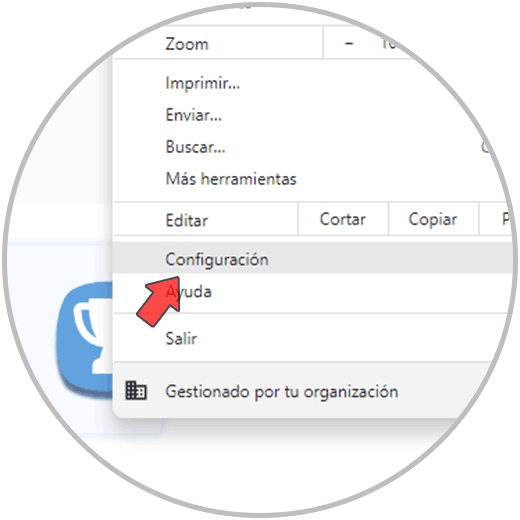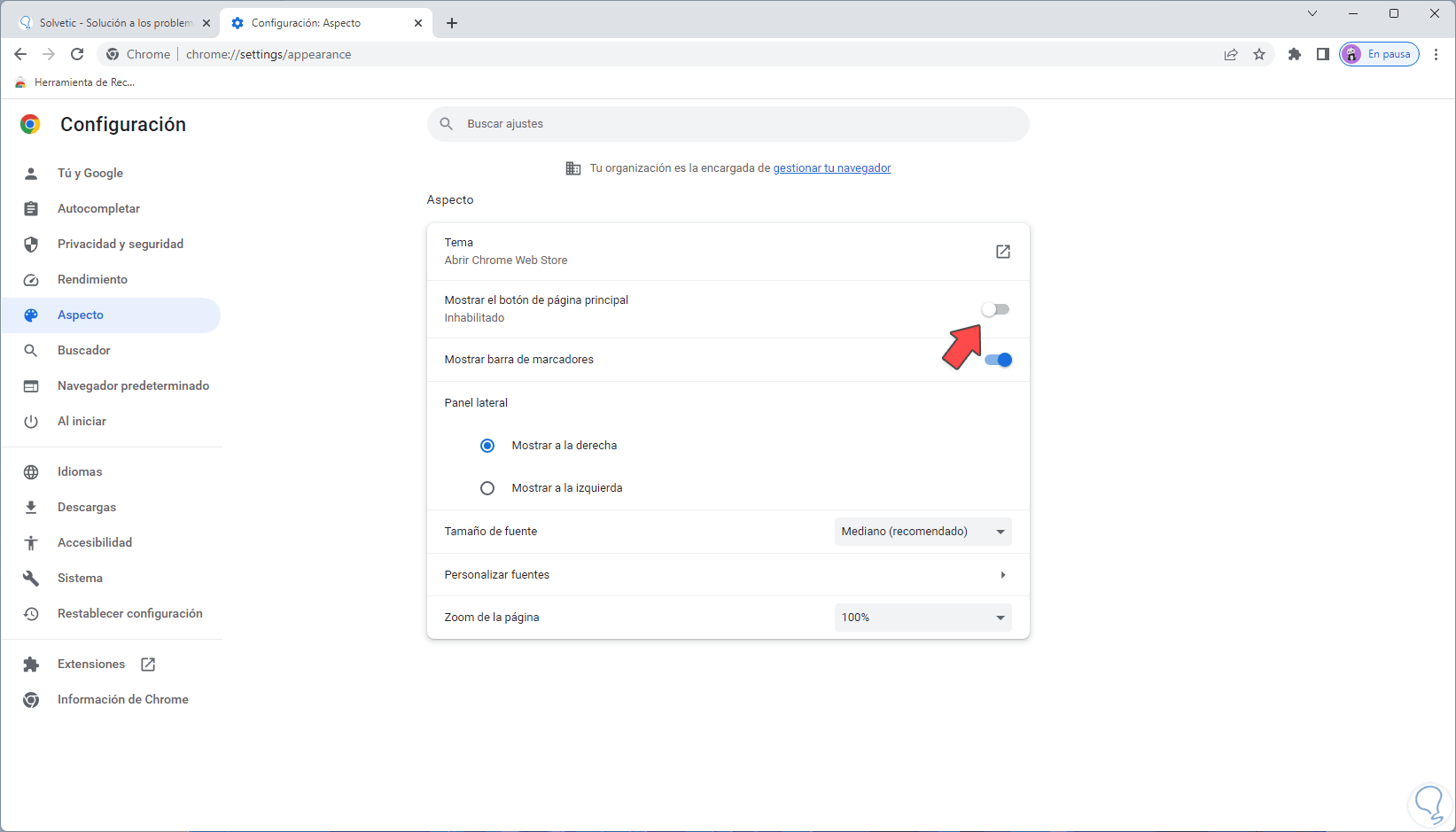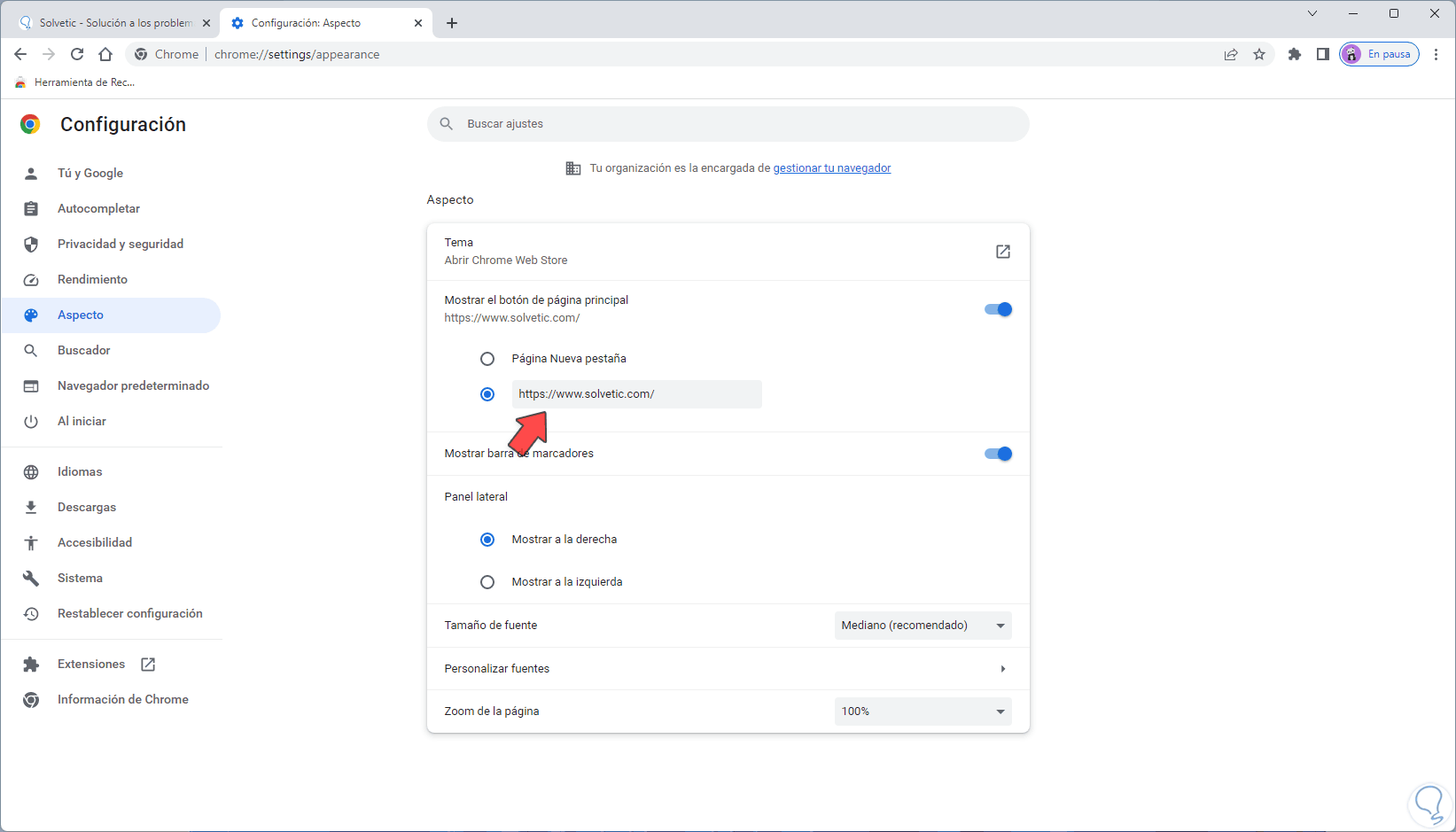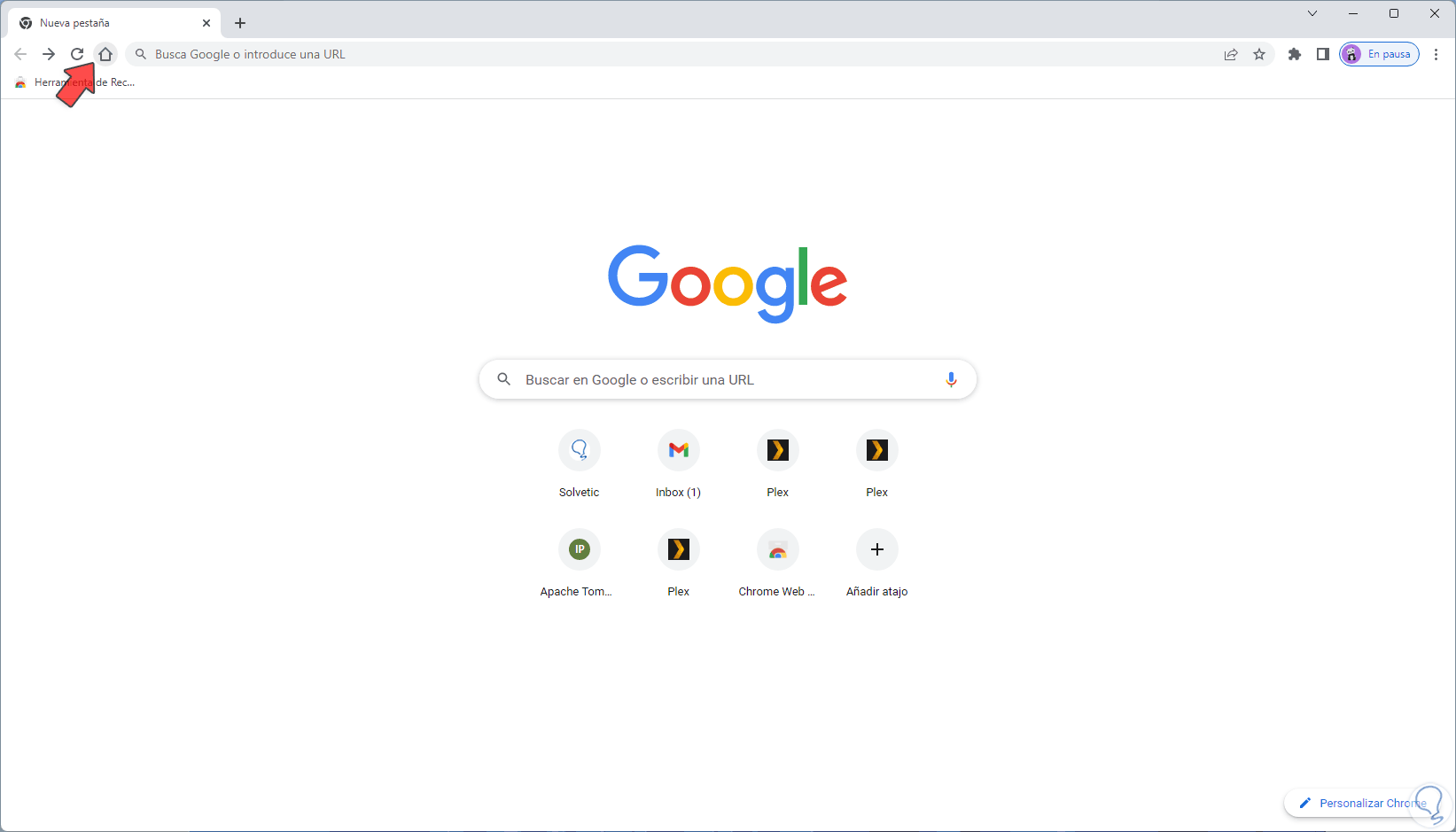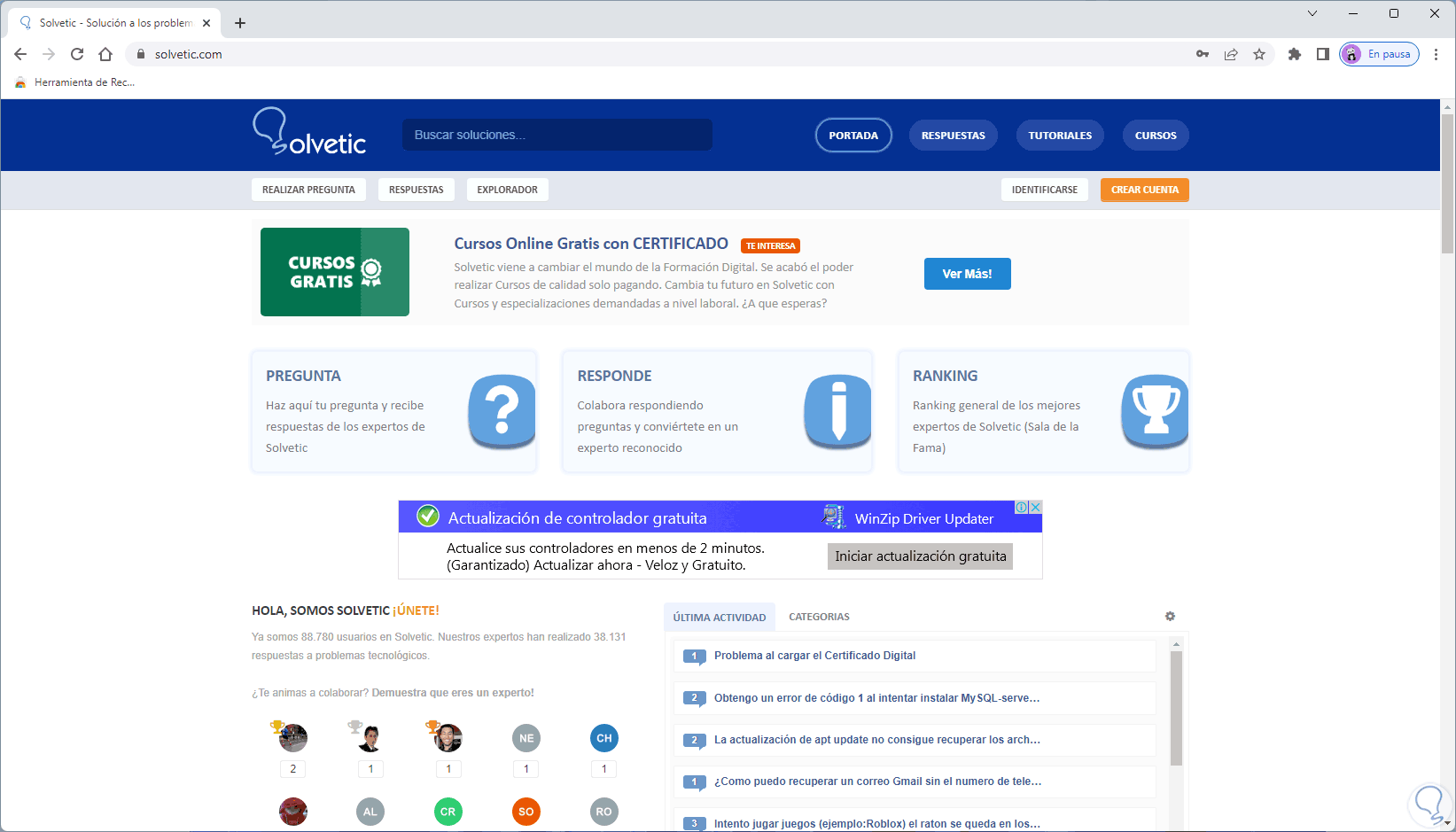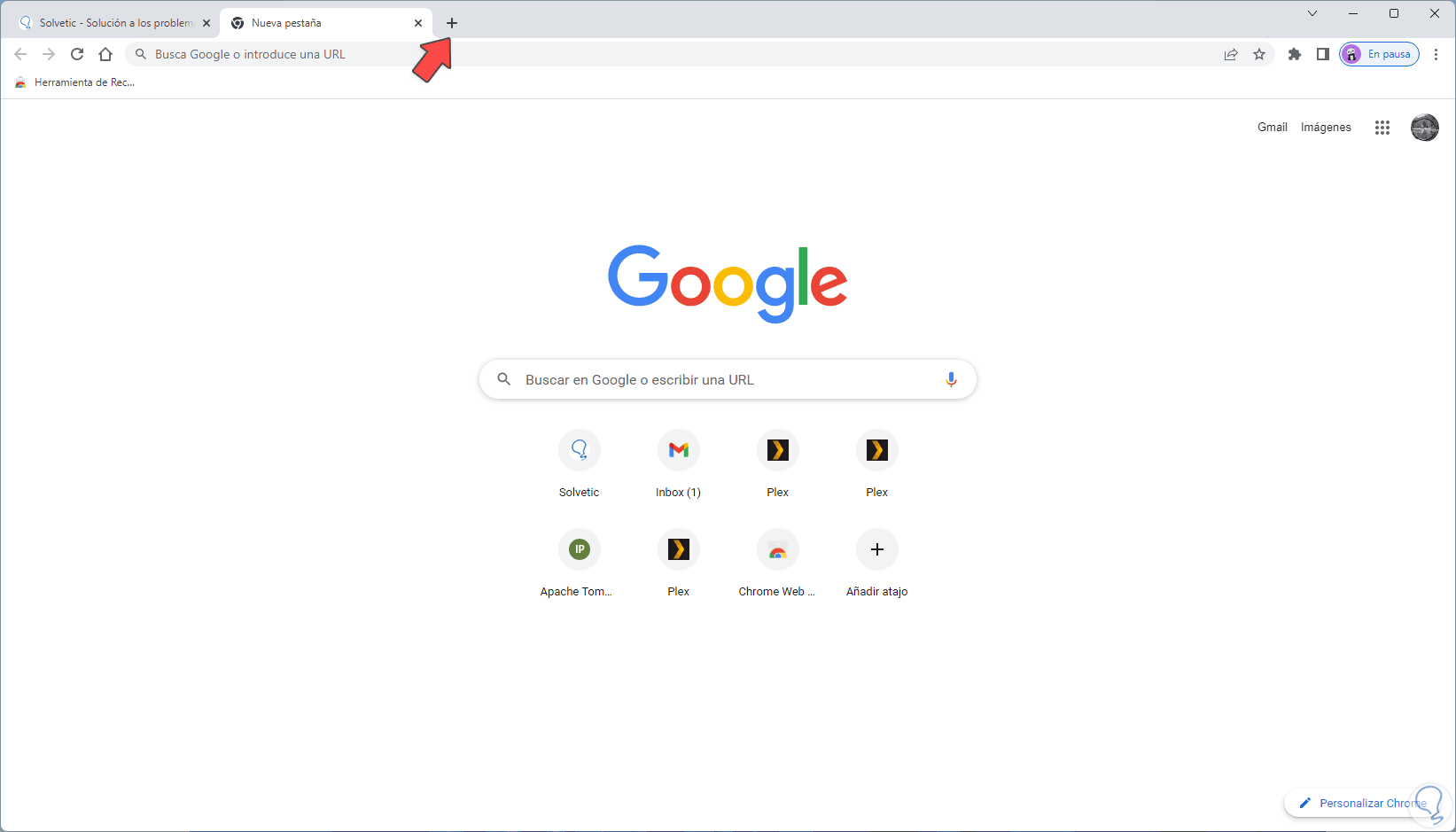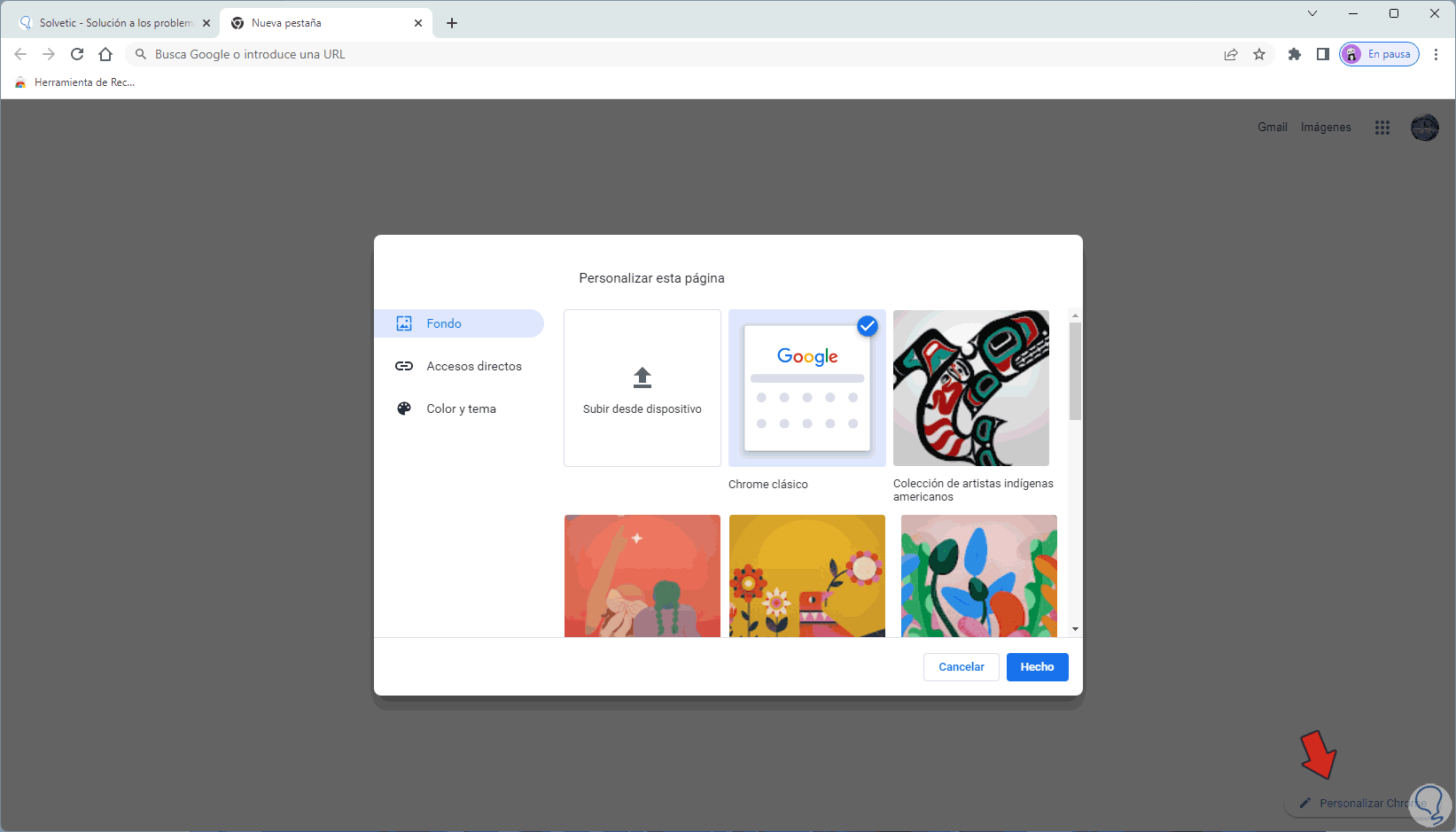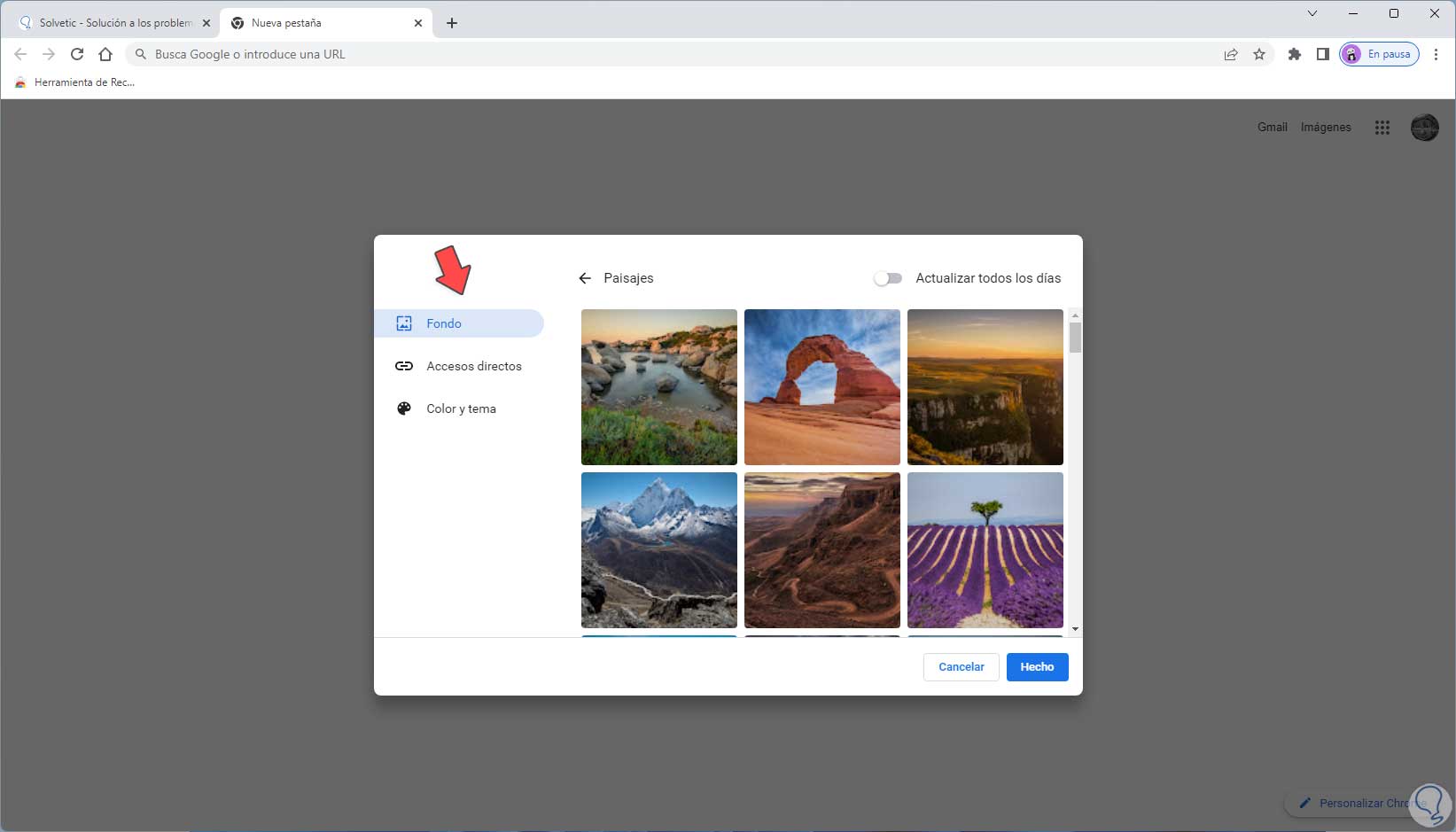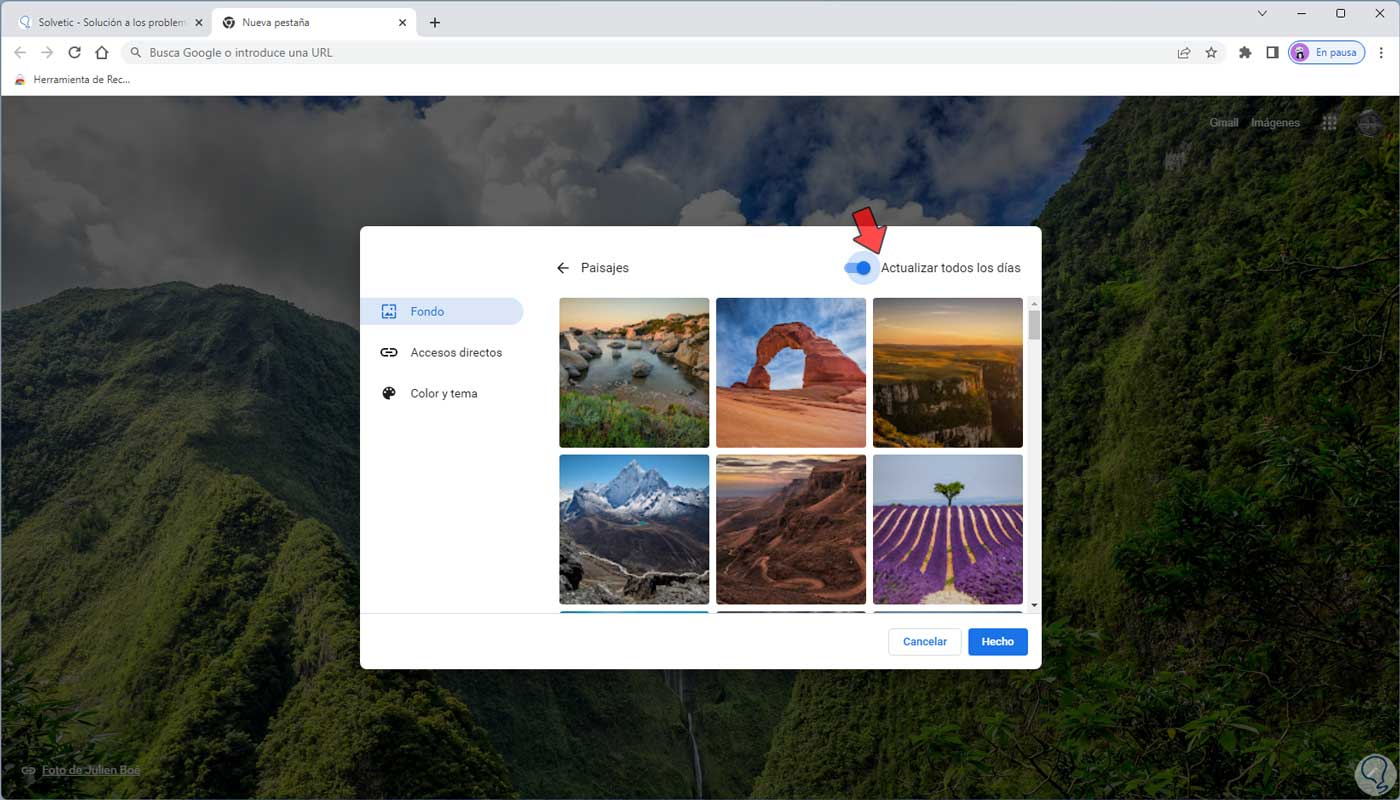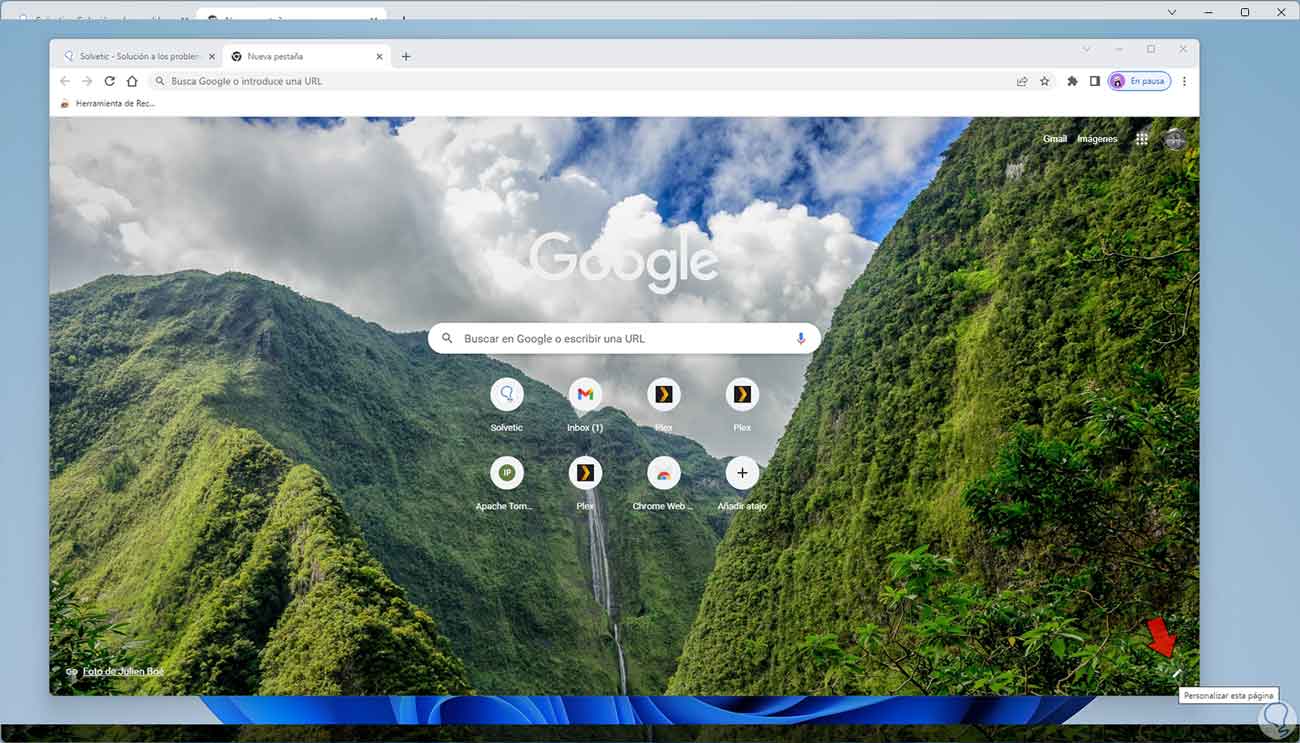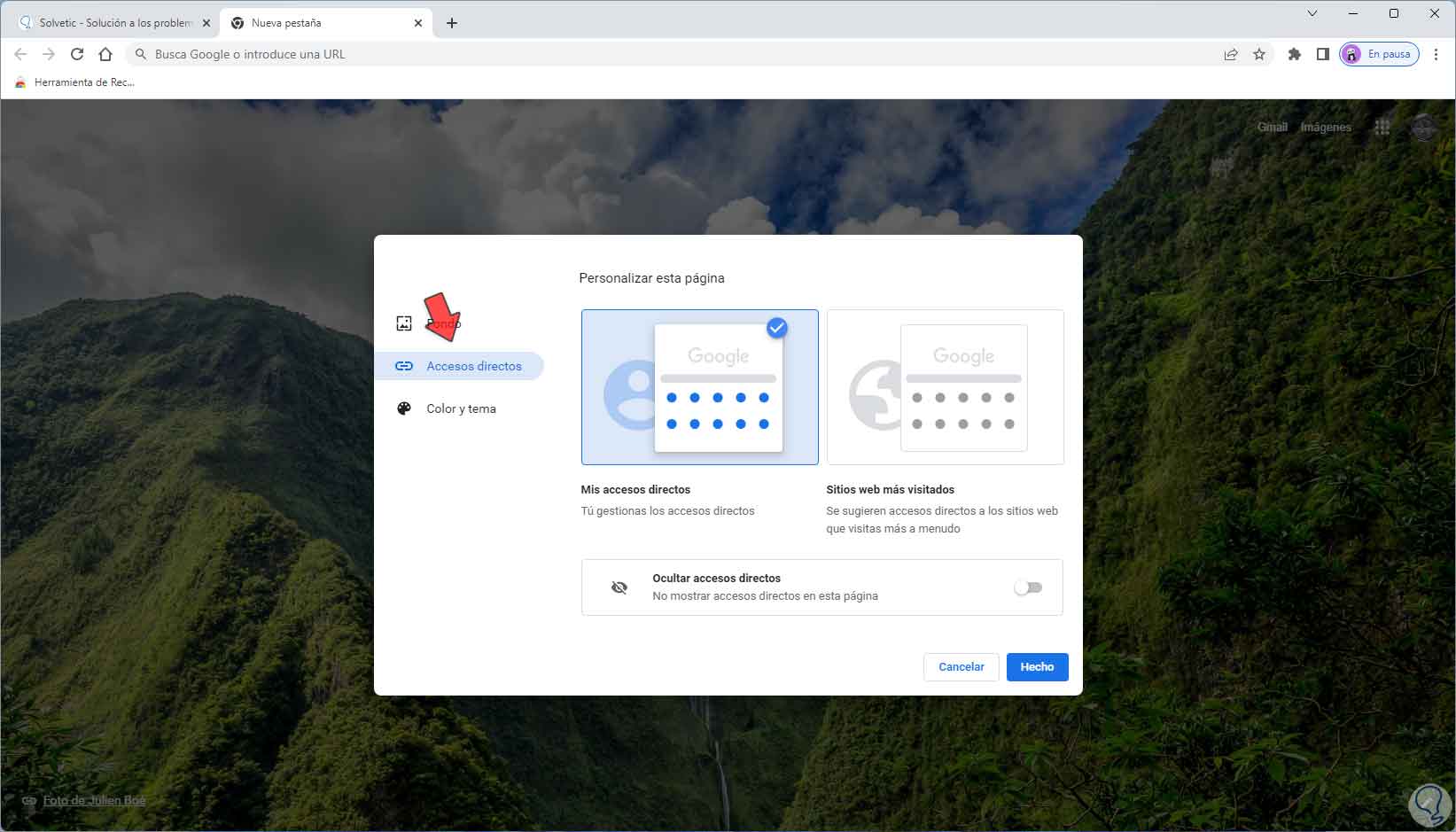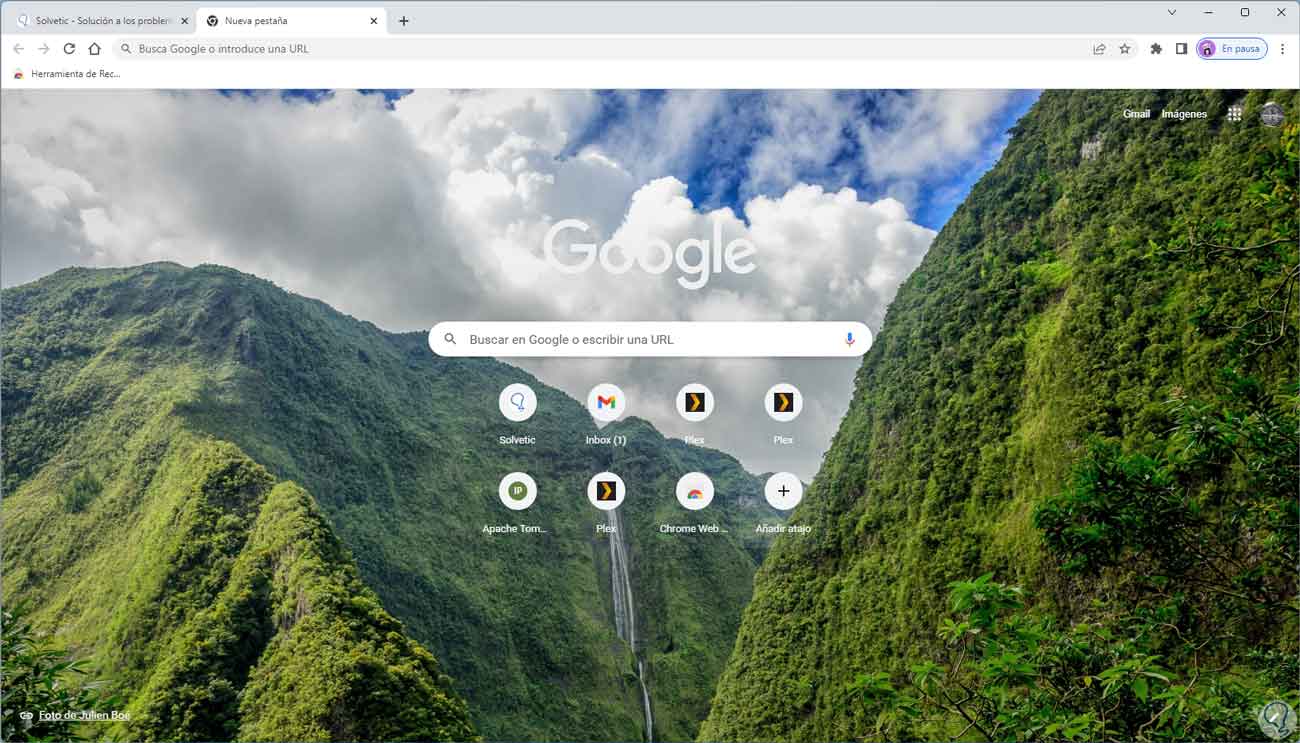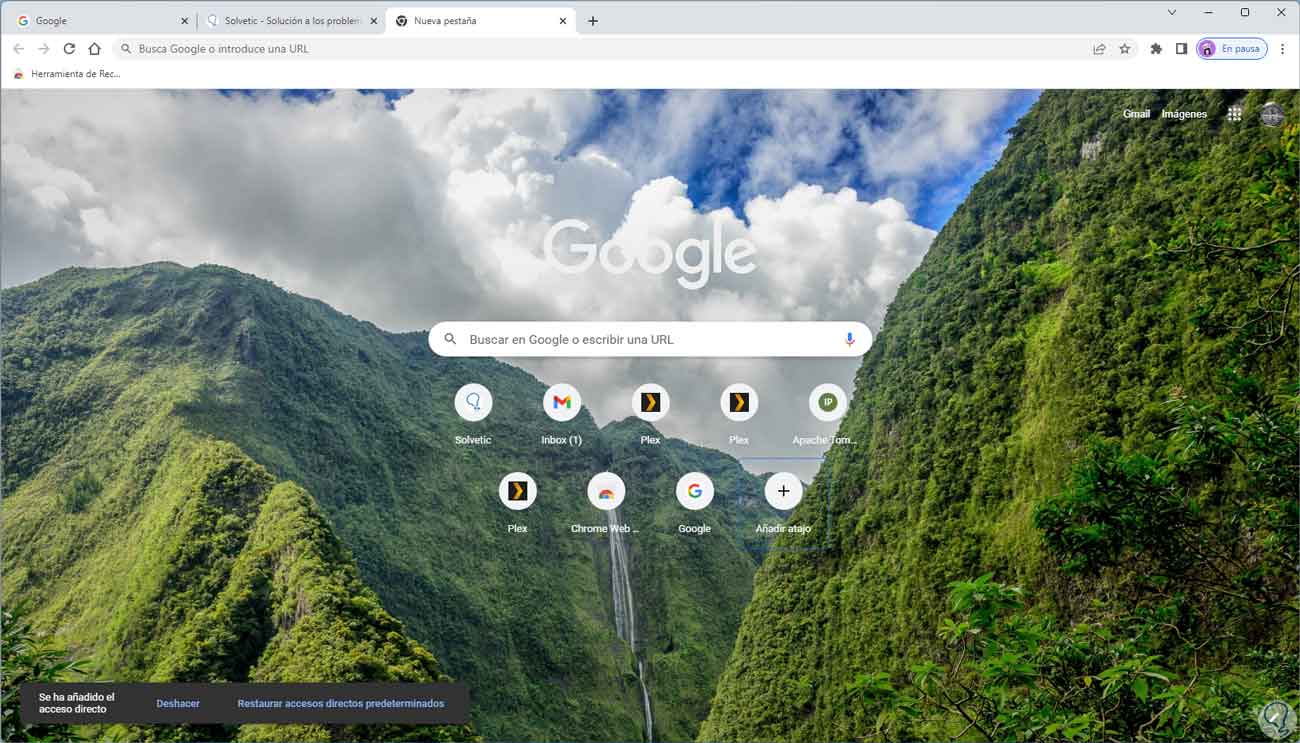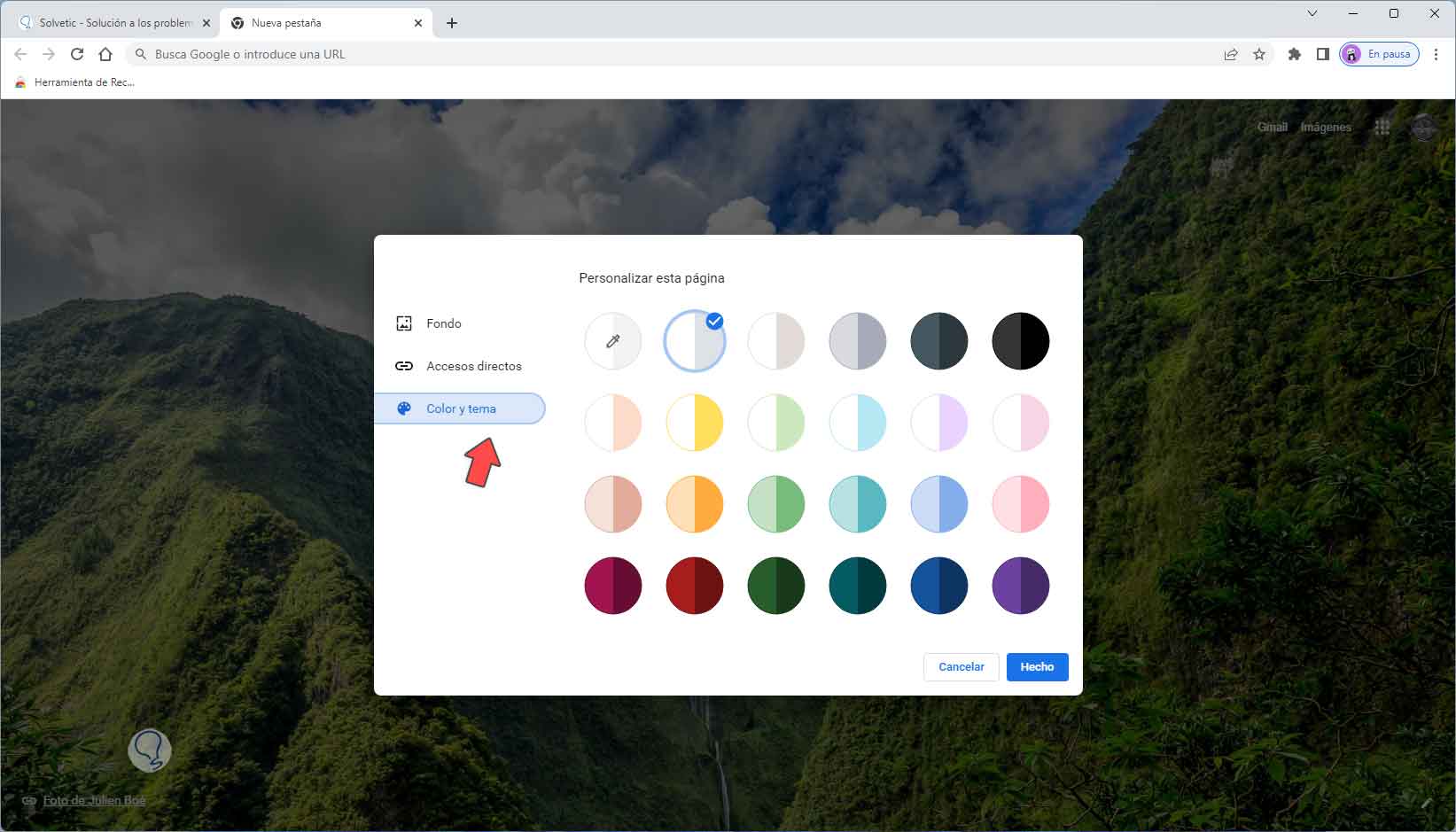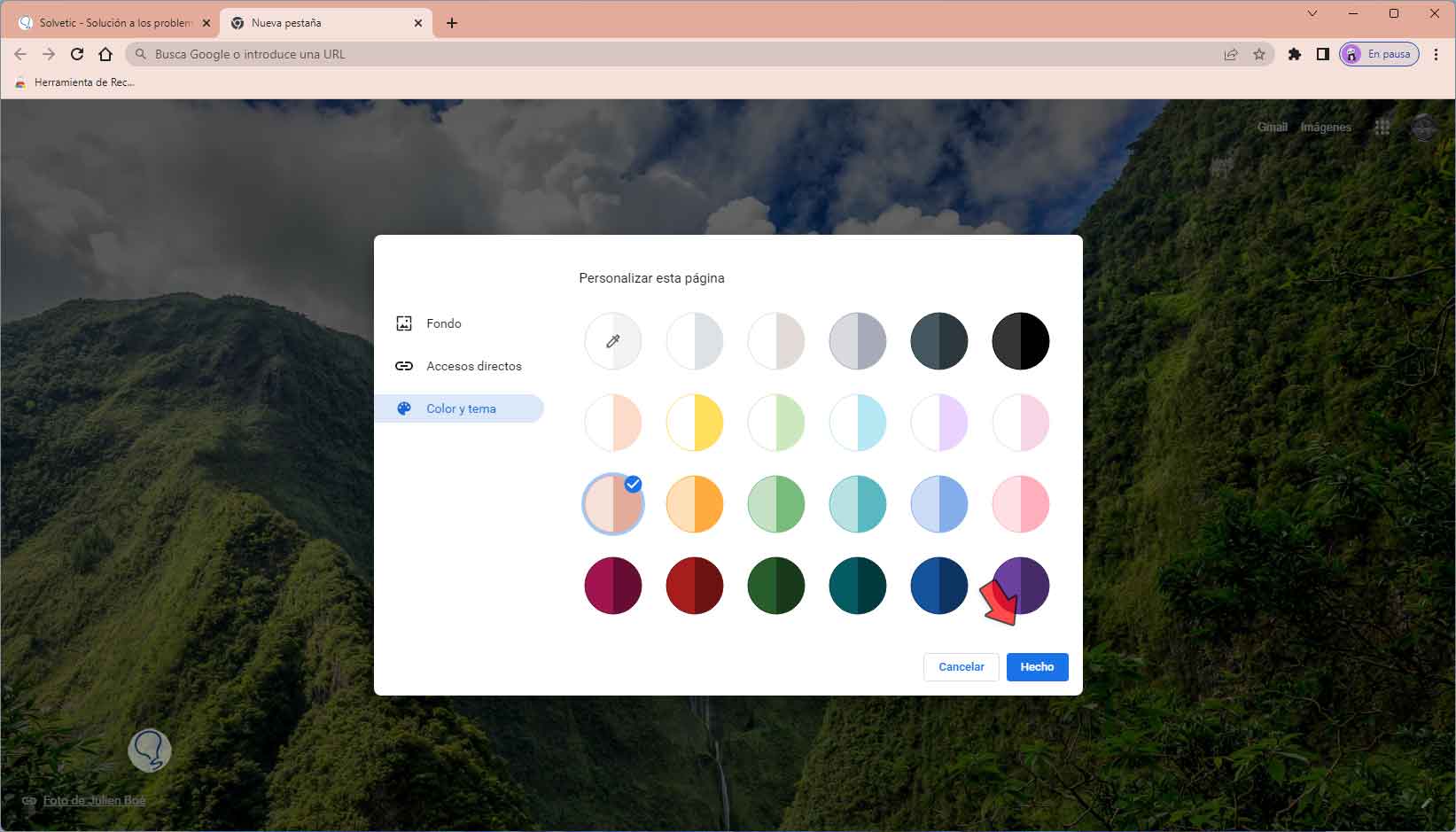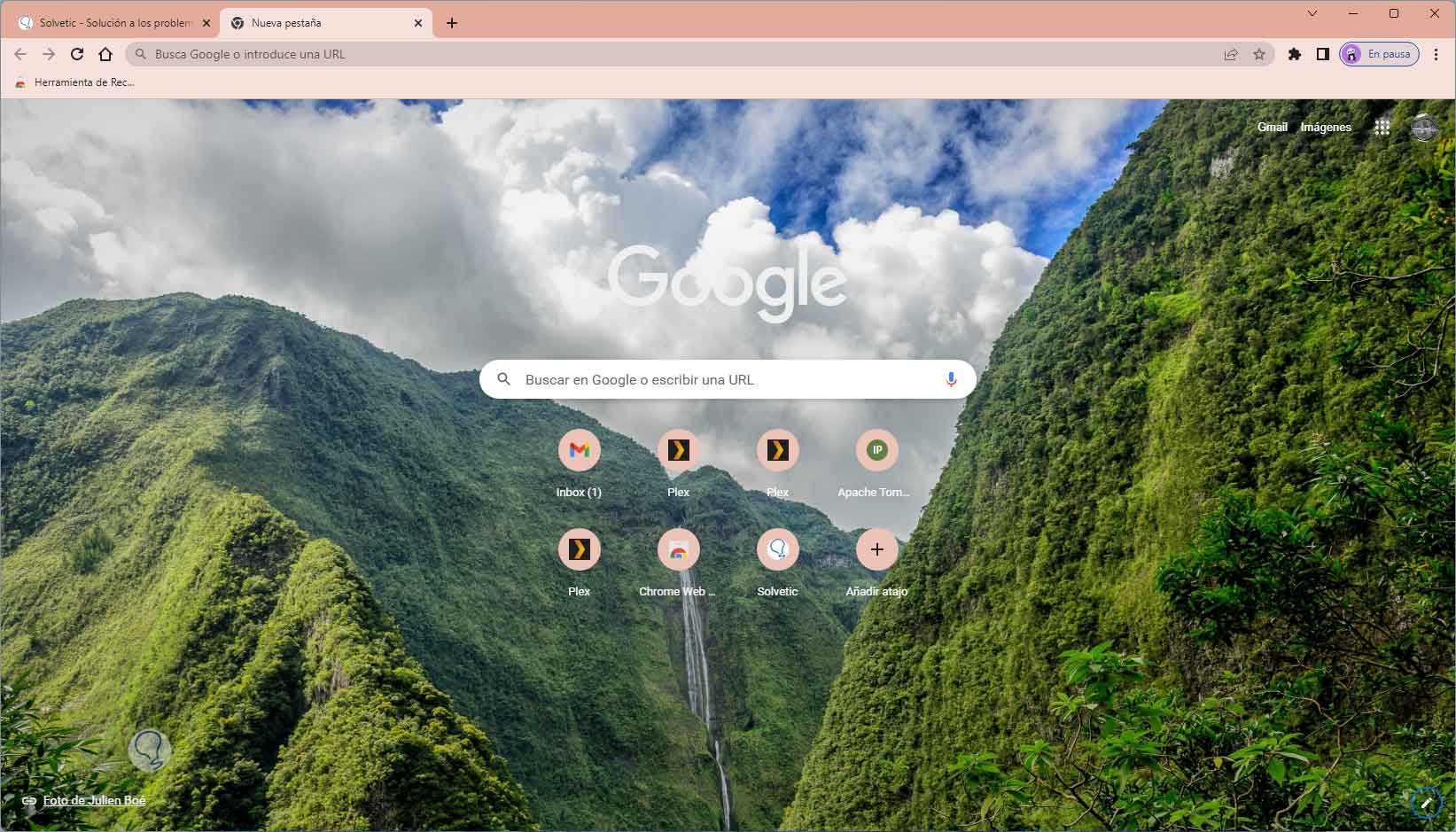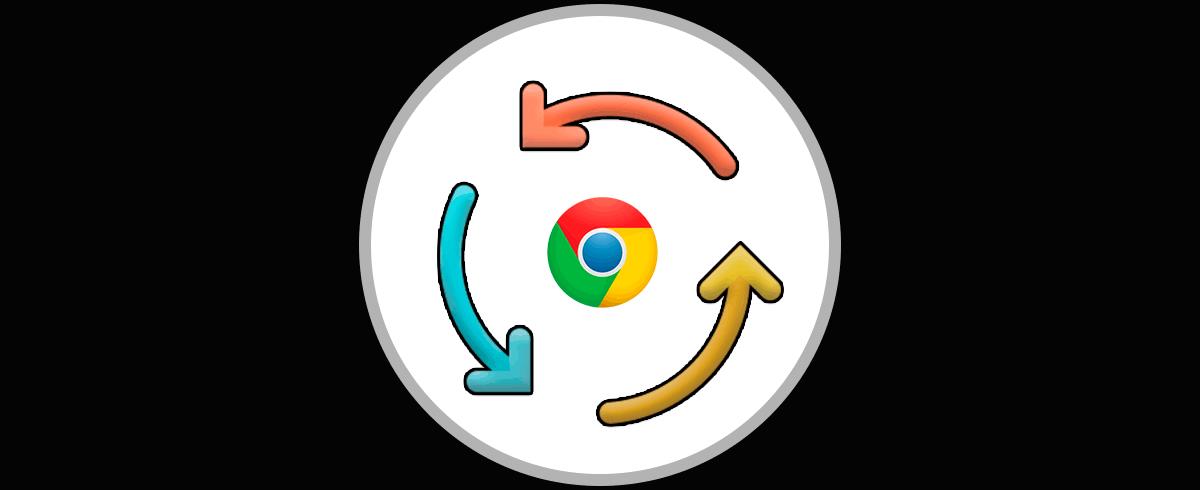Google Chrome es un navegador versátil que entrega al usuario final una amplia gama de opciones no solo para navegar en sitios web sino para tener acceso a aplicaciones y servicios extras, pero un alto porcentaje de nosotros abrimos Google Chrome para navegar y vemos que al momento de abrir una nueva pestaña en el navegador podemos ver una página predeterminada en donde se despliega información útil tales como los sitios web más visitados o bien las últimas búsquedas que hemos realizado. Ésta es una página con un formato sencillo que pude llegar a aburrirnos, pero una ventaja de Chrome es su capacidad de mejorar el diseño y así personalizar nueva pestaña en Chrome.
Cambiar nueva pestaña Chrome es una forma atractiva de personalizar y mejorar la experiencia de navegación para los usuarios. Al modificar el estilo y las funciones de la nueva pestaña, se adapta el navegador a las preferencias individuales que cada uno podáis tener, lo que resulta en una mayor satisfacción y eficiencia al utilizar Chrome que al final es lo que más nos interesa al usar este o cualquier navegador.
Es interesante cambiar nueva pestaña Chrome (su estilo) por la posibilidad de adaptarla a las necesidades específicas de cada usuario. Al personalizar la apariencia y las funcionalidades, se puede acceder de manera más rápida y sencilla a sitios web y aplicaciones favoritas. Esto no solo aumenta la productividad, sino que también proporciona una experiencia de usuario más agradable y única.
Cambiar la nueva pestaña Chrome es una opción que vale la pena explorar para aquellos que deseen adaptar su navegador a sus gustos y necesidades, lo que hace de Chrome una herramienta aún más valiosa en la vida cotidiana de sus usuarios.
Cambiar entre pestañas Chrome es una tarea habitual que además podemos agilizar si usamos el teclado al igual que si queremos personalizar la nueva pestaña que aparece cuando creamos una nueva. Por ello tendremos la oportunidad de personalizarla de una manera mucho mas moderna y así tener una experiencia de uso más completa.
Solvetic explicará de que forma es posible cambiar una nueva pestaña en Google Chrome.
Cómo Cambiar nueva Pestaña Chrome
Abrimos Google Chrome. Vamos a "Personalizar y controlar Google Chrome” y pulsamos sobre ello:
Ahora pulsaremos sobre la opción de “Configuración":
Vamos a la sección "Aspecto" donde veremos lo siguiente:
Activamos el interruptor "Mostrar el botón de página principal" e ingresamos la URL deseada:
Esto lo hacemos con la finalidad de que al abrir una nueva pestaña sea posible acceder directamente al sitio web deseado mas no a la pagina por defecto del navegador. Cerramos Chrome o abrimos una nueva pestaña:
Al dar clic en el botón "Abrir la página principal" se abrirá ese sitio web:
Ahora es momento de personalizar mas la nueva pestaña, para esto damos clic en el signo + para abrir una nueva pestaña:
En la parte inferior damos clic en "Personalizar Chrome" y veremos lo siguiente:
En "Fondo" es posible seleccionar alguna imagen local o usar las bibliotecas alojadas:
Si deseas activa el interruptor "Actualizar todos los días" para que a diario se renueve la imagen del fondo de Google Chrome:
Aplicamos los cambios y el fondo estará establecido:
En la parte inferior da clic en "Personalizar Chrome" de nuevo:
Ahora en "Accesos directos" es posible definir si se añaden los sitios frecuentes o nosotros los agregamos manualmente:
En la ventana nueva damos clic en "Añadir atajo":
Ingresamos el nombre y URL deseada para aplicar los cambios:
Es posible dar clic sobre el menú contextual del atajo para editarlo o quitarlo:
En la parte inferior da clic en "Personalizar Chrome" nuevamente:
En la sección "Color y tema" es posible aplicar un tema para esa nueva pestaña en Chrome:
Al dar clic sobre cada color de tema este se aplicara para tener una vista previa:
Aplica los cambios:
Estas son las opciones que nos entrega Google Chrome para poder personalizar una nueva pestaña en el navegador y con ello definir el estilo de cada uno de los usuarios de Chrome.