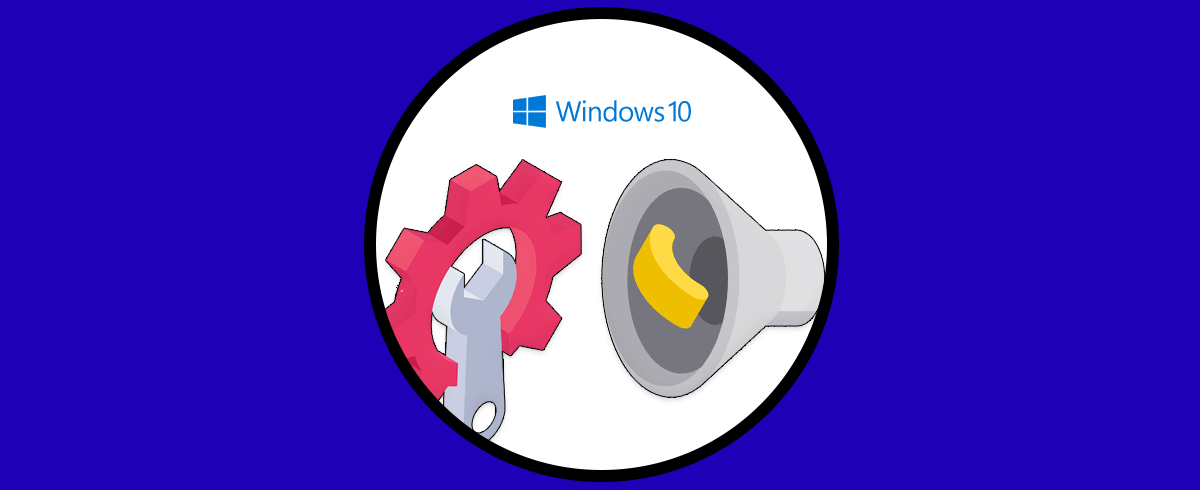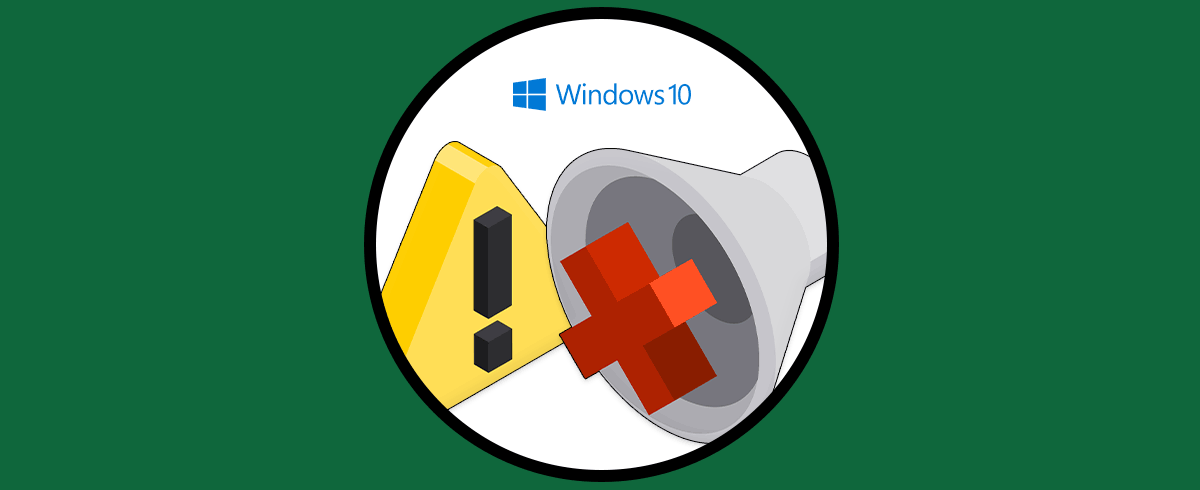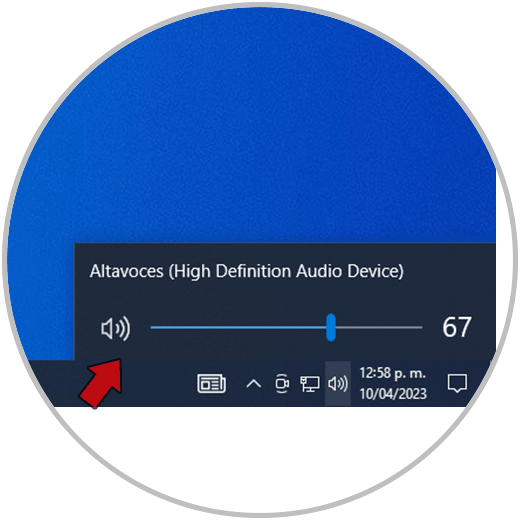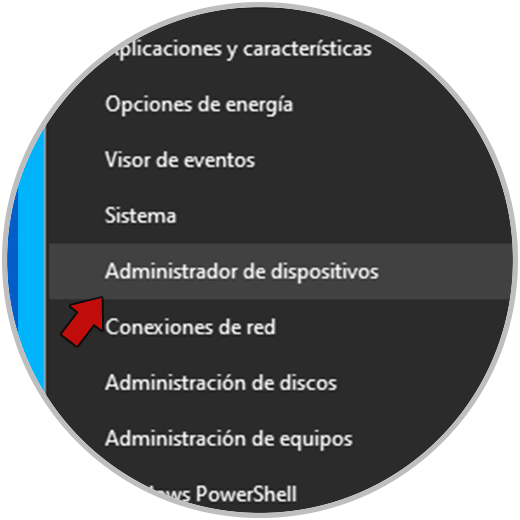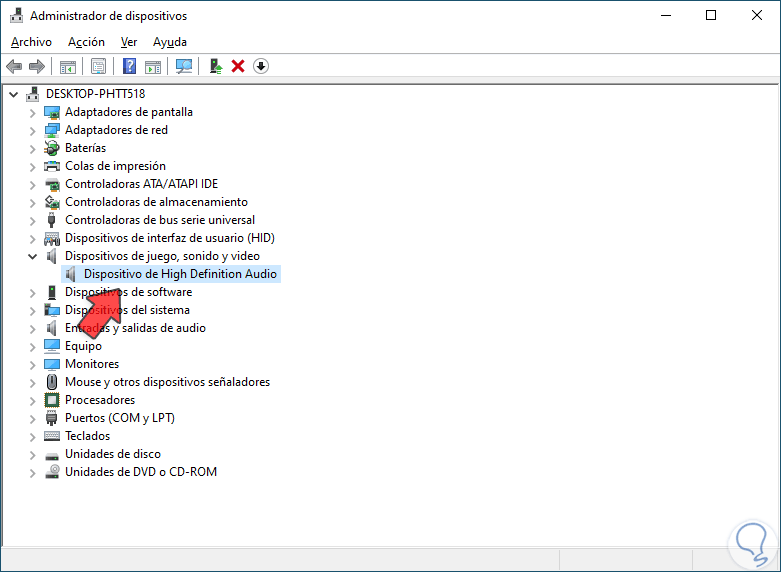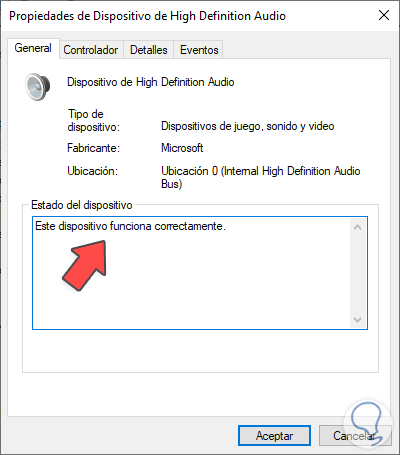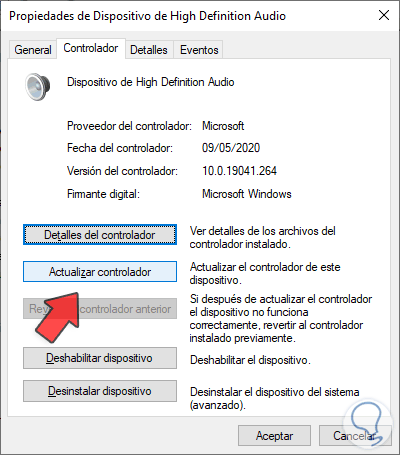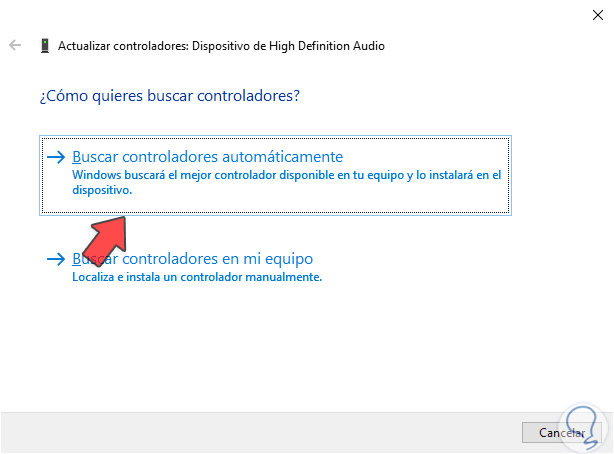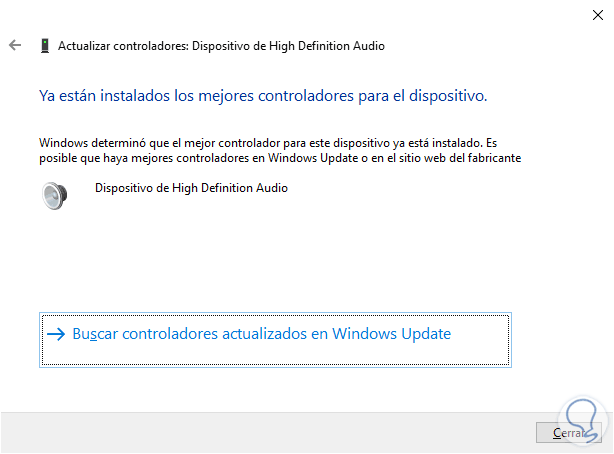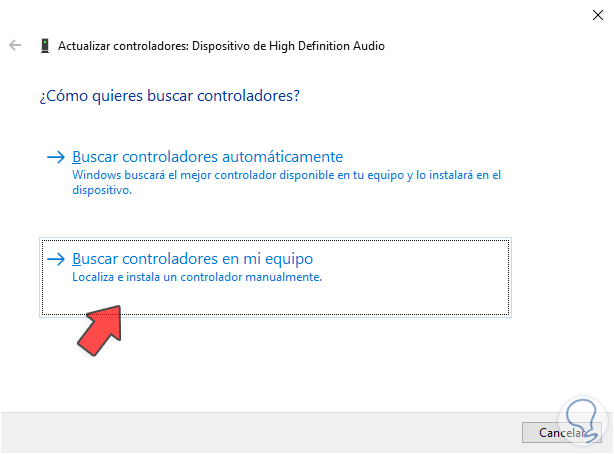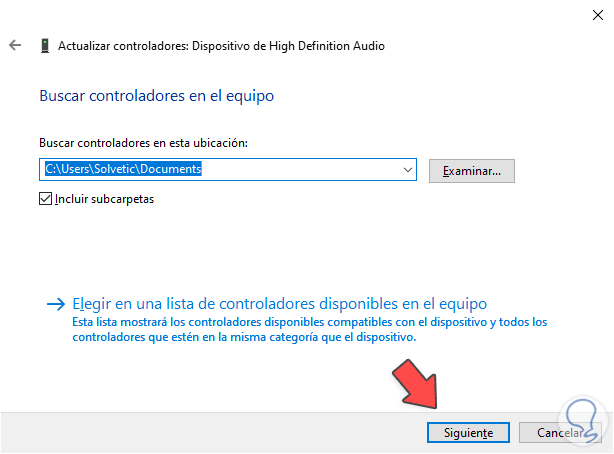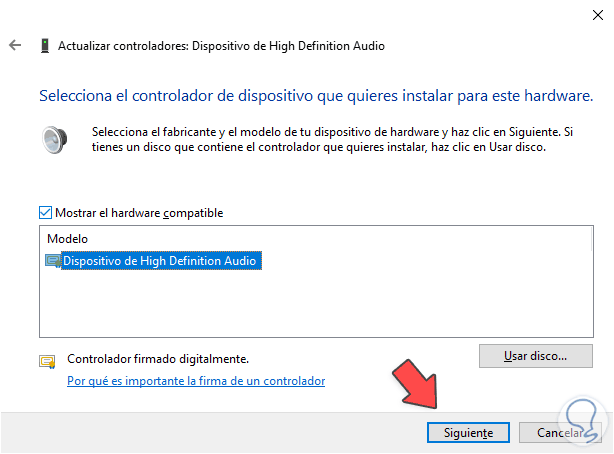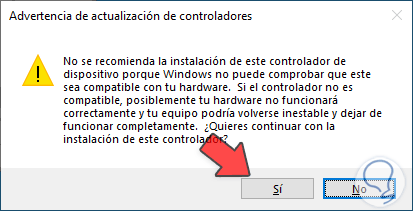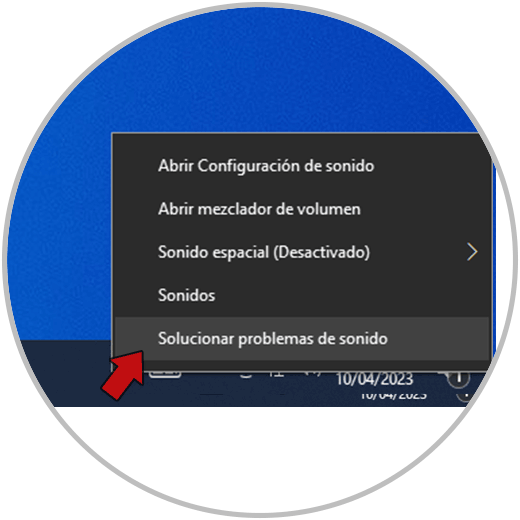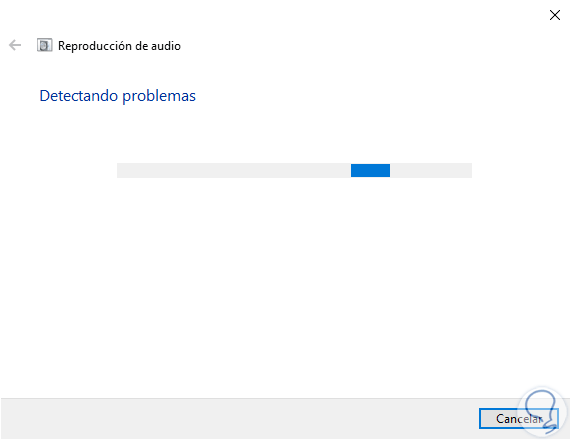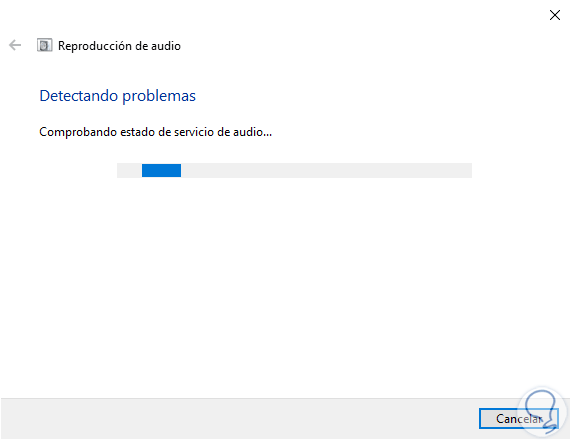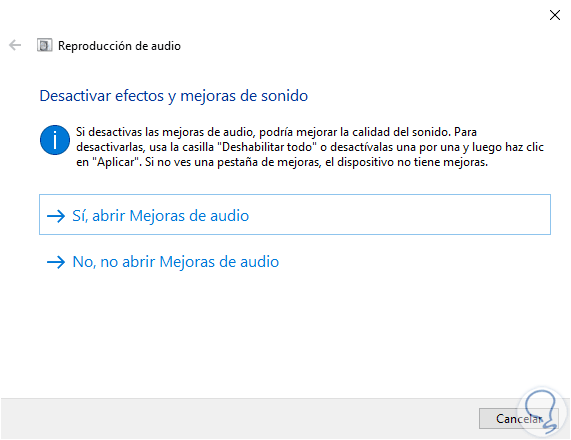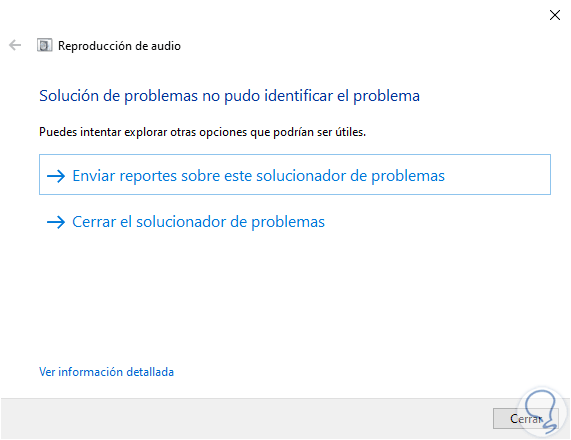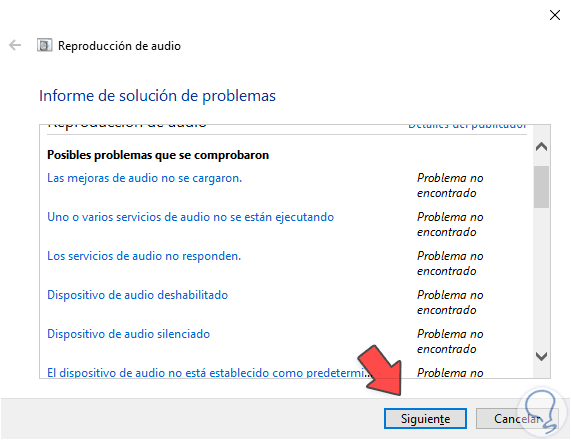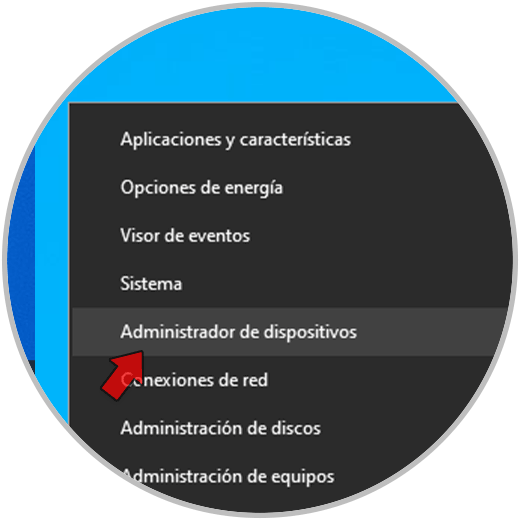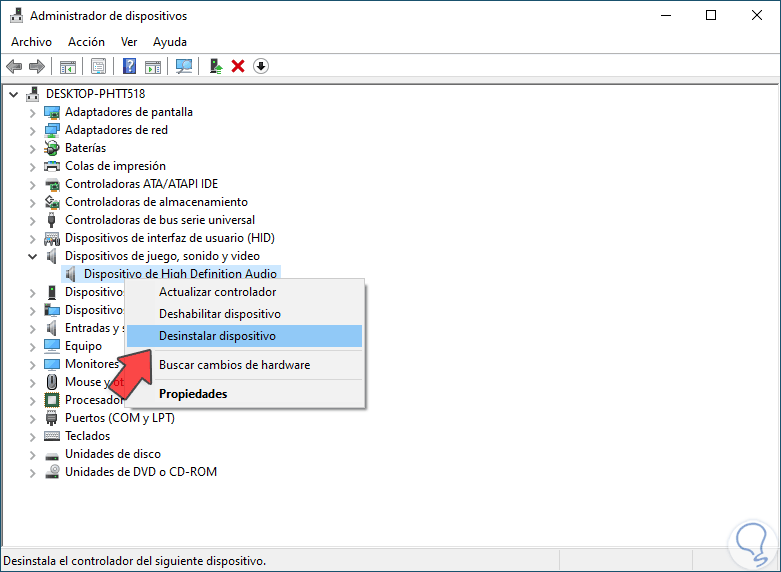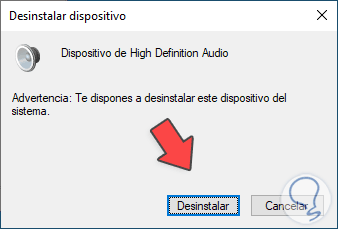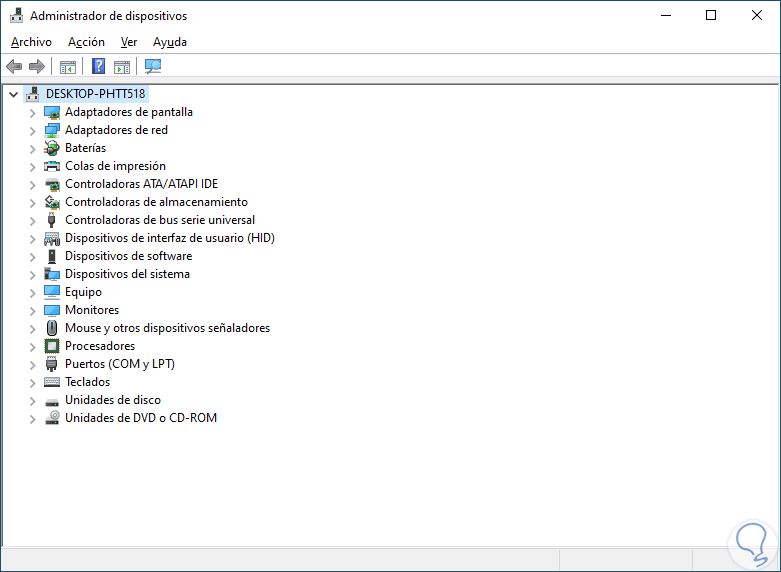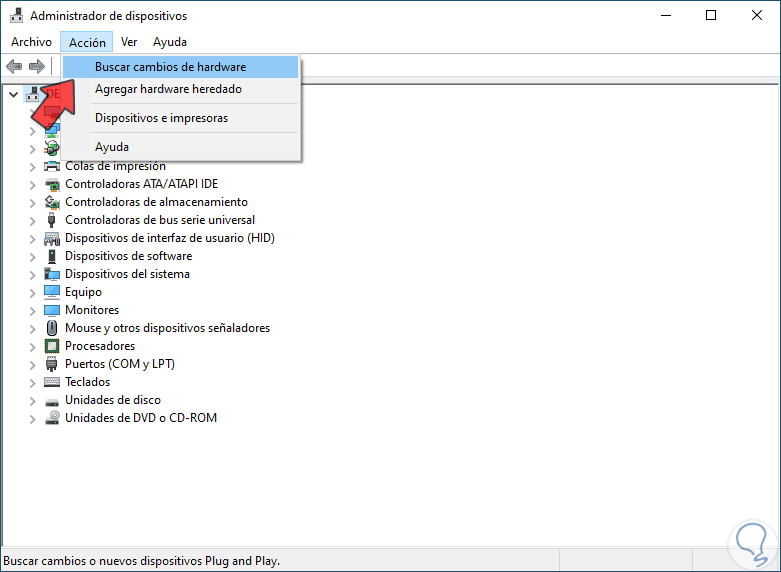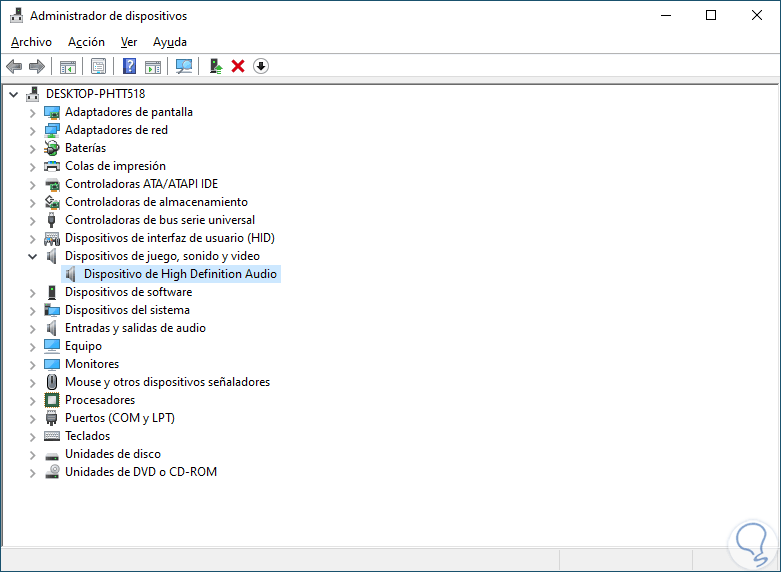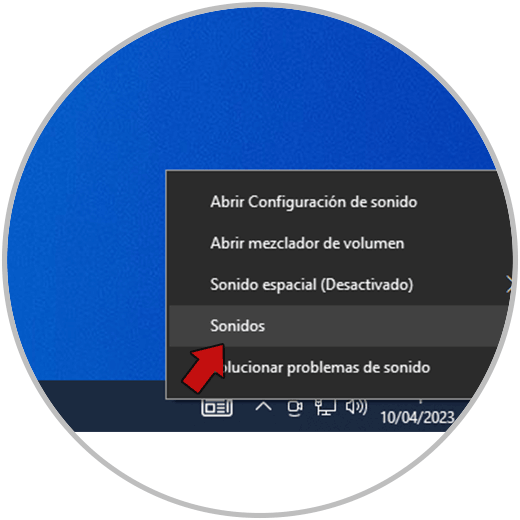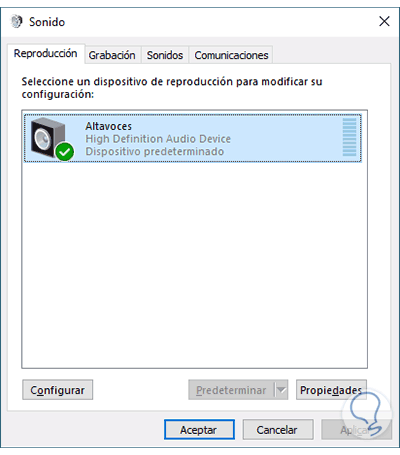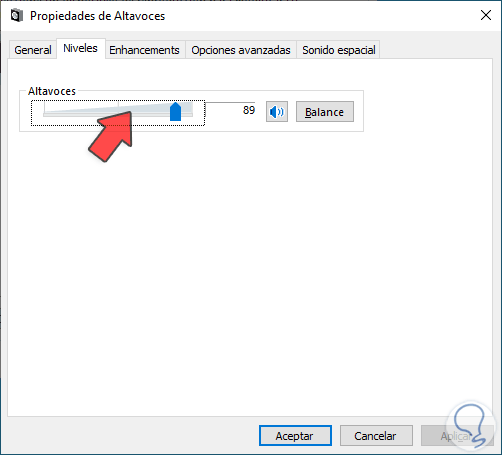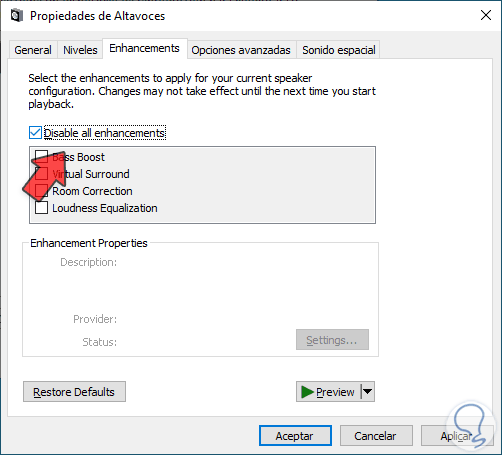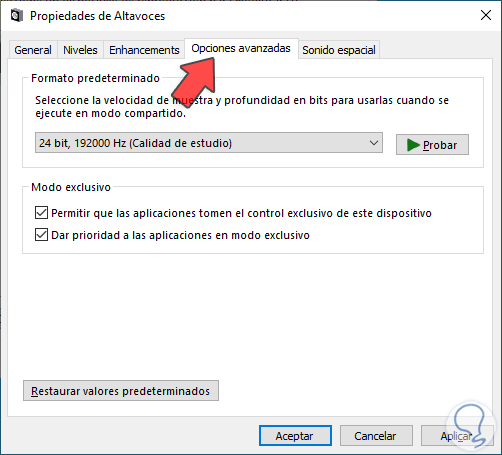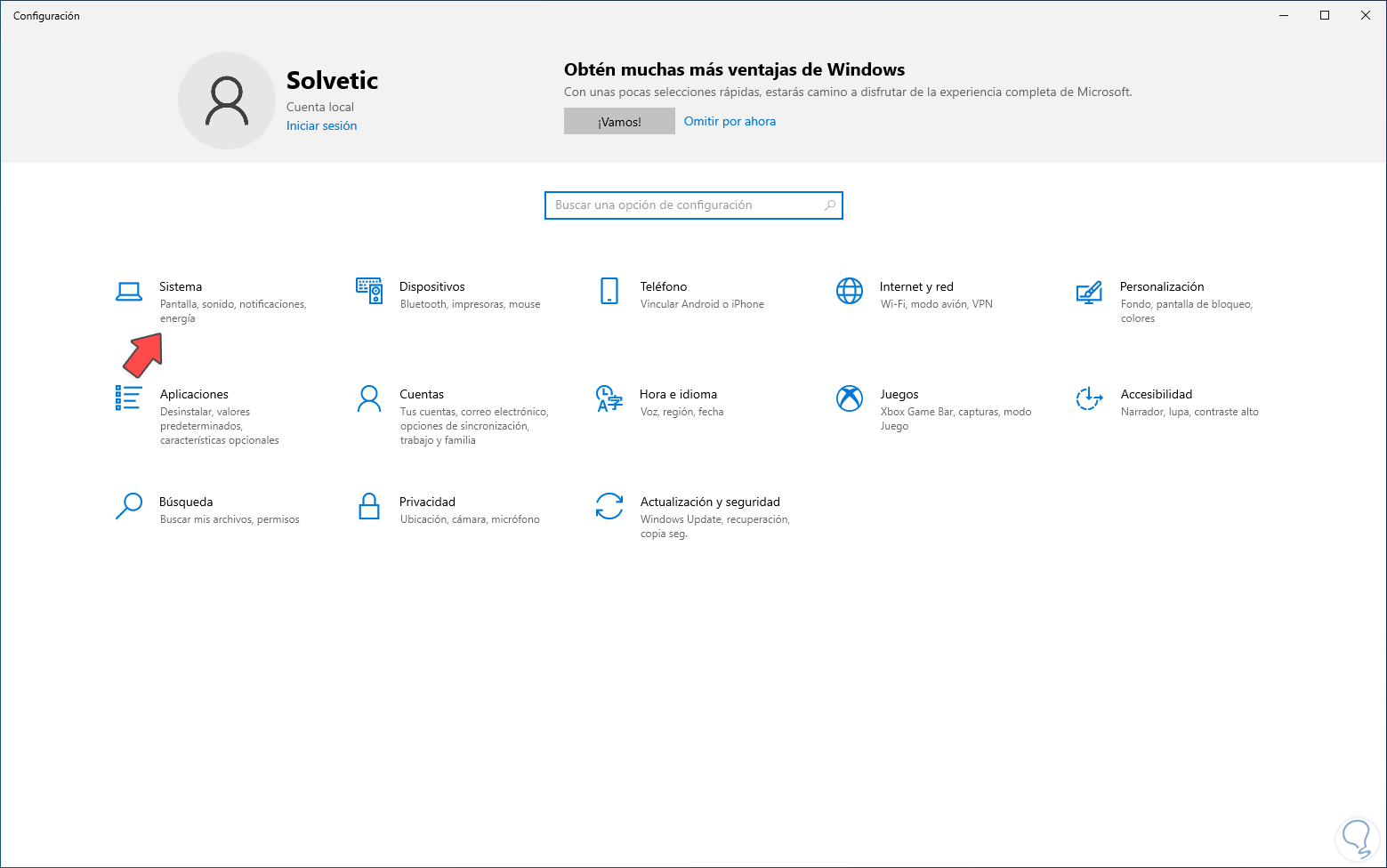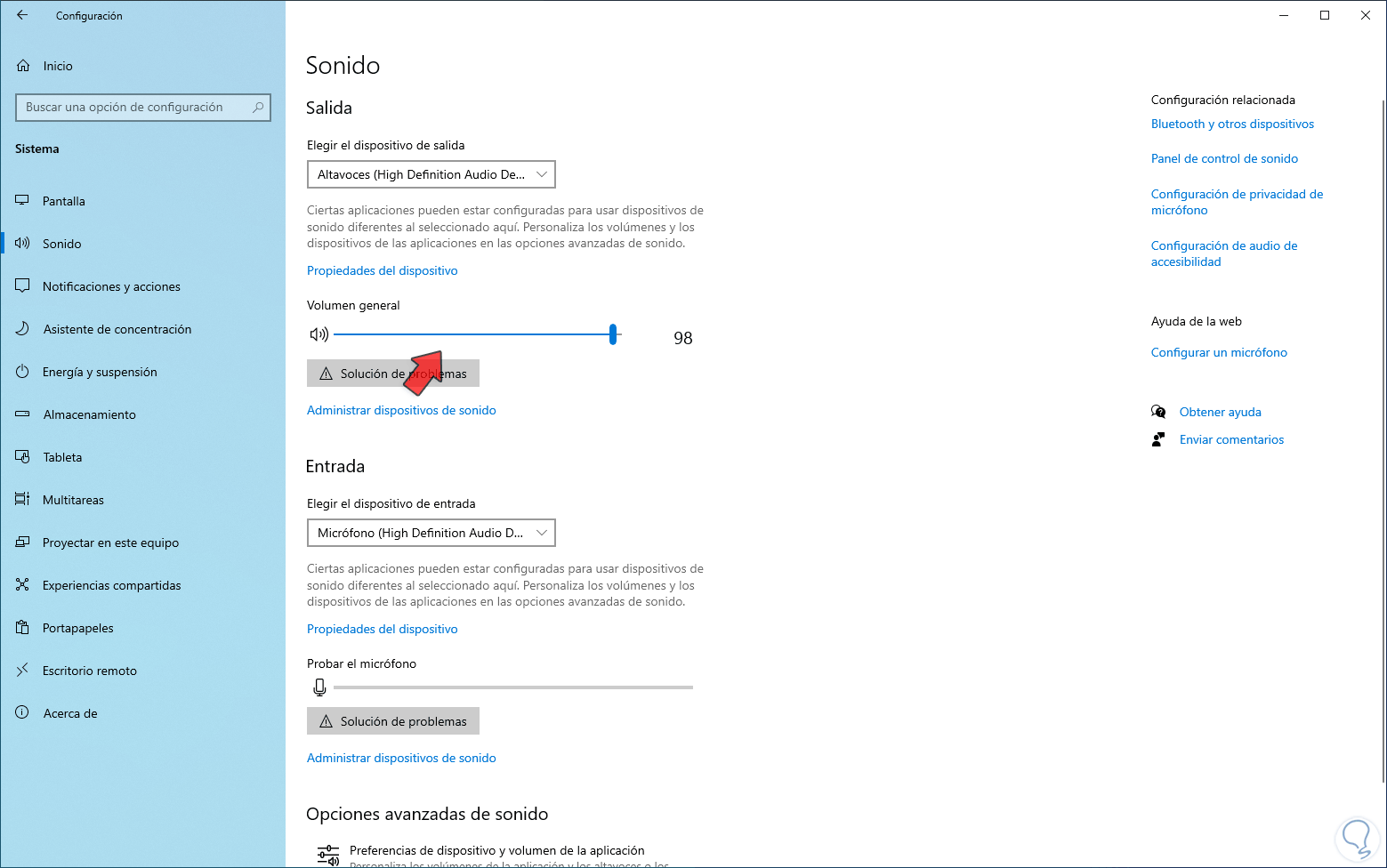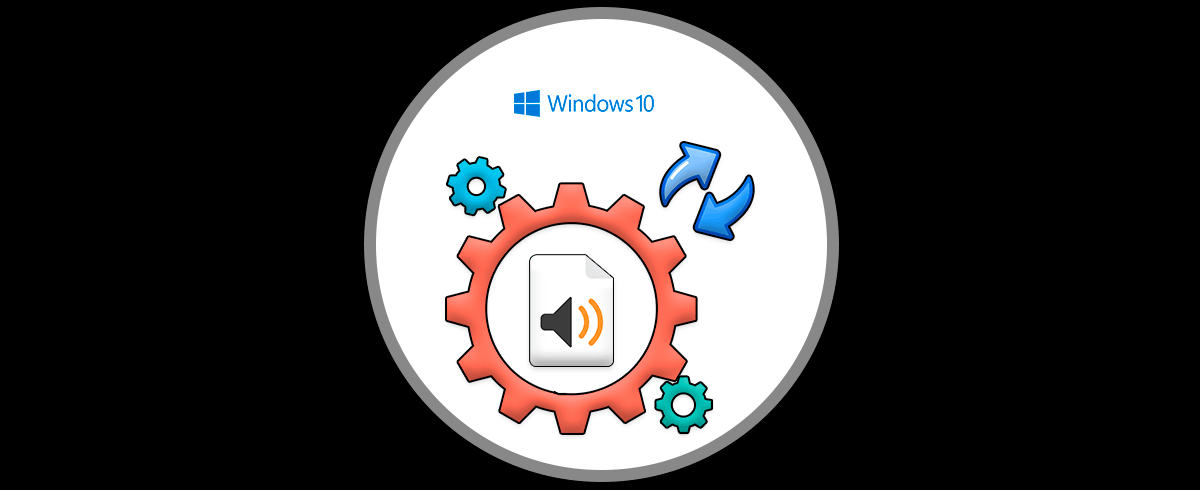El sonido es uno de los elementos con lo que más interactúa el usuario creado en Windows 10 ya que gracias a este es posible ver películas, oír playlist, participar de reuniones y en general todo lo relacionado a algo de audio, pero es normal que con el paso del tiempo se generan algunos errores a nivel de audio como:
- Silencios repentinos
- Volumen variable
- No generación del sonido
- Sonido con ruido
- Sonido interpuesto
Estos errores pueden ser generados por el propio sistema operativo o bien por el medio de reproducción, de modo que un consejo es cambiar el medio físico de reproducción para validar si el error está generándose allí, ahora te enseñaremos algunos métodos para corregir este error y poder disfrutar de un sonido pleno en Windows 10.
1 Solucionar problemas de sonido en Windows 10 ajustando la barra de volumen
El primer error es frecuente ya que sin querer podemos silenciar el volumen por lo cual no se escuchará absolutamente nada, es un error que, así como es de simple también su solución lo será, para validar si allí esta la causa damos clic en el icono del volumen en la barra de tareas y ajustamos la barra de volumen y de paso validamos que no esté en silencio:
2 Solucionar problemas de sonido en Windows 10 actualizando el controlador
El controlador de audio permite que todas las funciones entre el sistema y el medio físico puedan ser realizadas de manera integral ya que el controlador es el puente entre ambos, pero si este se encuentra desactualizado podremos ver diversos errores.
Para actualizar el controlador de audio en Windows 10 abrimos el Administrador de dispositivos:
En "Dispositivos de juego, sonido y vídeo" damos doble clic el controlador de audio:
Al dar doble clic en la pestaña "General" confirmamos el funcionamiento de éste, veremos una leyenda indicando su estado actual:
Ahora en la pestaña "Controlador" damos clic en "Actualizar controlador":
Se abrirá la siguiente ventana. Damos clic en "Buscar controladores automáticamente"
y esperamos que finalice el análisis:
Vamos atrás y esta vez damos clic en "Buscar controladores en mi equipo":
Ahora damos clic en "Elegir en una lista de controladores en el equipo":
Selecciona el controlador:
Al dar clic en Siguiente veremos este mensaje de advertencia:
Confirmamos el proceso y completamos la actualización:
3 Solucionar problemas de sonido en Windows 10 usando el solucionador de problemas
Windows 10 está integrado con un solucionador de problemas el cual nos ayudará a corregir cualquier falla que afecte el comportamiento natural del audio, este hará un análisis de cada servicio y proceso relacionado para determinar y corregir el fallo, para su uso damos clic derecho en el icono del volumen en la barra de tareas y luego seleccionamos "Solucionar problemas de sonido":
Se abrirá el asistente con su análisis básico:
Ahora podemos ver que realiza un análisis sobre los servicios vinculados al audio:
Se lanzarán algunas sugerencias para optimizar el audio:
Al finalizar veremos lo siguiente. Damos clic en "Ver información detallada":
Para revisar el análisis ejecutado:
4 Solucionar problemas de sonido en Windows 10 reinstalando el controlador
Al reinstalar el controlador de audio en Windows 10 será posible corregir todas las fallas ya que este hará una instalación del controlador mas actual, pero esto no afectará en absoluto el sonido.
Para llevar a cabo este proceso abrimos el Administrador de dispositivos:
En "Dispositivos de juego, sonido y video" damos clic derecho sobre el controlador y seleccionamos la opción "Desinstalar dispositivo":
Se desplegará el siguiente mensaje. Confirma la acción:
Y ahora el controlador no estará disponible:
Para reinstalarlo podremos reiniciar el PC o bien ir al menú "Acción" y luego dar clic en "Buscar cambios de hardware":
Automáticamente se reinstalará el controlador:
5 Solucionar problemas de sonido en Windows 10 configurando el dispositivo
Existen algunos ajustes que podremos realizar sobre el dispositivo de audio usado en Windows 10 para que el sonido sea optimo, para llevar a cabo este proceso damos clic derecho en el icono del volumen en la barra de tareas y luego seleccionamos "Sonidos":
En la pestaña "General" damos doble clic sobre el dispositivo actualización:
En "Niveles" ajustamos el volumen actual del sonido:
En "Enhancements" activa la casilla "Disable all enhancements":
En "Opciones avanzadas" establece un nuevo formato en base a los bits compatibles:
Aplica los cambios.
6 Solucionar problemas de sonido en Windows 10 desde Configuración
Finalmente es posible validar los niveles del volumen desde Configuración, para revisarlo iremos a:
- Inicio
- Configuración
- Sistema
En “Sonido” ajusta el volumen general:
Estos pasos nos ayudarán a optimizar y corregir errores de audio en Windows 10.