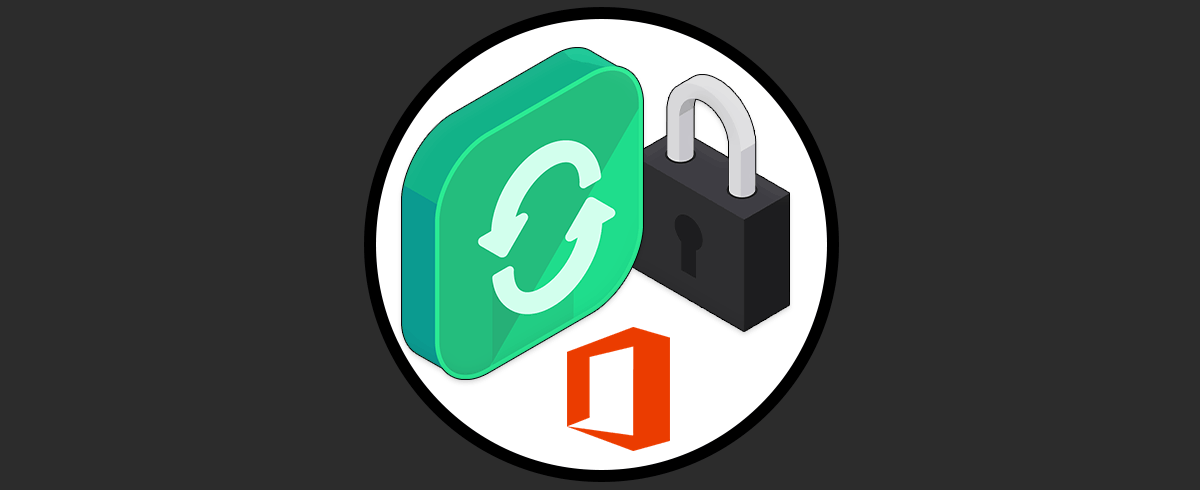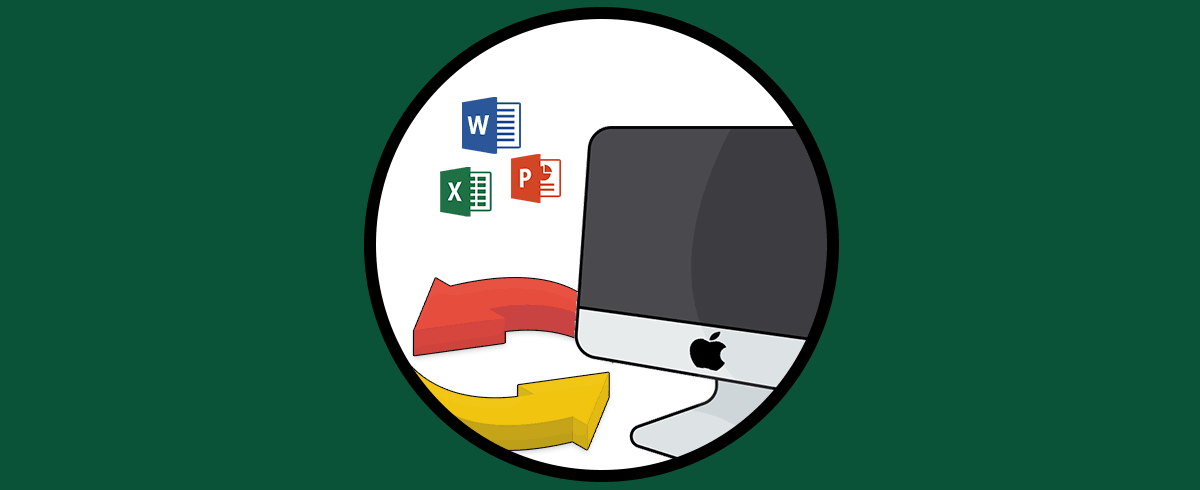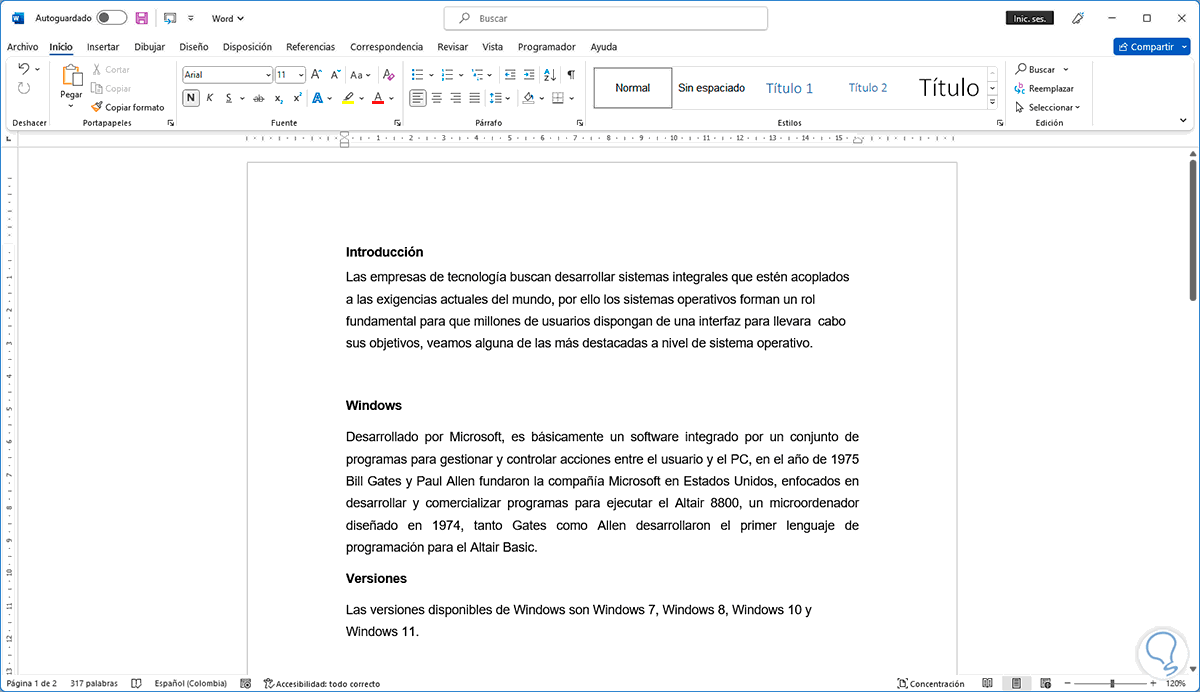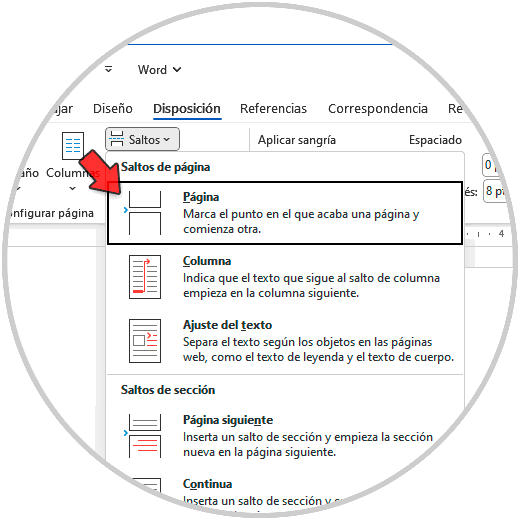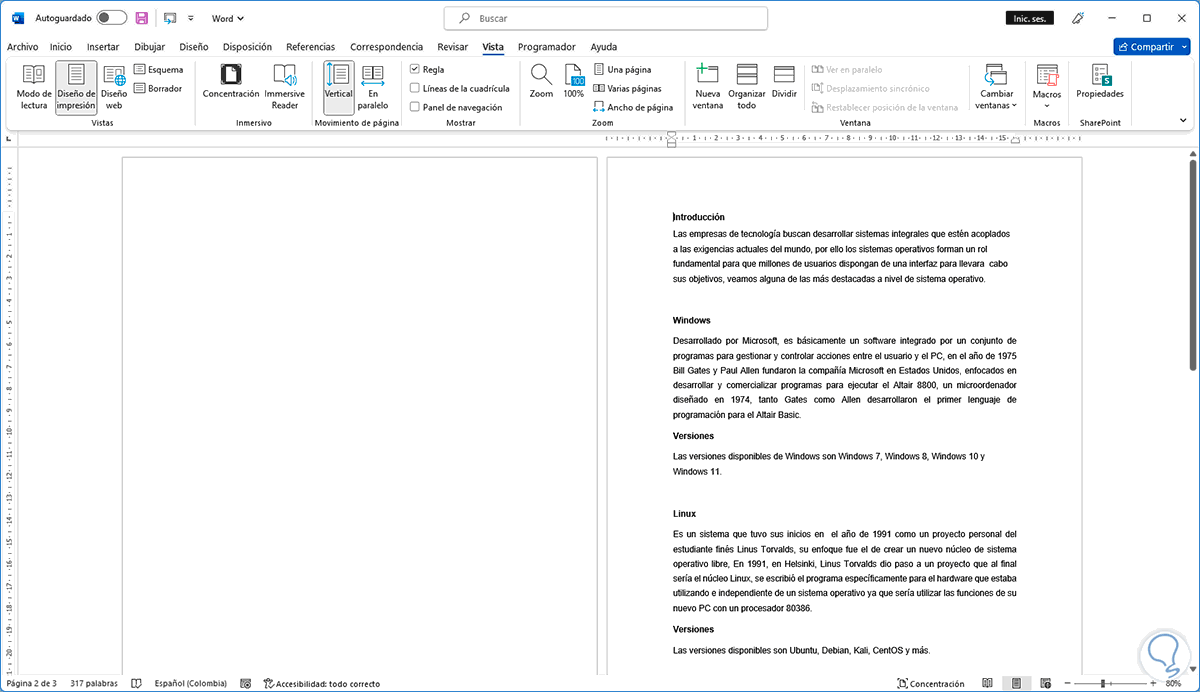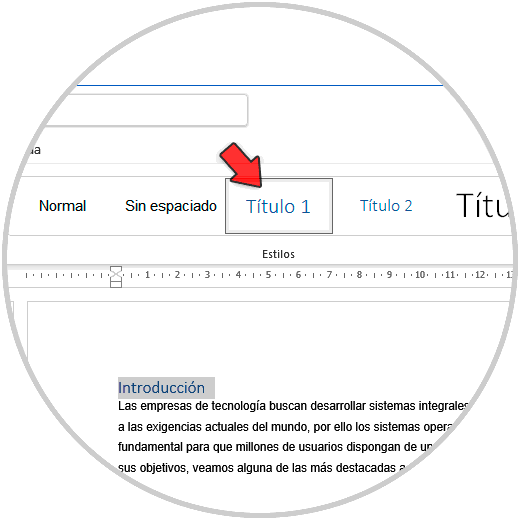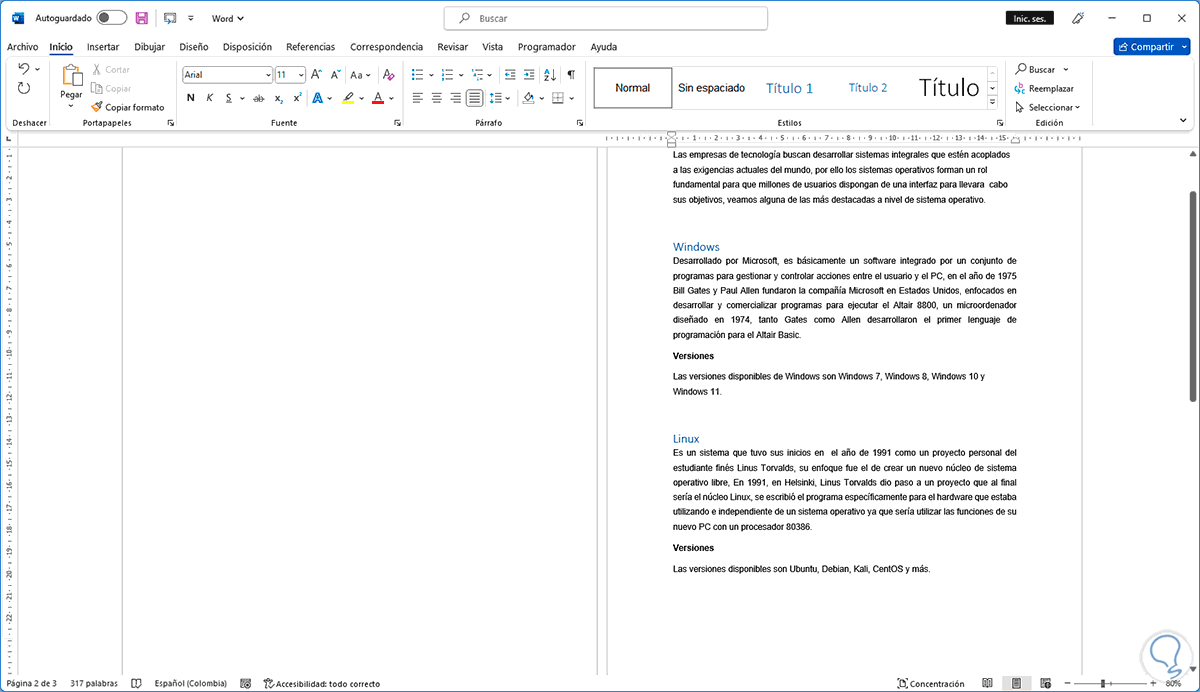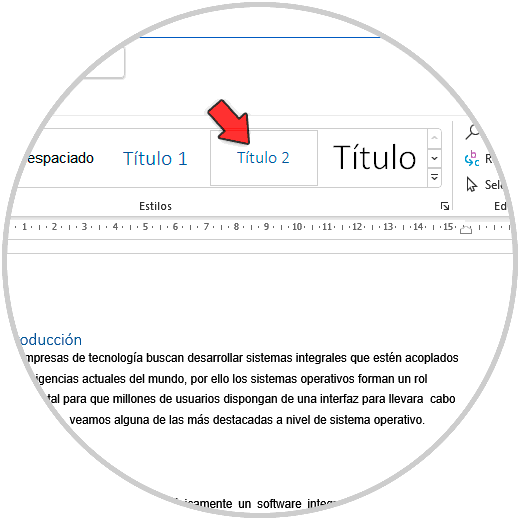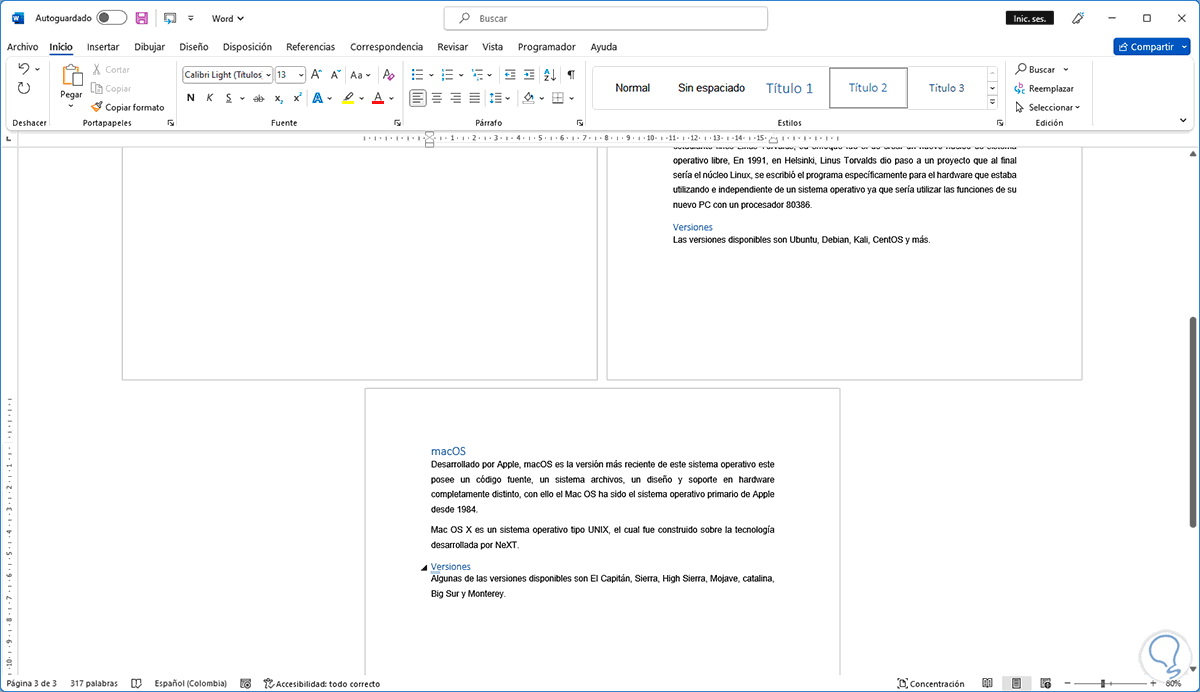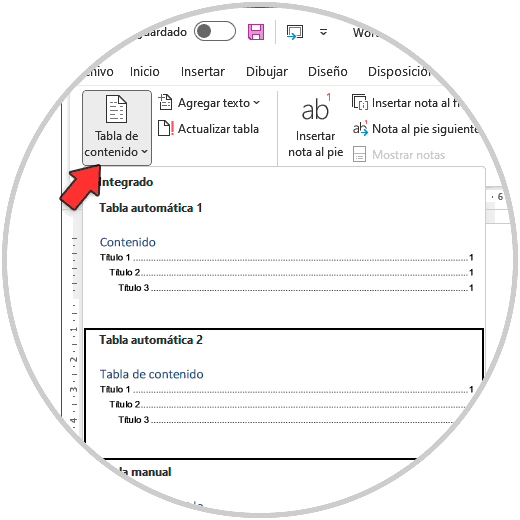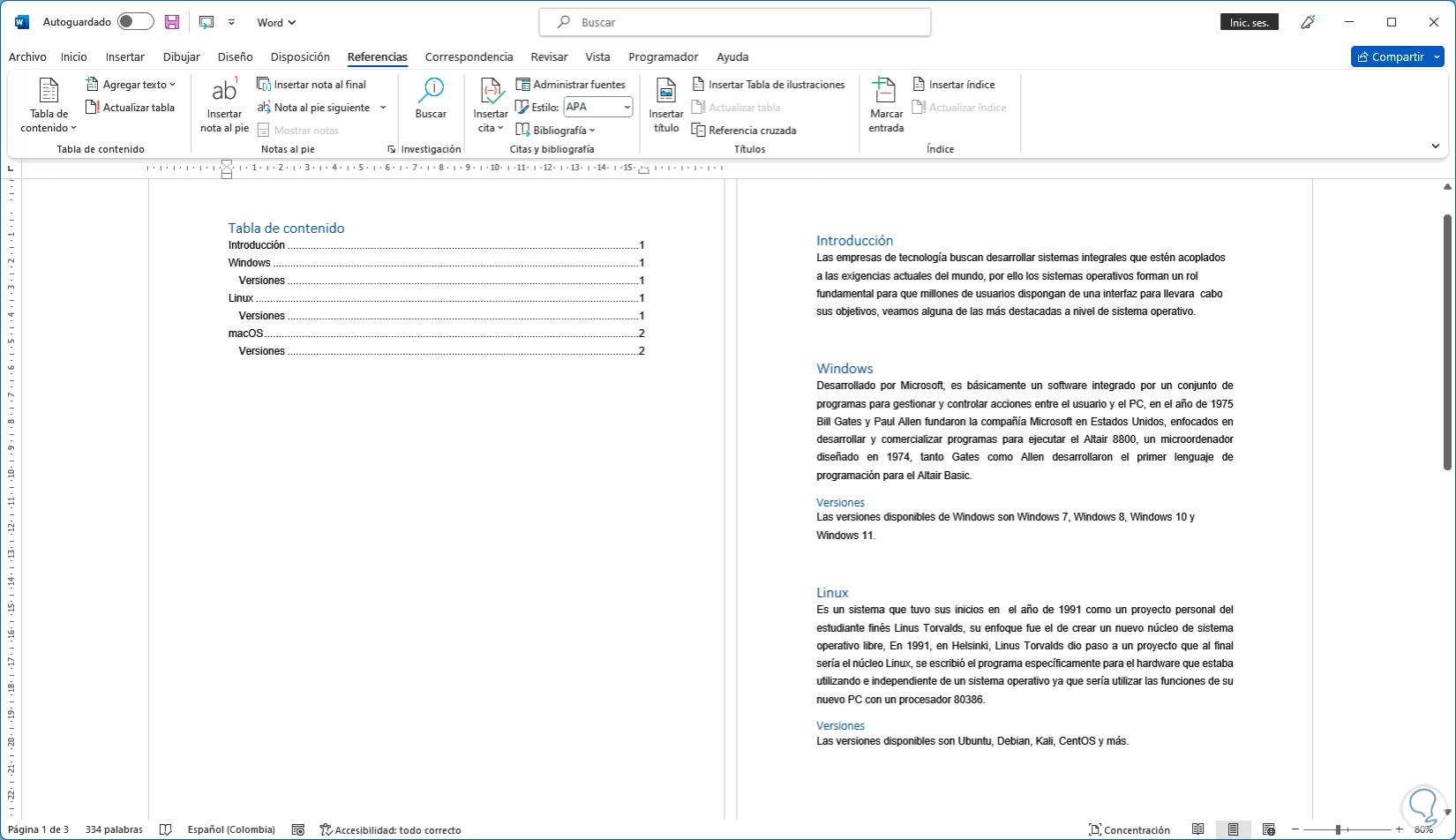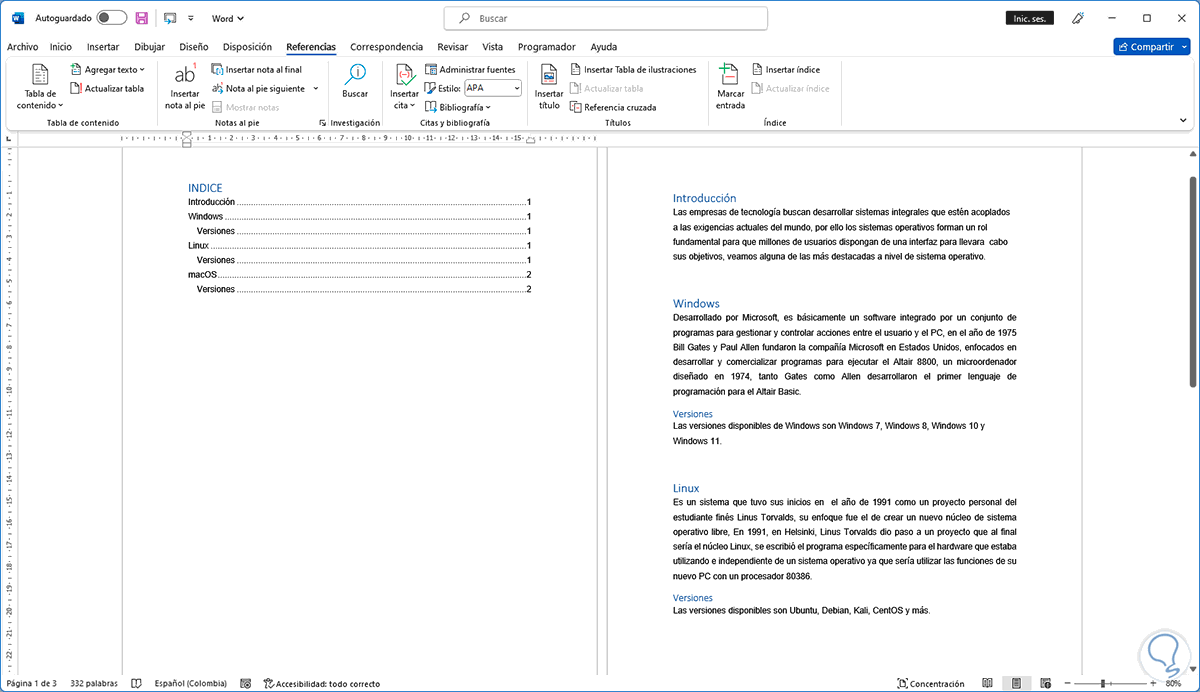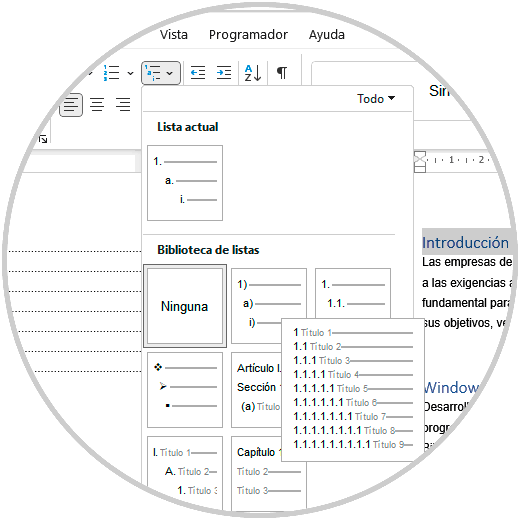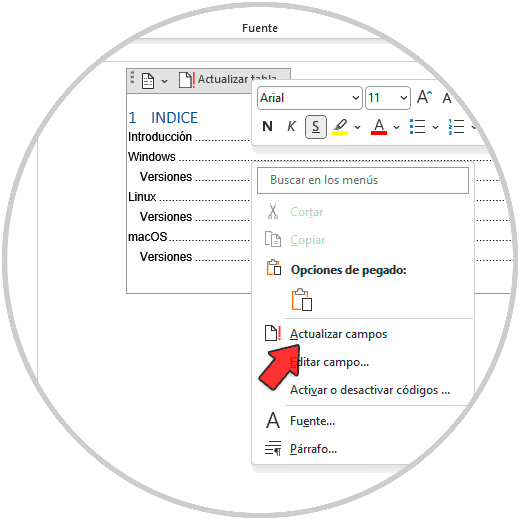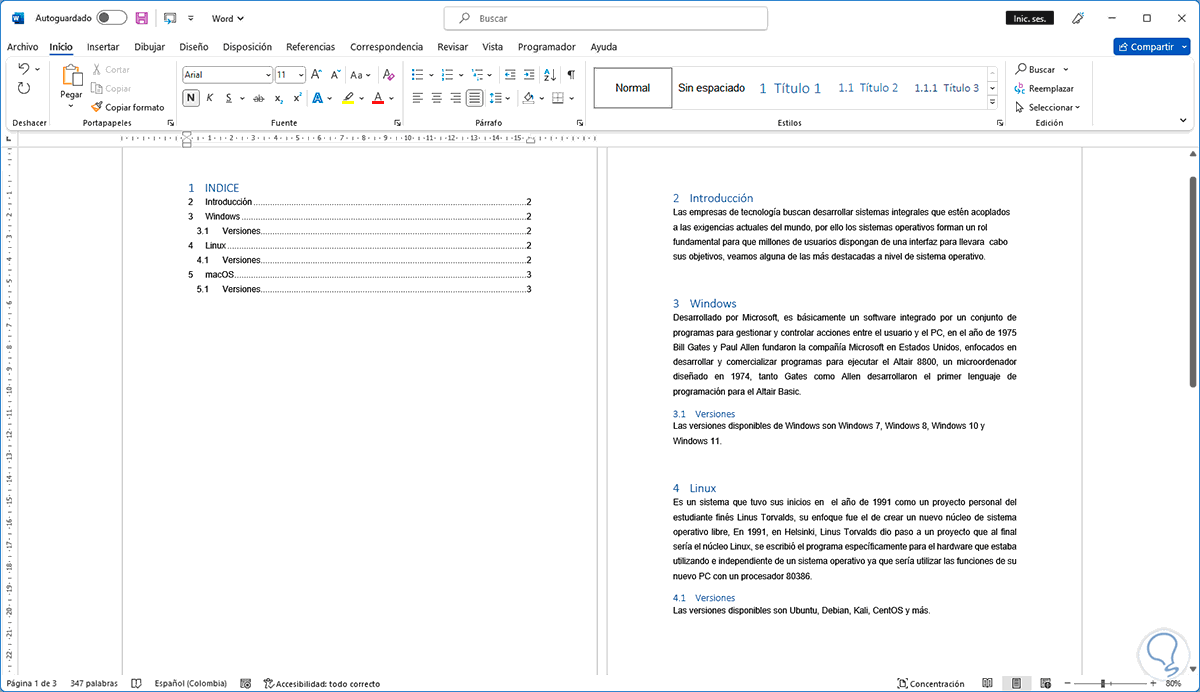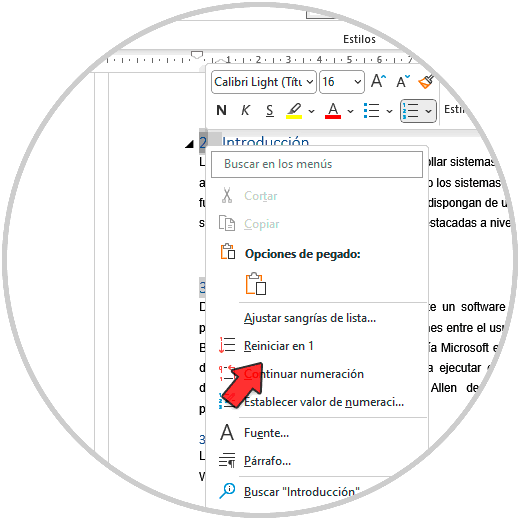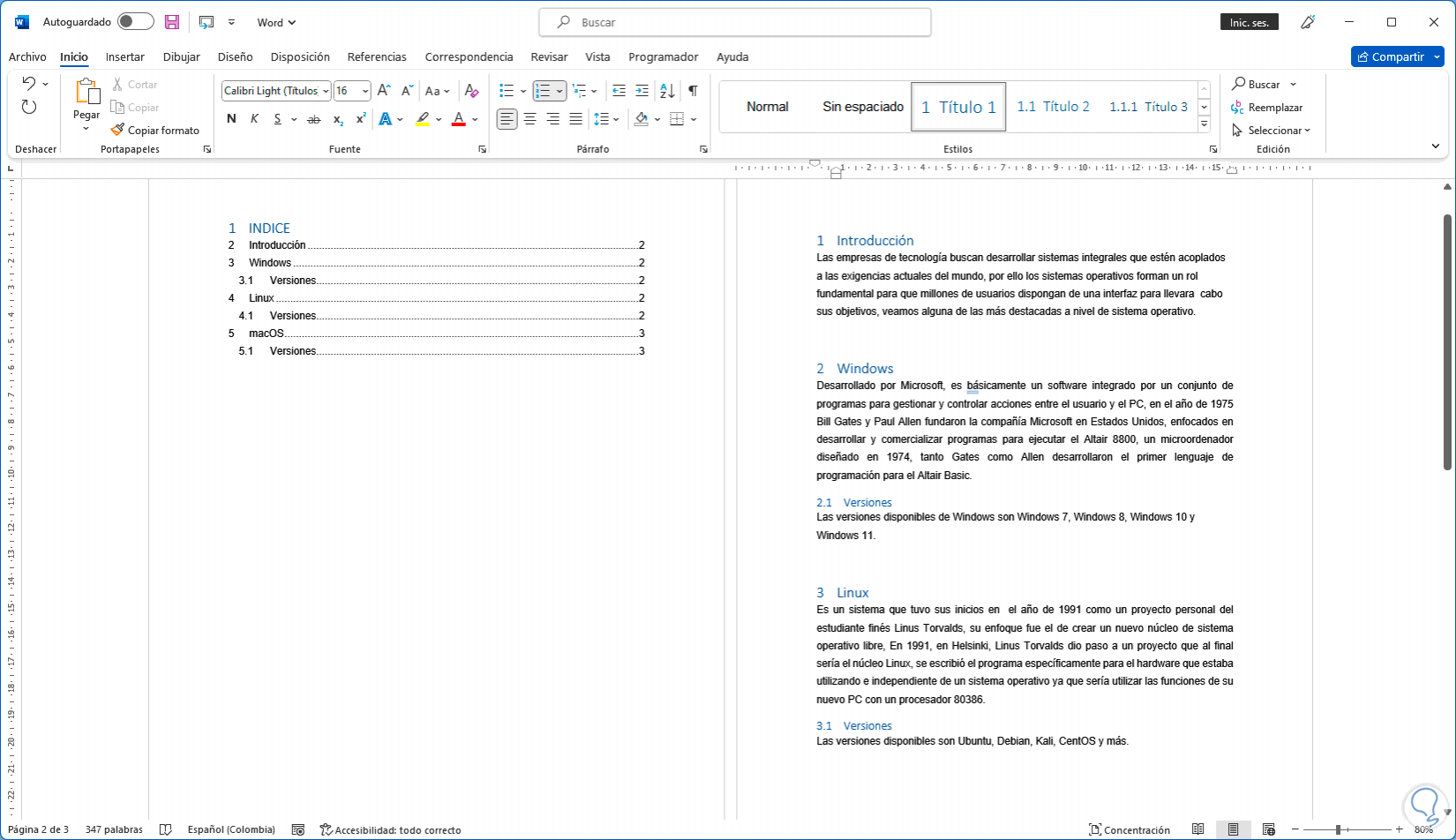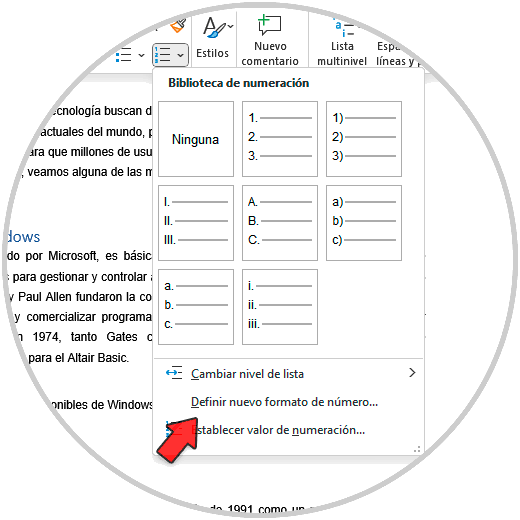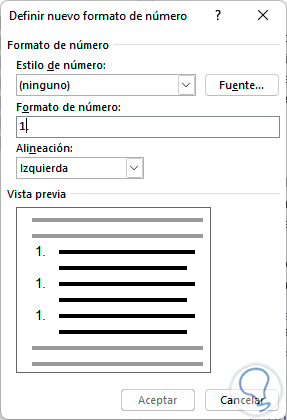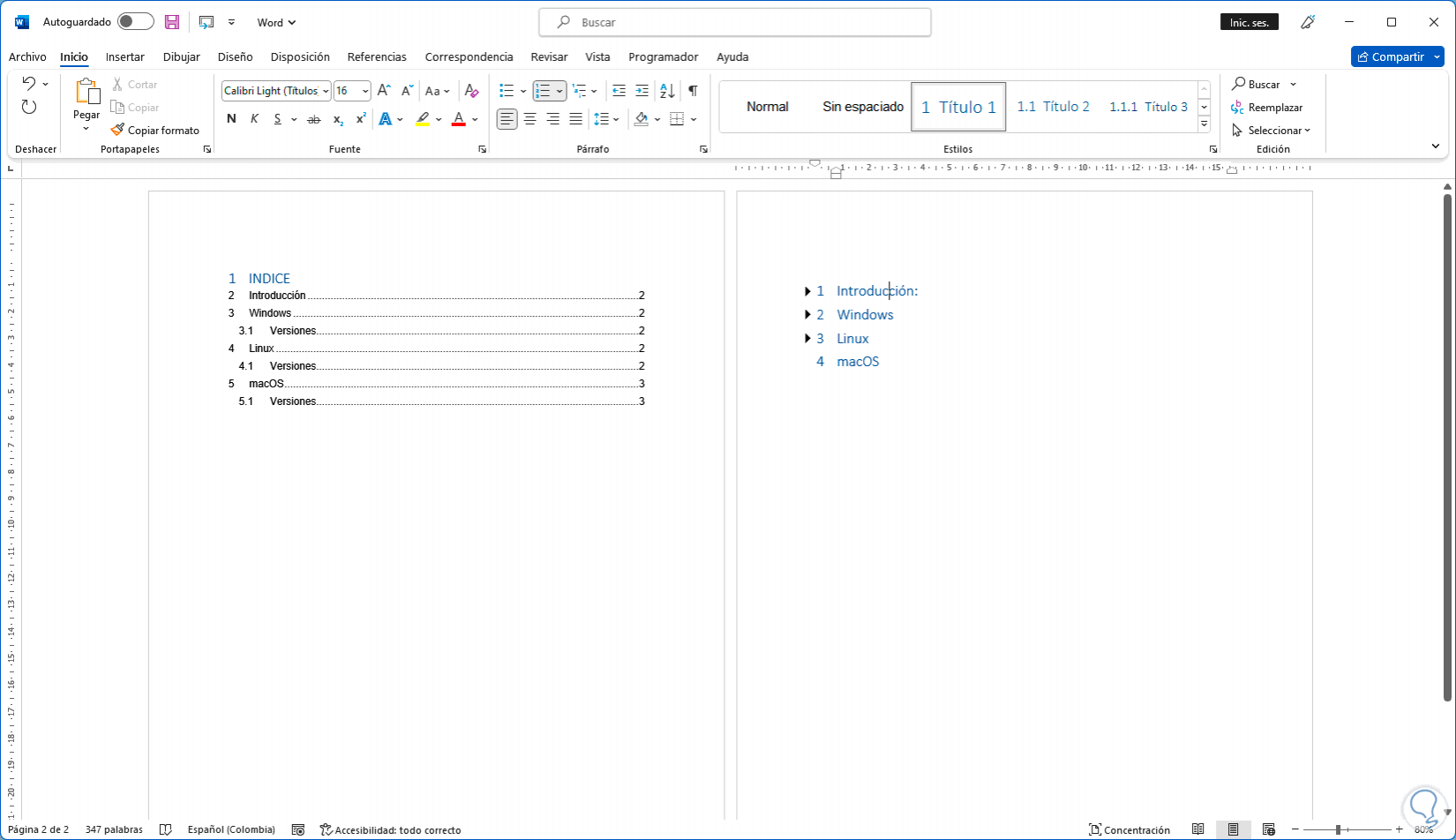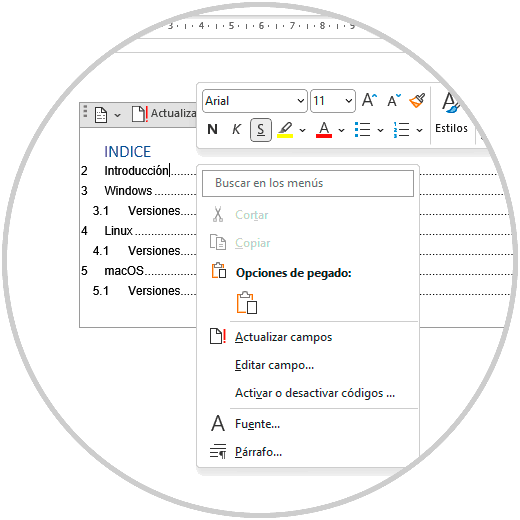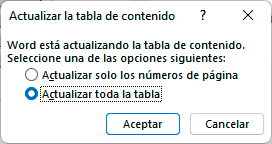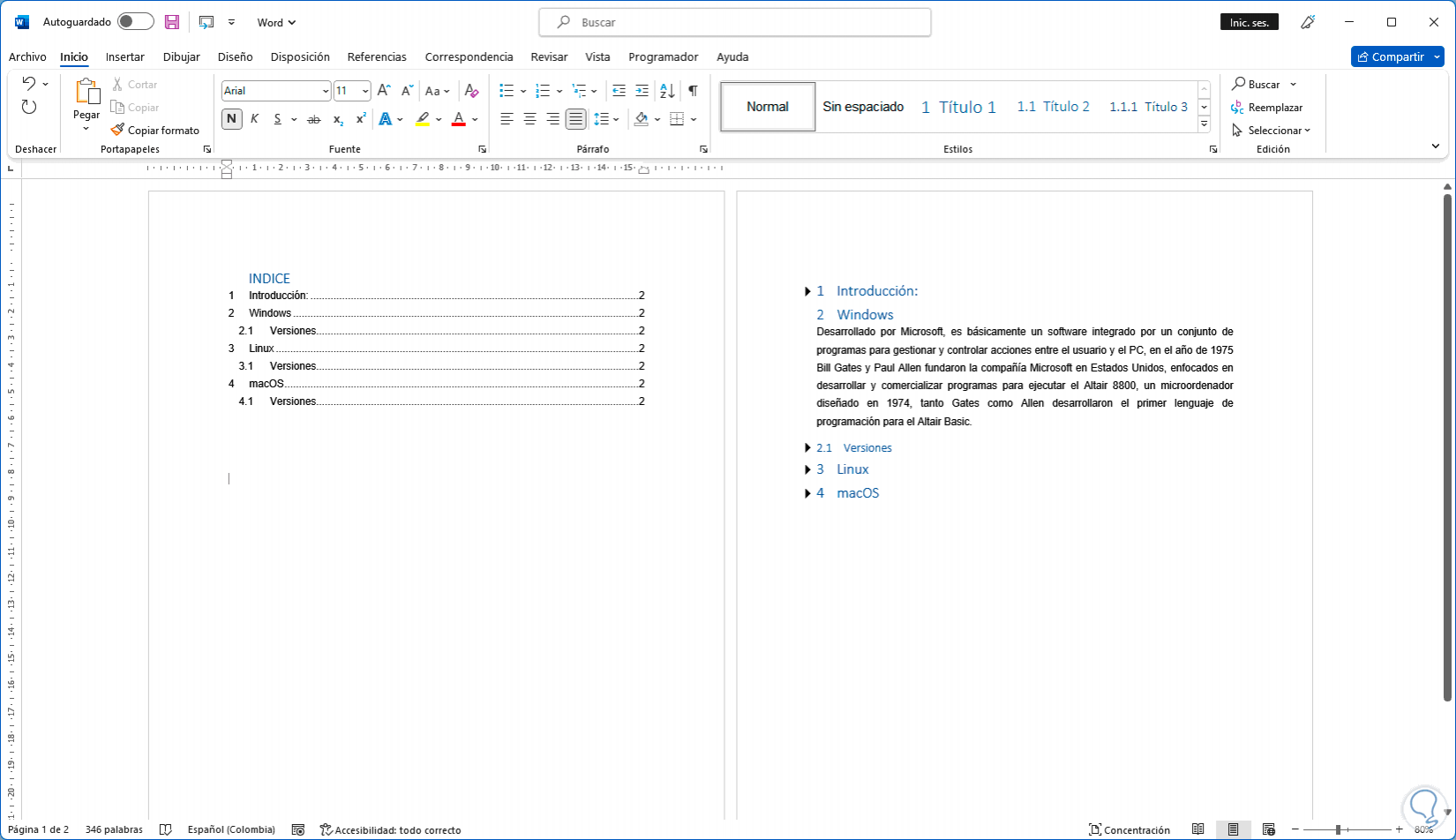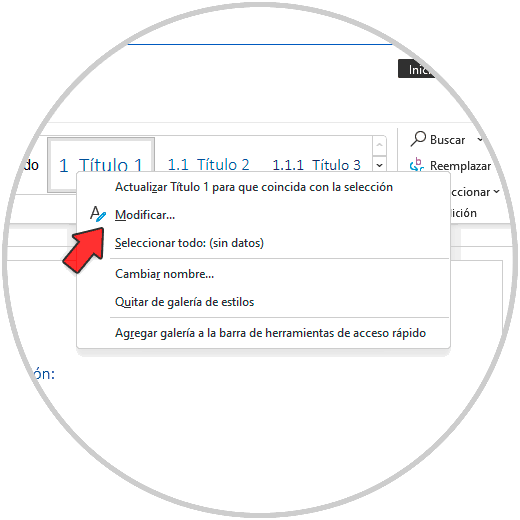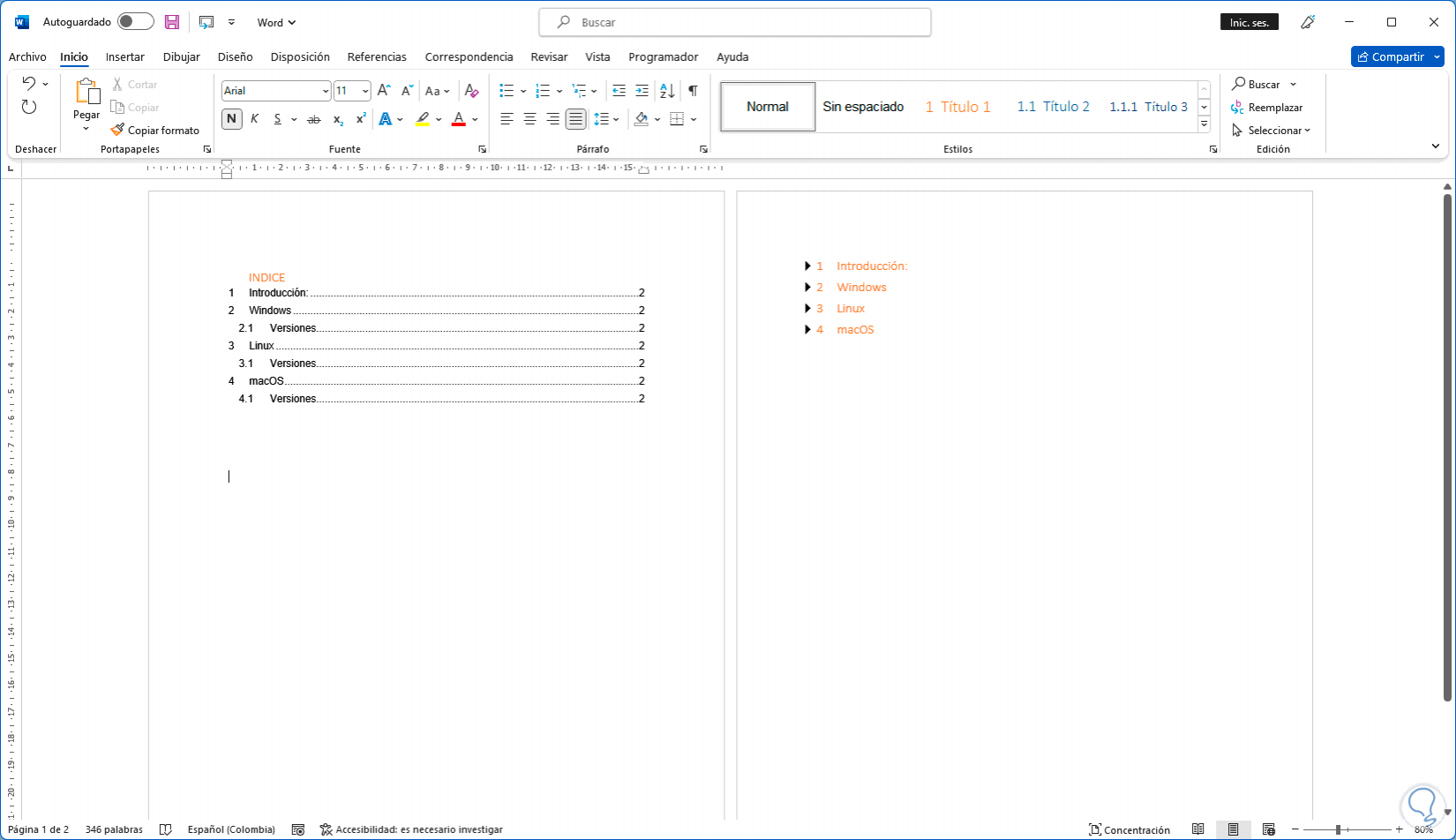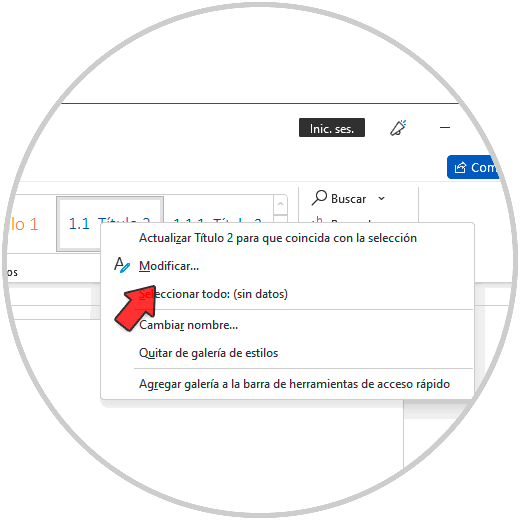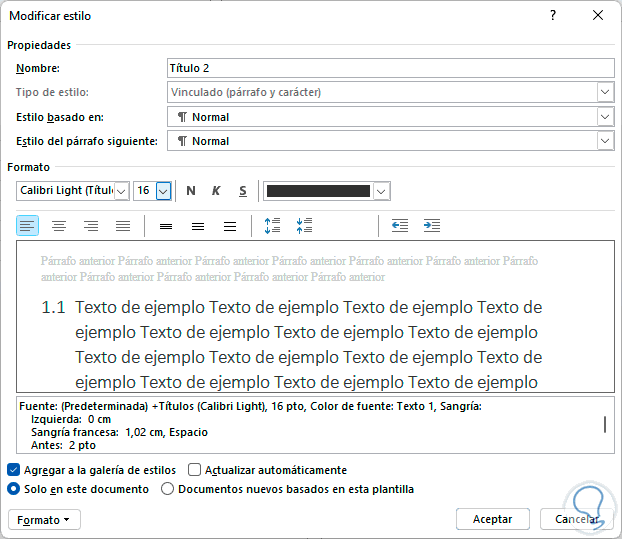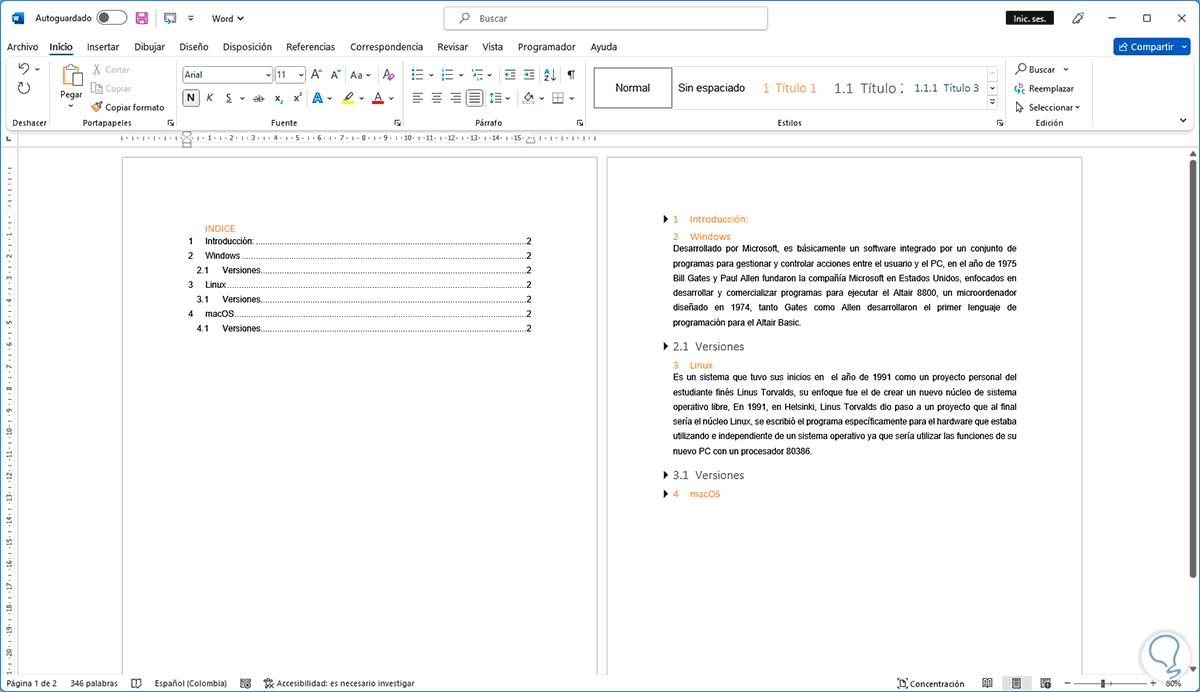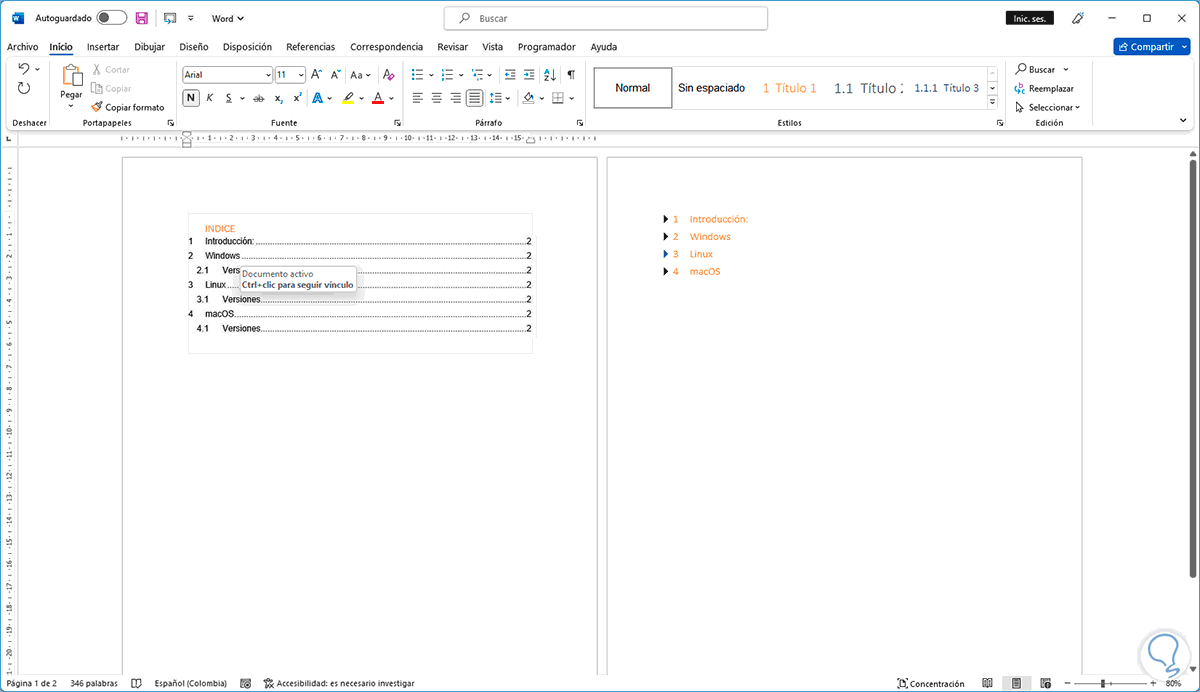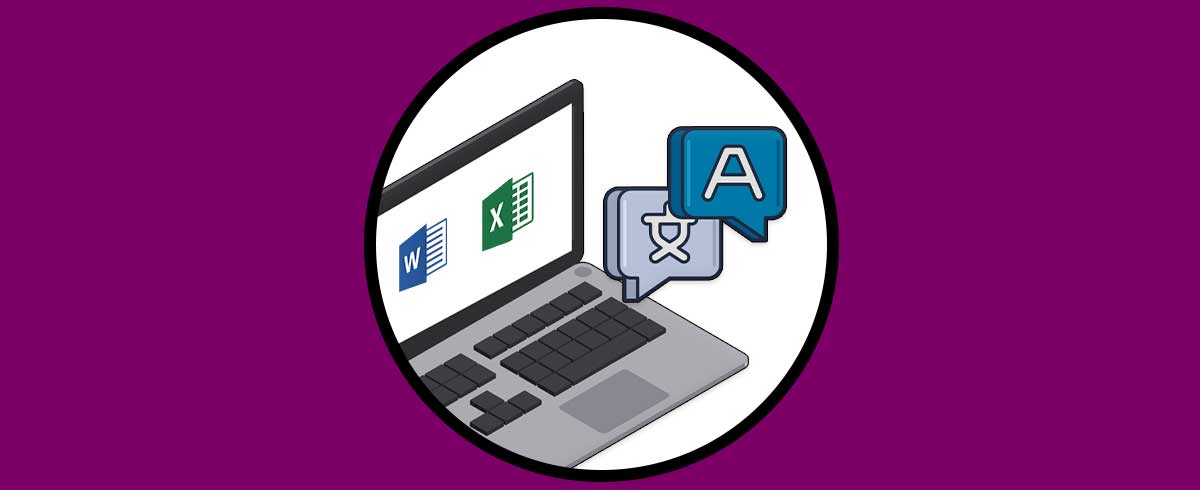Microsoft Word nos brinda una serie de opciones para representar el texto y documentos de la mejor manera posible y sin duda que una de las maneras más completas de lograr un orden del texto e ideas es usando el indice.
El índice en Word permite enumerar los términos y los temas disponibles en el texto y las páginas donde estos vuelven a ser nombrados, con el fin de crear el índice se marcaran las entradas de índice indicando el nombre de la entrada principal así como de la referencia cruzada y con ello dar lugar al indica direccionando al punto exacto indicado. Word nos permite crear índices para palabras, frases o símbolos.
En este tutorial veremos cómo crear un indice automático y así tener un control mucho más preciso sobre los temas en el documento. Es por ello que a continuación te mostramos todos os pasos que debes seguir para ello de manera detallada, para que puedas llevar a cabo este proceso lo más rápido posible.
Cómo hacer un índice automático en Word
Abre Word para ver el texto a trabajar:
Ubicamos el cursor en la parte inicial del párrafo y vamos al menú "Disposición - Saltos - Página":
Veremos que se agrega una pagina al inicio del documento:
En el texto seleccionamos los títulos principales y damos clic en "Título 1" en el menú Inicio en el grupo "Estilos":
Al dar clic en “Título1” veremos lo siguiente:
Repetimos este proceso para todos los títulos:
Ahora seleccionamos los subtítulos y damos clic en "Título 2" en el menú Inicio en el grupo "Estilos":
Estos tendrán la siguiente apariencia:
Repetimos este proceso para todos los que sean considerados subtítulos:
Ubicamos el cursor en la hoja en blanco y desde el menú "Referencias” damos clic en “Tabla de contenido" y seleccionamos alguna de las opciones disponibles:
Veremos la tabla de contenido añadido:
Para agregar un número vamos al título inicial, en el menú Inicio damos clic en "Lista multinivel" en la sección "Párrafo" y damos clic en el modelo deseado:
En este caso usaremos la opción de títulos:
Automáticamente la numeración será aplicada a los títulos y subtítulos:
Damos clic derecho en la tabla de contenido y seleccionamos la opción "Actualizar los campos":
Veremos el siguiente mensaje:
Activamos la casilla "Actualizar toda la tabla" y aplicamos los cambios para ver la nueva estructura en la tabla de contenido:
Para que inicie en el número 1, damos clic derecho sobre el título y seleccionamos la opción "Reiniciar en 1":
Veremos el cambio en la numeración:
Para ajustar el punto en el número si se desea, damos clic derecho sobre el numero y seleccionamos “Definir nuevo formato de numero”:
Veremos lo siguiente:
Allí simplemente borramos este valor e ingresamos de nuevo el numero seguido de punto:
Aplicamos los cambios.
Para tener un mejor orden del documento, damos clic derecho sobre el título y en "Expandir o contraer" seleccionamos la opción "Contraer todos los títulos":
Veremos lo siguiente:
Podemos ver una forma mucho mas organizada de trabajar los datos, actualizamos de nuevo la tabla:
Confirmamos que se actualice toda la tabla:
Es posible desplegar las opciones de cada título o subtitulo:
Damos clic derecho sobre "Título 1", seleccionamos "Modificar":
Veremos lo siguiente:
Realizamos los ajustes en cuanto a texto y luego aplicamos los cambios:
Al aplicar los cambios automáticamente se aplicara a todos los segmentos que hayan sido marcados como Titulo 1:
Ahora damos clic derecho sobre "Título 2", seleccionamos "Modificar":
En la ventana desplegada realizamos los ajustes que sean considerados necesarios:
Aplicamos los cambios y todos los títulos serán modificados:
Para acceder a un texto, damos clic pulsando la tecla Ctrl en la tabla en la línea deseada:
Al pulsar Ctrl + clic seremos redireccionados a ese texto:
Esta es la manera como podemos insertar un índice automático en Word con el fin de trabajar de una manera mucho mas completa sobre el contenido de un documento.