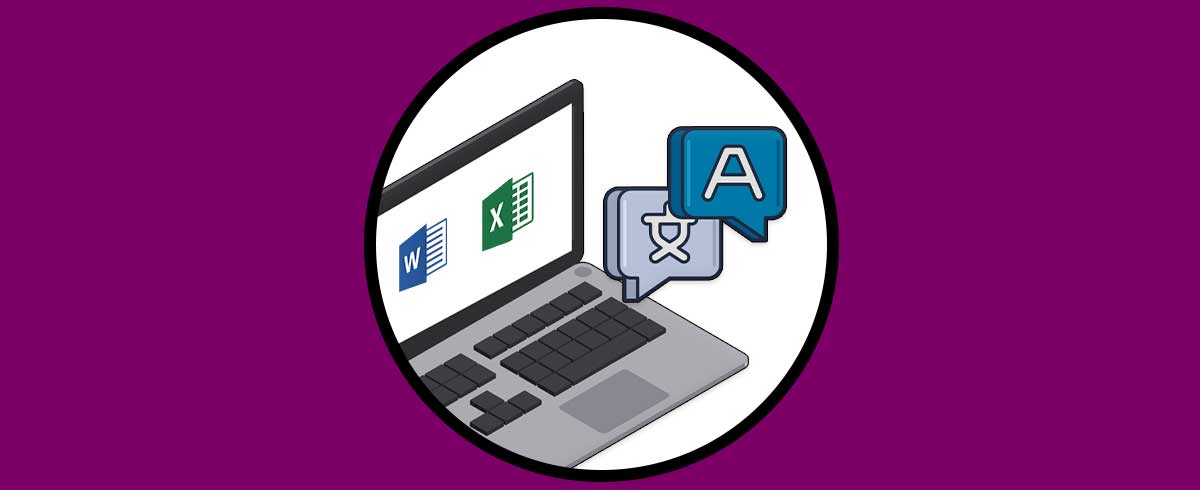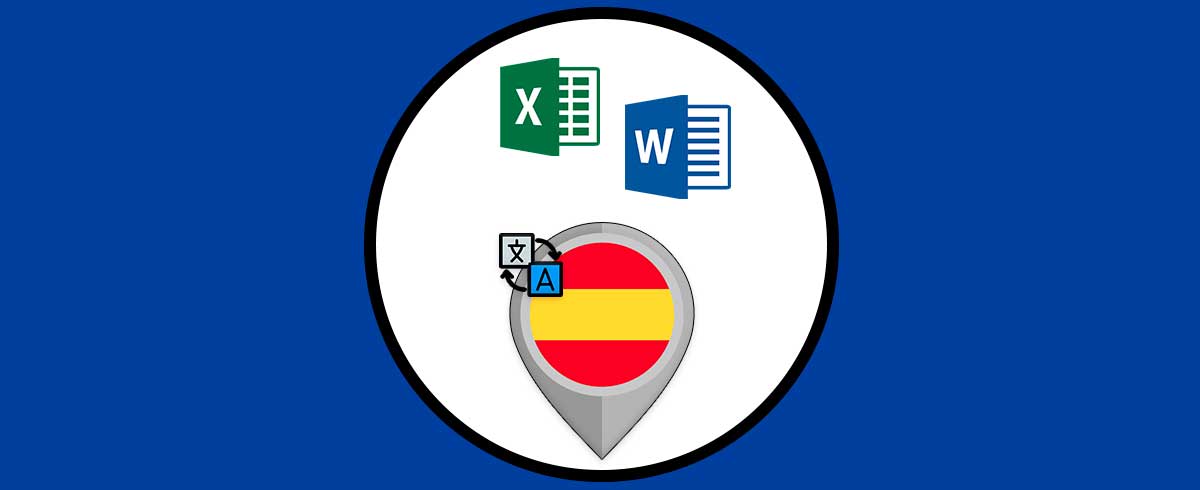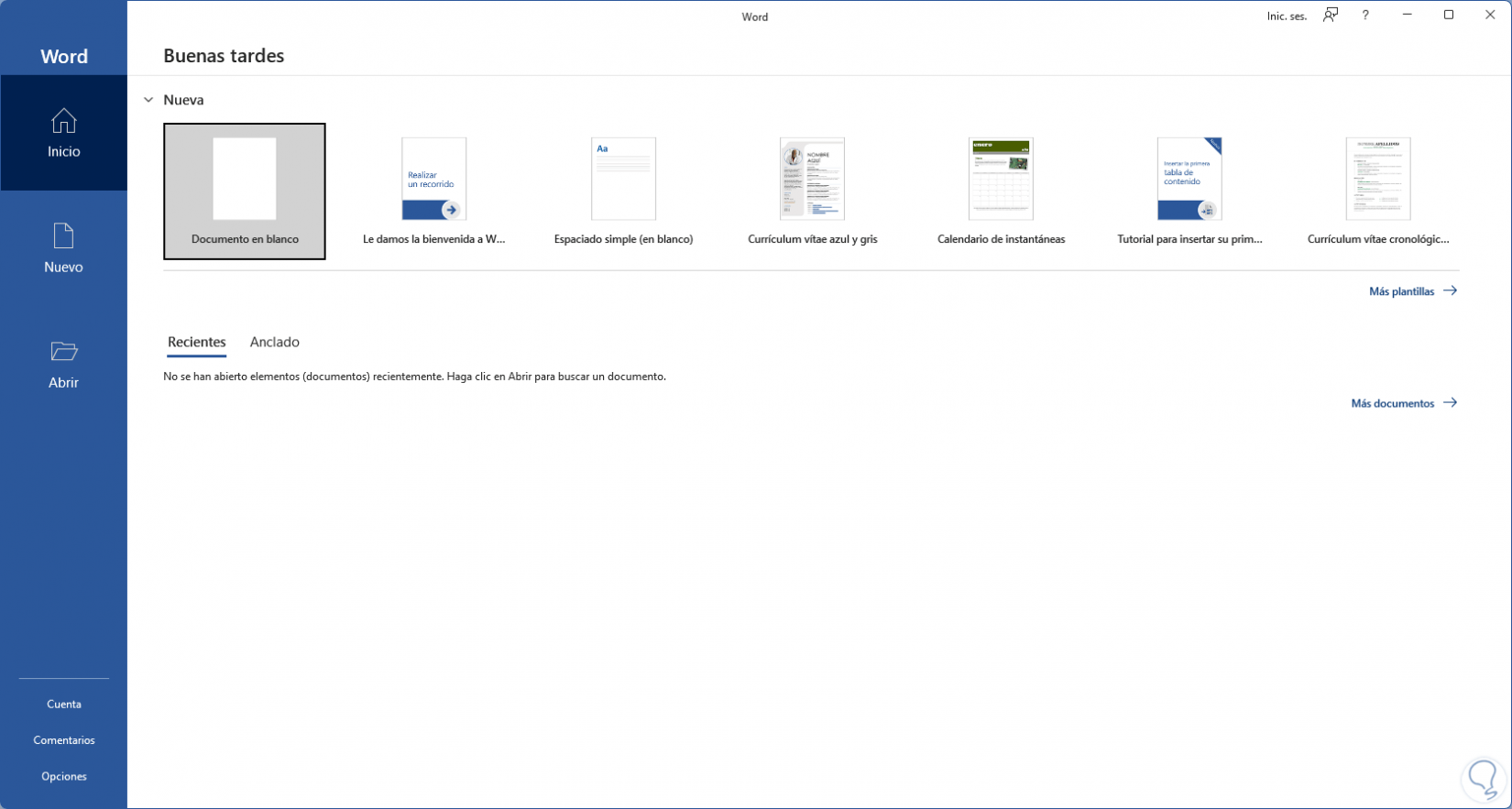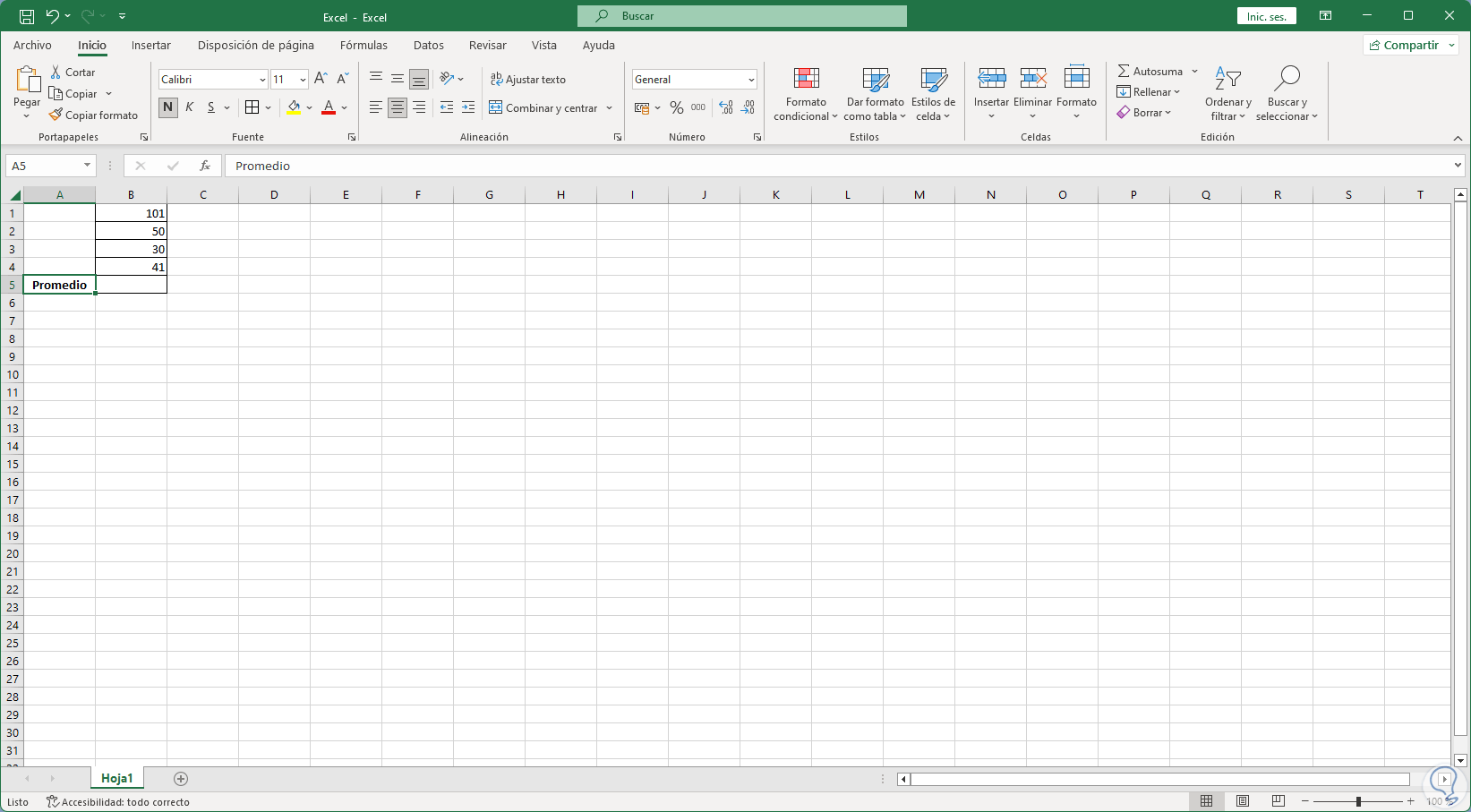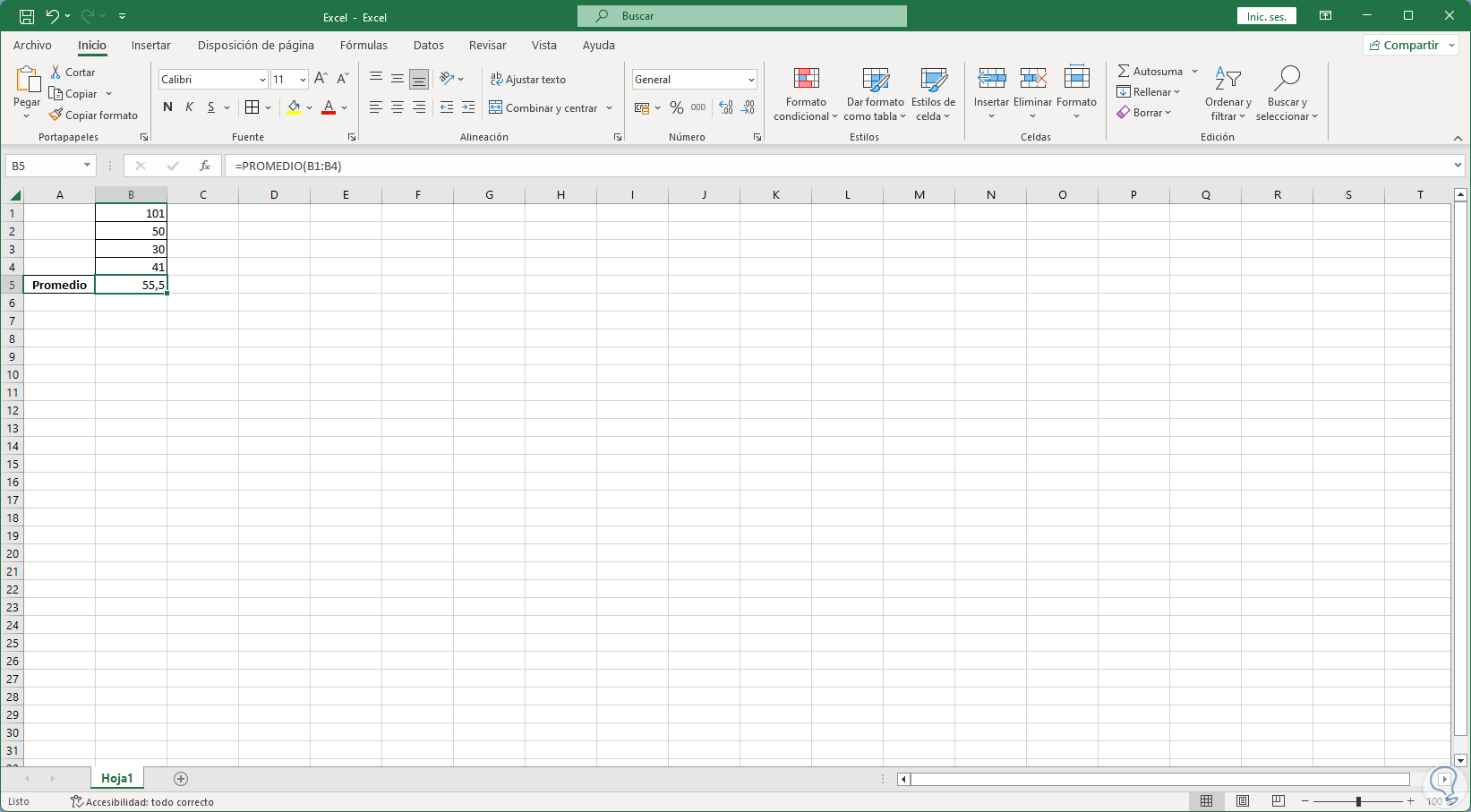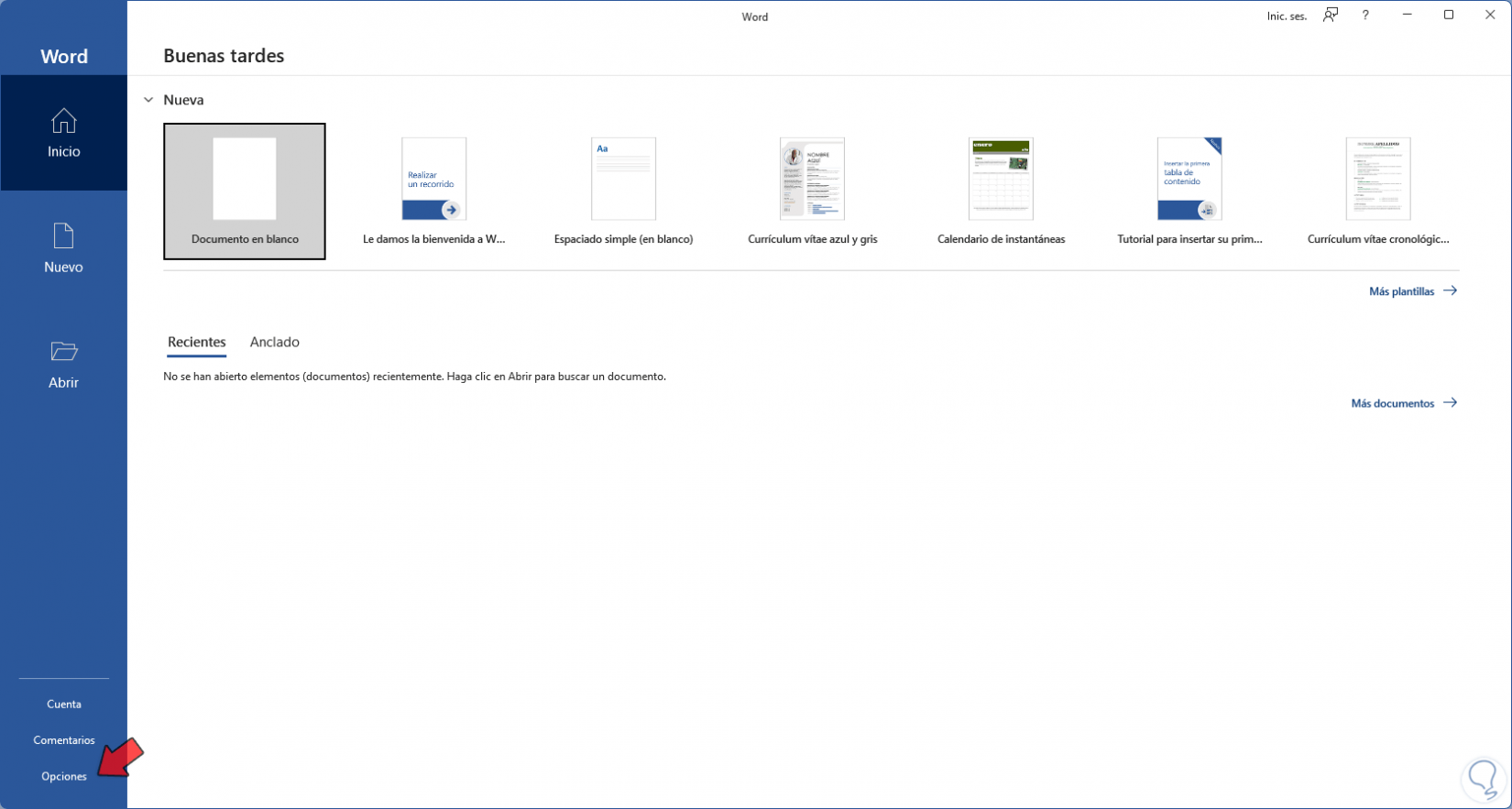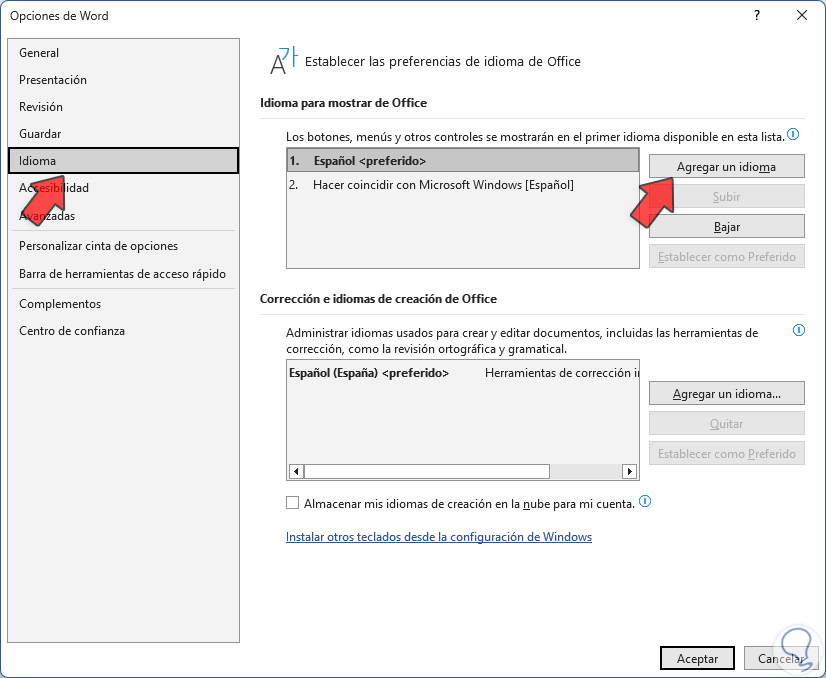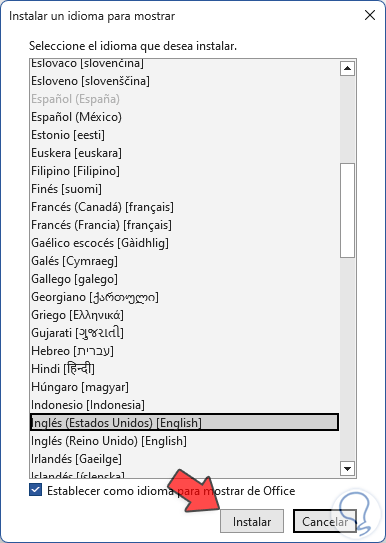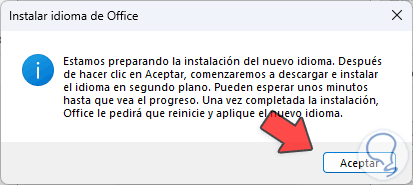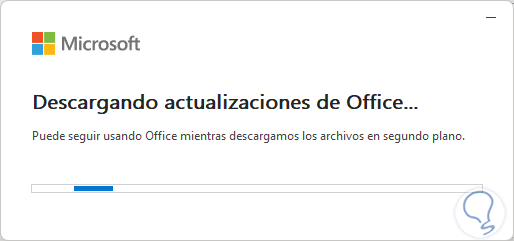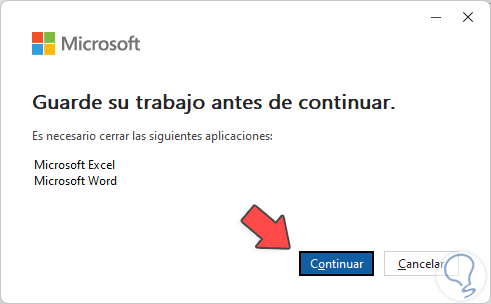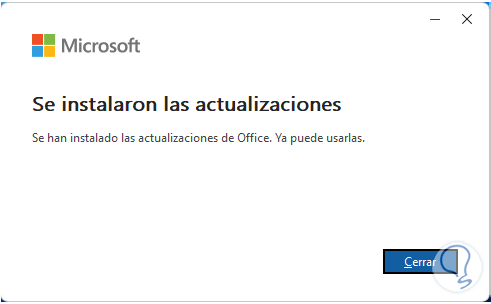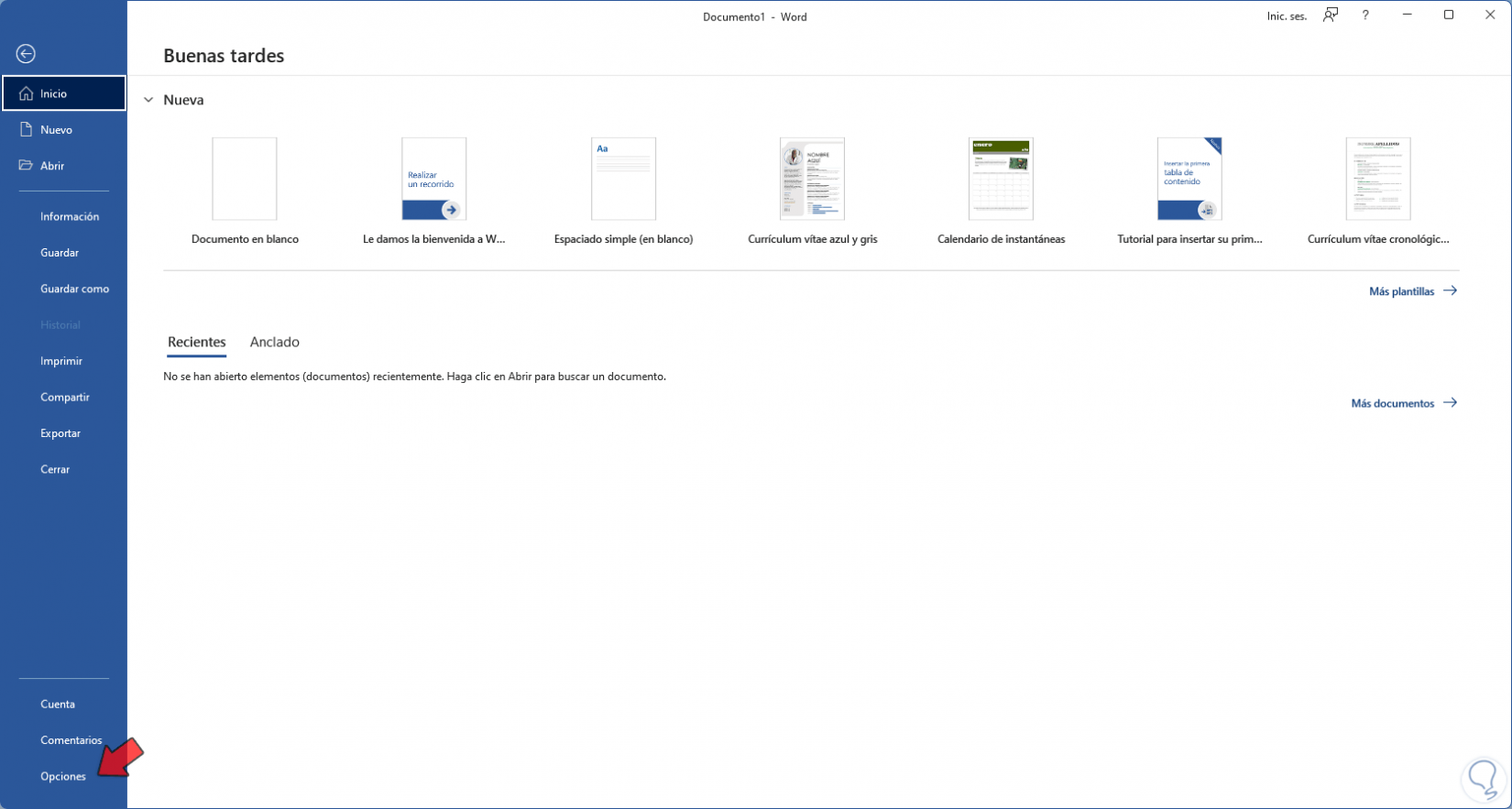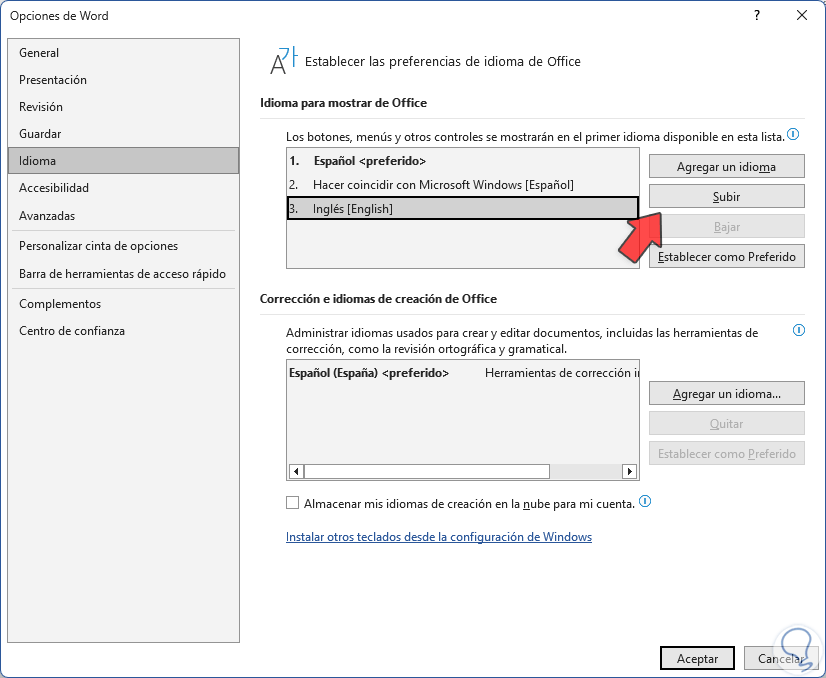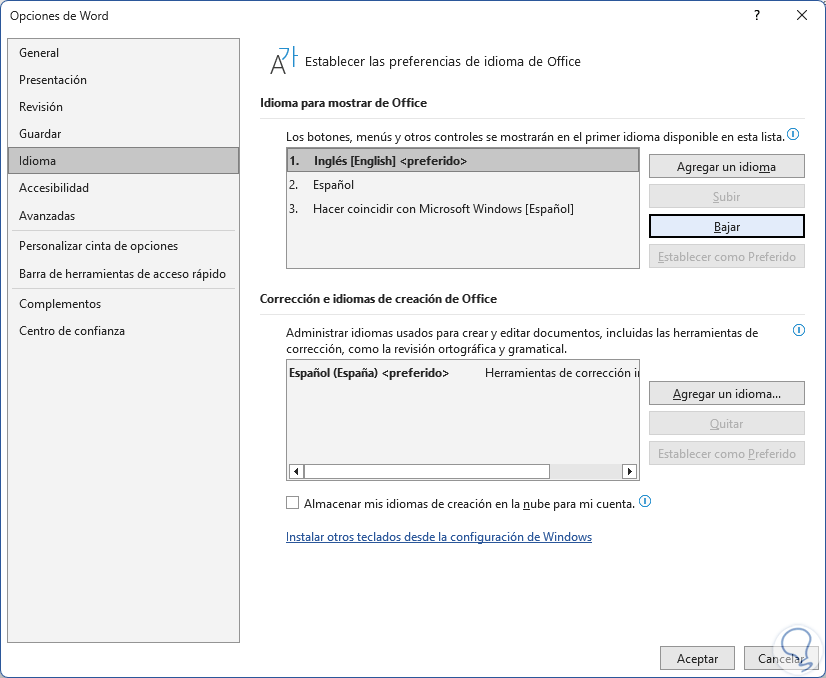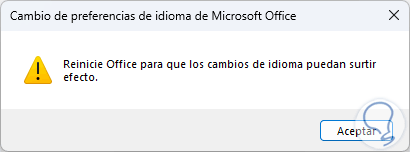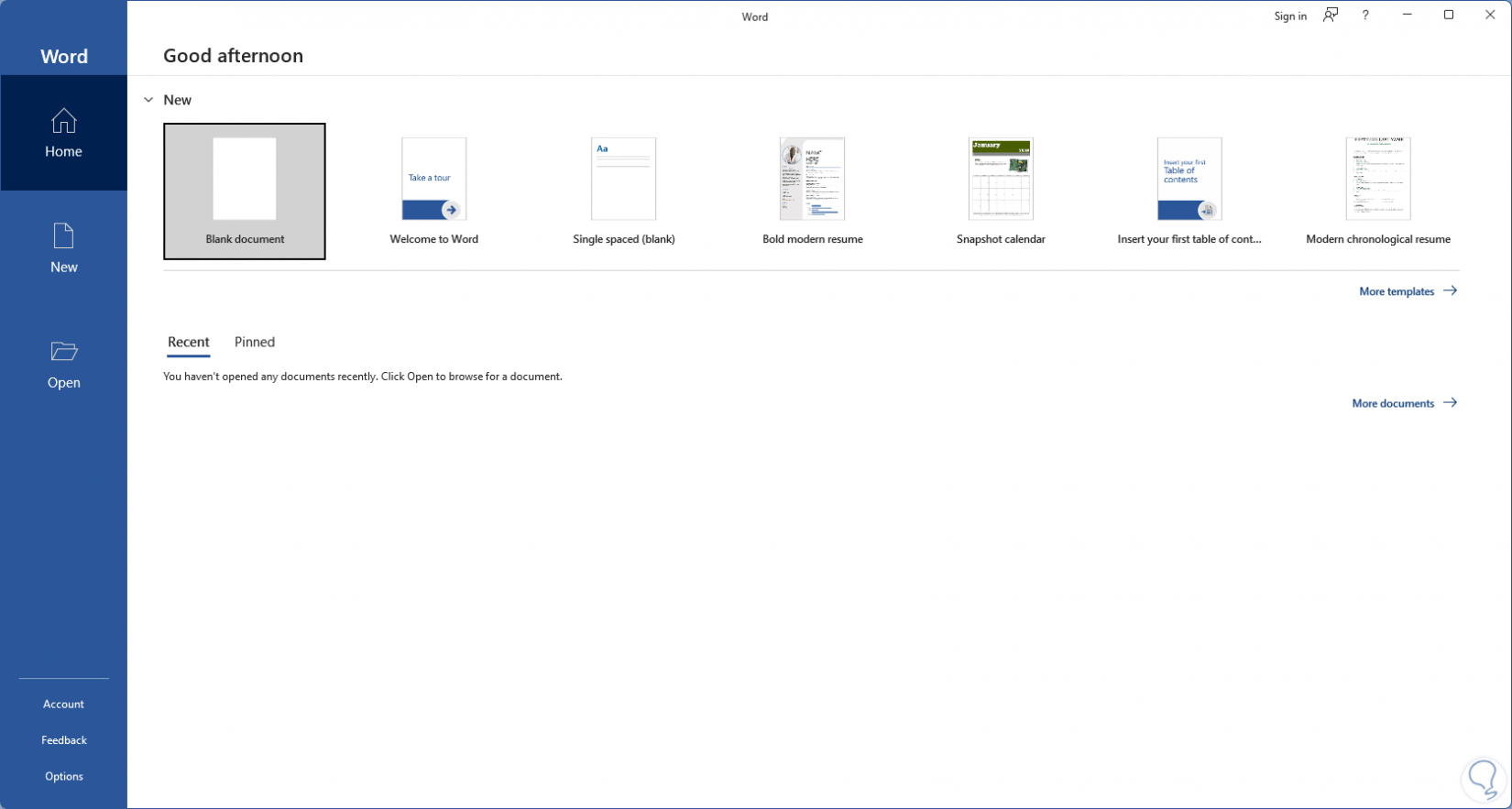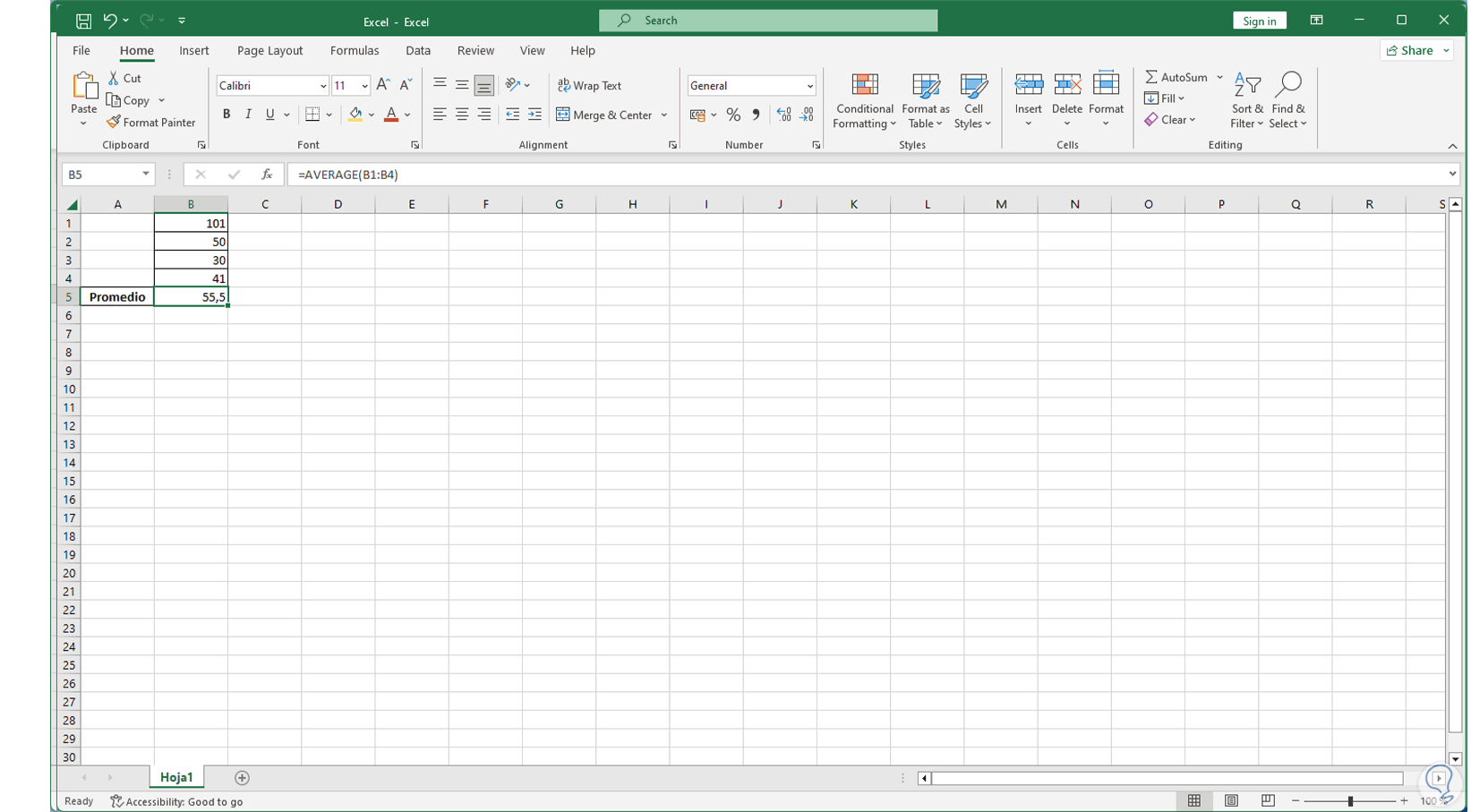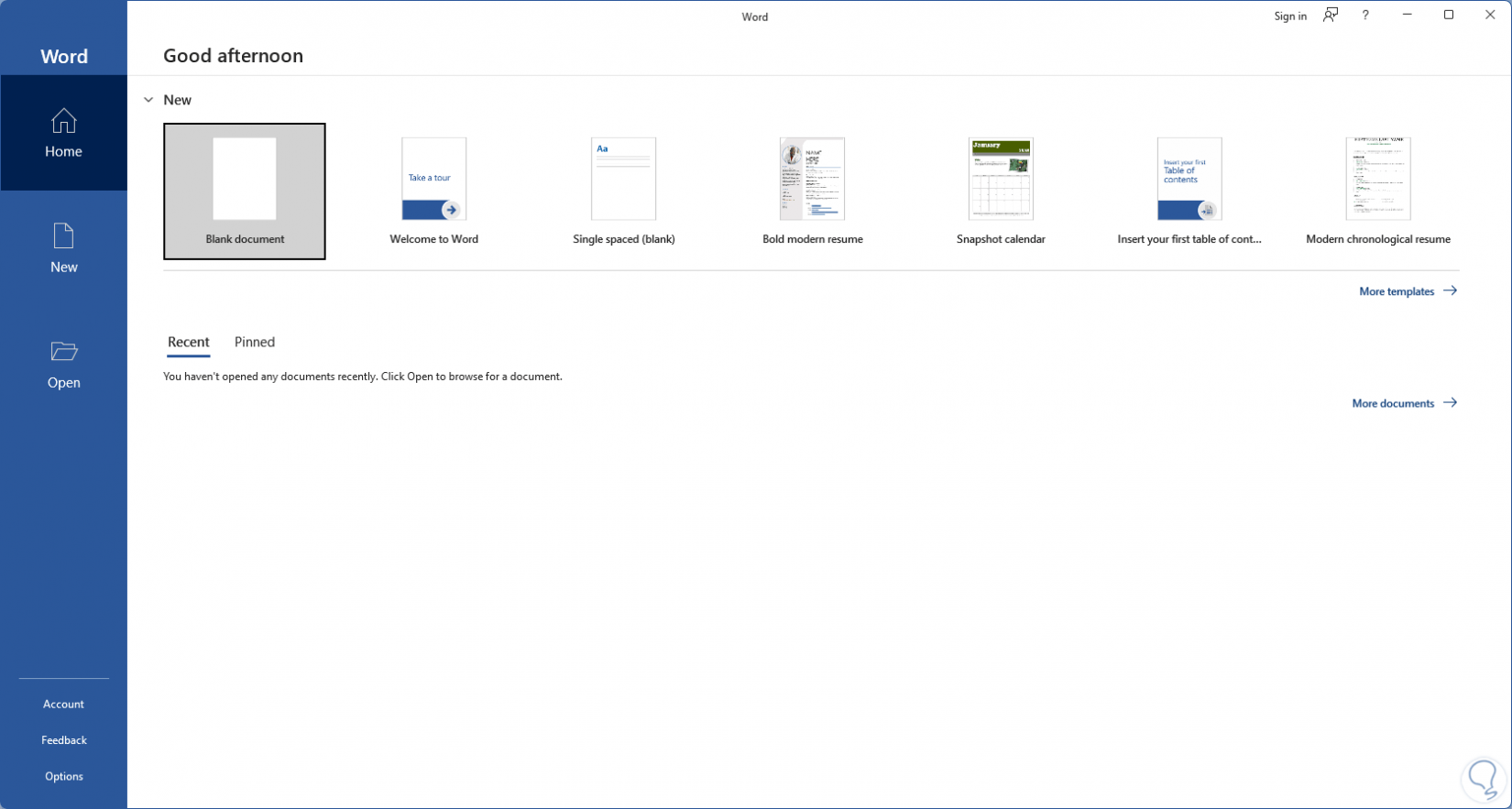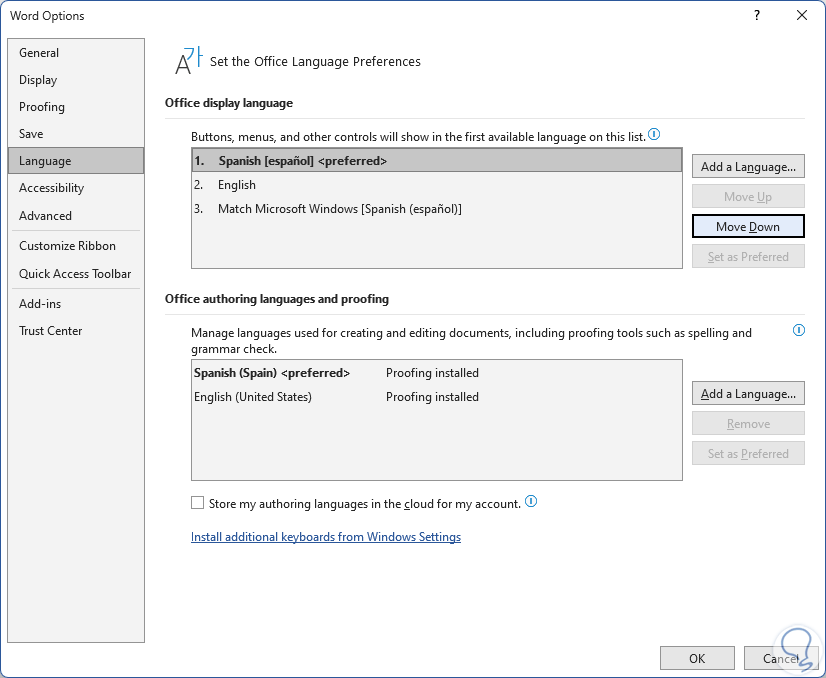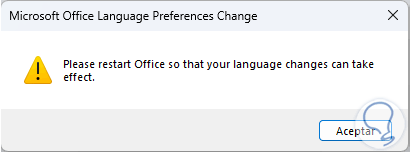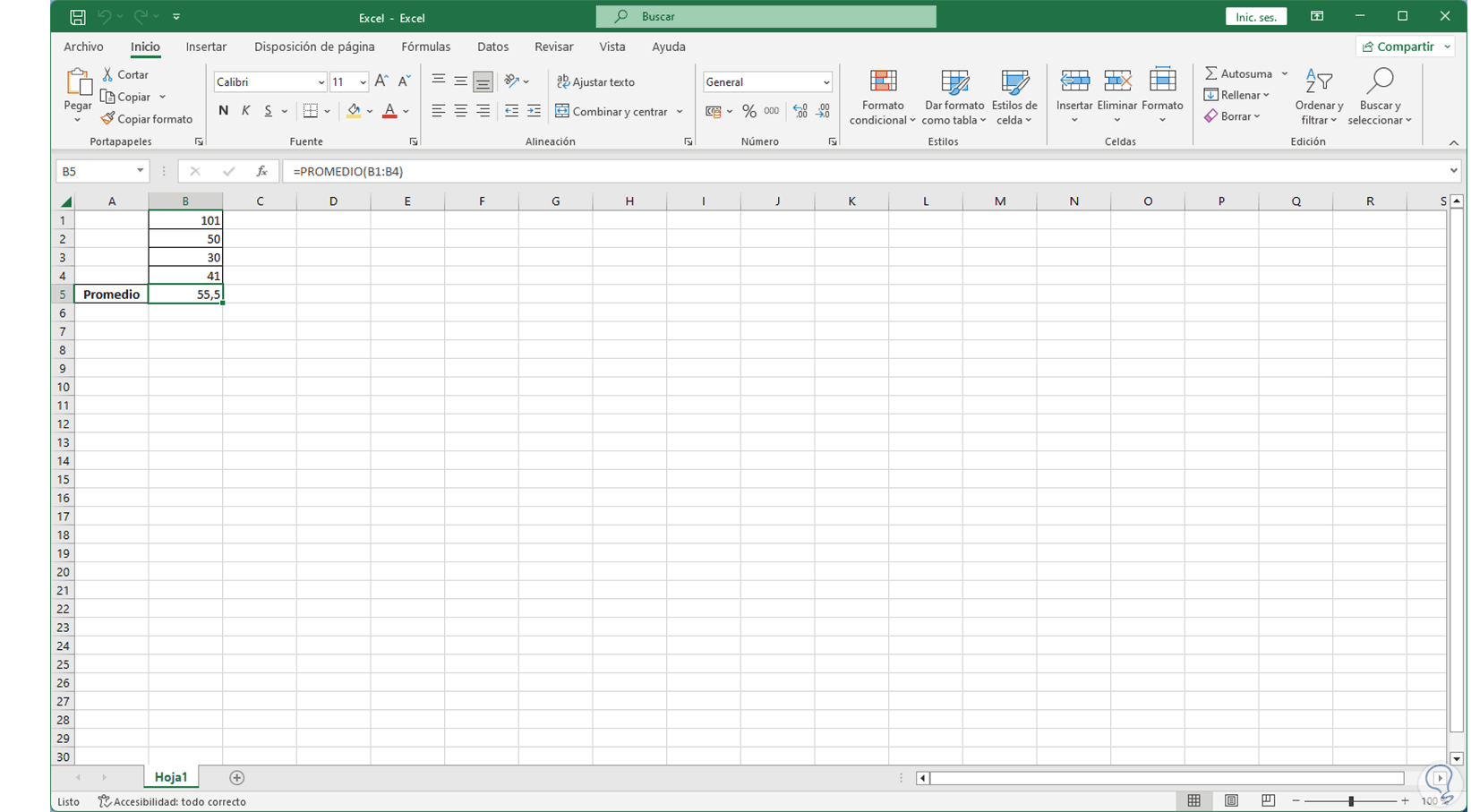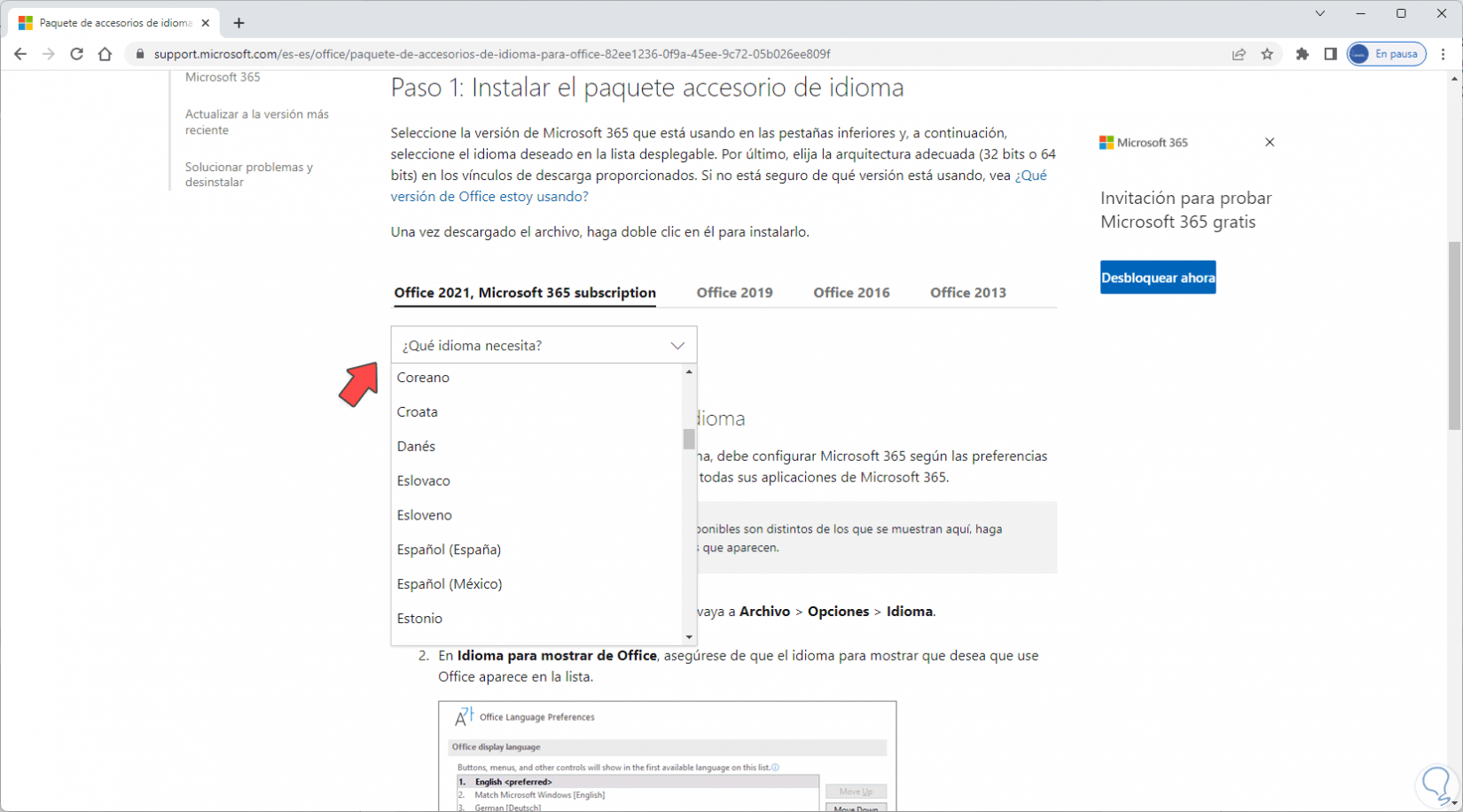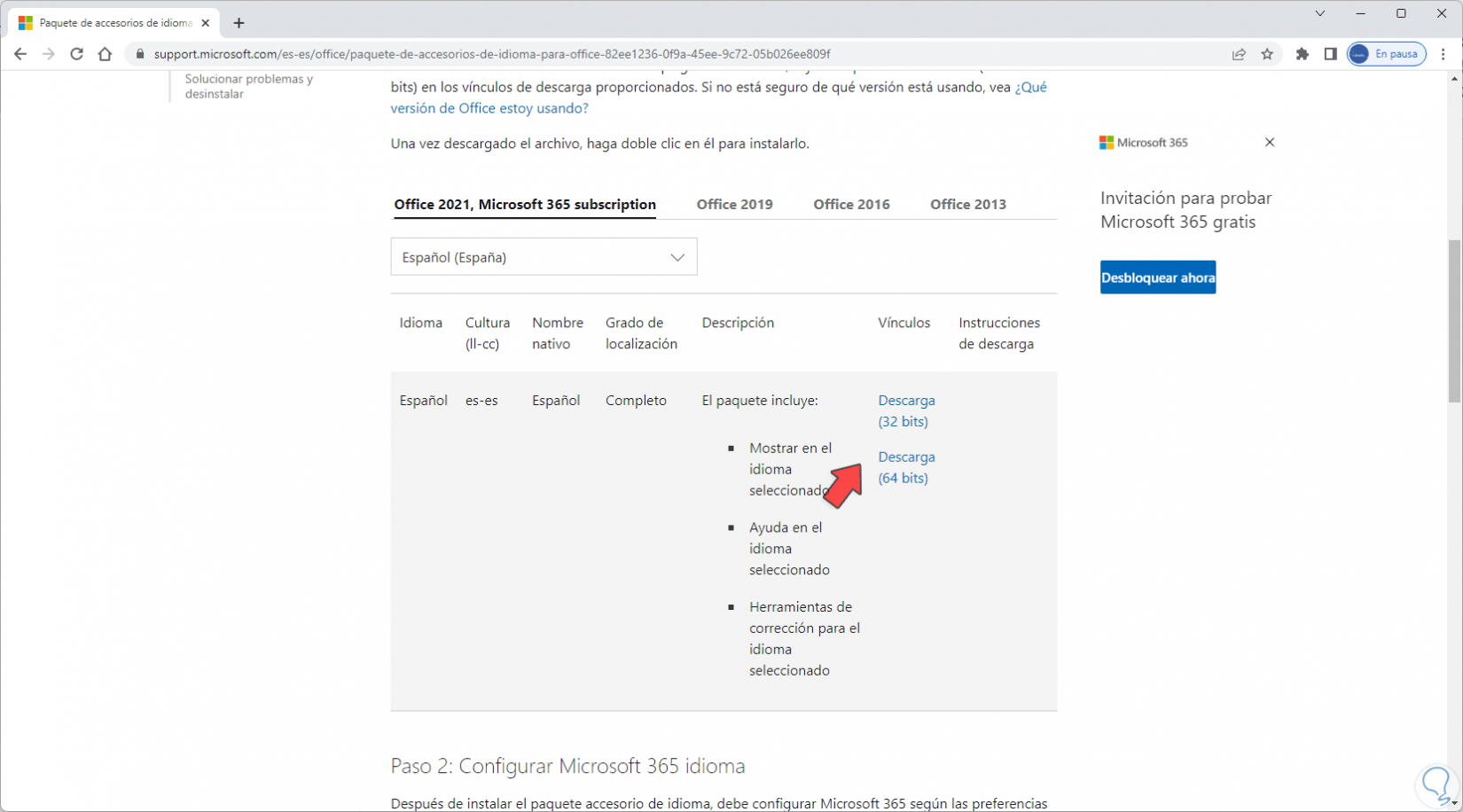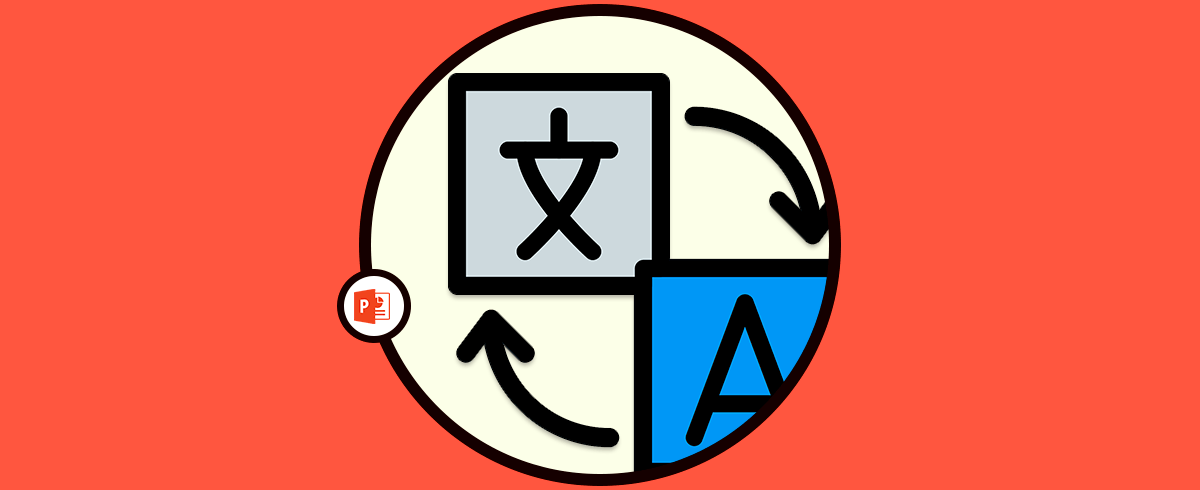Office integra aplicaciones que nos permiten trabajar datos, texto, gráficos y muchos más elementos que nos dan la posibilidad de administrar estos de una manera centralizada gracias a cada una de sus funciones y características y por defecto cuando se instala Office en nuestro equipo este se instala con el idioma del sistema y por diversos temas es posible que necesitemos usar Office y sus aplicaciones (especialmente Word y Excel) en un idioma diferente.
Esto puede suceder por temas de ubicación o bien porque lo usara otro usuario que habla un idioma diferente al nuestro,. Por eso el software debería venir preparado para ser Solvetic enseñara como realizar este cambio de idioma en Office ya que el cambio es global para todas las apps.
Cómo configurar idioma en Word y Excel
Abre Word para ver el idioma disponible de este:
Ahora abre Excel para comprobar, como dijimos, el idioma es global en Office no por app:
El idioma actual es en este caso español en Office. En Excel podemos hacer uso de alguna función para ver que trabaja en el idioma establecido:
Vemos que en este ejemplo se ha usado la función PROMEDIO. Abrimos alguno de los programas y vamos a "Archivo - Opciones":
En la ventana emergente vamos a "Idioma" donde veremos lo siguiente:
Allí podemos ver que disponemos de un solo idioma, en "Idioma para mostrar de Office" damos clic en "Agregar un idioma" y luego vamos a seleccionar el idioma deseado:
Es posible activar la casilla “Establecer como idioma para mostrar de Office” para que sea el idioma por defecto, en este ejemplo hemos seleccionado el idioma inglés, damos clic en "Instalar" y se abrirá la siguiente ventana:
Damos clic en "Aceptar" para iniciar el proceso de instalación del idioma en Office:
Ahora veremos que durante la descarga se despliega un mensaje para el cierre automático de las aplicaciones de Office:
Damos clic en “Continuar” para aplicar las actualizaciones:
Esperamos que se aplique la instalación del idioma y al finalizar veremos el mensaje que se ha instalado correctamente el idioma:
Automáticamente se abrirán las aplicaciones que estaban abiertas, en Word o Excel iremos al menú "Archivo - Opciones":
En "Idioma" vamos a "Idioma para mostrar de Office" y estará disponible el nuevo idioma instalado:
Seleccionamos el nuevo idioma y da clic en "Subir" para que quede en primer lugar:
Aplica los cambios y será necesario reiniciar Office:
Cerramos y abrimos de nuevo las aplicaciones y estarán en el nuevo idioma, en este caso inglés:
Automáticamente se actualiza la función al nuevo idioma en el caso de Excel:
Podemos ver que arriba es AVERAGE.
Para volver al idioma original vamos de nuevo a "Archivo - Opciones" en alguna de las aplicaciones:
En la sección de idioma dejamos el idioma original en primer lugar:
Aplicamos los cambios y reiniciamos Office:
Abrimos de nuevo alguna de las apps y en Excel por ejemplo de nuevo la fórmula o función estará actualizada al nombre del idioma.
A tener en cuenta que en versiones anteriores de Office al momento de seleccionar el idioma en Opciones éramos redireccionados al siguiente enlace:
Allí seleccionamos el idioma deseado en base a la arquitectura:
Luego simplemente lo ejecutamos y se iniciará la instalación completa en Office pero en este versión de Office 2021 el proceso es interno con la misma aplicación facilitando procesos y tareas.