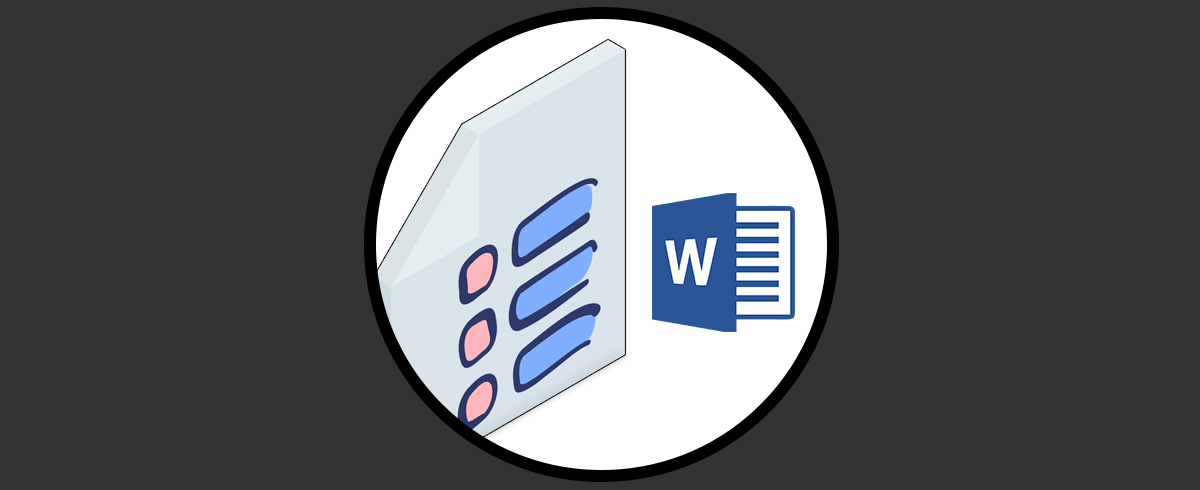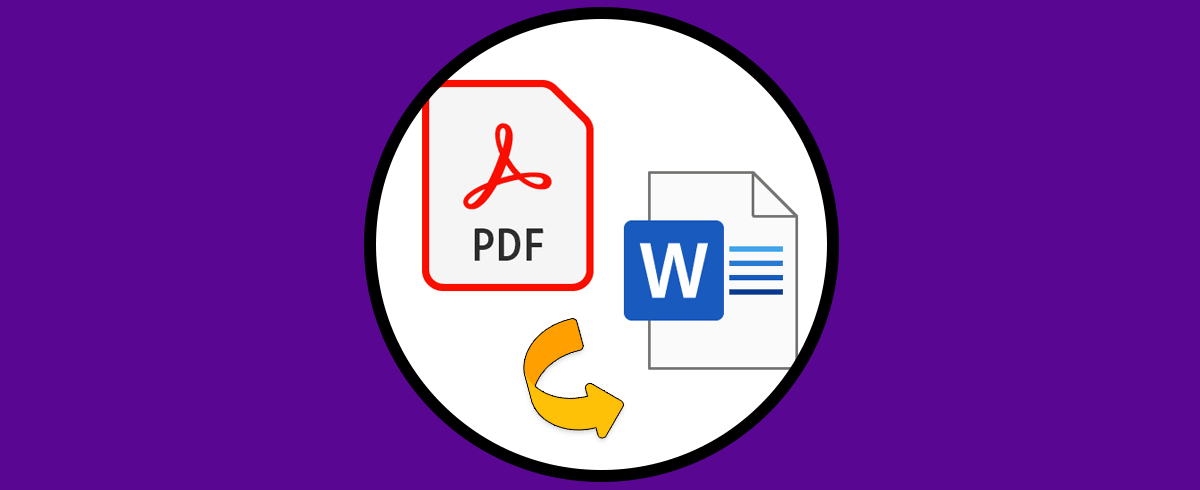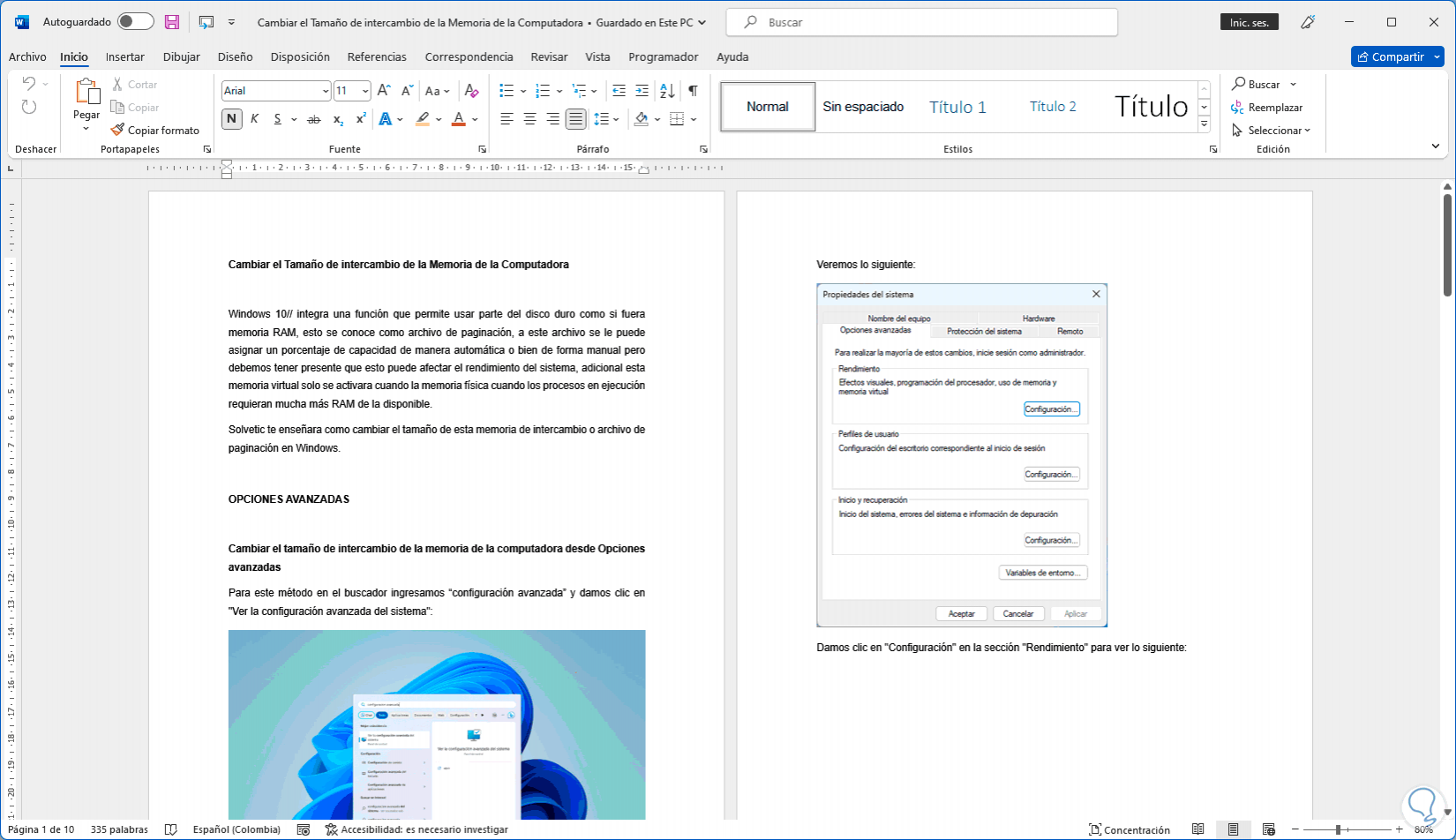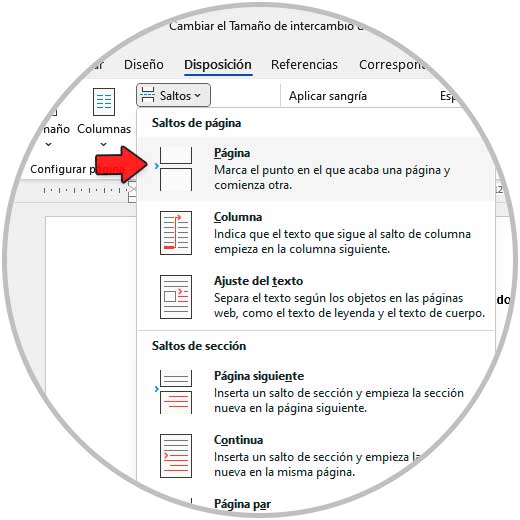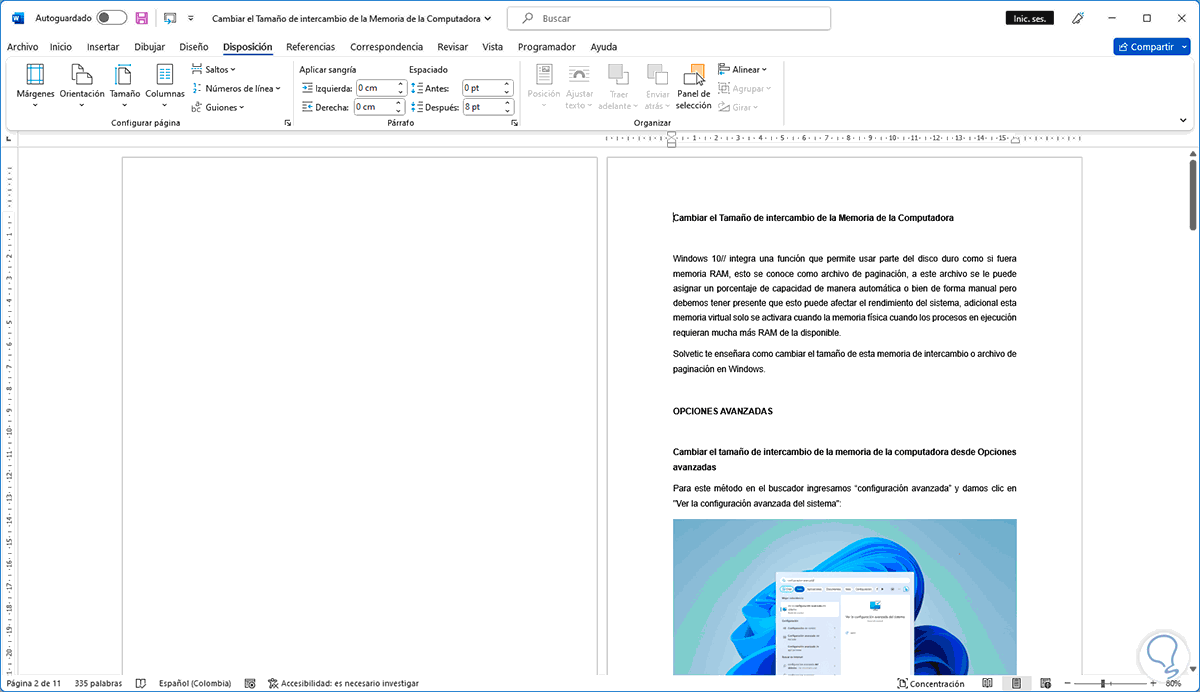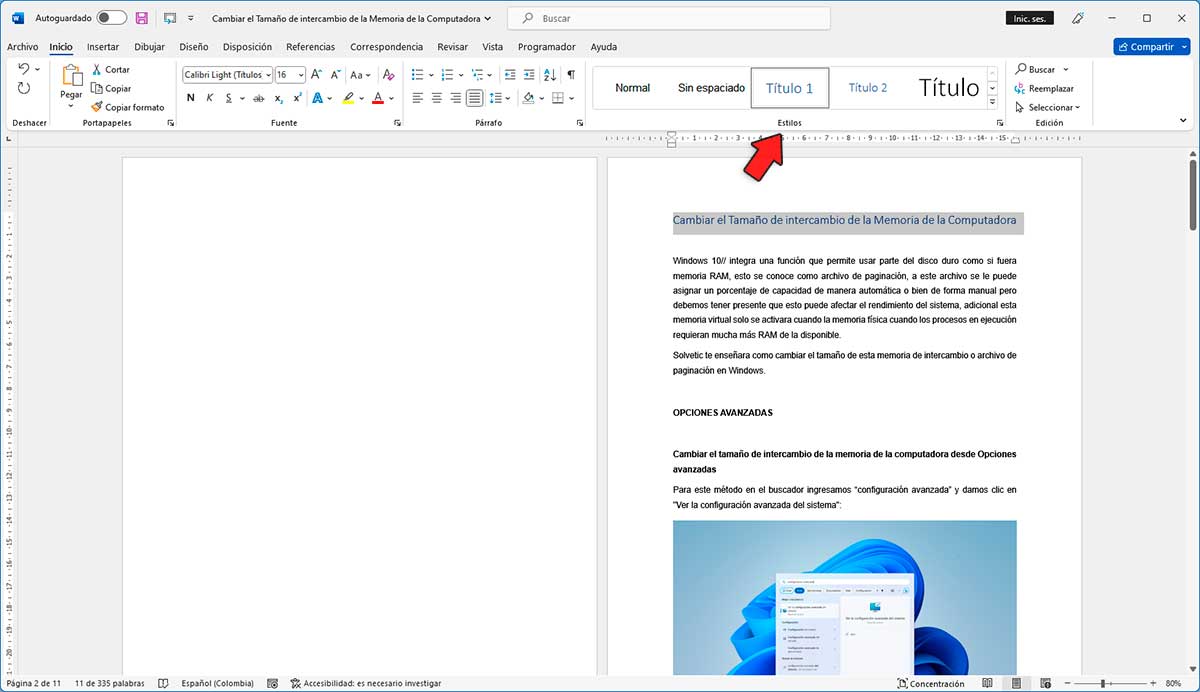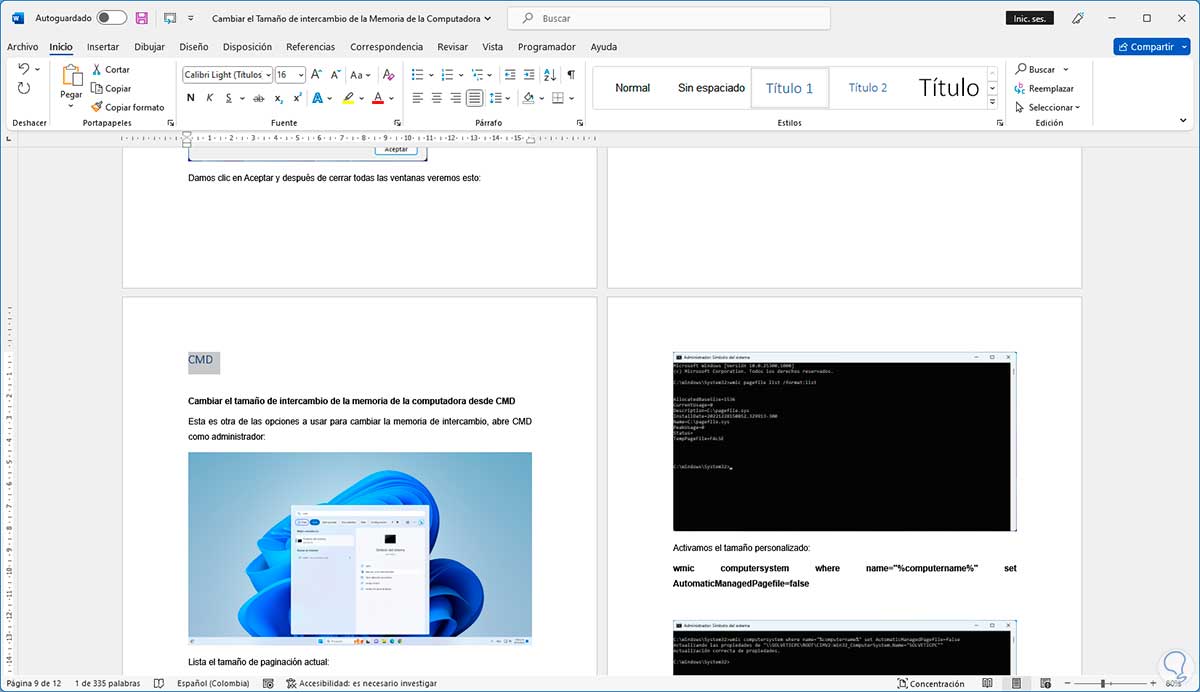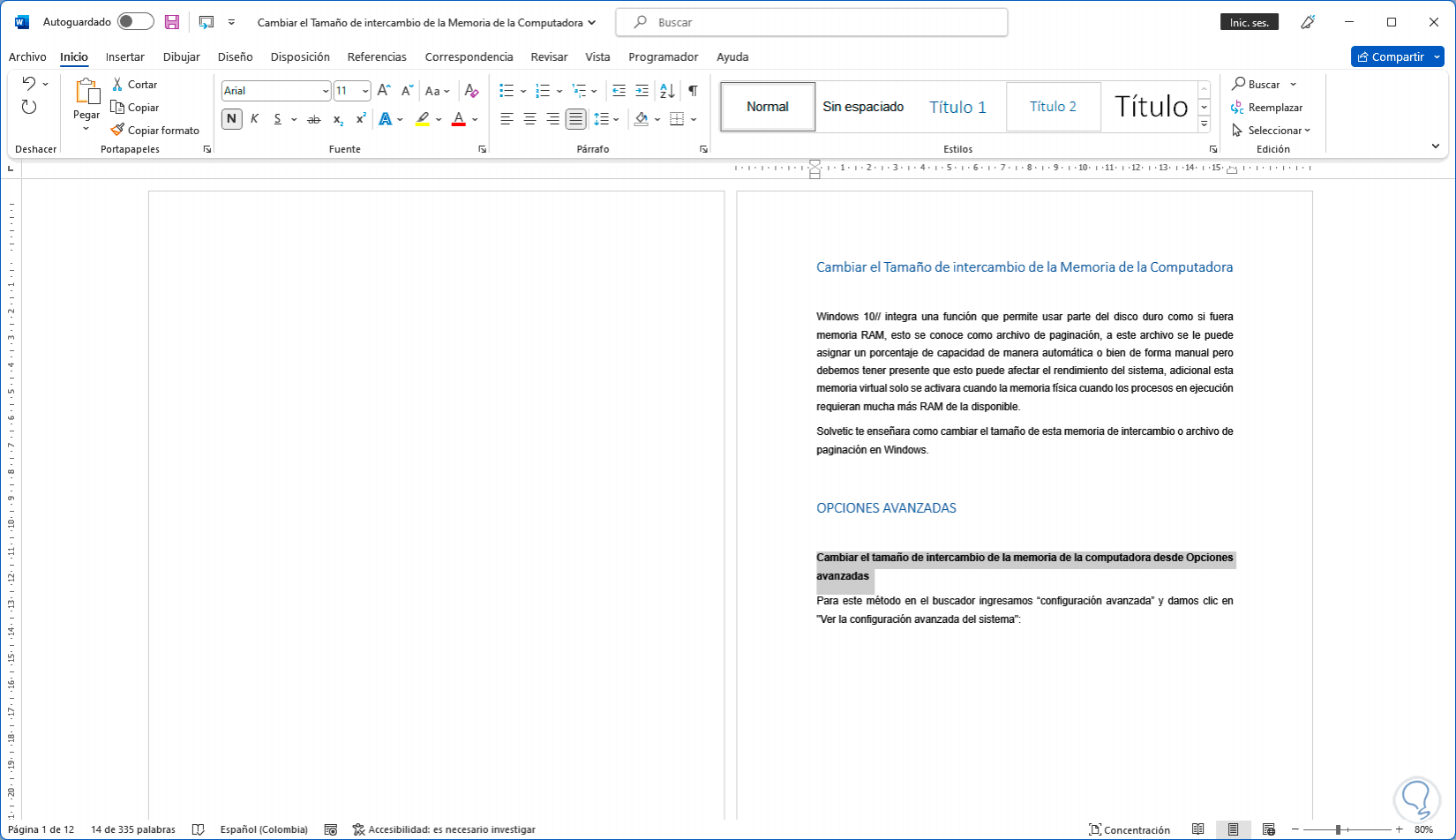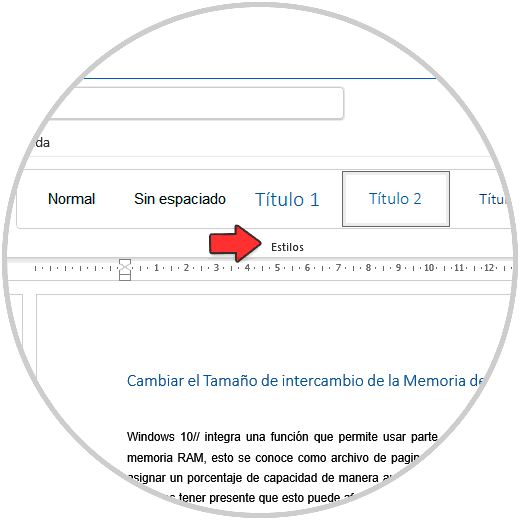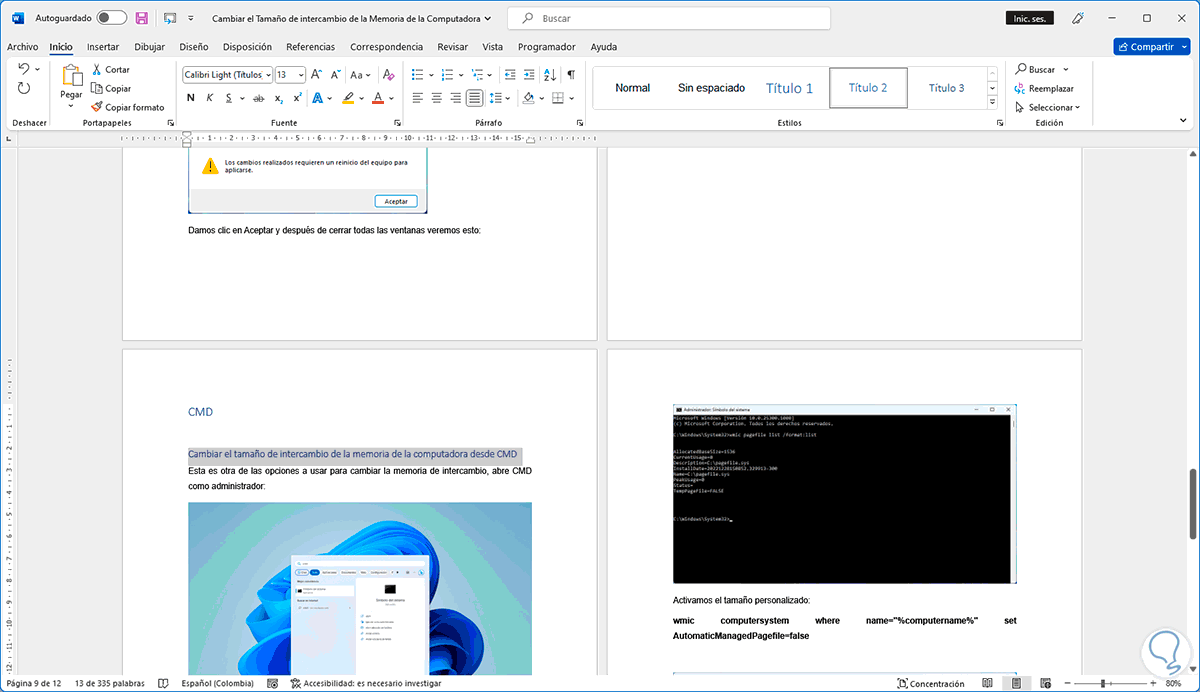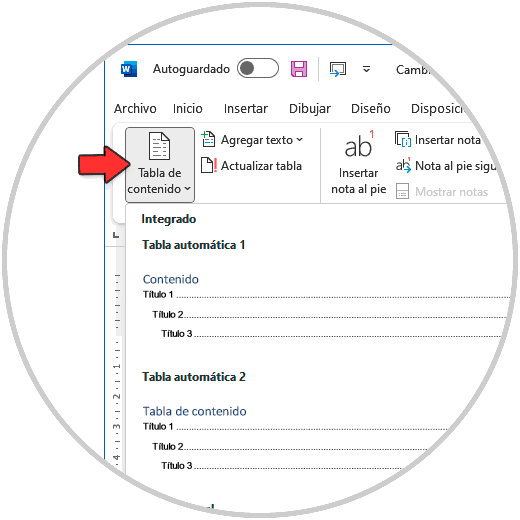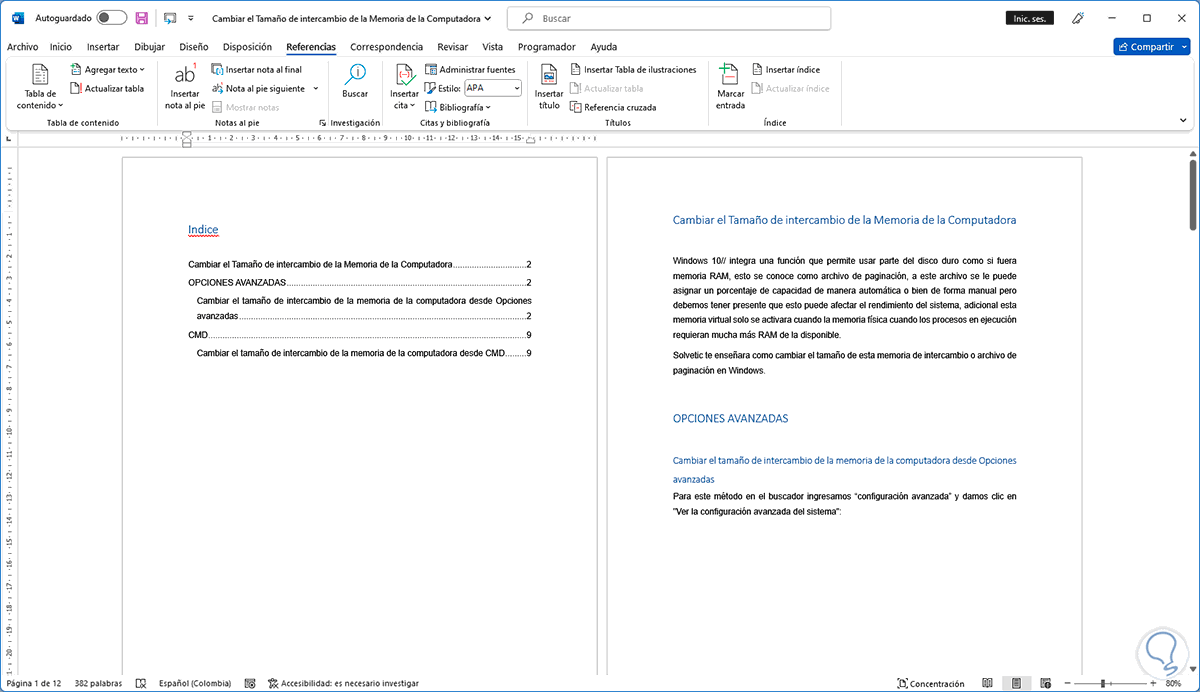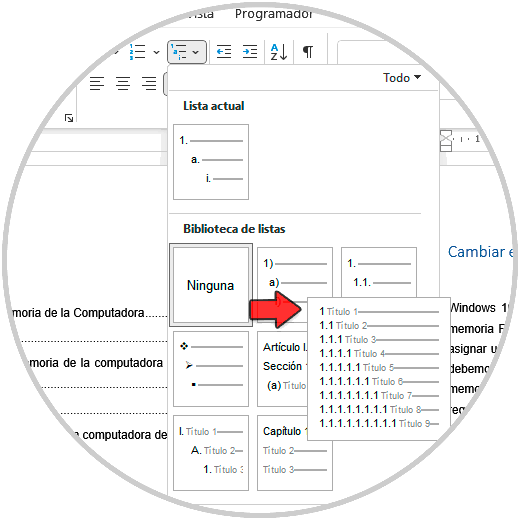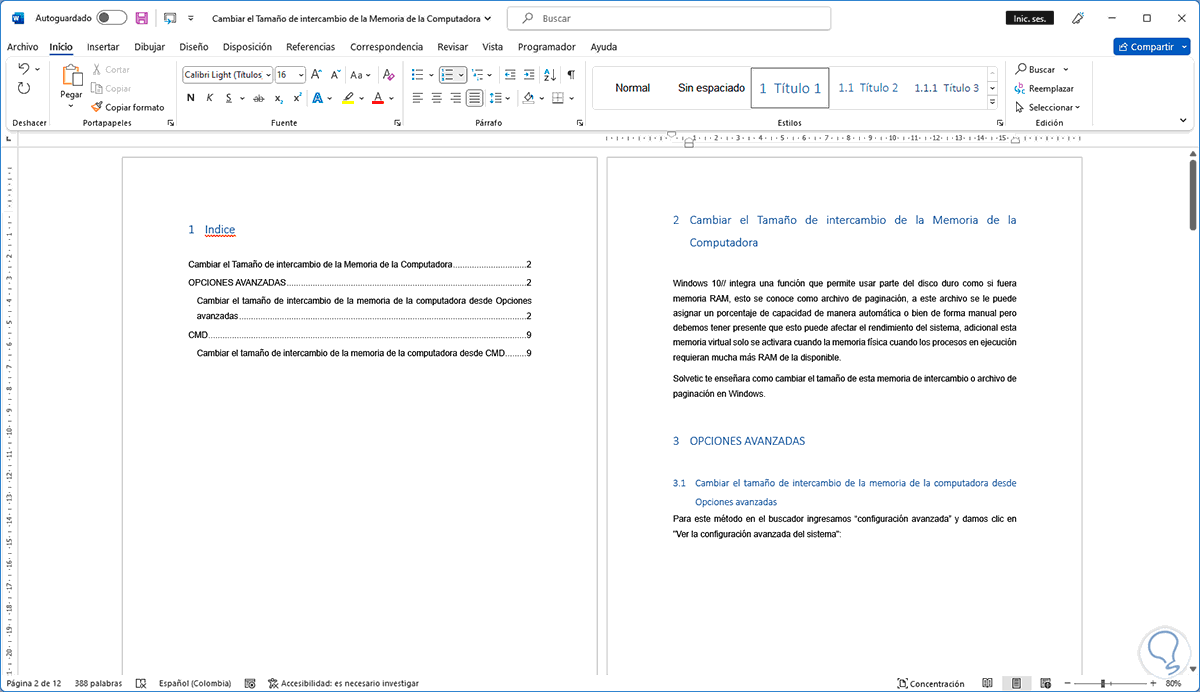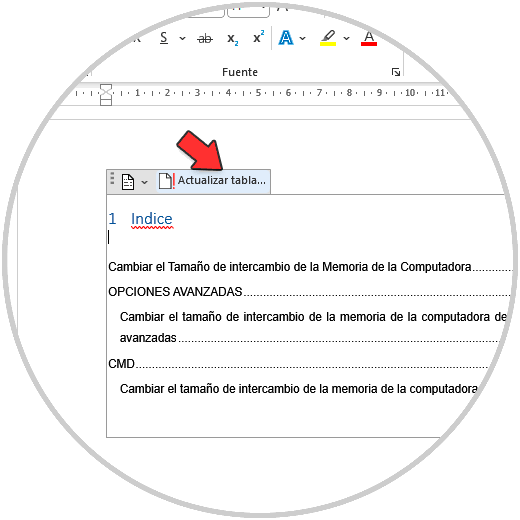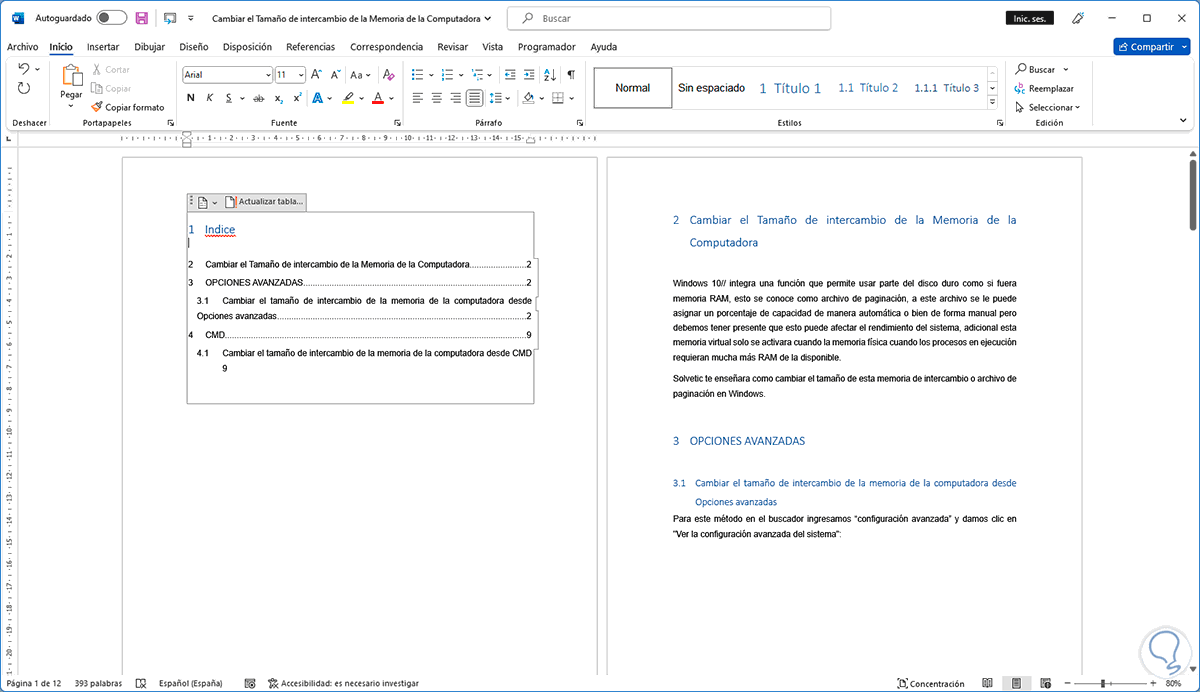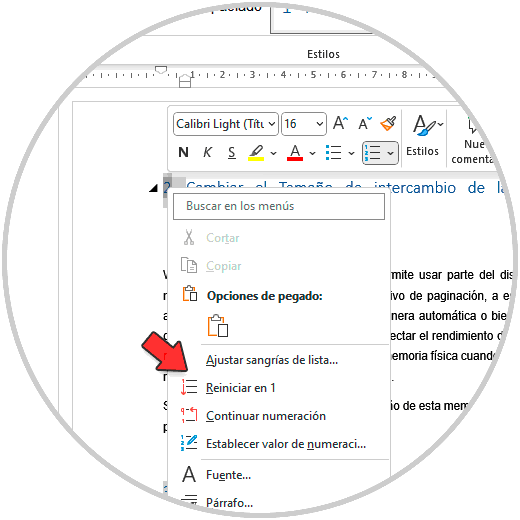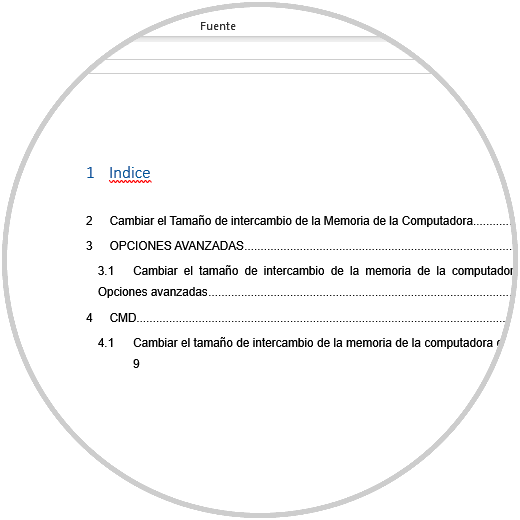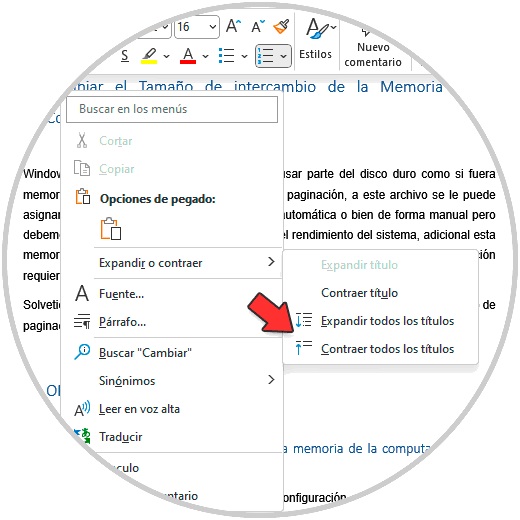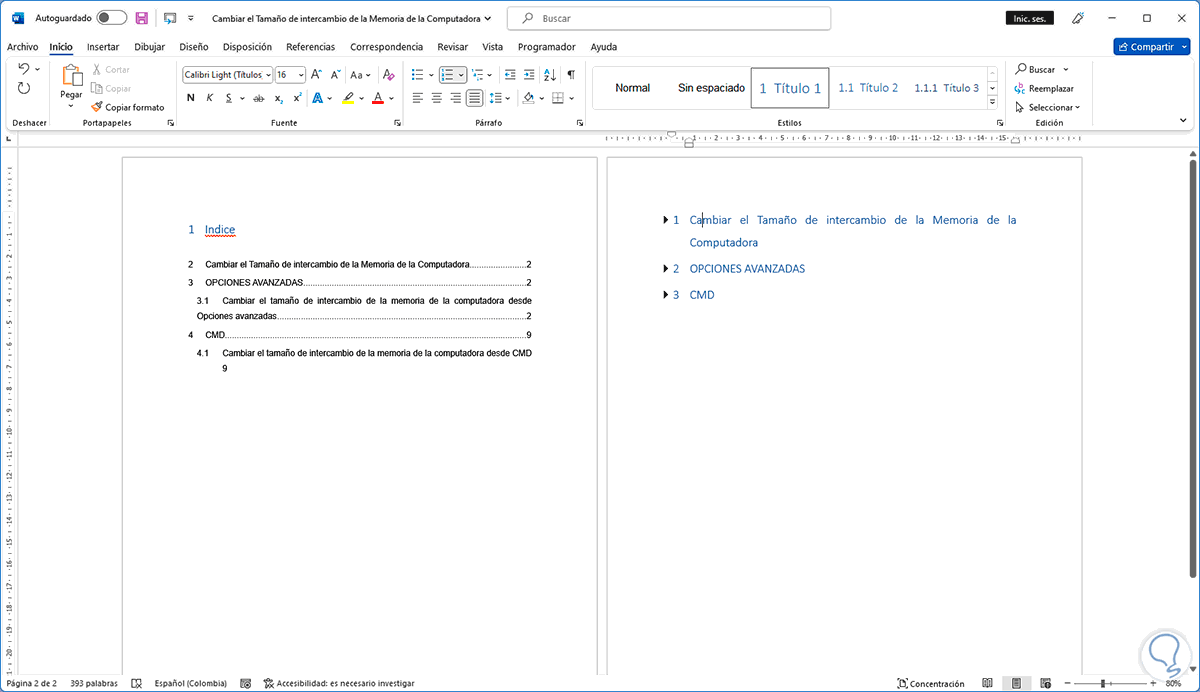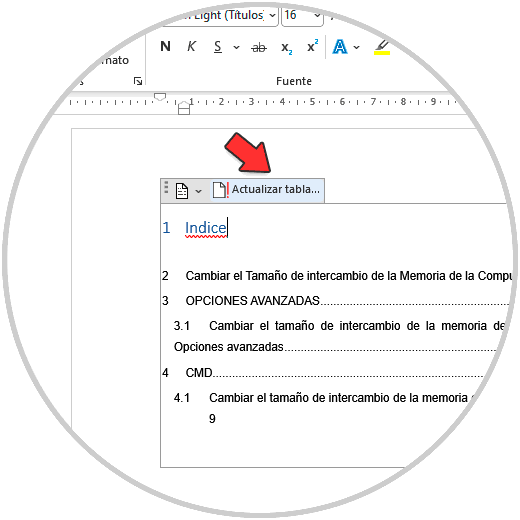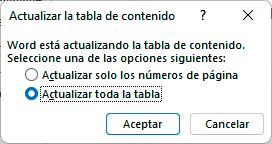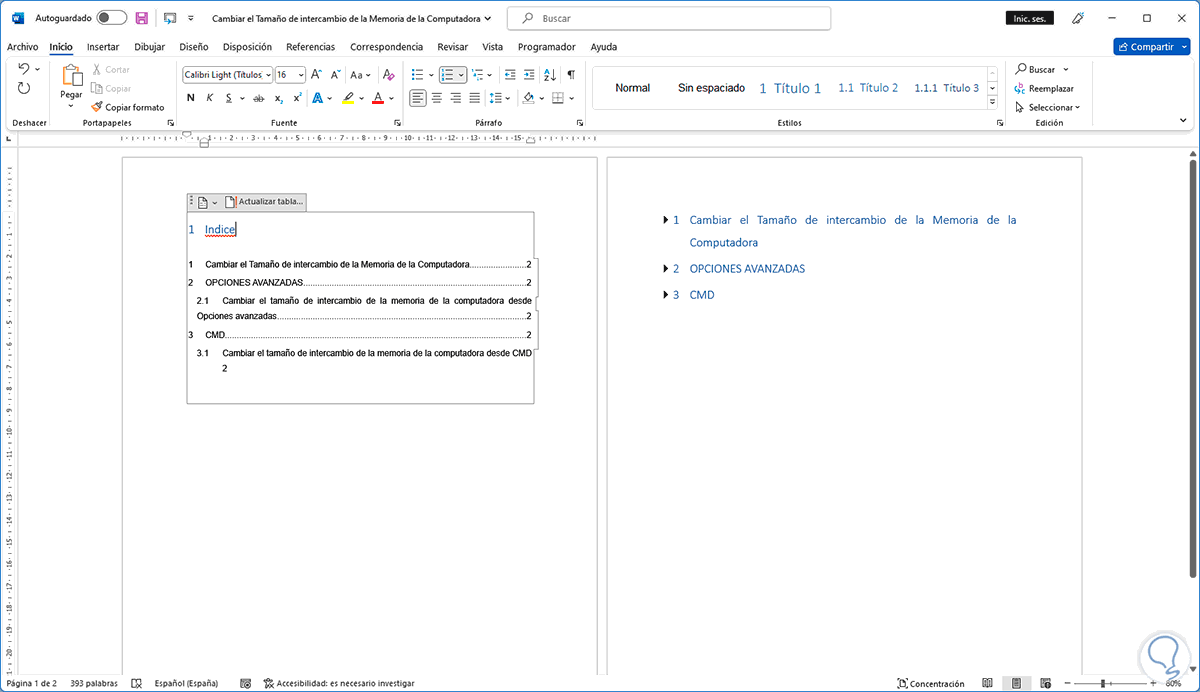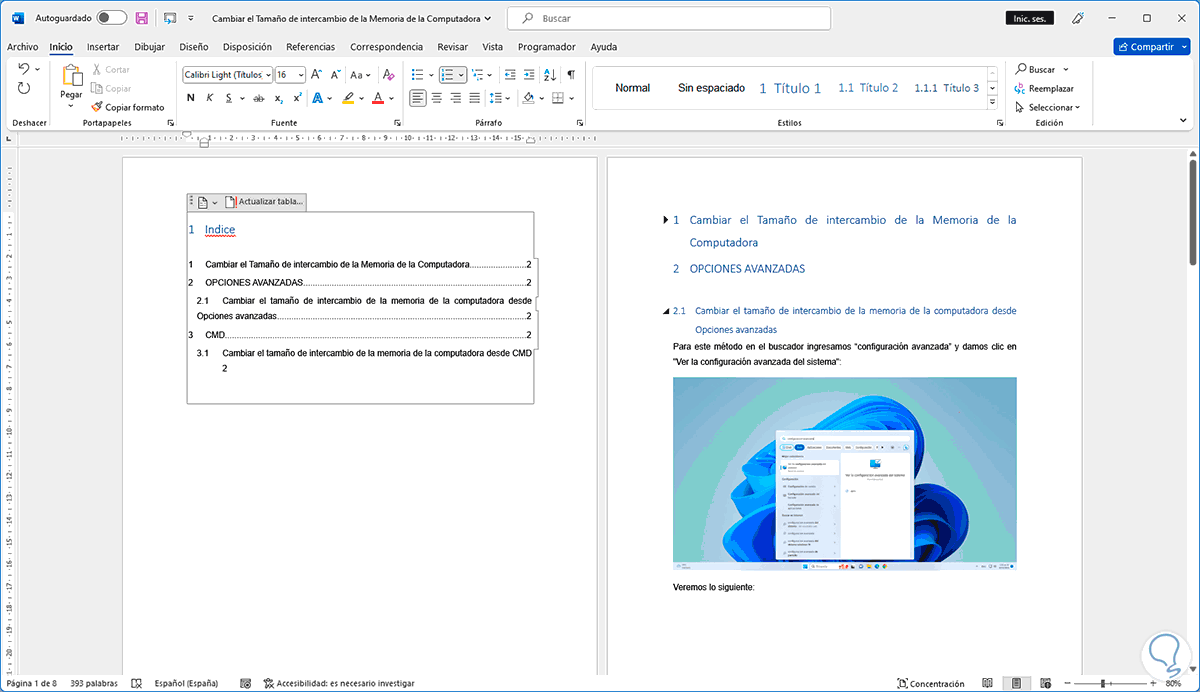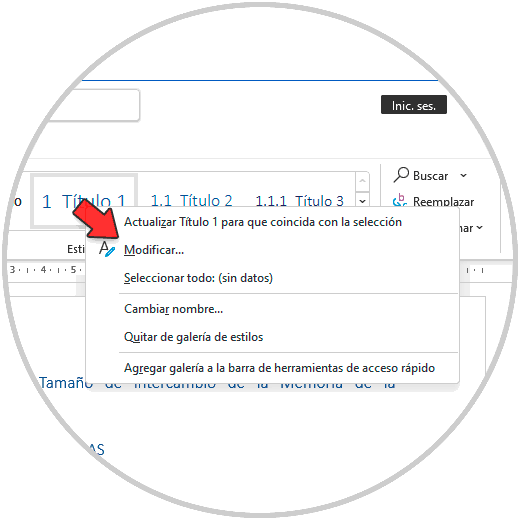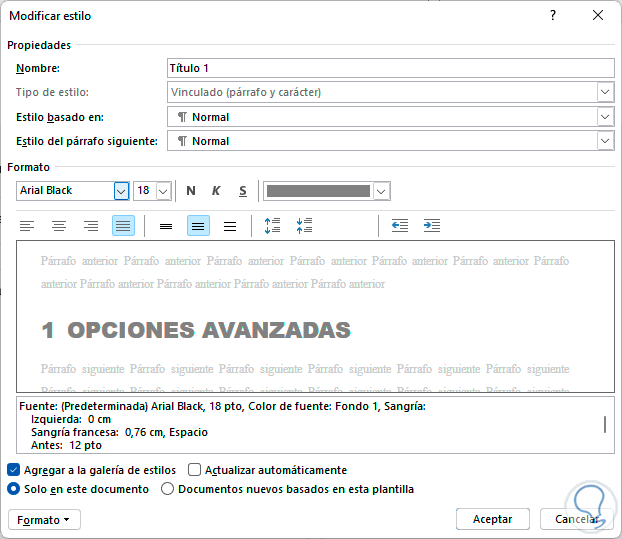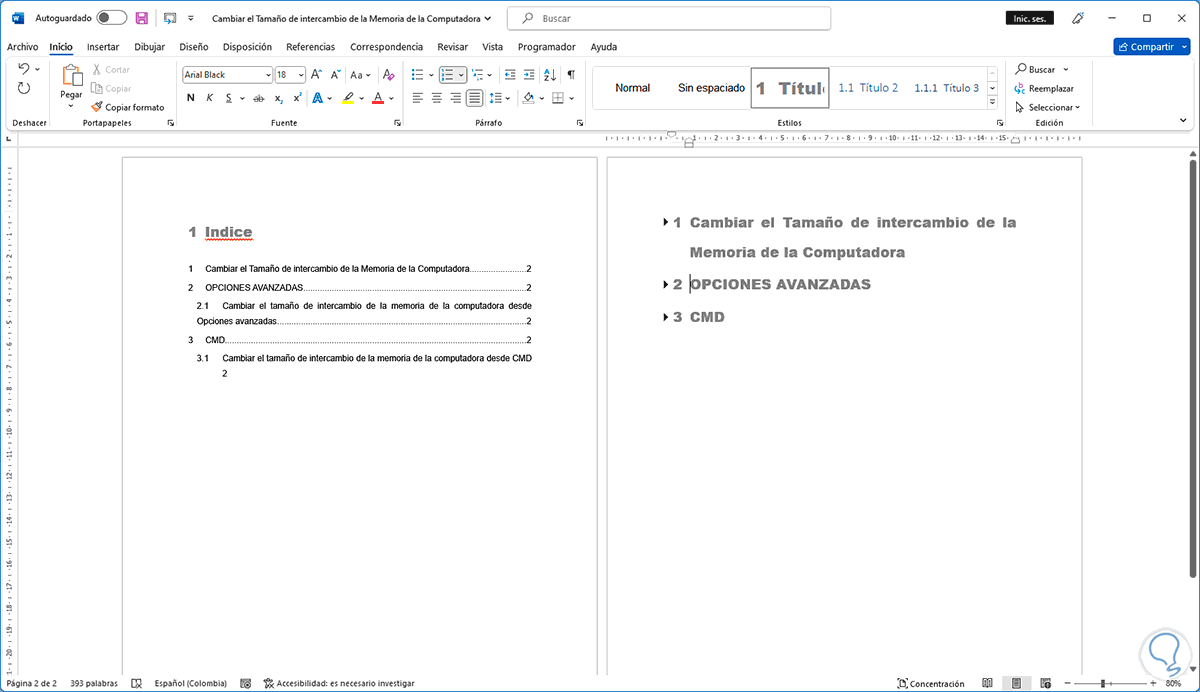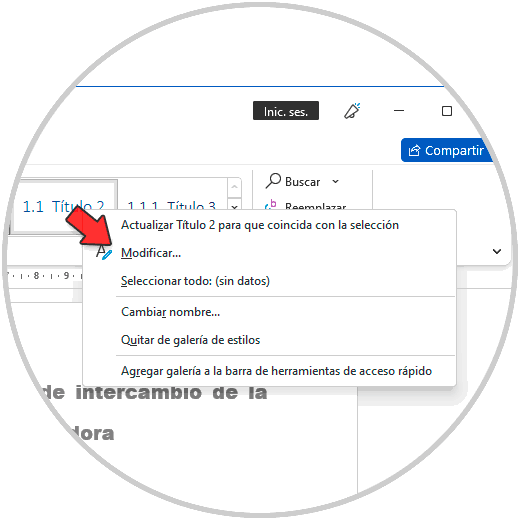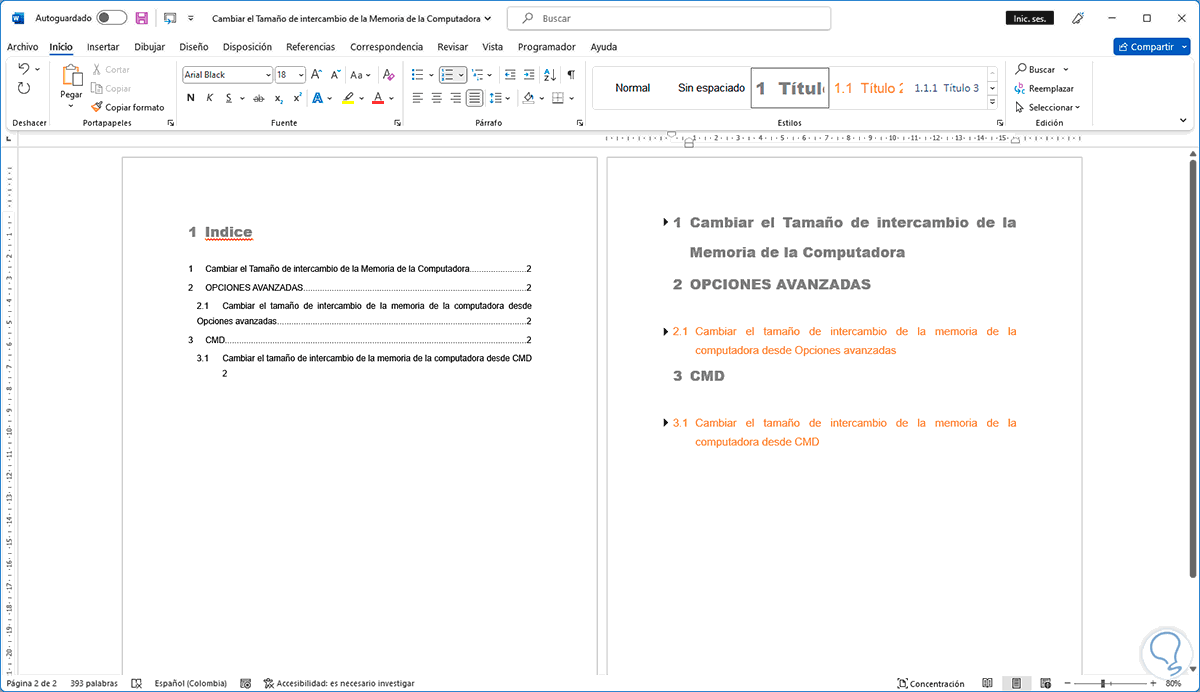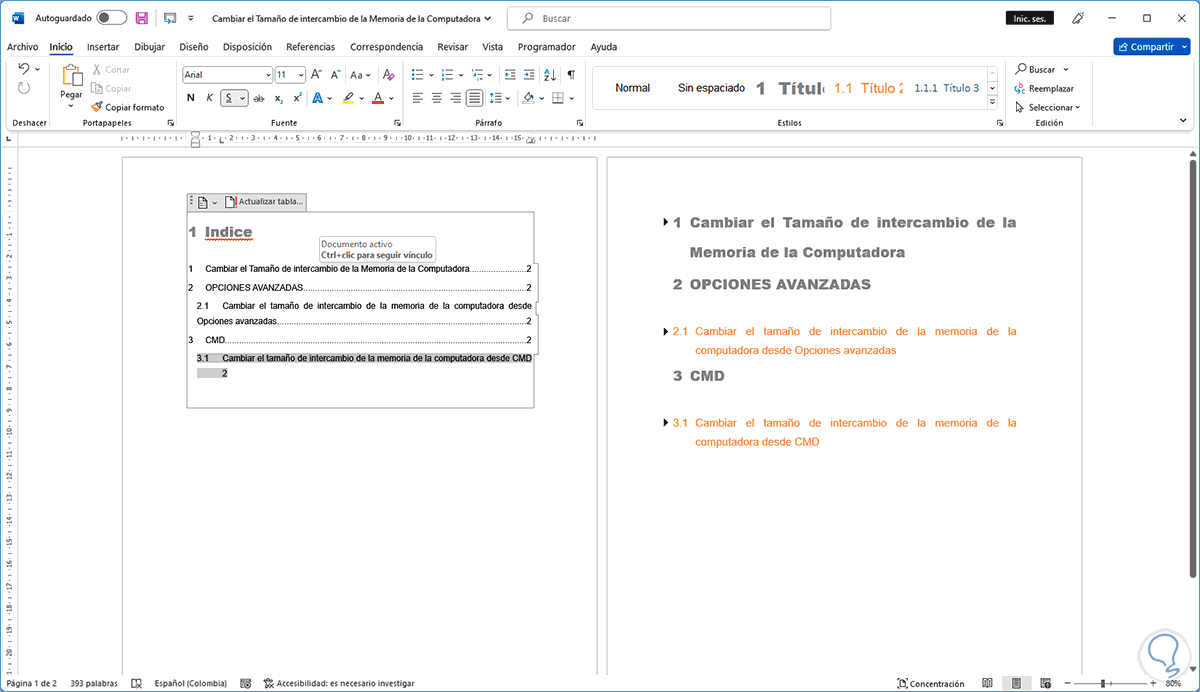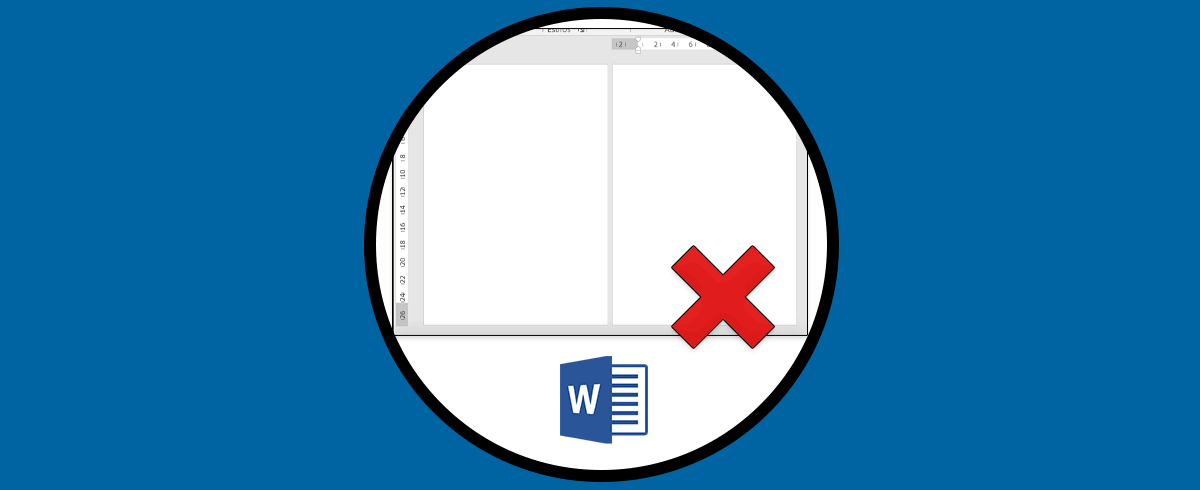Microsoft Word entrega a sus usuario un amplio portafolio de opciones para que los documentos y texto usado este lo mejor presentado posible. No cabe duda de que Word es uno de los reyes indiscutibles a la hora de gestionar archivos, ya que ofrece grandes posibilidades, y se sencillez de uso hace que sea uno de los gestores estrella.
Disponemos de opciones para las fuentes, párrafos, títulos, márgenes y mas pero una de las mejores formas de tener un documento organizado es usando un índice o tabla de contenido. Esta no es más que representar en la primer pagina todo lo que encontraremos en el contenido del documento.
En este tutorial Solvetic explicará cómo hacer un índice en Word de forma automática. De este modo podrás crear indices en tus documentos de manera rápida y sencilla paso a paso.
1 Cómo hacer un índice en Word
Abrimos Word y validamos el contenido:
Vamos a la página inicial, luego iremos al menú "Disposición - Saltos - Página":
Veremos que se agrega esta nueva página al inicio:
Seleccionamos los títulos principales:
En el menú "Inicio" damos clic en "Título 1" en el grupo "Estilos" y este será el aspecto del título:
Esto lo haremos con cada uno de los títulos que consideremos principales:
Selecciona los títulos secundarios:
En el menú "Inicio" damos clic en "Título 2" en el grupo "Estilos":
Vemos como su diseño cambia, este proceso lo repetimos con cada uno de los subtítulos o títulos secundarios:
Es momento de crear la tabla de contenido o índice, para esto en la primer página vamos al menú "Referencias - Tabla de contenido":
Seleccionamos el estilo de índice deseado y este será añadido:
Modificamos el nombre de la tabla si es necesario:
Selecciona el título principal, luego en el menú "Inicio" damos clic en "Lista multinivel":
Seleccionamos la numeración deseada y esta se aplicará al contenido en Word:
Seleccionamos la tabla de contenido y damos clic en "Actualizar tabla":
Se abrirá el siguiente mensaje:
Activamos la casilla "Actualizar toda la tabla" y veremos el cambio en la tabla o índice:
Damos clic derecho sobre el número del título y seleccionamos la opción "Reiniciar en 1":
Esto hará que la numeración del titulo principal sea desde 1:
Es posible ir a "Numeración" y en "Definir nuevo formato de número" seleccionar la forma de este.
Damos clic derecho sobre el titulo y seleccionamos “Expandir o contraer – Contraer todos los títulos”:
Esto hará que veamos todo de forma más organizada:
Seleccionamos la tabla y damos clic en “Actualizar tabla”:
Activamos la casilla “Actualizar toda la tabla”:
La tabla se actualizará:
Será posible desplegar los títulos según sea necesario dando clic en la esquina superior de estos:
Da clic derecho sobre "Título 1" y selecciona "Modificar":
Ajusta los parámetros necesarios y aplica los cambios:
Veremos el cambio en el documento:
Da clic derecho sobre "Título 2" y selecciona "Modificar":
Ajusta los parámetros que sean viables y aplica los cambios:
Veremos el cambio:
En la tabla de contenido pulsamos la tecla Ctrl y damos clic sobre la línea deseada para ir a ella:
Seremos redireccionados a esa línea:
De esta manera podemos crear un índice en Word y organizar los datos.