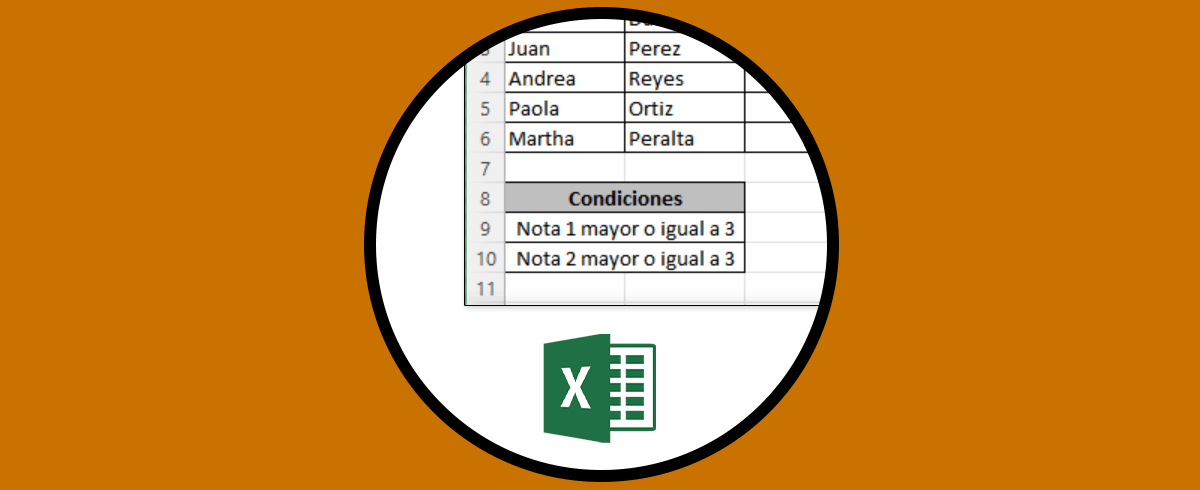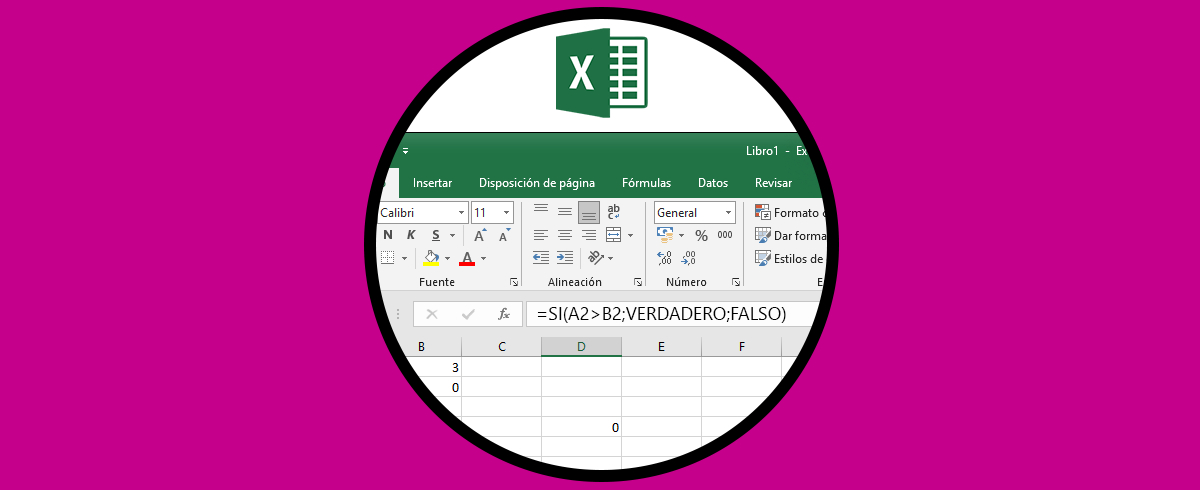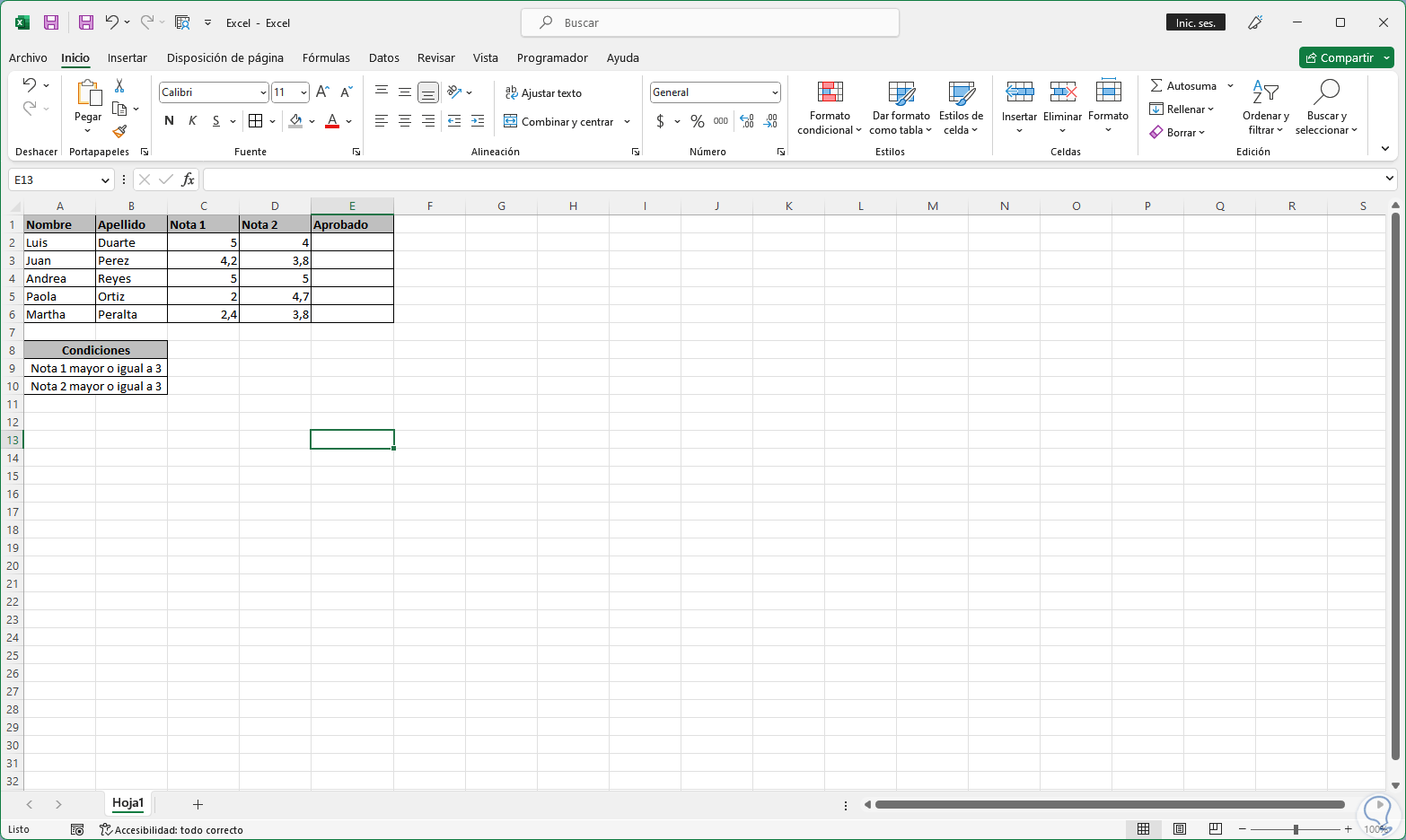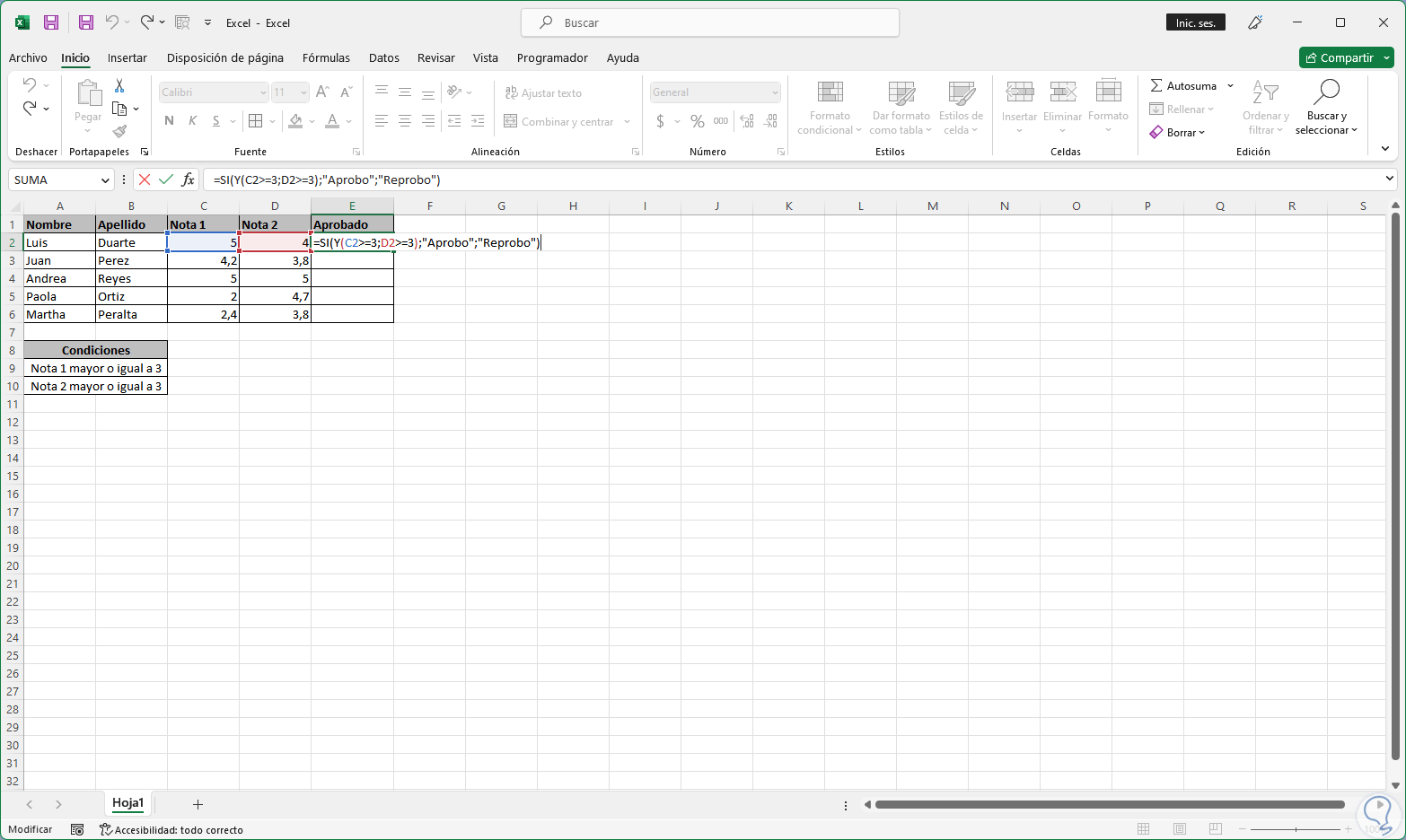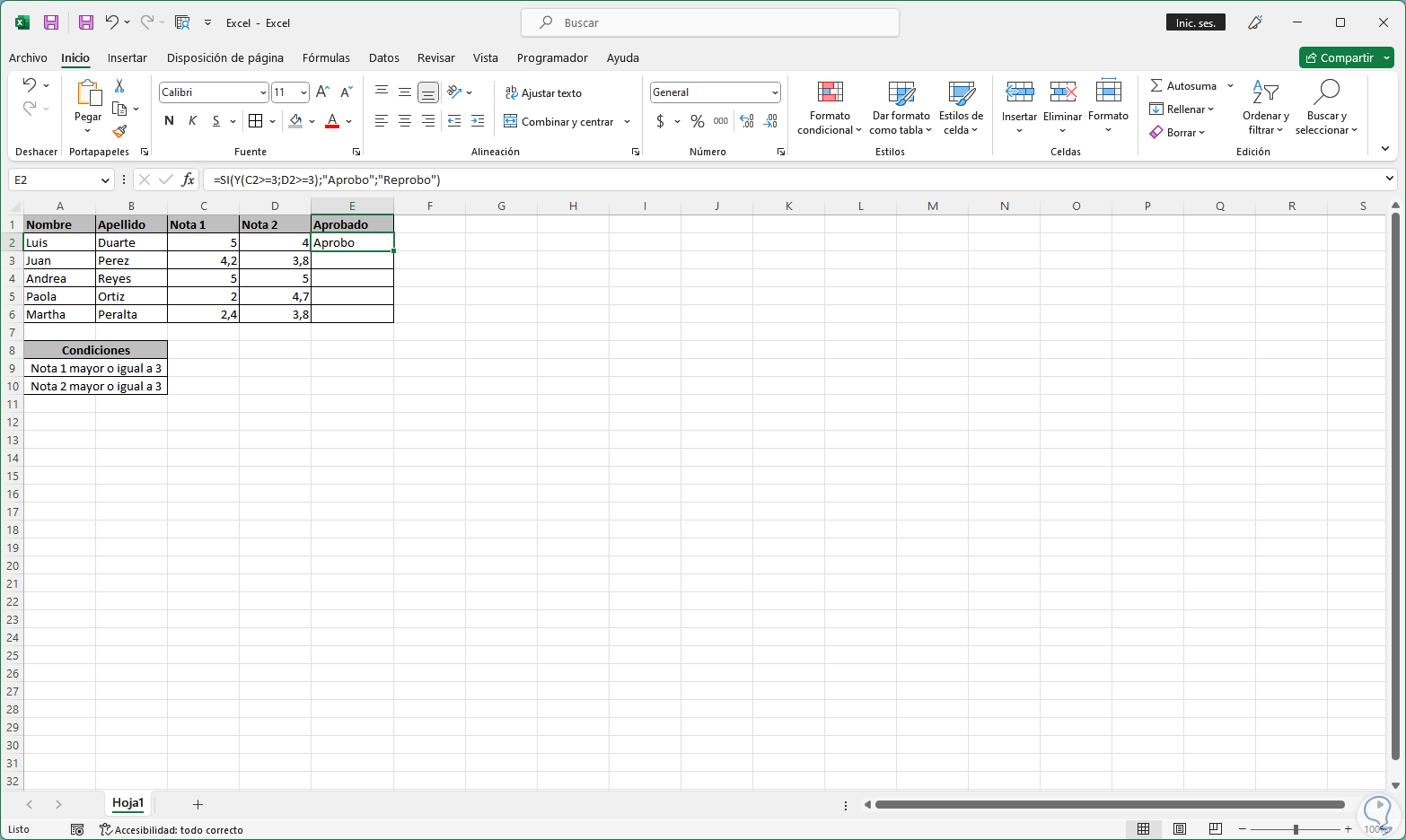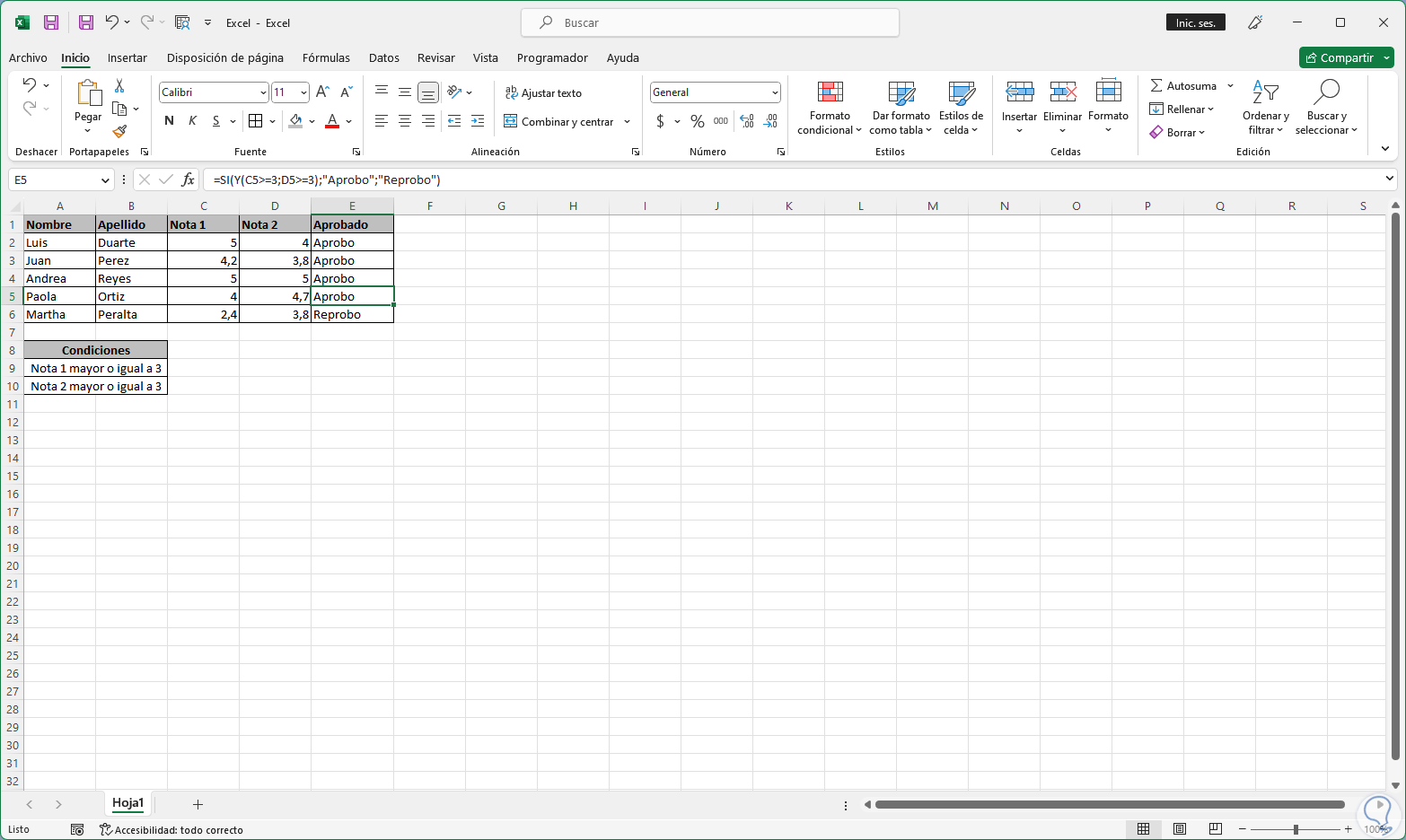Una de las características mas importantes de Excel y por lo cual es una de las aplicaciones más versátiles para gestionar datos son las funciones integradas, estas permiten que a través de pocos pasos logremos tener el análisis adecuado y con ello el resultado esperado, una de las funciones mas comunes es la función SI en Excel. Ya sabemos que con las funciones en Excel podemos realizar cálculos y trabajos complejos dentro de una hoja de cálculo dándonos la posibilidad de trabajar rápida y eficientemente. Además, podemos hacer una combinación de funciones que en combinación nos permite una gestión mucho más compleja de los datos generando informes y resultados más completos.
La función SI en Excel nos permite realizar comparaciones lógicas entre un valor y un resultado esperado, esta función puede generar dos resultados los cuales implican que el primer resultado es cuando la comparación es verdadera (en base a los criterios) y el segundo resultado es si dicho análisis es falso, podemos usar la función SI con varias condiciones alternando el uso con la función Y la cual se ha desarrollado para validar si todas las condiciones de un rango son verdaderas.
Solvetic te enseñará de manera práctica cómo usar esta función SI en Excel con algunas condiciones.
Cómo usar la función SI Excel con múltiples condiciones
Abre Excel y valida los datos a usar (en este caso serán notas de evaluaciones):
Vamos a la celda donde estará la formula, allí ingresamos la sintaxis de la condición a usar, en este caso usaremos:
=SI(Y(celda1>=3;celda2>=3);"Texto 1";"Texto 2")
La condición para aprobar es que tanto la nota 1 como la nota 2 sean mayores o iguales a 3, pulsamos Enter para ver el resultado del análisis:
Arrastramos la fórmula a las demás celdas para copiar la fórmula y tener los resultados:
Cambia algún valor para ver que el resultado varia automáticamente en base a la condición:
Vemos como es sencillo lograr usar la función SI con algunas condiciones para tener los resultados esperados y así poder usar función SI en Excel de forma completa.