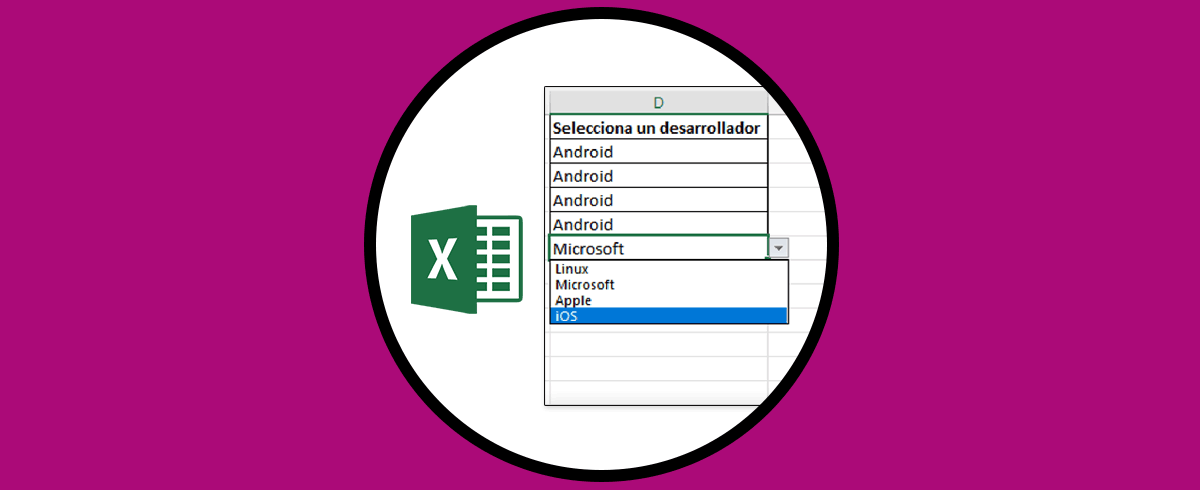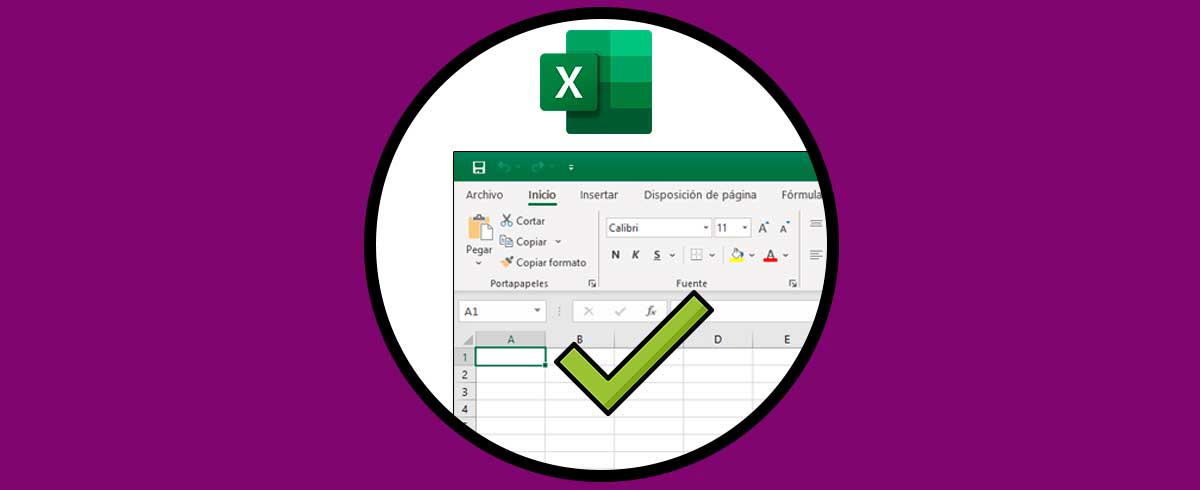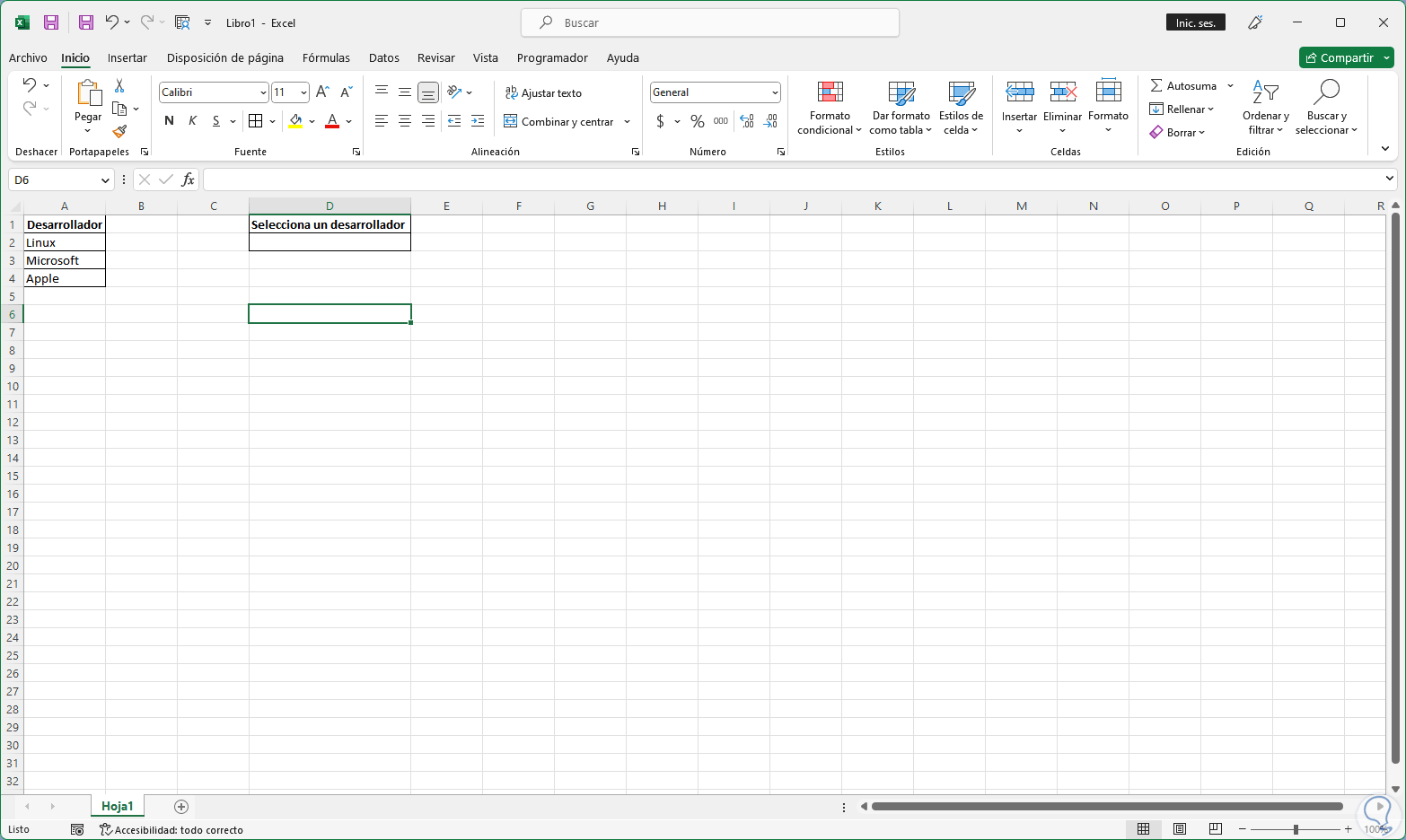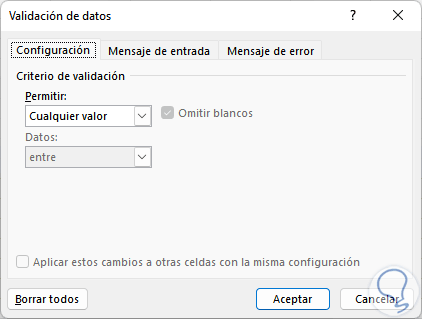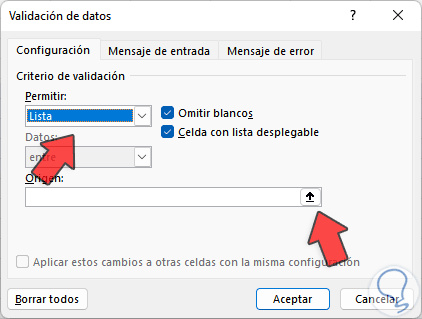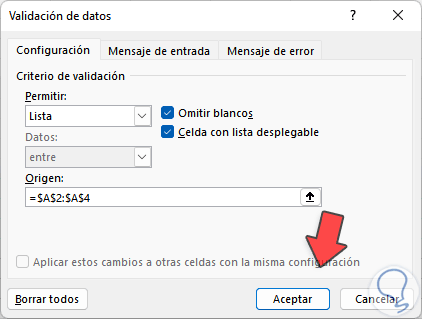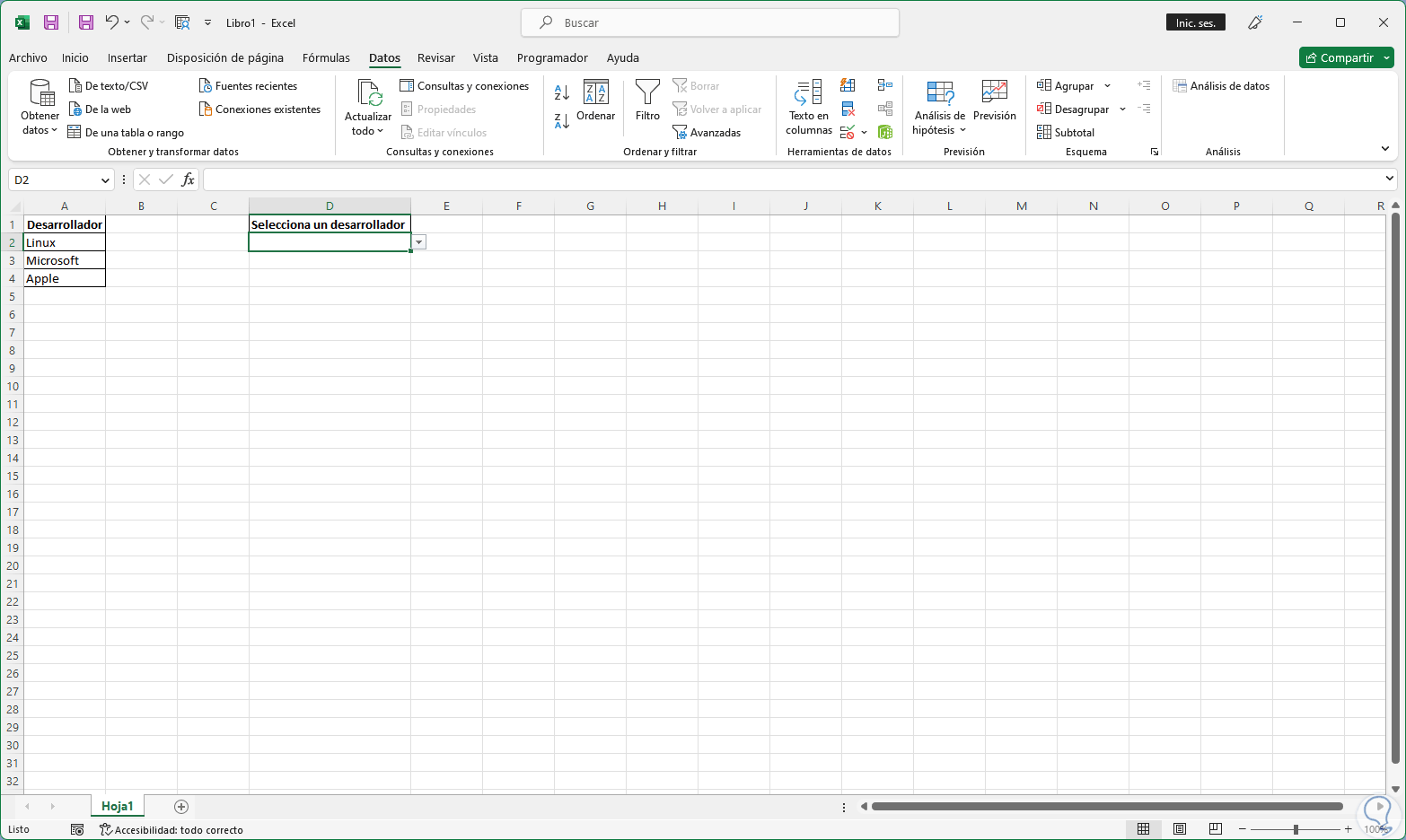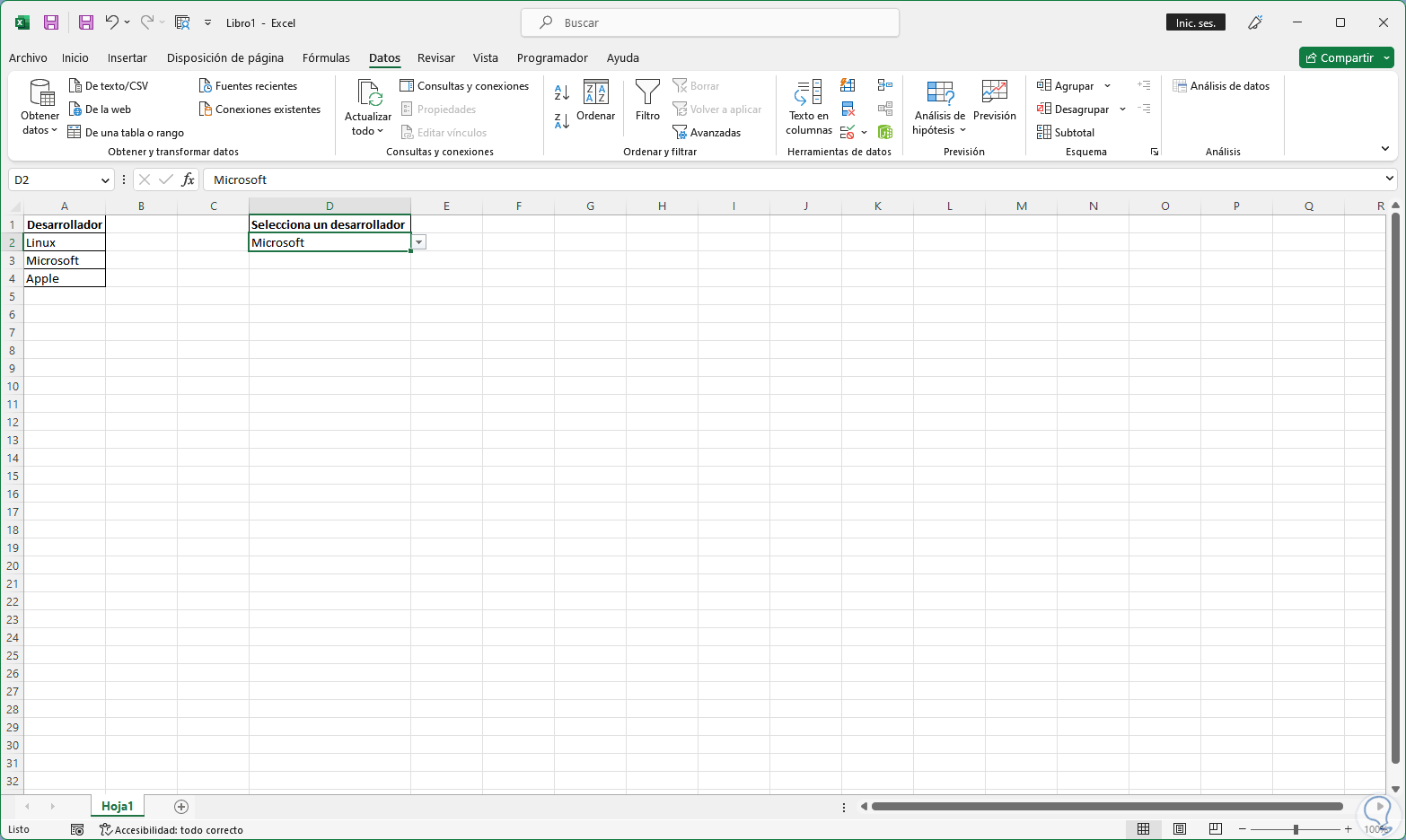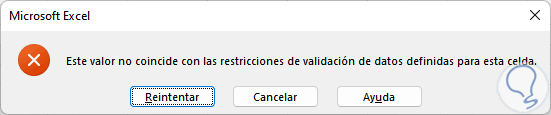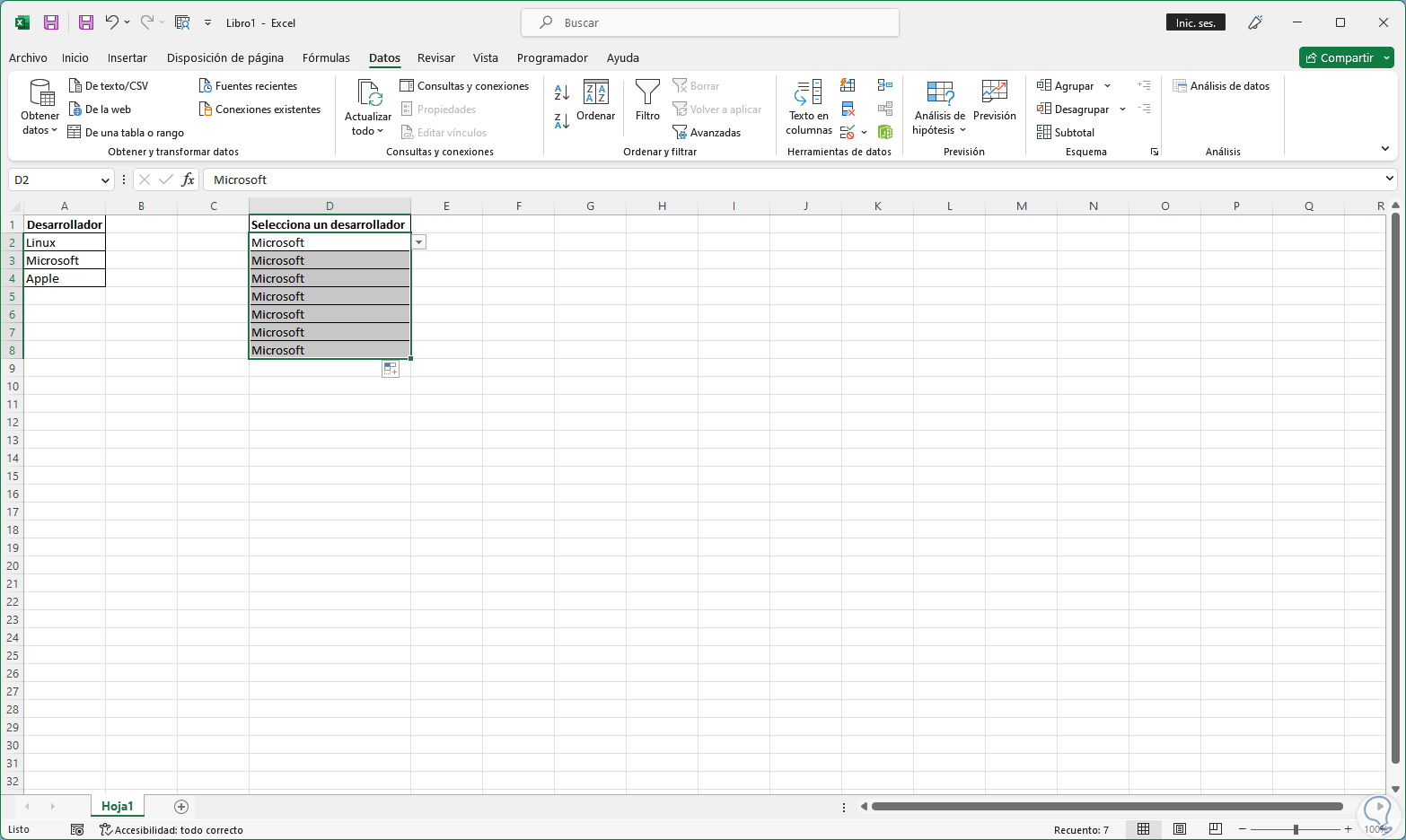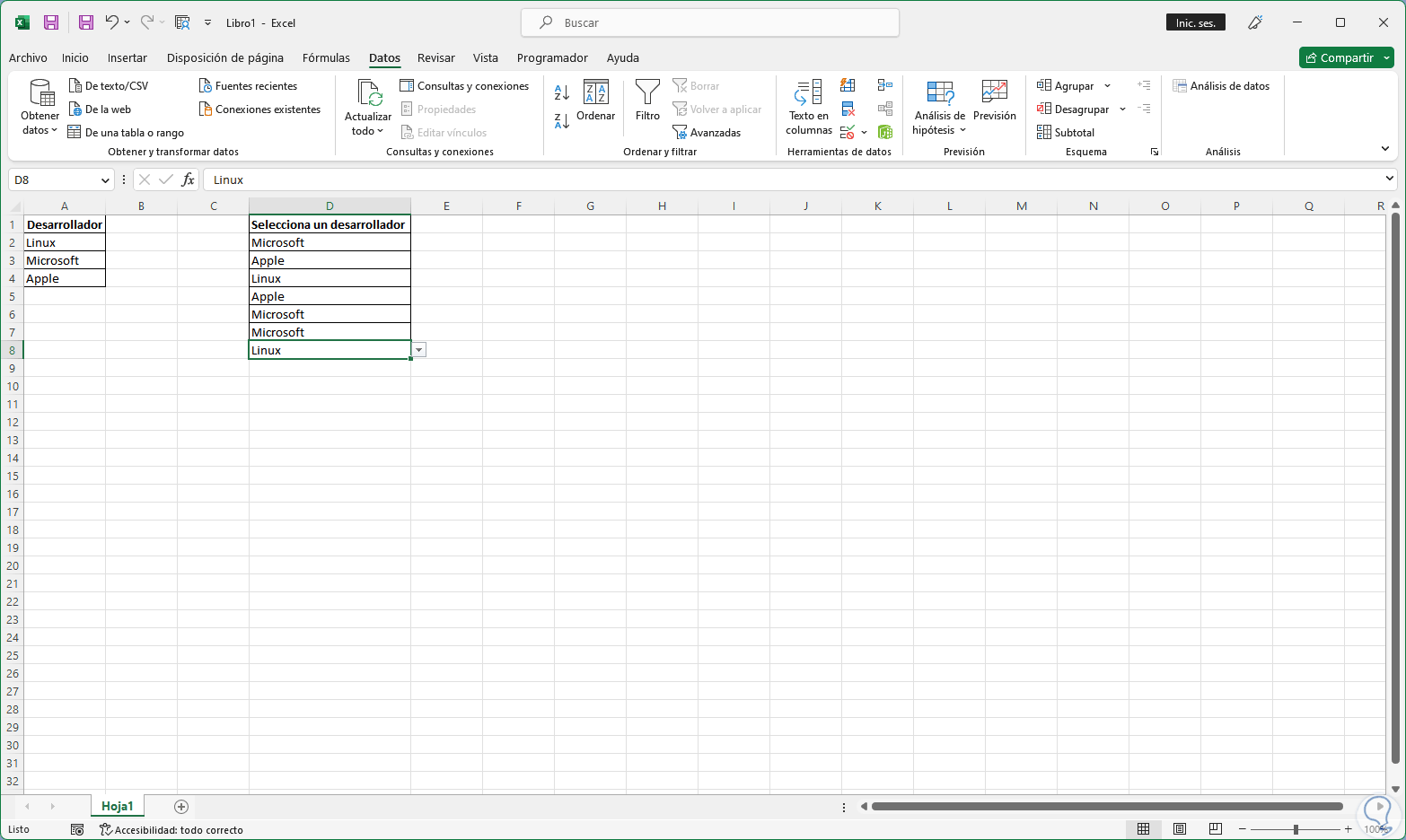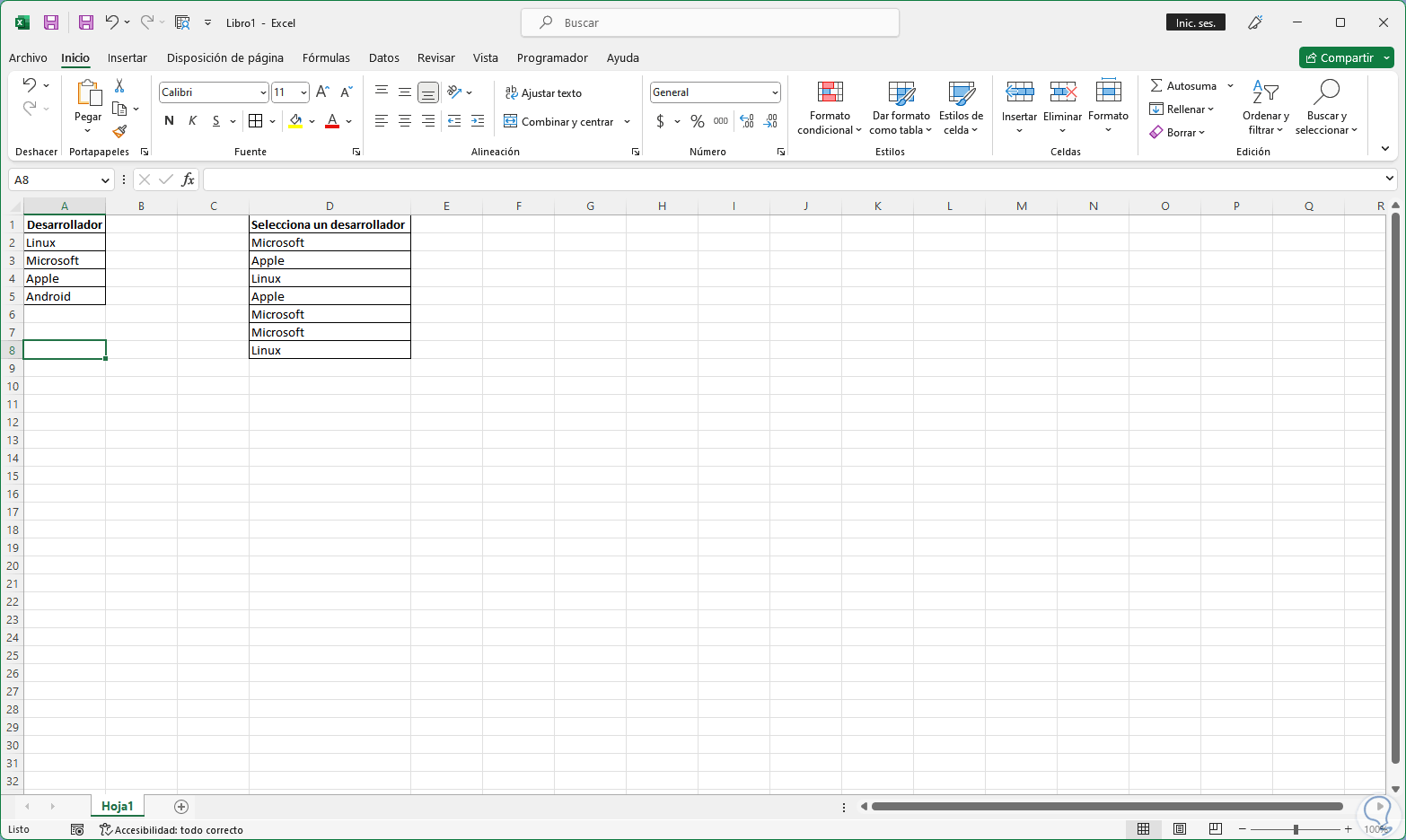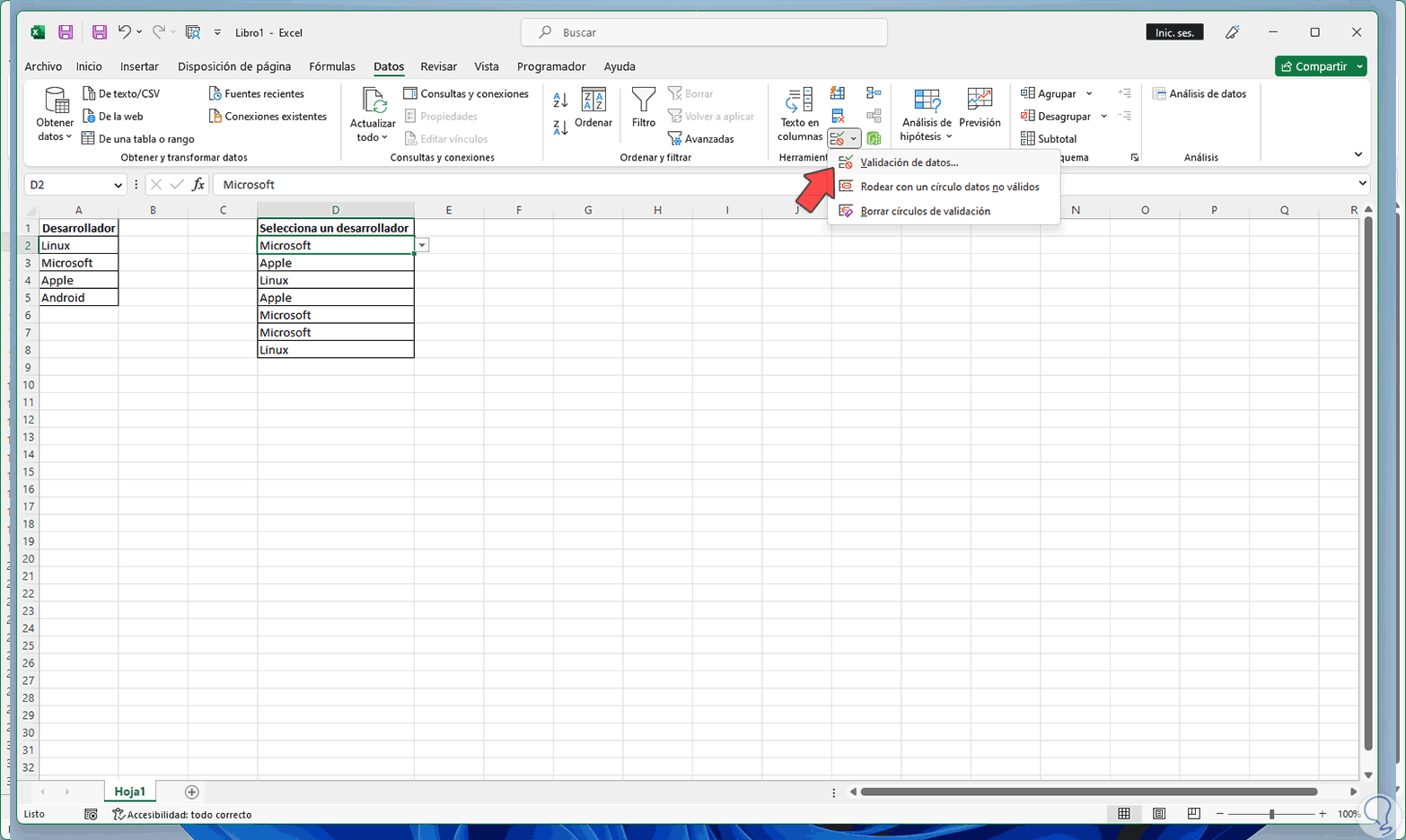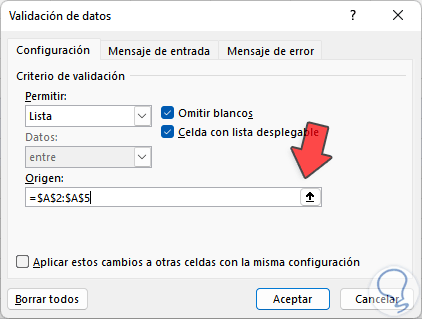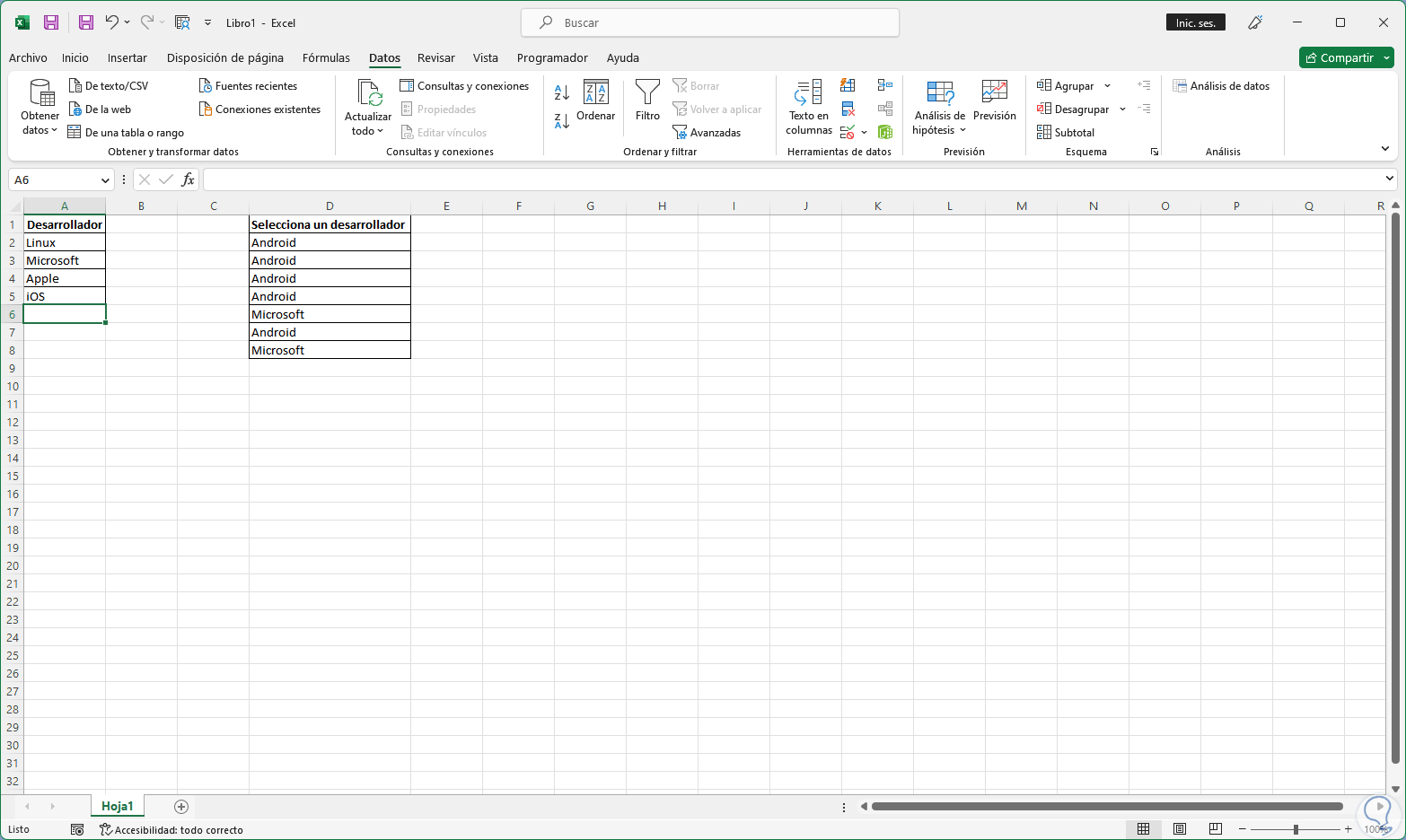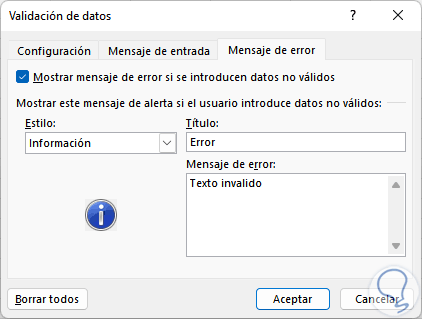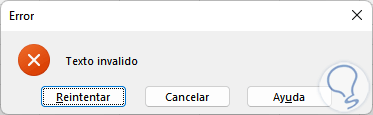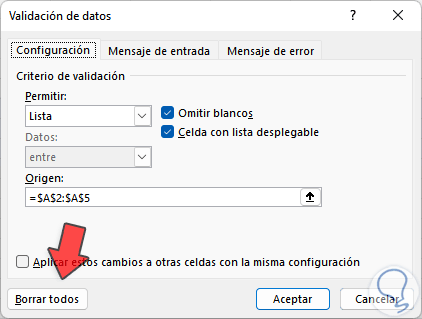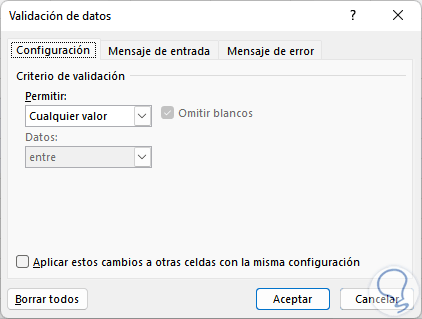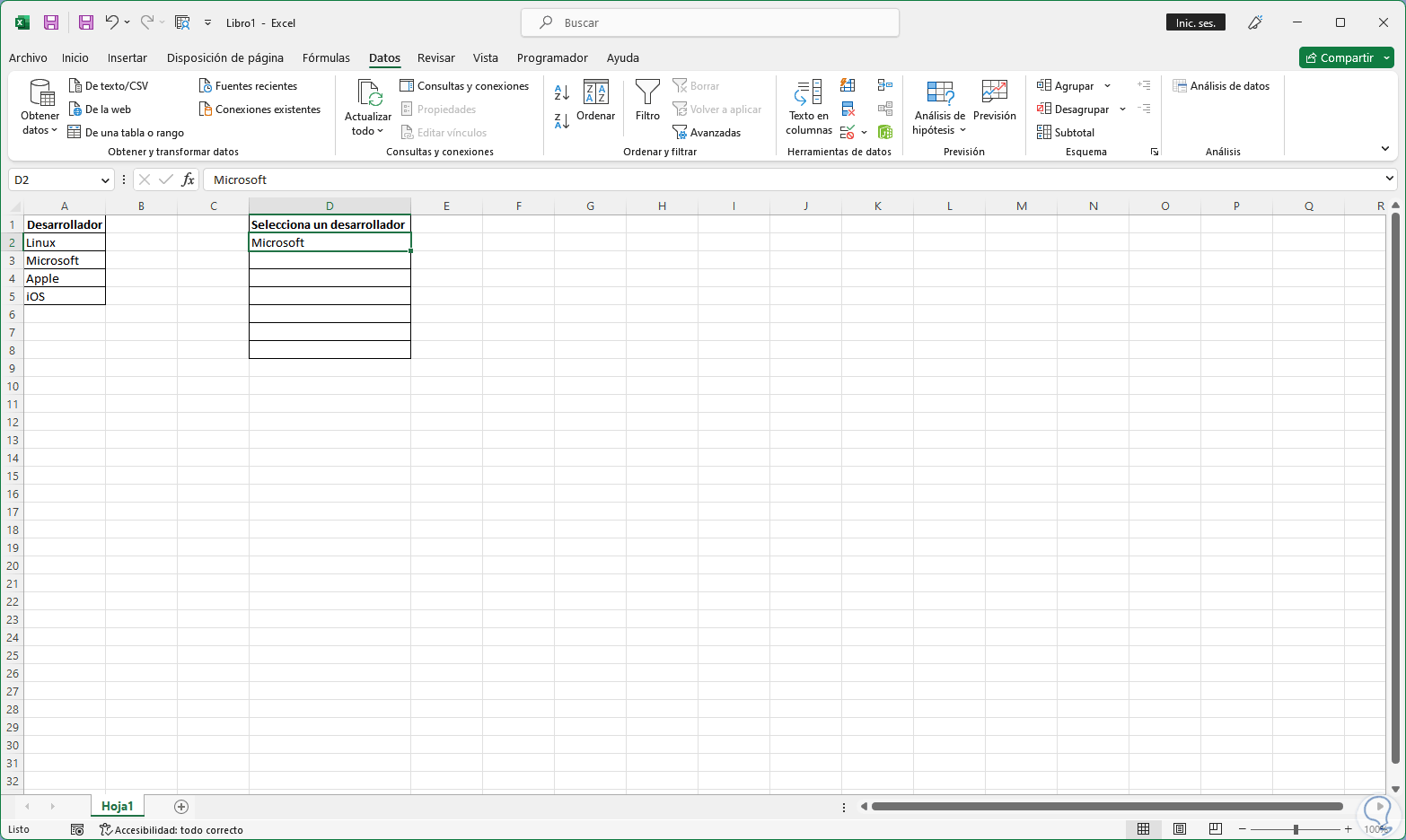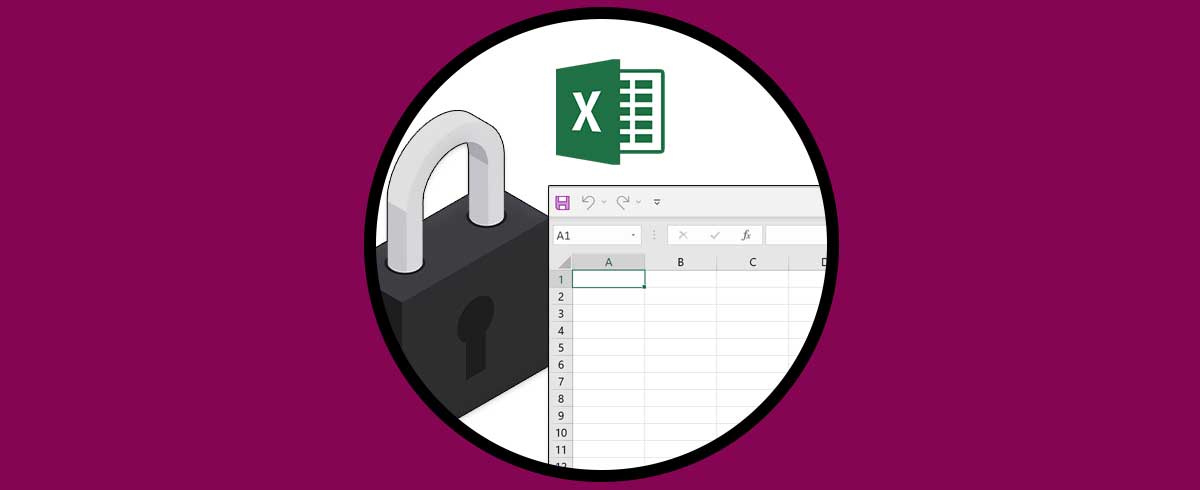Excel es una de las aplicaciones más versátiles para trabajar con datos de diversos tipos (fecha, texto, números) y en grandes cantidades gracias a sus diversas funciones y formulas que han sido integradas para entregar resultados precisos, pero adicional a ello existen algunas opciones para gestionar la información y una de estas es hacer uso de listas desplegables las cuales permiten al usuario seleccionar una respuesta de un menú de opciones sin alterar el resultado, es ideal para encuestas o exámenes, Solvetic explicara como crear una lista desplegable en Excel de manera sencilla.
Al crear una lista desplegable en Excel podremos incluir información relacionada con opciones o listados para elegir distintos elementos. Esto nos puede ayudar a mostrar y esconder información y así en el mismo espacio proponer diferentes opciones. Por eso vamos a ver cómo hacer esta lista de chequeo y así poder tener lista de opciones en Excel.
Cómo crear lista desplegable Excel
Abre Excel y comprueba los datos a usar:
Selecciona la celda donde estará la lista desplegable, luego ve al menú "Datos" y allí da clic en "Validación de datos":
Se abrirá lo siguiente:
En "Permitir" selecciona "Lista":
Selecciona los datos a desplegar en "Origen":
Podemos ver el rango seleccionado. Aplica los cambios.
Veremos la flecha en la celda que ha sido seleccionada:
Damos clic en la flecha desplegable y es posible elegir alguno de los valores disponibles:
Damos clic sobre el valor deseado:
En caso de ingresar manualmente un valor errado recibiremos una notificación alertando:
Arrastra esta celda si deseas que la lista esté disponible en más lugares:
Allí estaremos en capacidad de seleccionar los valores deseados de la lista desplegable:
Es posible añadir más datos a la lista:
Una vez ingresado el dato abre "Validación de datos":
Ajusta el origen de los datos: Aplica los cambios.
Ahora ese nuevo dato estará disponible en la lista desplegable:
Puedes cambiar un nombre en el origen directamente:
Automáticamente este se actualizará en la lista desplegable:
Abre "Validación de datos", es posible ingresar un mensaje de entrada para que el usuario se oriente:
También es posible ingresar un mensaje de error para personalizar la experiencia de uso:
En la celda de la lista desplegable veremos el mensaje:
En caso de ingresar texto errado veremos el mensaje definido:
Para borrar la lista desplegable abre "Validación de datos":
Da clic en "Borrar todos":
Vemos cómo cambian los parámetros, aplica los cambios.
Validamos que la lista no estará disponible.
Esta es la manera sencilla de crear una lista desplegable en Excel y poder administrar mejor los datos suministrados.