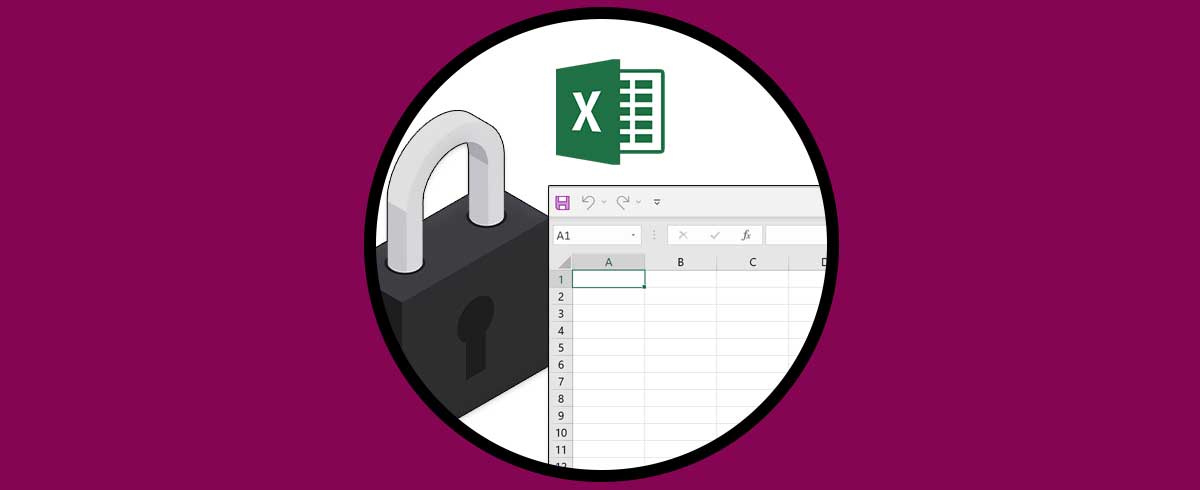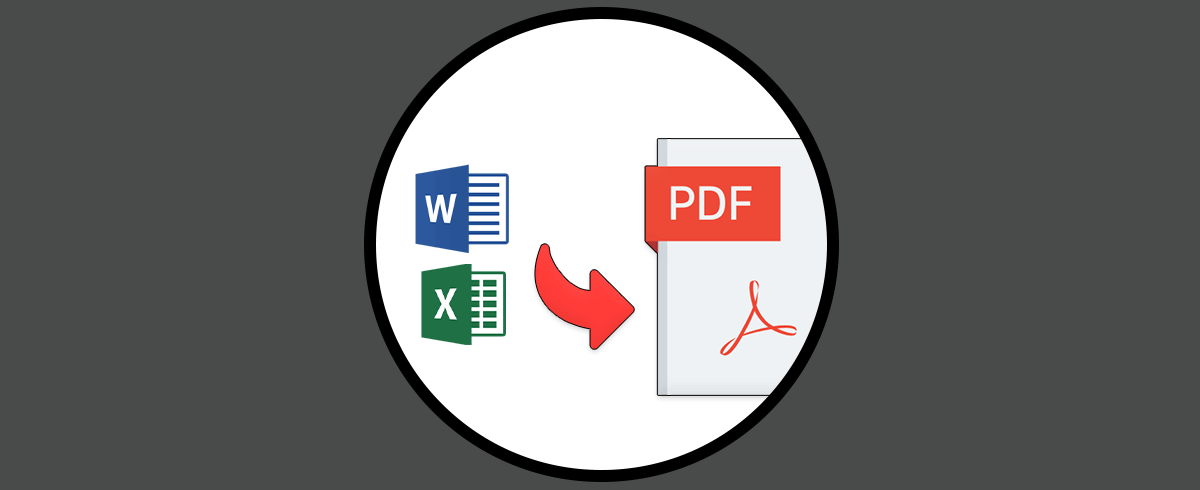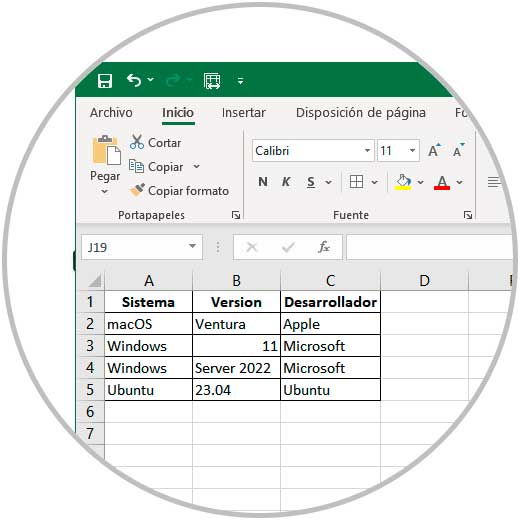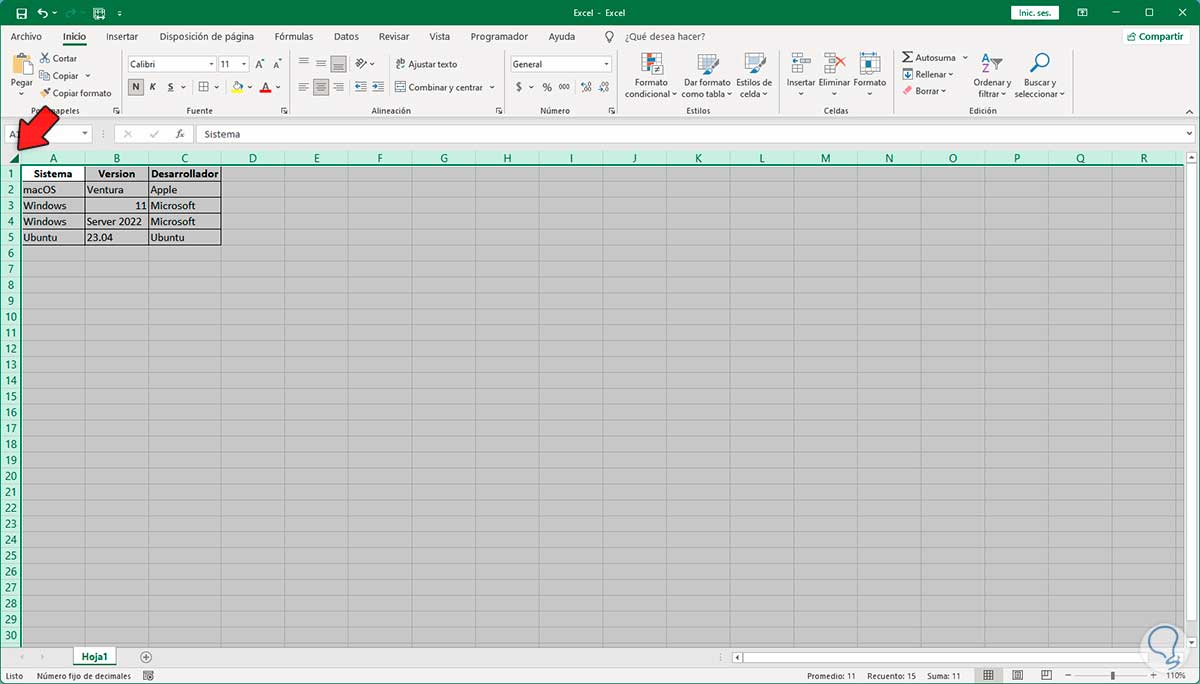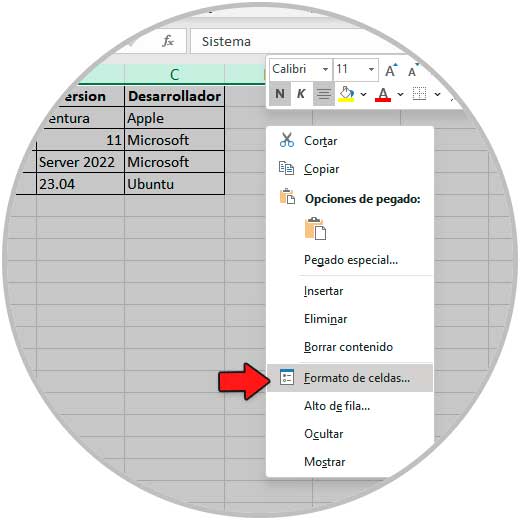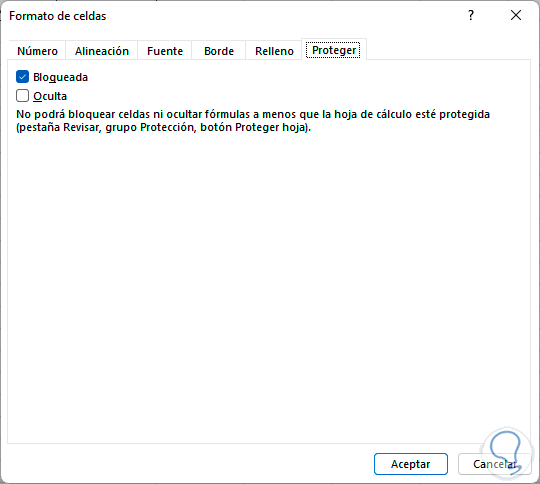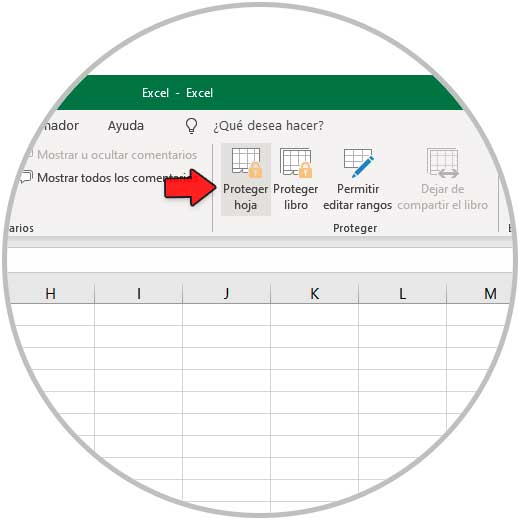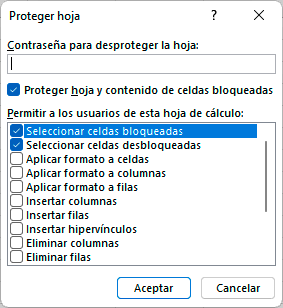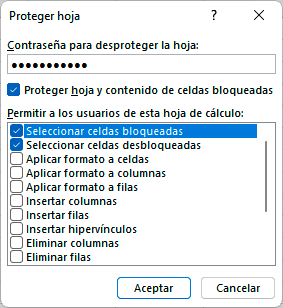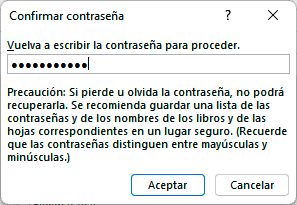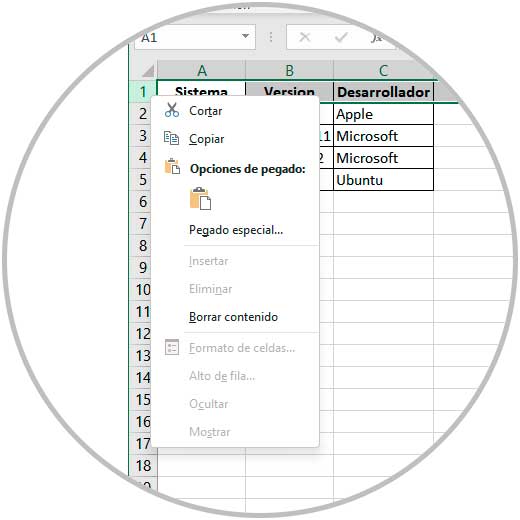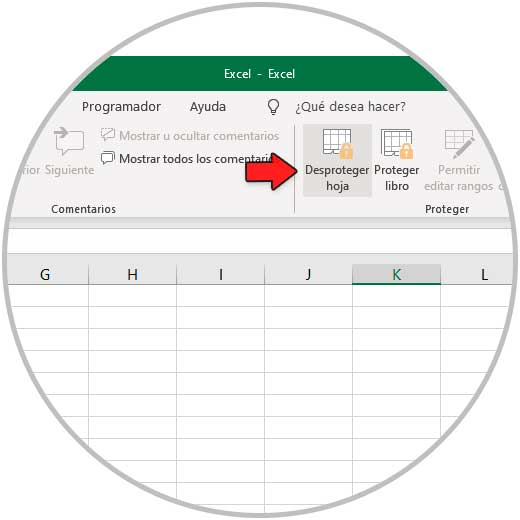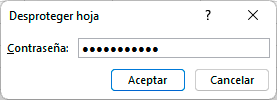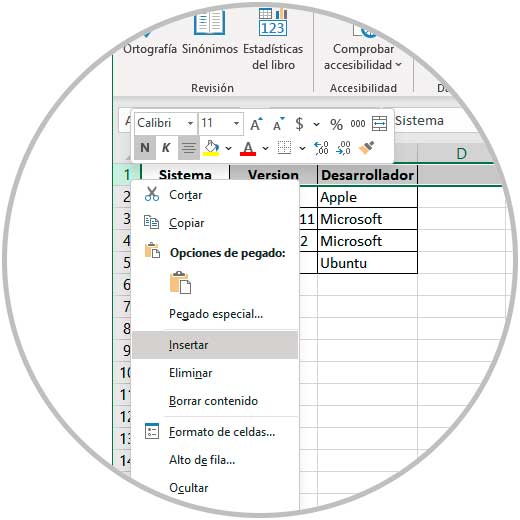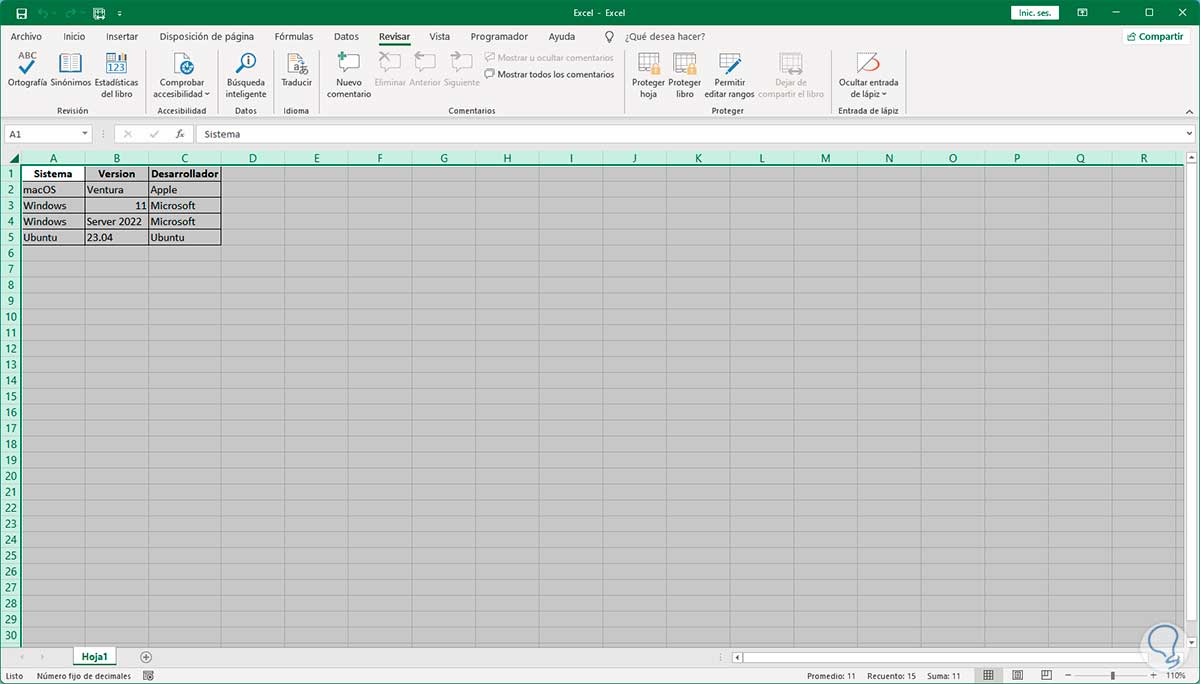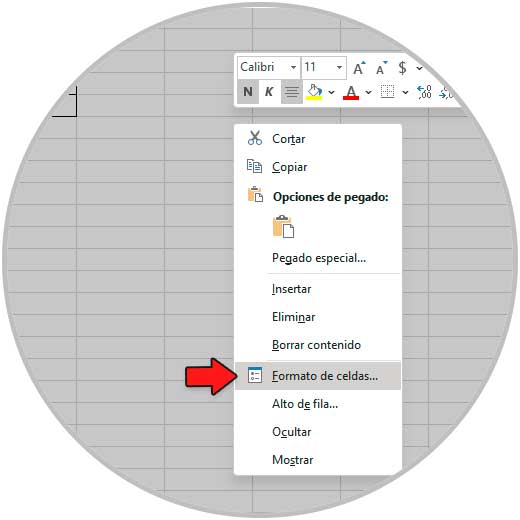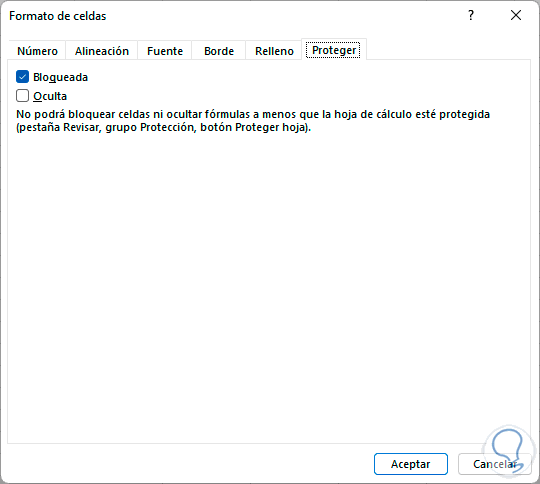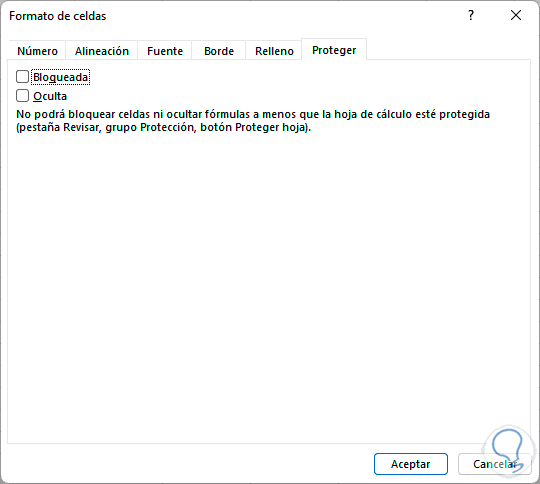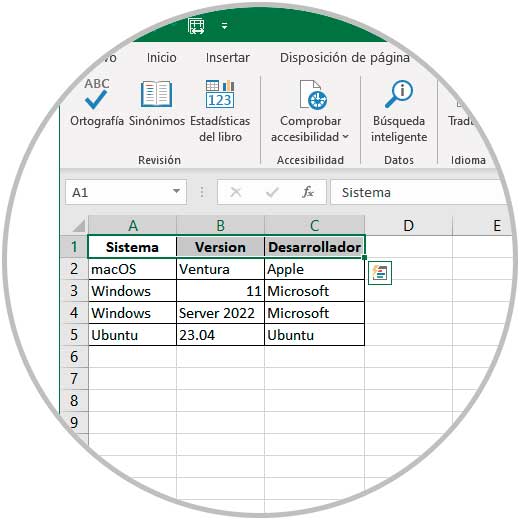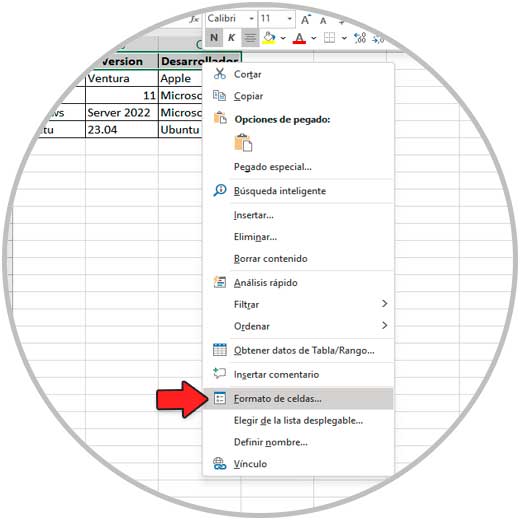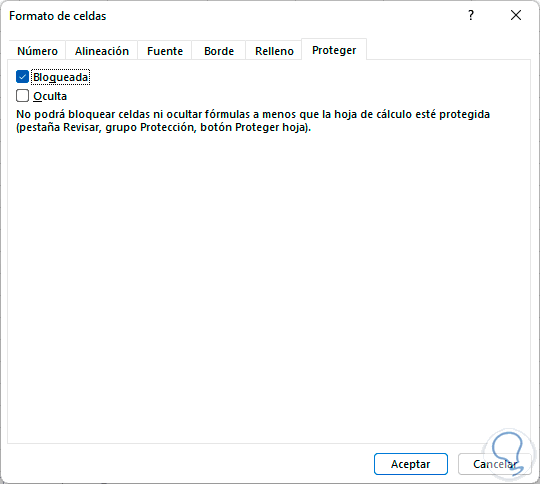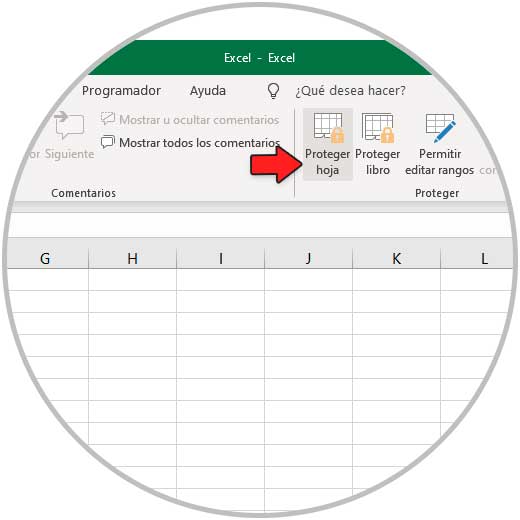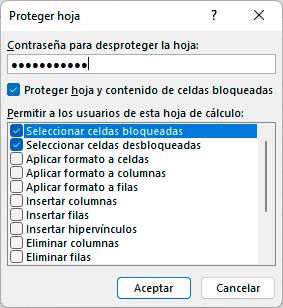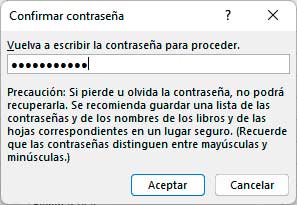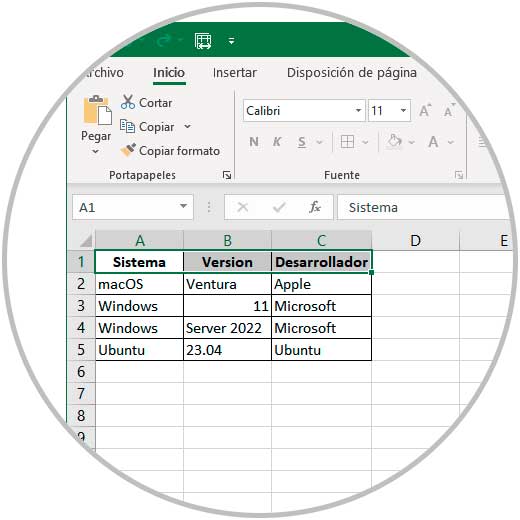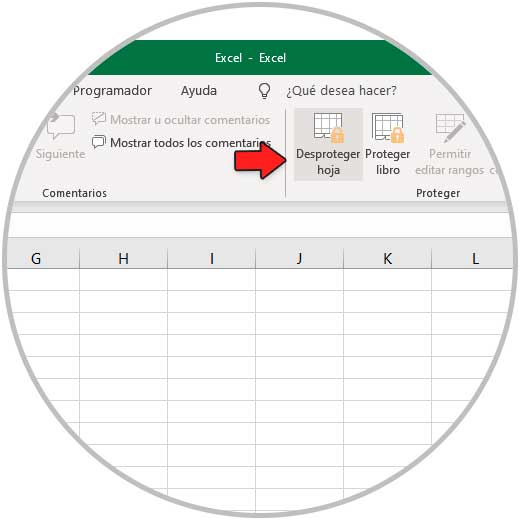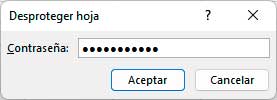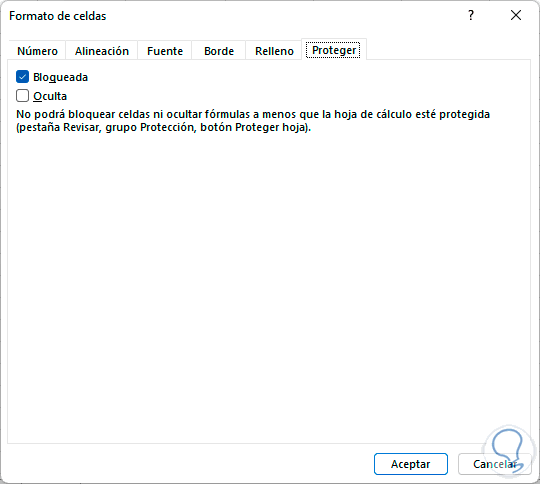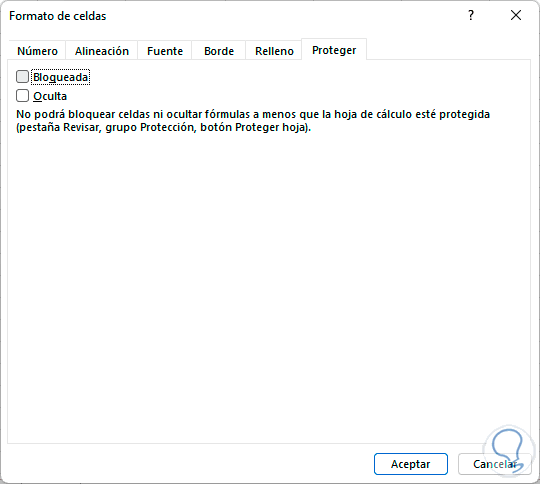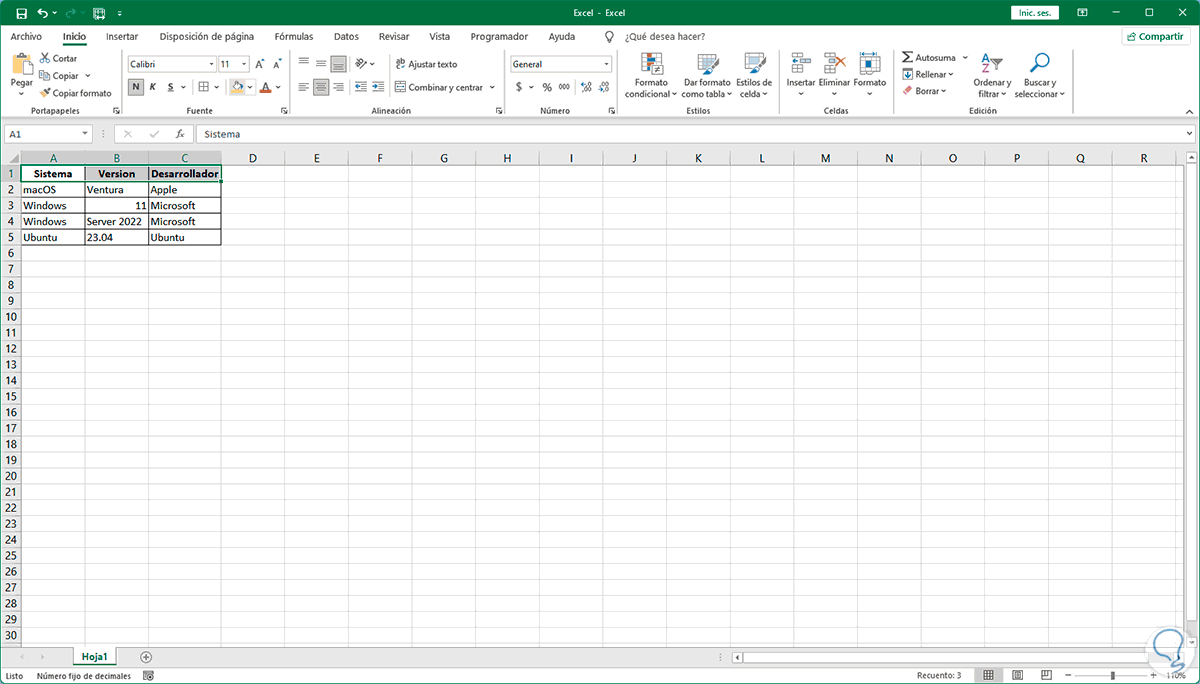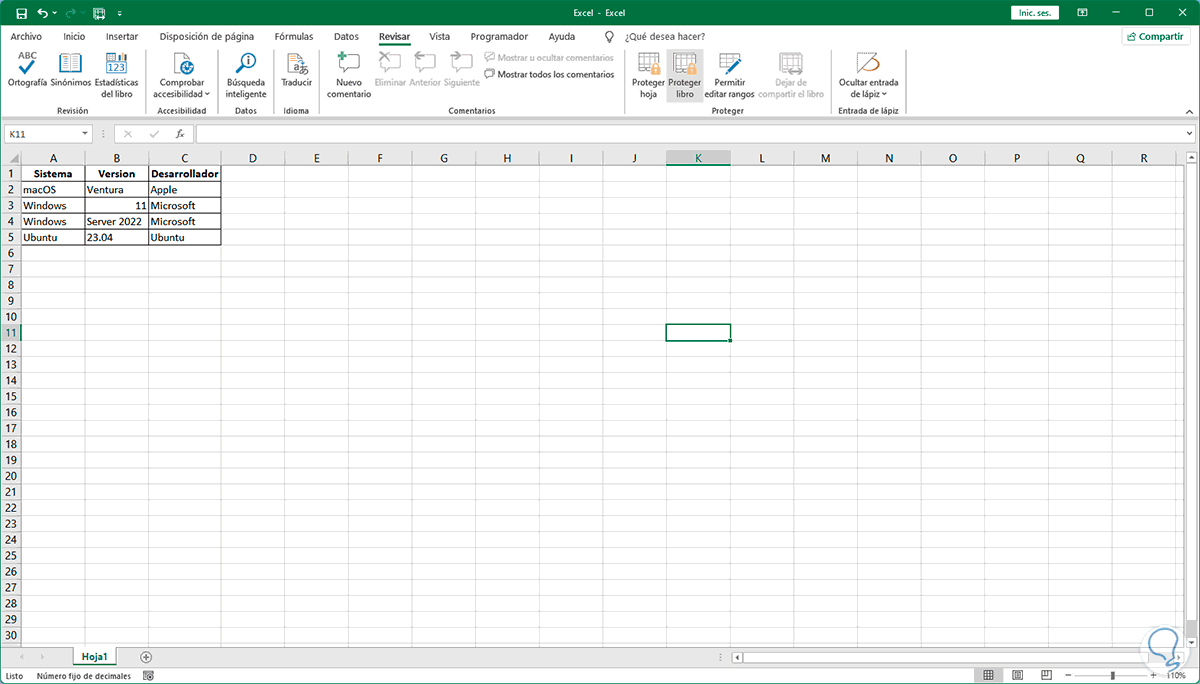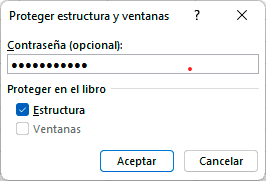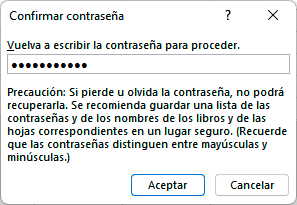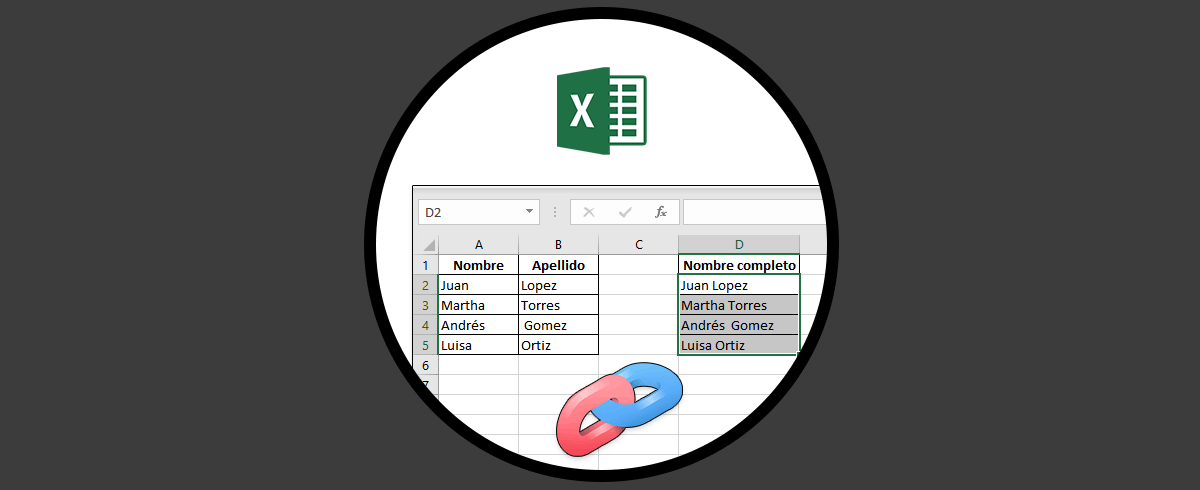Excel nos da la oportunidad de trabajar con grandes cantidades de datos en la hoja de cálculo y son cientos de configuraciones que podemos realizar en el libro para un trabajo directo y completo sobre los datos. No cabe duda de que este programa de Office es uno de los más completos a la hora de realizar tareas de cálculo y que las opciones que ofrece son inmensas, por lo que es interesante saber cómo llevar a cabo diferentes fórmulas para optimizar y mejorar nuestro rendimiento en el trabajo del día a día.
Una de las más llamativas y necesarias es la de bloquear ya sea todas las celdas o solo algunas celdas de la hoja de cálculo. La razón de esto es que algunos datos deben permanecer con la información establecida o con el formato ya asignado.
Recordemos que al aplicar un bloqueo la mayoría de funciones de edición o de gestión de las celdas y del texto y/o números será deshabilitada, en este tutorial te enseñaremos como bloquear ya sea todas las celdas o solo algunas celdas en Excel.
1 Bloquear todas las celdas en Excel
En primer lugar veremos como bloquear todas la celdas de la hoja activa en Excel, abrimos Excel para ver los datos a trabajar:
Damos clic en la esquina superior de las celdas para seleccionar todos:
Damos clic derecho en algún lugar y seleccionamos la opción "Formato de celdas":
Se abrirá una ventana emergente, en la pestaña "Proteger" activamos la casilla "Bloqueada":
Aplica los cambios.
Ahora vamos al menú "Revisar - Proteger hoja":
Se abrirá la siguiente ventana:
Validamos que estén activas las casillas "Seleccionar celdas bloqueadas" y "Seleccionar celdas desbloqueadas" e ingresamos la contraseña:
Al dar clic en Aceptar debemos confirmar la contraseña:
Aplicamos los cambios y confirmamos que las opciones del menú estarán desactivadas para todas las hojas:
2 Desbloquear todas las celdas en Excel
Para poder desbloquear todas las celdas para trabajar algún tipo de edición en ellas debemos abrir Excel e ir al menú "Revisar - Desproteger hoja":
Ingresamos la contraseña establecida:
Damos clic en Aceptar para desbloquear la hoja:
Allí es posible realizar algunos ajustes pero para que sean en su totalidad damos clic en la esquina superior de las celdas para seleccionar todas las celdas:
Damos clic derecho en algún lugar y seleccionamos "Formato de celdas":
En la pestaña "Proteger" veremos lo siguiente:
Desactivamos la casilla "Bloqueada":
Aplica los cambios y ahora es posible usar los formatos en la hoja:
3 Bloquear solo algunas celdas en Excel
Es posible que solo sea necesario bloquear un grupo de celdas de la hoja mas no todas las celdas, para este caso abrimos Excel.
Seleccionamos las celdas a bloquear y luego damos clic derecho sobre ellas y selecciona "Formato de celdas":
En la pestaña "Proteger" activamos la casilla "Bloqueada":
Aplica los cambios.
Ahora vamos al menú "Revisar - Proteger hoja":
Validamos que estén activas las casillas "Seleccionar celdas bloqueadas" y "Seleccionar celdas desbloqueadas" e ingresamos la contraseña:
Damos clic en Aceptar y será necesario confirmar la contraseña:
Aplicamos los cambios, podemos seleccionar el rango y confirmar que están deshabilitadas las opciones de formato:
4 Desbloquear solo algunas celdas en Excel
Para desbloquear el rango de celdas en Excel, abrimos Excel y vamos al menú "Revisar - Desproteger hoja":
Ingresa la contraseña actual de protección:
Seleccionamos el rango, damos clic derecho y seleccionamos "Formato de celdas":
En la pestaña "Proteger" veremos esto:
Desactiva la casilla "Bloqueada":
Aplica los cambios.
Es posible aplicar formatos en las celdas del rango:
5 Bloquear libro en Excel
También tenemos la oportunidad de bloquear el libro completo para evitar cambios, para ello abrimos Excel y vamos al menú "Revisar - Proteger libro":
Ingresa la contraseña:
Debemos confirmarla:
Estas son las opciones para bloquear o no celdas en Excel.