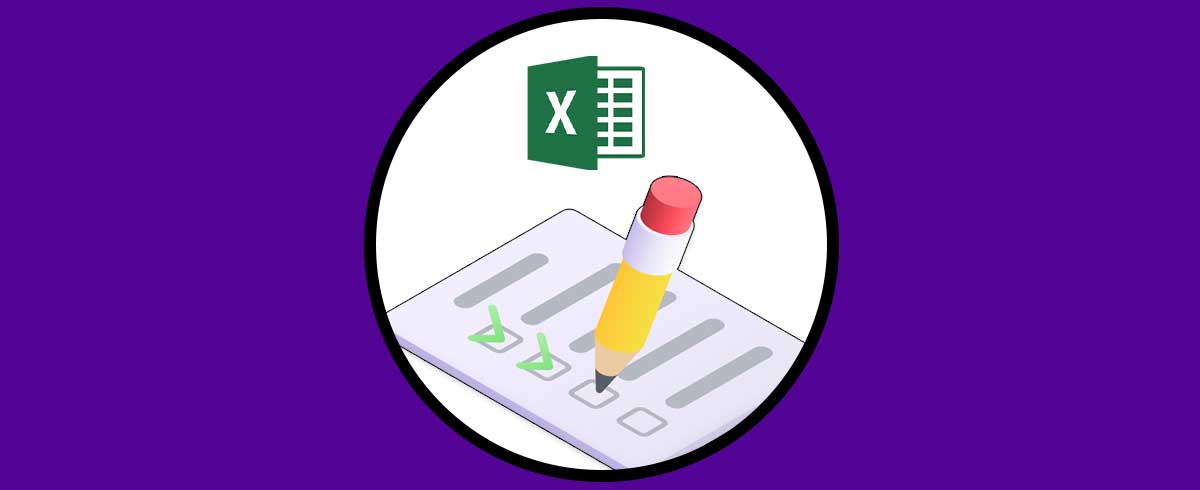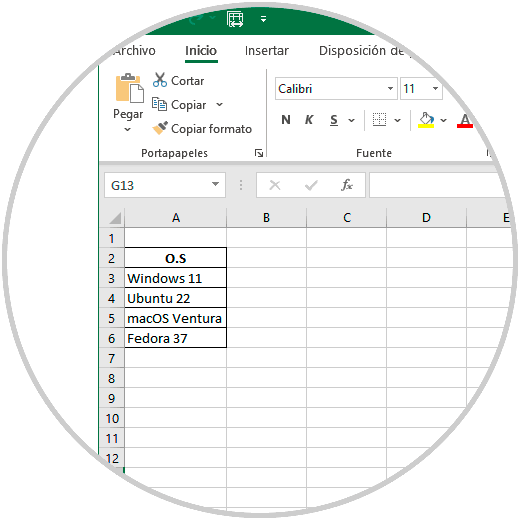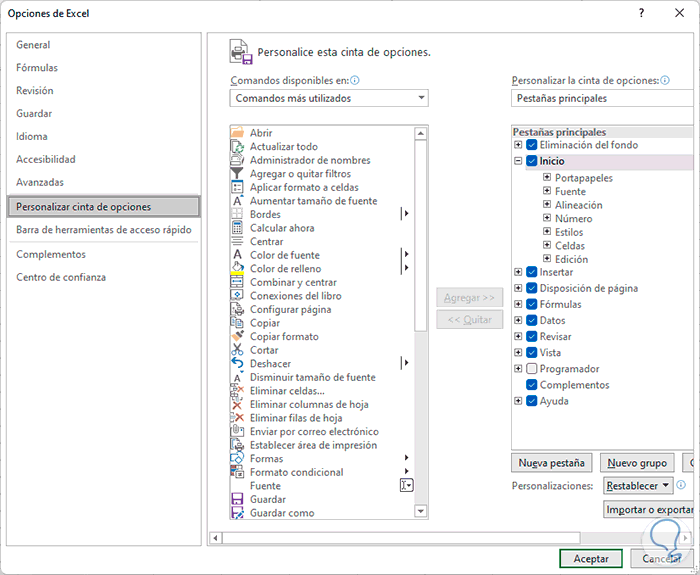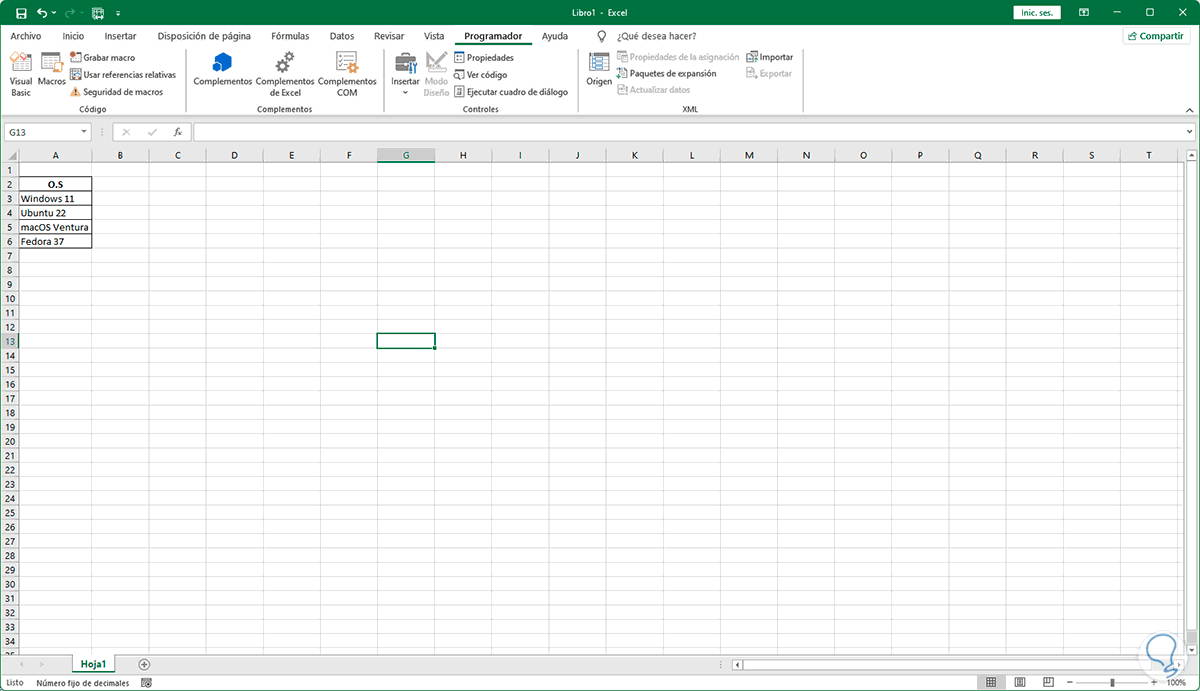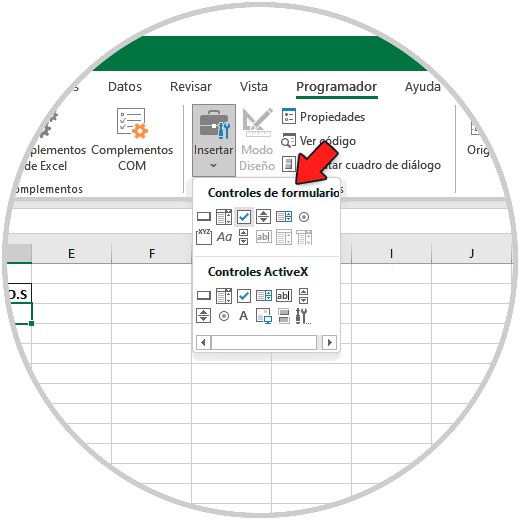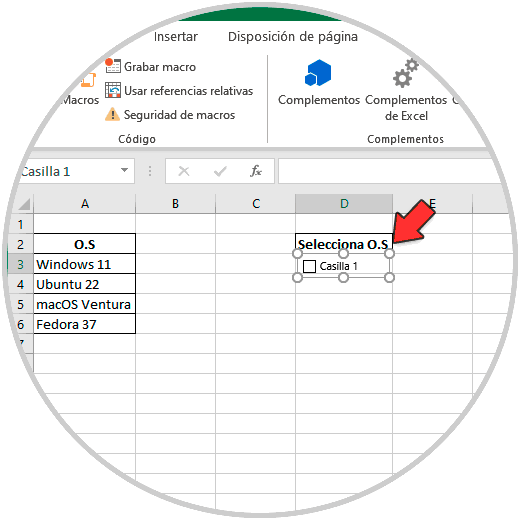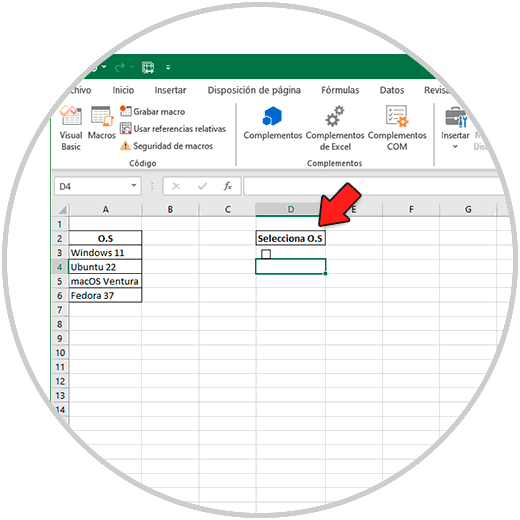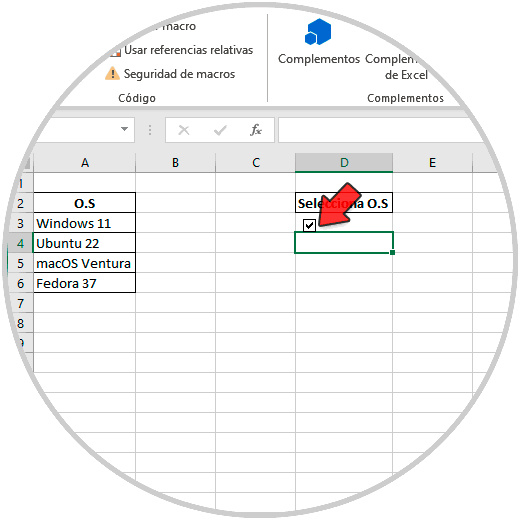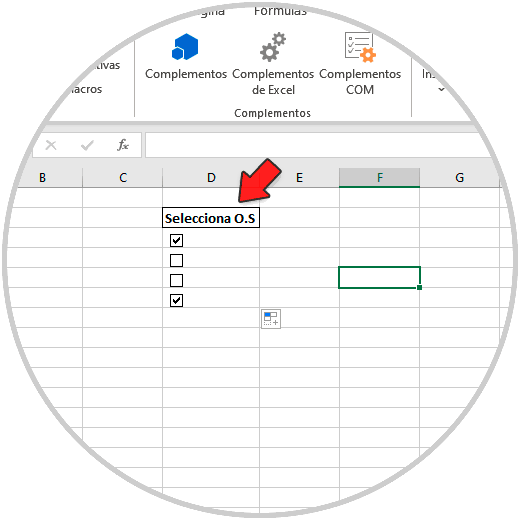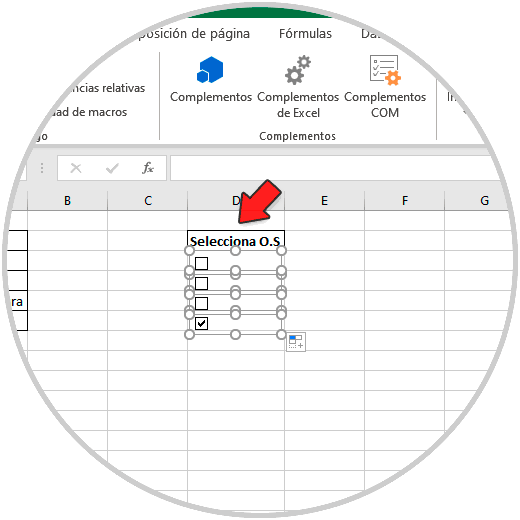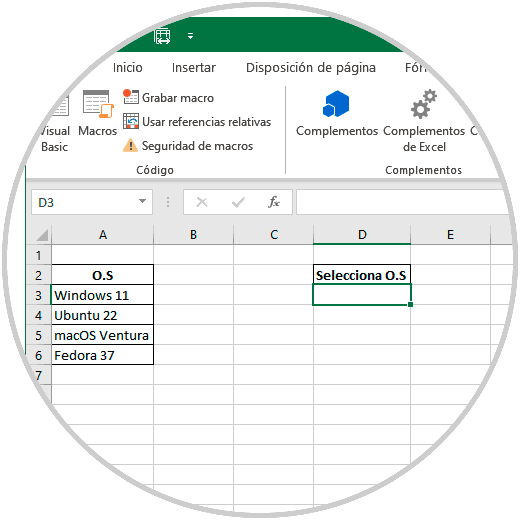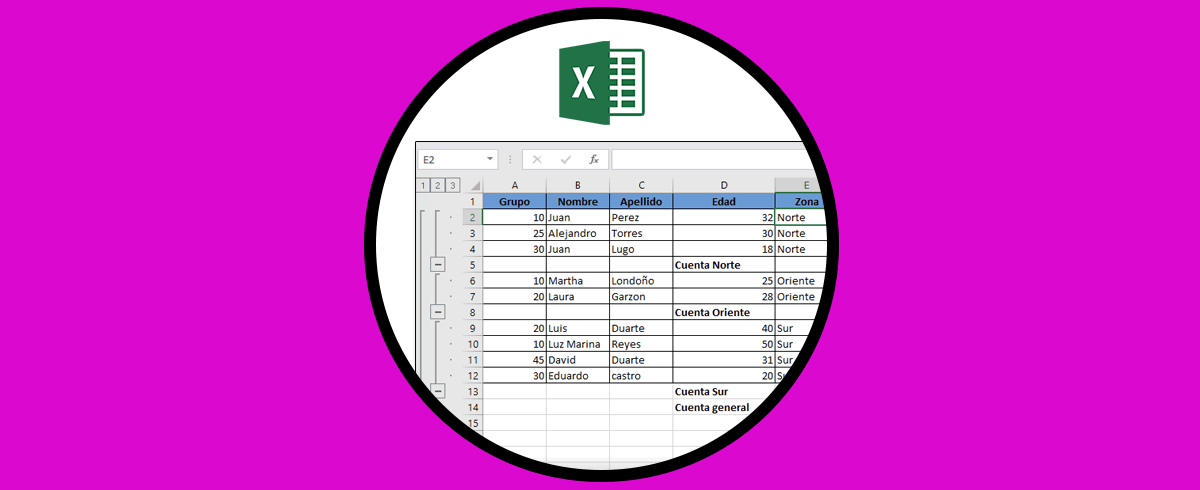Microsoft Excel nos brinda un amplio conjunto de opciones para administrar y trabajar con los datos suministrados independiente de su tipo (texto, fecha, hora, números) y esto se logra a través de las diversas funciones y fórmulas con las cuales tendremos resultados precisos.
Pero aparte de esto Excel nos da la oportunidad de agregar funciones extras en la celdas y una de ellas es la lista de chequeo la cual permite activar la casilla en los datos que el usuario considera se ajustan a sus necesidades o a los datos que son suministrador, Solvetic explicara como realizar esta lista de una manera fácil pero que puede tener un impacto en el usuario o persona que maneja la hoja de cálculo de Excel.
Cómo hacer una lista de chequeo en Excel
Los pasos que debes seguir para saber cómo hacer una lista de chequeo en Excel, son los siguientes.
Abrimos Excel para listar o ver los datos:
Damos clic en algún lugar de la barra de menús y luego seleccionamos la opción "Personalizar Cinta de opciones":
Se abrirá la siguiente ventana emergente:
Allí vamos a activar la casilla "Programador":
Aplica los cambios.
Programador es un menú especial en Excel con el cual tendremos acceso a un grupo de opciones extras de edición y trabajo en los datos, Programador se creara como un nuevo menú.
Después de esto seleccionamos la celda donde ira la casilla de chequeo y en el menú "Programador" veremos algunas opciones especiales:
Allí damos clic en "Insertar - Casilla (control de formulario)":
Luego ubicamos el tamaño de la casilla en el lugar deseado:
Puedes borrar el texto de la casilla de ser necesario para que no interfiera con el objetivo de los demás datos:
Ahora al dar clic sobre ella se activará o no la casilla:
Arrastramos esa celda a las demás para copiar la casilla y activarlas según sea necesario:
Para borrar las casilla de chequeo, vamos a seleccionar la primer casilla y con la tecla Ctrl copiamos las demás:
Pulsamos la tecla Supr para borrarlas:
Esta es la forma simple de agregar en nuestra hoja de calculo una lista de chequeo y así personalizar aun mas los datos que trabajamos en Excel.