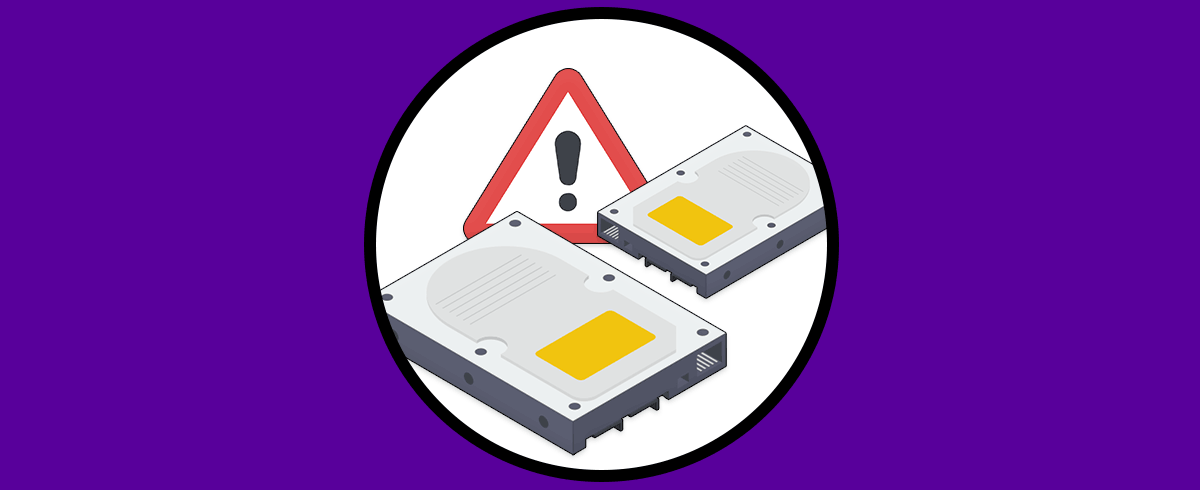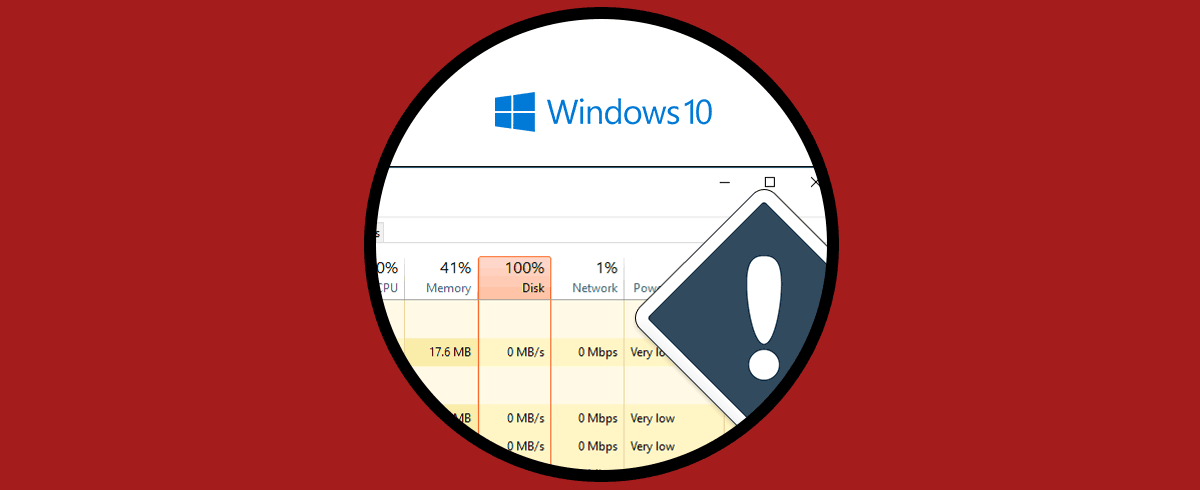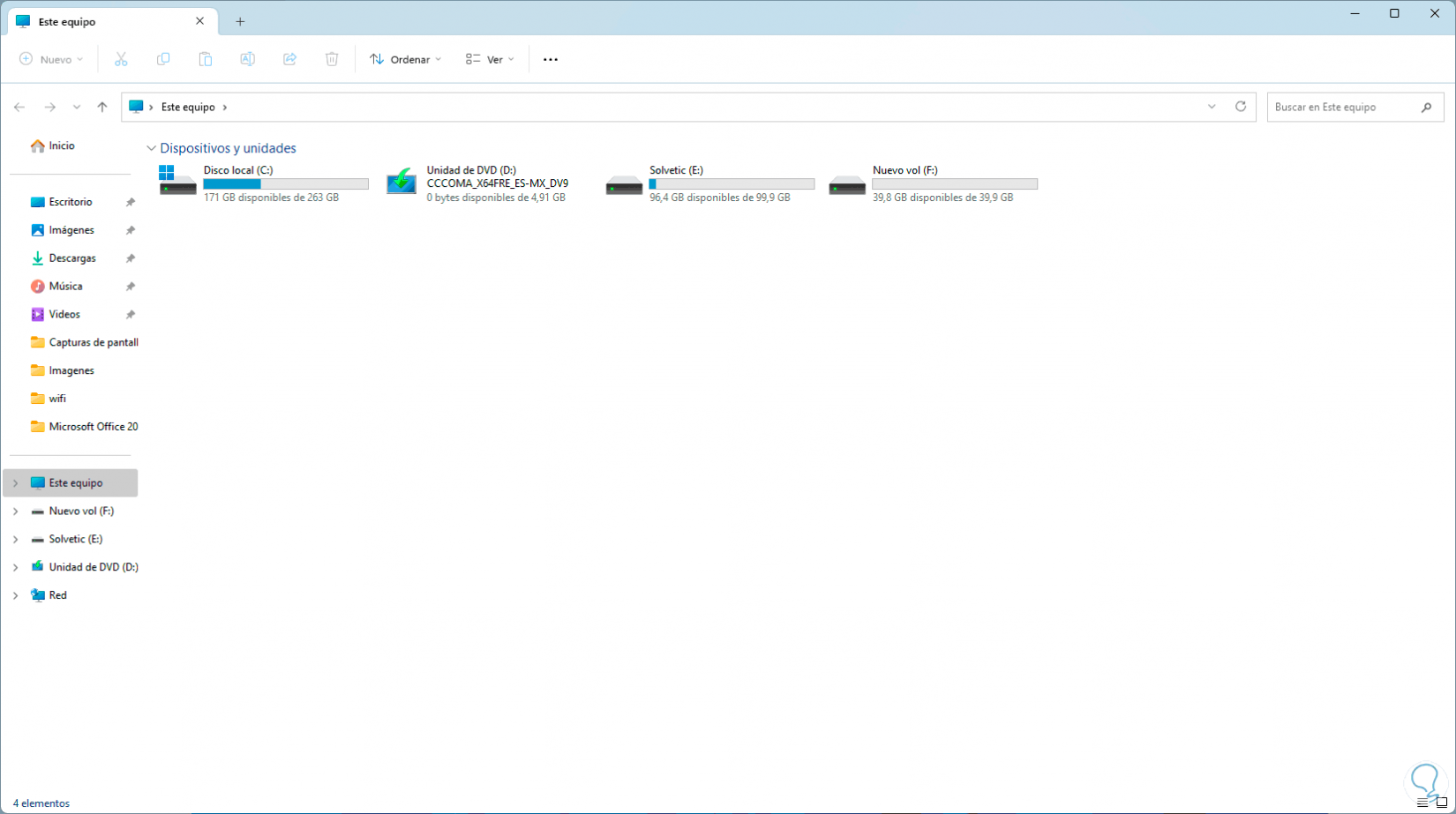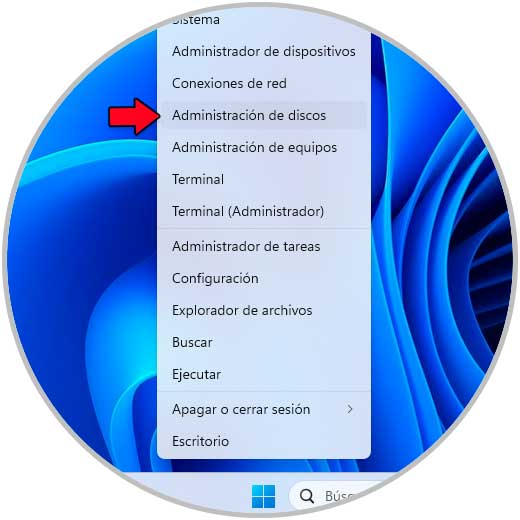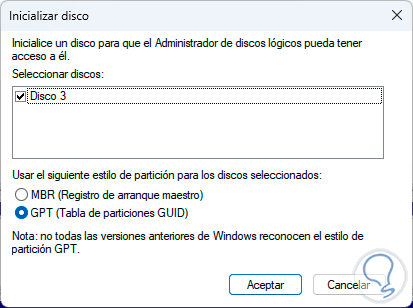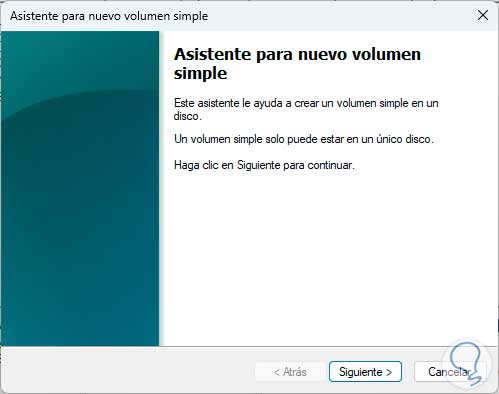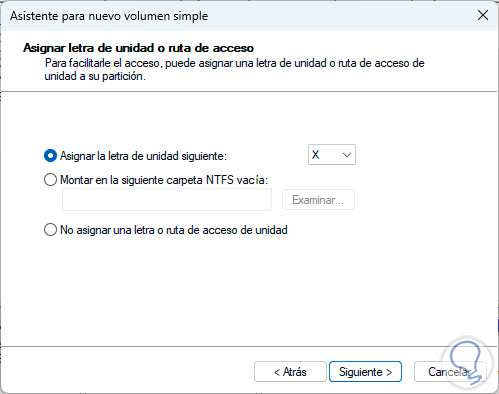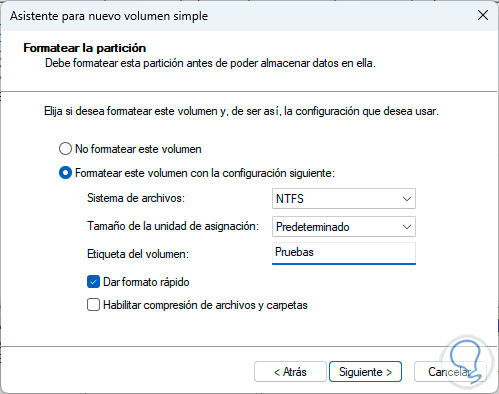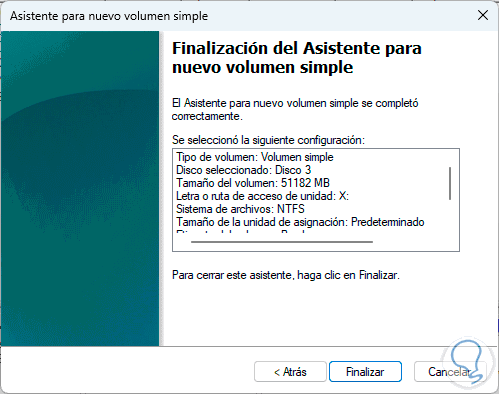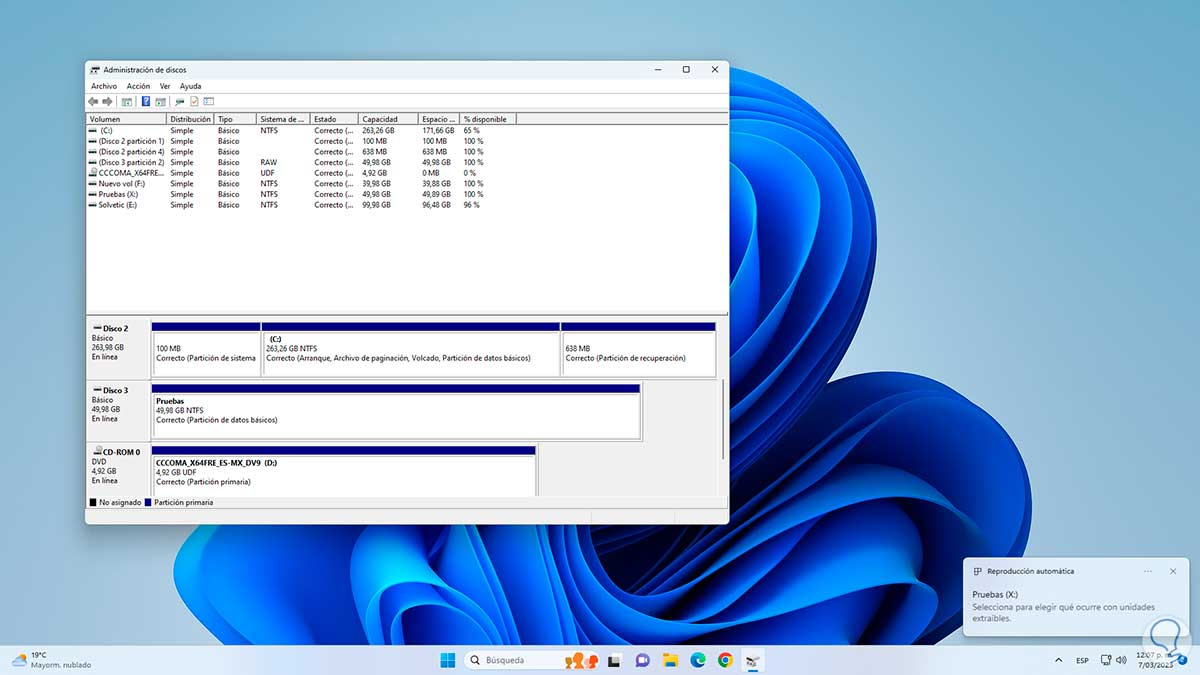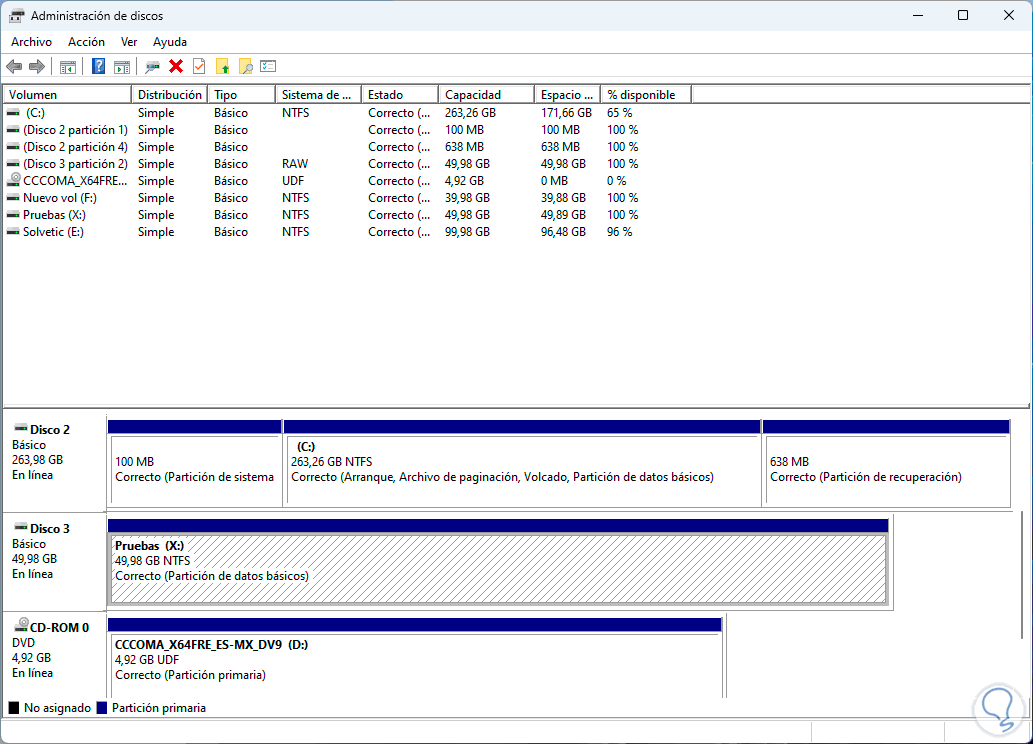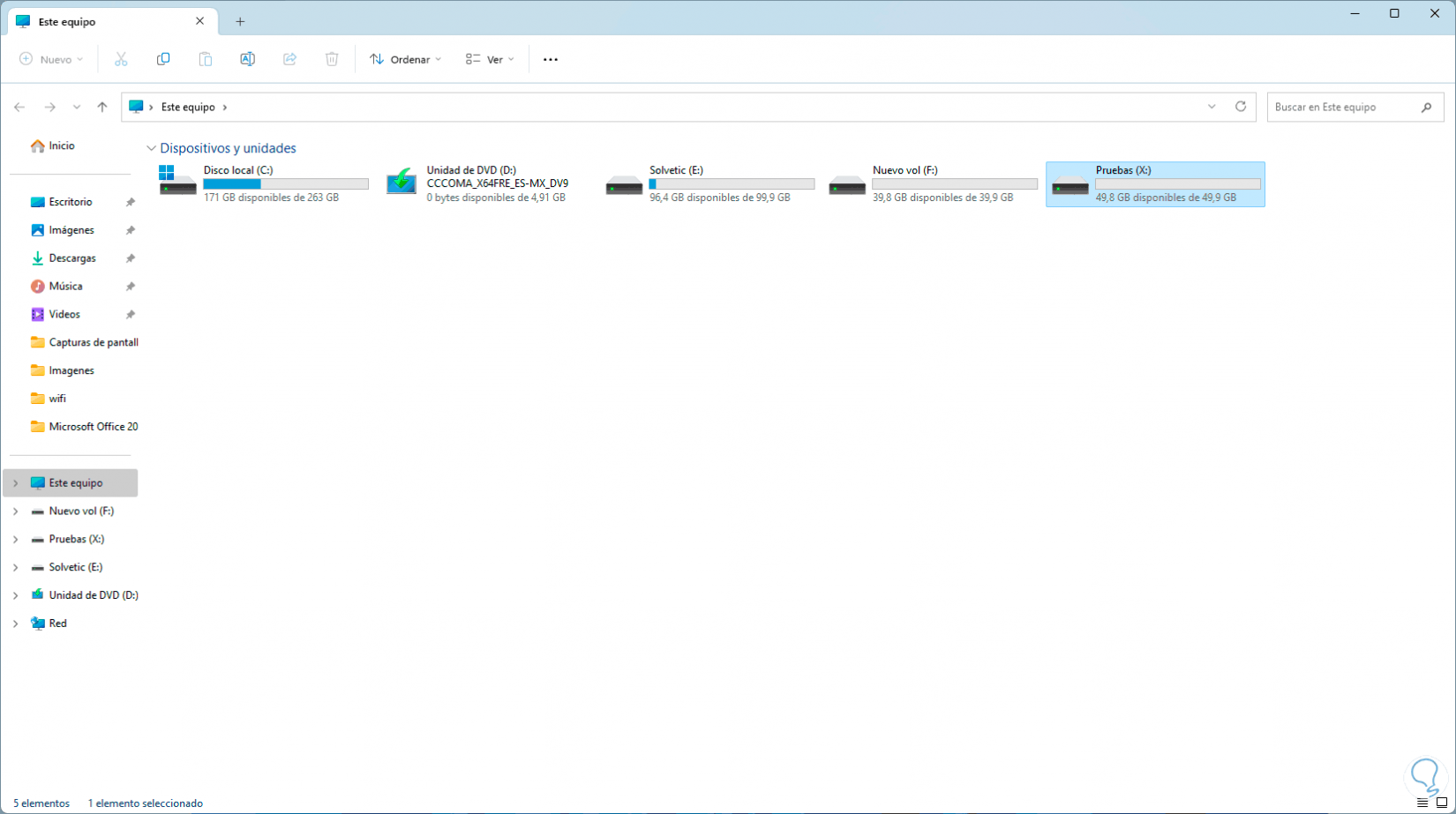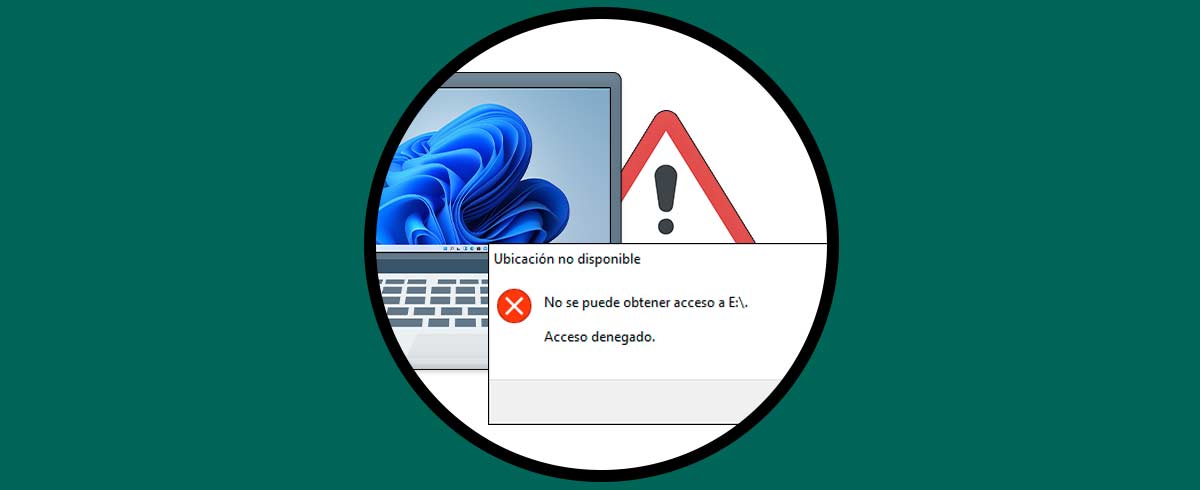El uso de discos duros en PC (Windows 10/11) es una tarea esencial con el disco base en el cual se instala el sistema operativo, aplicaciones y donde se almacenan los datos y archivos del usuario. No cabe duda de que es un elemento esencial a la hora de usar nuestro ordenador, por lo que debemos poder hacer uso de el siempre de manera correcta.
Pero en base a las capacidades de la tarjeta madre será posible añadir mas discos duros para aumentar la capacidad de almacenamiento del PC y con ello disponer de mas opciones de datos. Un problema que suele suceder en Windows es que después de conectar el disco duro (y comprobar su conexión), este no se reconoce y por lo tanto no se tiene acceso a él, corregir este error es muy sencillo y lo veremos en este tutorial.
A continuación veremos todos los pasos que debes seguir de manera detallada para solucionar que Windows no reconoce el disco duro.
Cómo hacer que Windows reconozca el disco duro
Abrimos el Explorador de archivos para validar los discos duros actuales:
Veremos los discos activos actualmente, ahora abre Administración de discos desde el menú contextual de Inicio:
Al estar conectado el nuevo disco veremos una pequeña ventana emergente donde seleccionamos el tipo de disco a establecer:
Activamos la casilla del disco y damos clic en "Aceptar", el nuevo disco estará disponible en la consola:
Podemos ver que a diferencia de los demás discos este cuenta con una franja negra indicando que no está activo, damos clic derecho sobre el nuevo disco y seleccionamos "Nuevo volumen simple":
Se abrirá el siguiente asistente:
Selecciona el espacio a usar del disco:
Asigna una letra al disco para que sea reconocido por el sistema:
Ahora establece el formato y nombre de la unidad:
Damos clic en Siguiente y ahora veremos un resumen del proceso:
Aplicamos los cambios y automáticamente se cargará la unidad:
Podemos acceder al Explorador de archivos para validar:
Así de sencillo es recuperar el nuevo disco duro que hemos conectado en PC.